Win10系统连接蓝牙鼠标的方法
时间:2023-07-18 09:04:39作者:极光下载站人气:92
很多小伙伴在使用win10系统作为电脑中的基础操作系统时都需要外接设备来辅助我们更好的使用电脑,例如耳机、鼠标、键盘等。有的小伙伴不知道该在哪里进行蓝牙鼠标的连接,其实很简单,我们只需要在Win10的设置页面中打开设备选项,然后在蓝牙和其他设备页面中点击打开“添加蓝牙或其他设备”选项,最后在弹框中直接点击“蓝牙”选项,就可以开始进行蓝牙鼠标的连接了。有的小伙伴可能不清楚具体的操作方法,接下来小编就来和大家分享一下Win10系统连接蓝牙鼠标的方法。
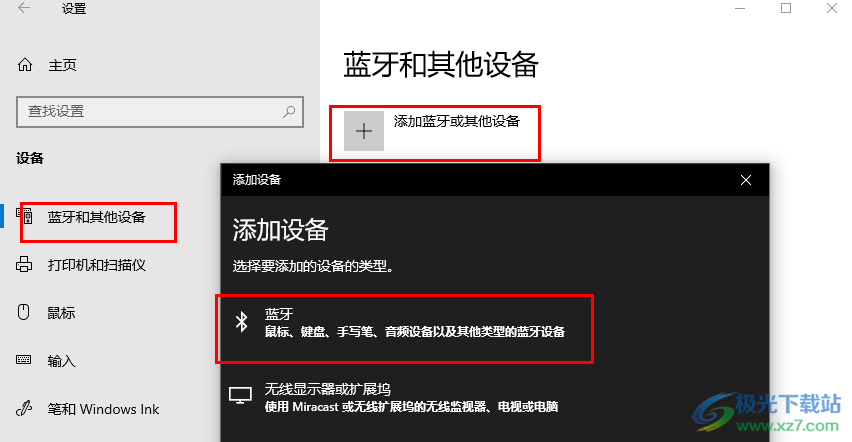
方法步骤
1、第一步,我们在电脑桌面左下角点击打开“开始”按钮,然后在菜单列表中点击打开“设置”选项
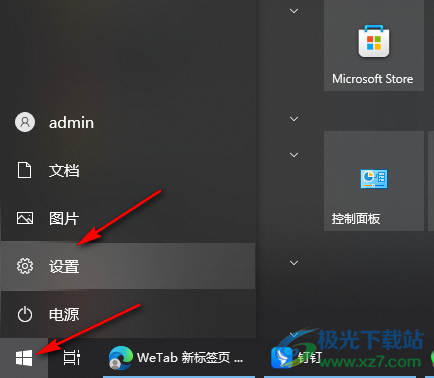
2、第二步,进入设置页面之后,我们在该页面中点击打开“设备”选项
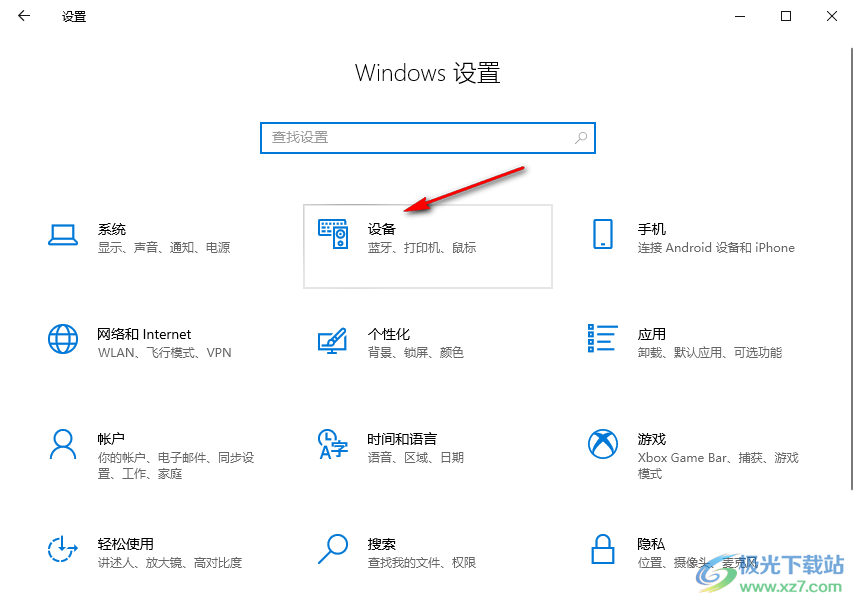
3、第三步,进入“设备”页面之后,我们在左侧列表中点击打开“蓝牙和其他设备”选项
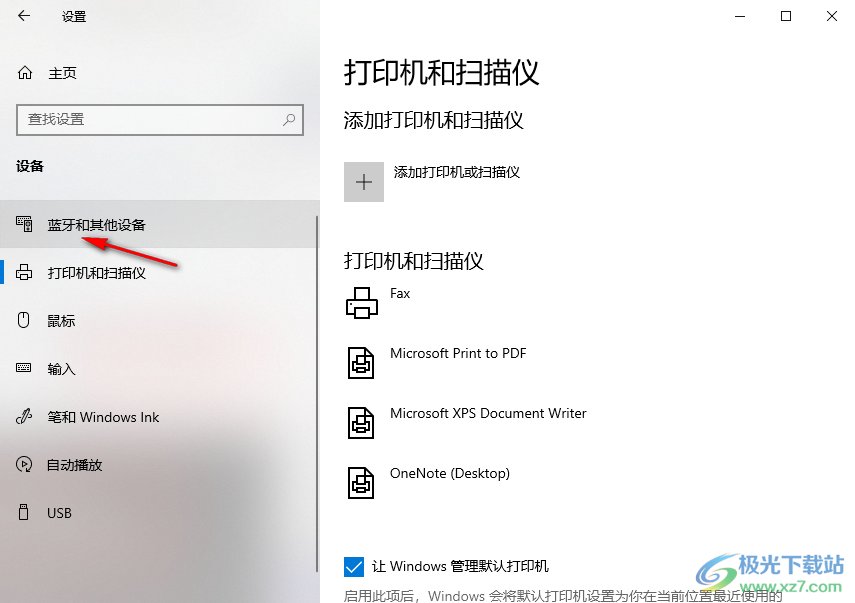
4、第四步,在“蓝牙和其他设备”页面中,我们点击打开“添加蓝牙或其他设备”选项
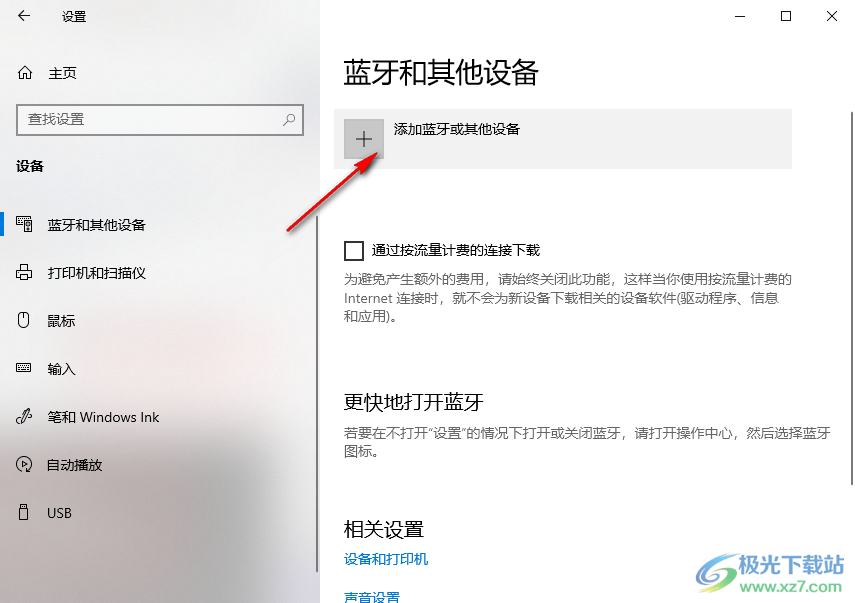
5、第五步,最后在添加设备的弹框中,我们点击选择第一个“蓝牙”选项,然后就可以连接到蓝牙鼠标了,连接时需要保持电脑和鼠标的蓝牙都处于开启状态
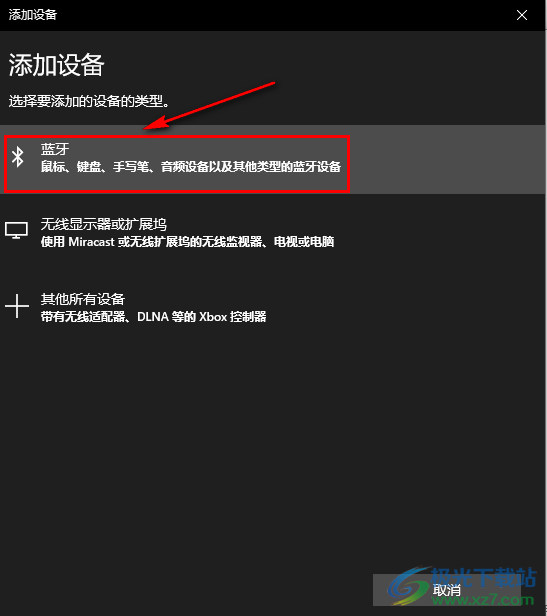
以上就是小编整理总结出的关于Win10系统连接蓝牙鼠标的方法,我们进入Win10的设备页面,然后在蓝牙和其他设备页面中打开“添加蓝牙或其他设备”选项,最后在弹框中点击蓝牙选项就可以开始进行连接了,感兴趣的小伙伴快去试试吧。
[download]332044[/download
网友评论