必剪关闭原声的方法
时间:2023-06-28 17:42:20作者:极光下载站人气:0
很多小伙伴都喜欢使用必剪软件来对视频素材进行处理,在必剪中,我们可以对视频进行拼接、还可以给视频添加字幕,功能十分的丰富。在使用必剪剪辑视频的过程中,有的小伙伴想要关闭视频素材中原本的声音,重新给视频进行音频匹配,但又不知道该怎么进行设置。其实很简单,我们只需要将视频素材添加到必剪中,再放入轨道中进行编辑,最后在视频轨道的左侧点击喇叭图标就可以将视频原声关闭了。有的小伙伴可能不清楚具体的操作方法,接下来小编就来和大家分享一下必剪关闭原声的方法。
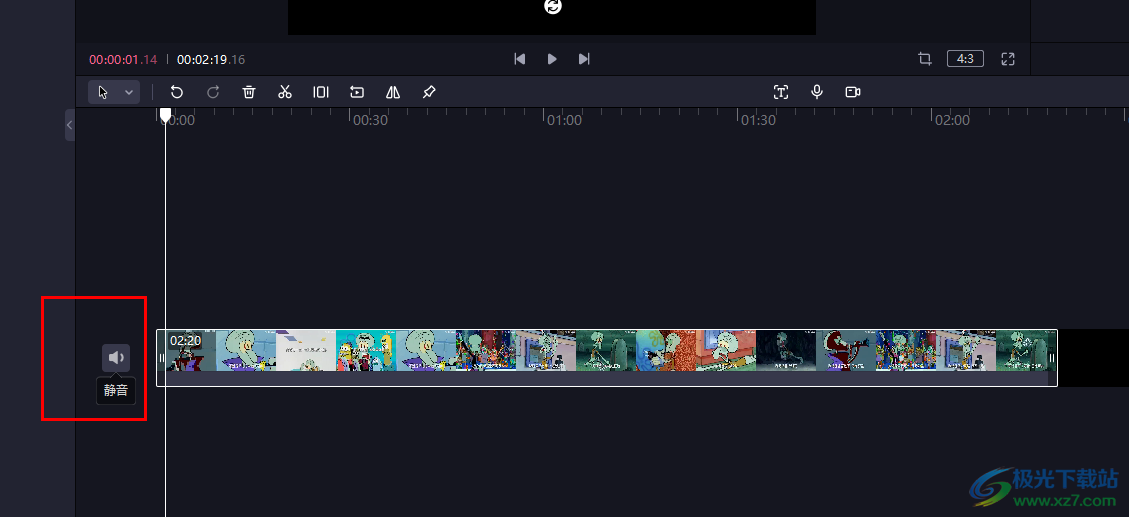
方法步骤
1、第一步,我们在电脑中点击打开必剪软件,然后在首页点击“开始创作”选项
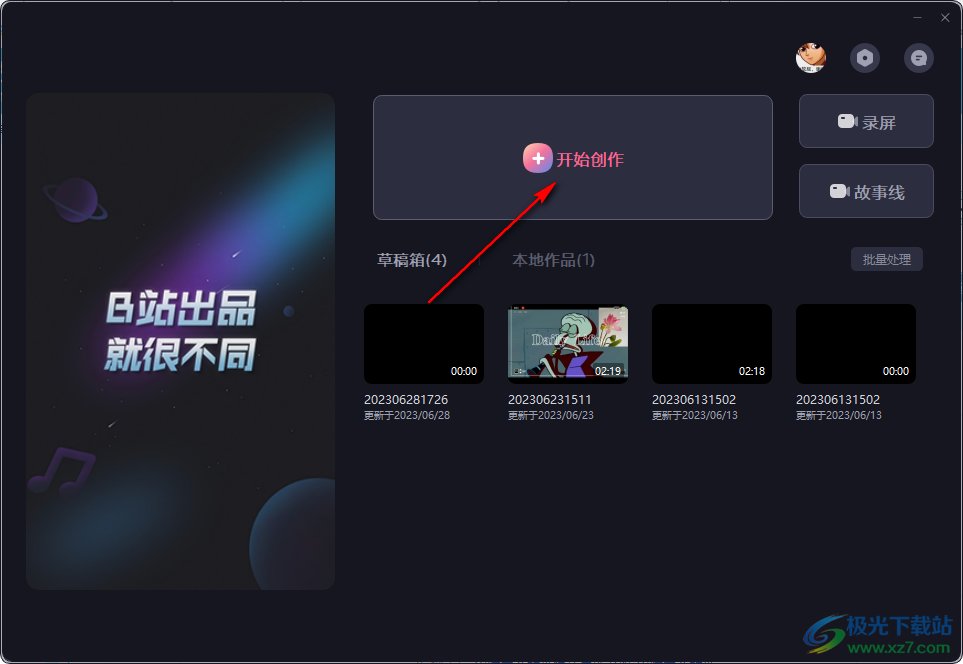
2、第二步,进入创作页面之后,我们在该页面中点击“导入素材”选项
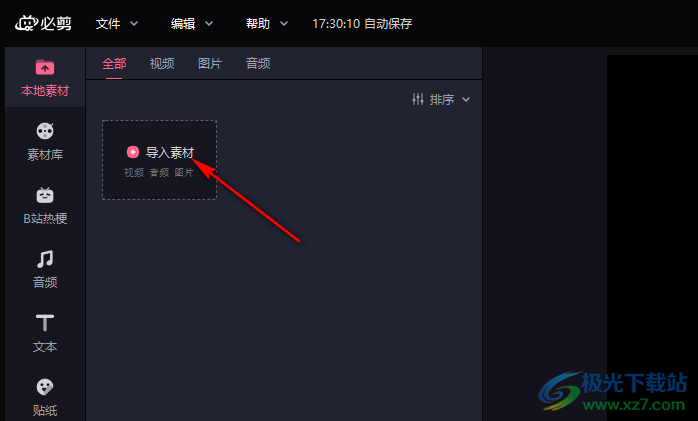
3、第三步,进入文件夹页面之后,我们找到自己想要编辑的视频素材,然后点击“确定”选项
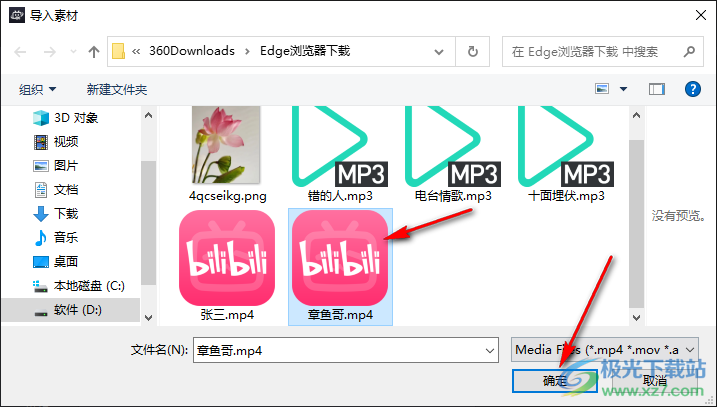
4、第四步,添加好视频素材之后,我们点击素材右下角的“+”图标,将素材添加到轨道中
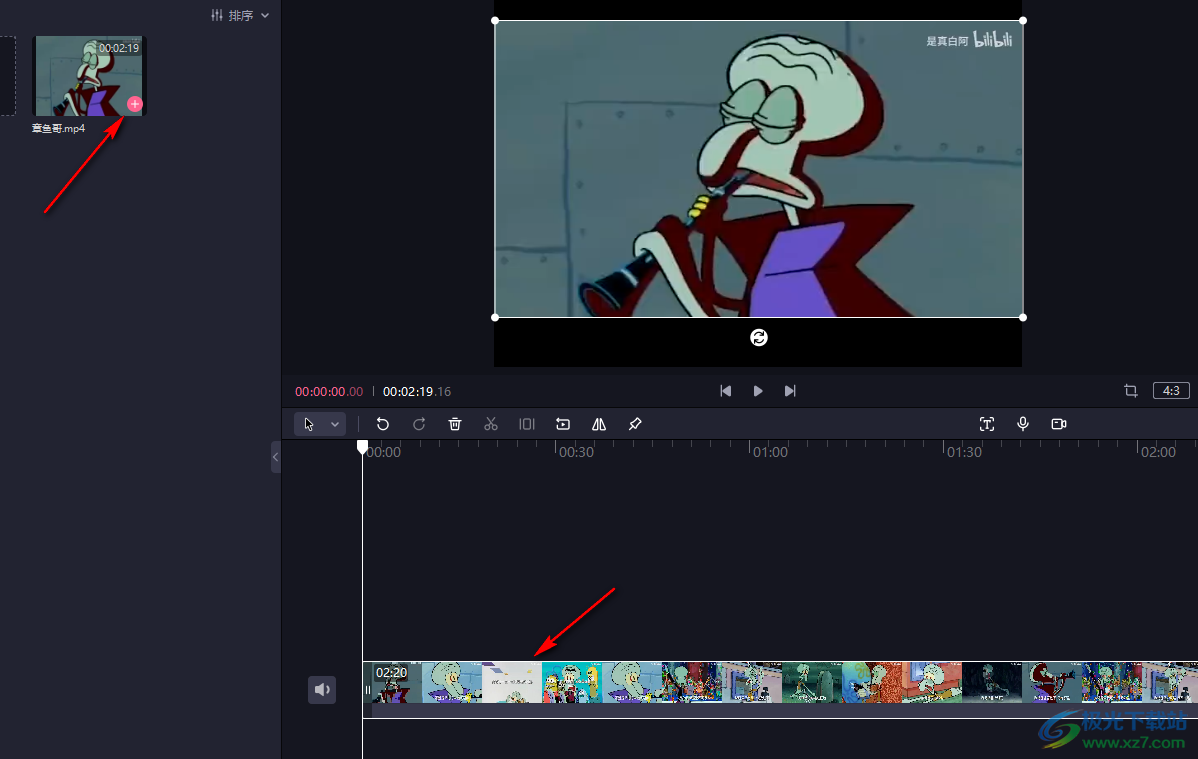
5、第五步,将素材放入轨道之后,我们在视频轨道的左侧找到喇叭图标,点击喇叭图标就能将素材的原声去掉了
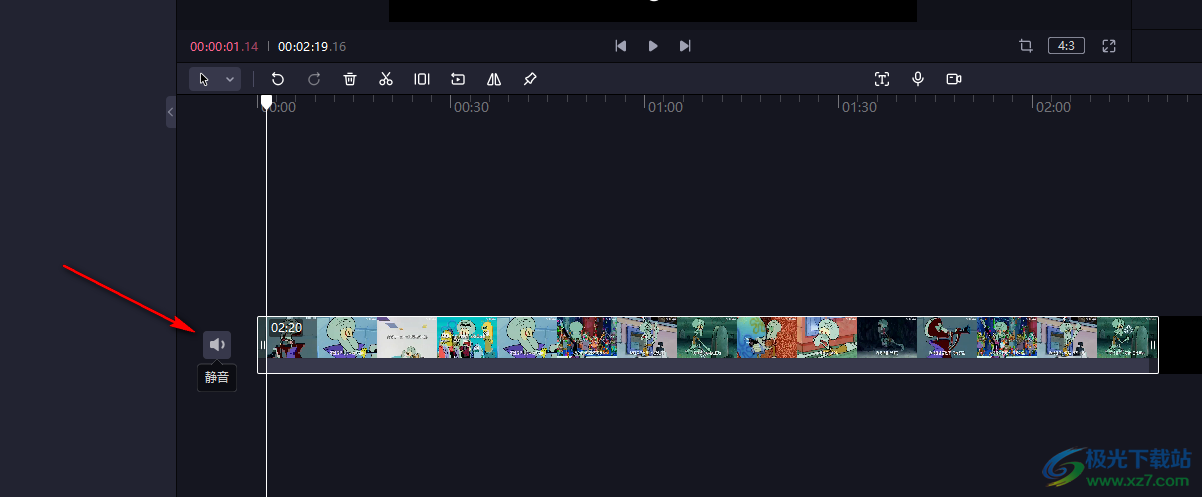
以上就是小编整理总结出的关于必剪关闭原声的方法,我们在必剪中进入创作页面,然后将上传自己准备好的视频素材,将视频素材添加到轨道中,最后点击轨道左侧的喇叭图标就能关闭视频原声了,感兴趣的小伙伴快去试试吧。
标签必剪关闭原声,必剪

网友评论