Edge浏览器批量下载图片的方法
时间:2023-01-09 16:25:04作者:极光下载站人气:2026
很多小伙伴在edge浏览器中浏览网页时,经常会遇到一些自己很喜欢的图片,想要将其保存到自己的电脑中,但一张一张图片的进行保存是一件十分麻烦的事,这个时候,我们可以通过安装插件来解决这个问题。在Edge浏览器中我们可以安装一个Fatkun图片批量下载插件,该插件可以帮助我们下载网页中的高清图片,并且安装与使用方法也很简单,我们只需要打开该插件图标,然后选择下载当前页面,再选好图片,最后点击下载选项即可。有的小伙伴可能不清楚具体的操作方法,接下来小编就来和大家分享一下Edge浏览器批量下载图片的方法。
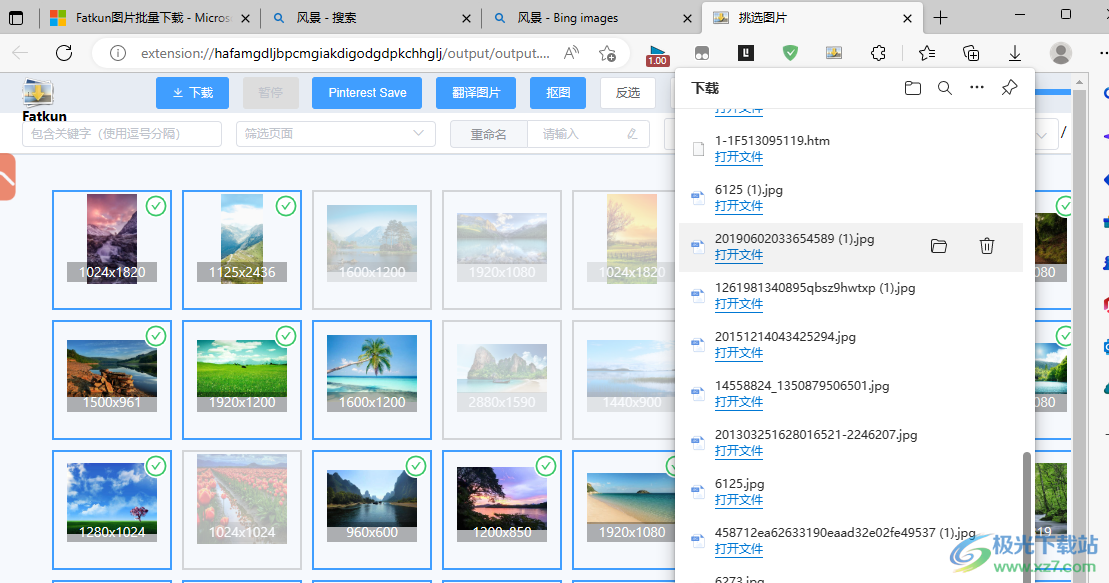
方法步骤
1、第一步,我们先打开Edge浏览器,然后点击页面右上角的“...”图标,接着选择“扩展”选项
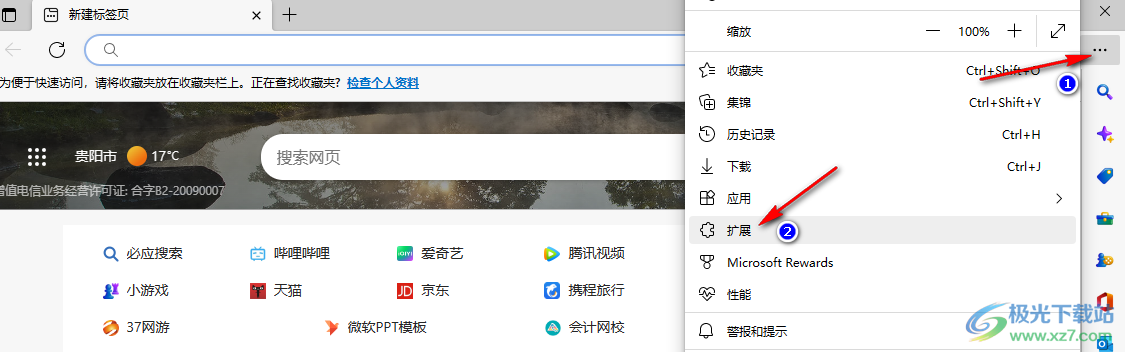
2、第二步,点击扩展之后我们在扩展弹框中点击“打开Microsoft Edge加载项”选项

3、第三步,进入Edge外接程序页面之后我们在框内输入“图片批量下载”然后点击回车键进行搜索
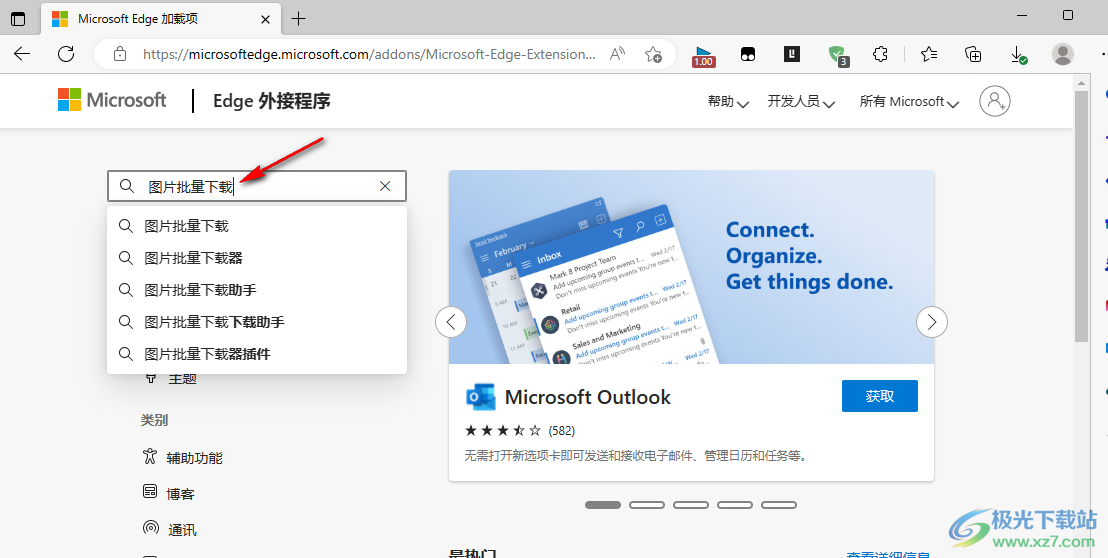
4、第四步,在右侧页面中会显示我们的搜索结果,在搜索结果中,我们找到“Fatkun图片批量下载”选项,然后我们可以选择点击名称进入详情页,也可以选择直接点击“获取”选项
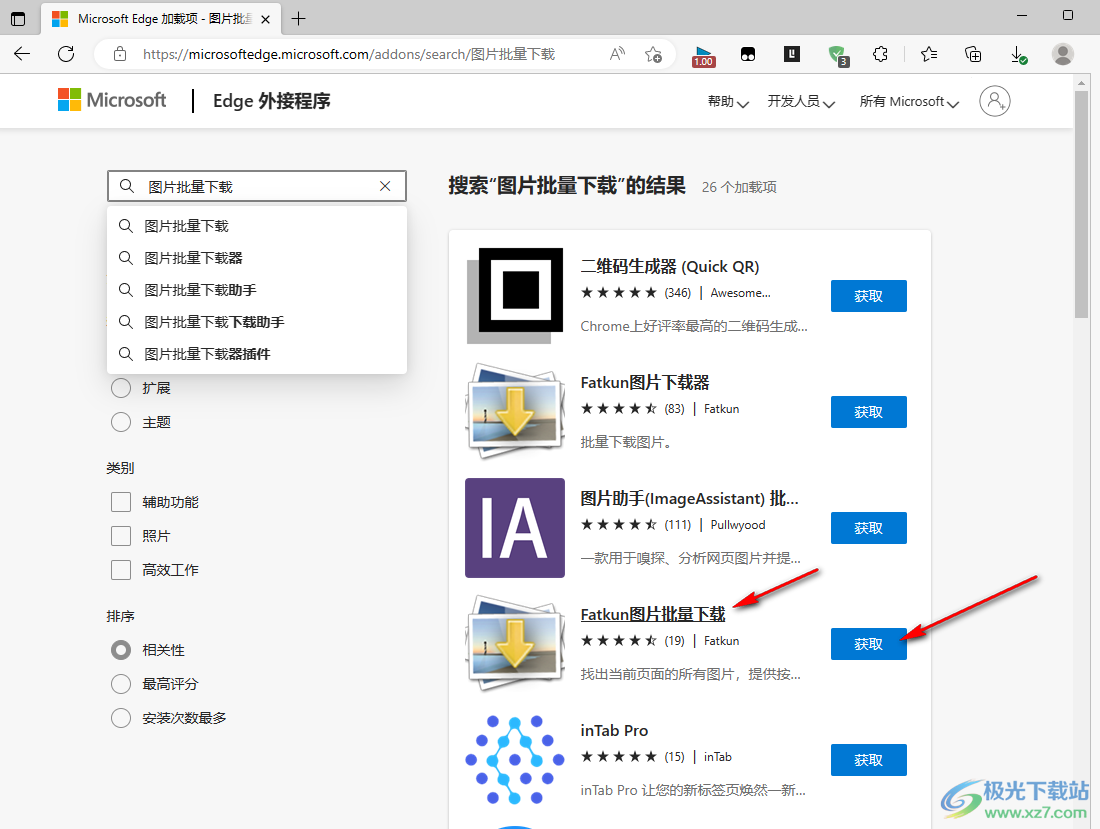
5、第五步,我们点击插件名,进入详情页可以看到该插件的描述,确认是我们需要的插件,然后点击右上角的“获取”选项
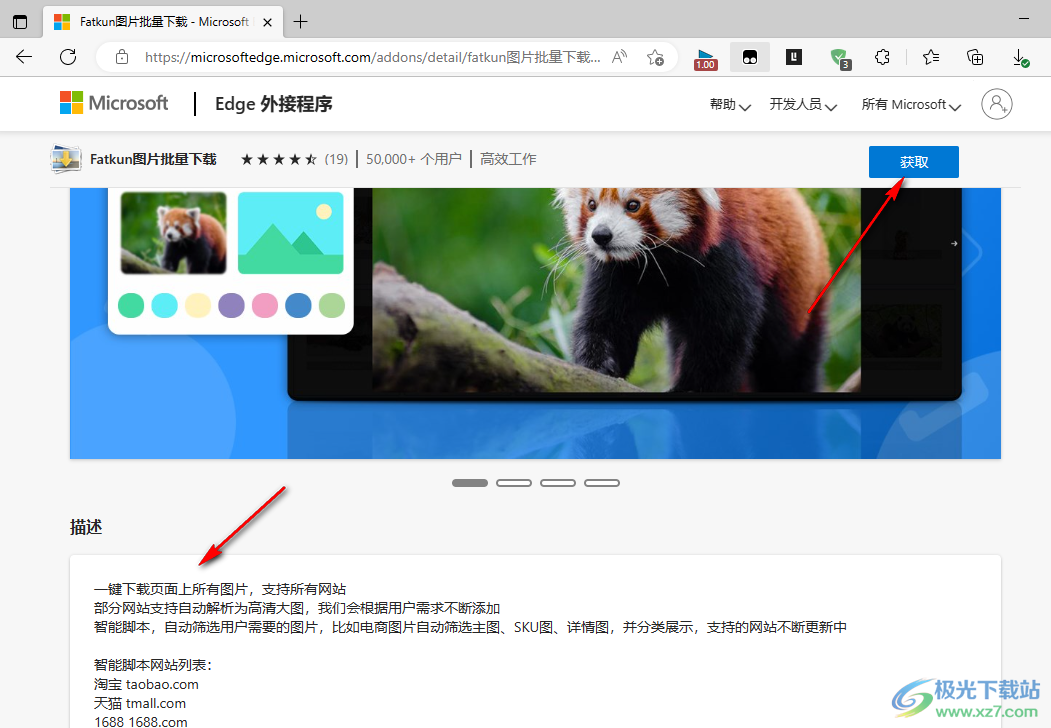
6、第六步,点击“获取”选项之后,我们在是否将扩展添加到Microsoft Edge的弹框中,点击“添加扩展”选项
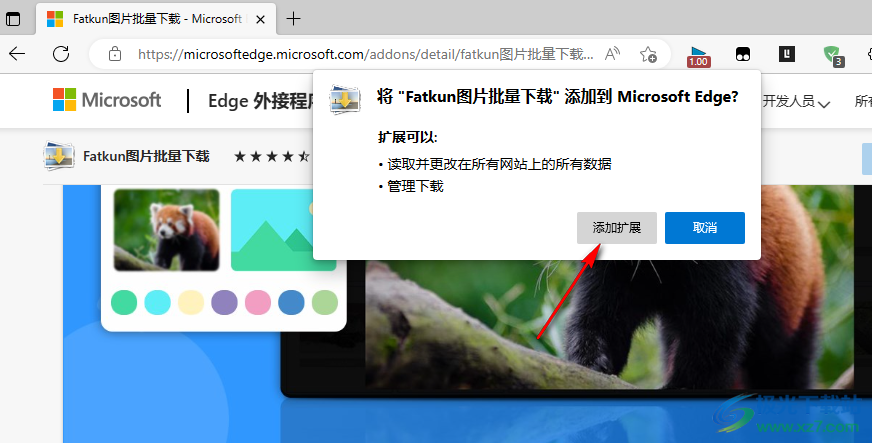
7、第七步,点击添加扩展选项之后,我们打开扩展图标,然后在下拉列表中找到AdGuard选项,然后点击该选项右侧的眼睛图标
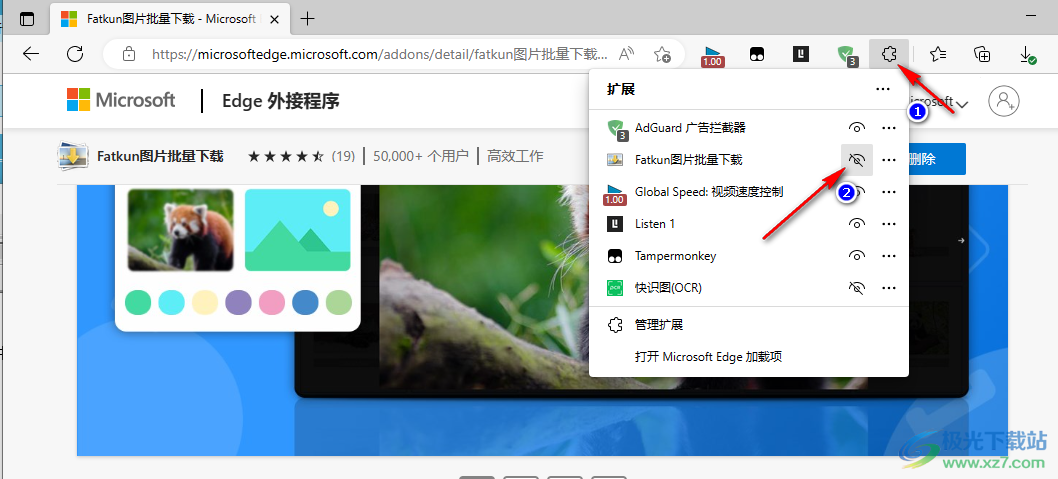
8、第八步,添加好插件之后,我们进入任意一个网页,然后点击工具栏中的Fatkun图片批量下载插件图标,接着在下拉列表中点击选择“下载当前页面”选项
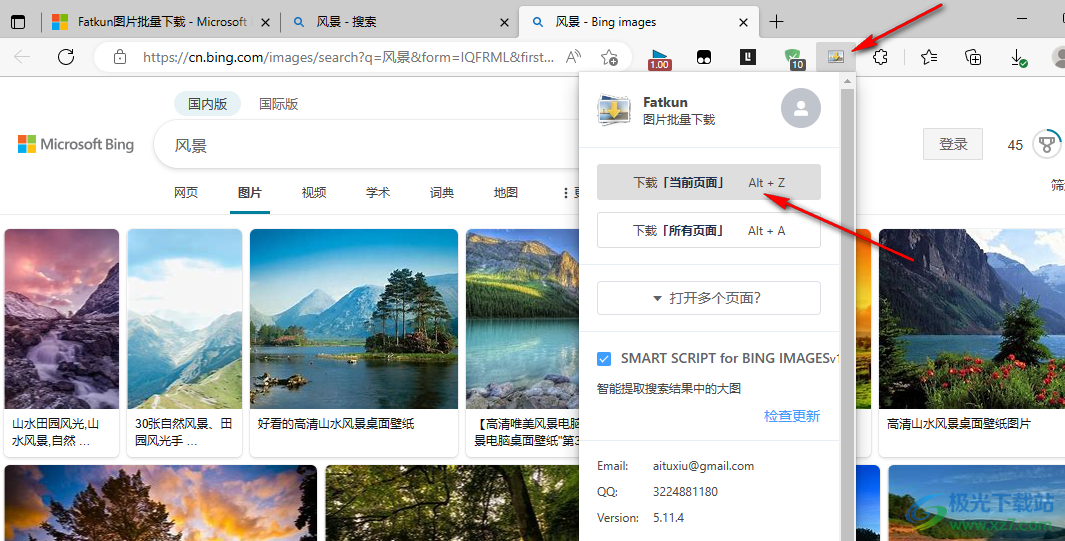
9、第九步,进入下载页面之后,我们可以看到当页的所有图片,图片默认是全部被选中状态,我们可以从中挑选我们不需要的照片,点击该照片取消选中,然后点击“下载”选项
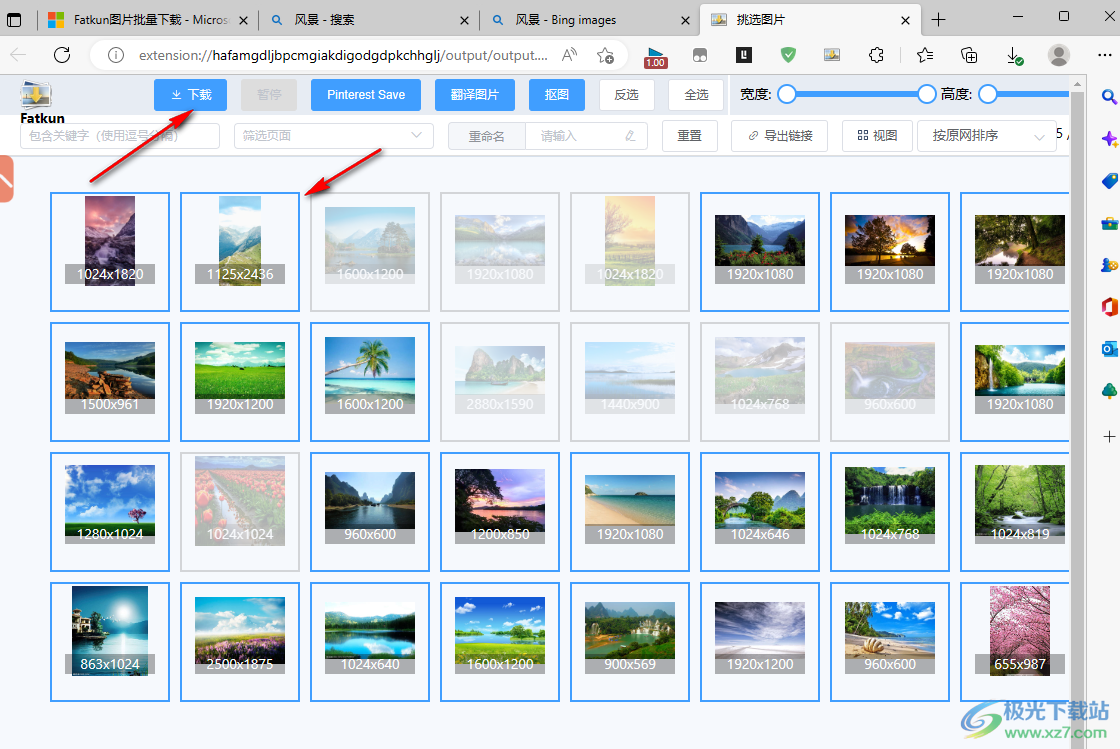
10、第十步,点击下载选项之后,页面中会出现一个提示弹框,我们将该弹框设置为不再提示,然后点击“保存图片”选项,不过需要注意的是,我们需要将下载前询问文件保存位置选项取消勾选
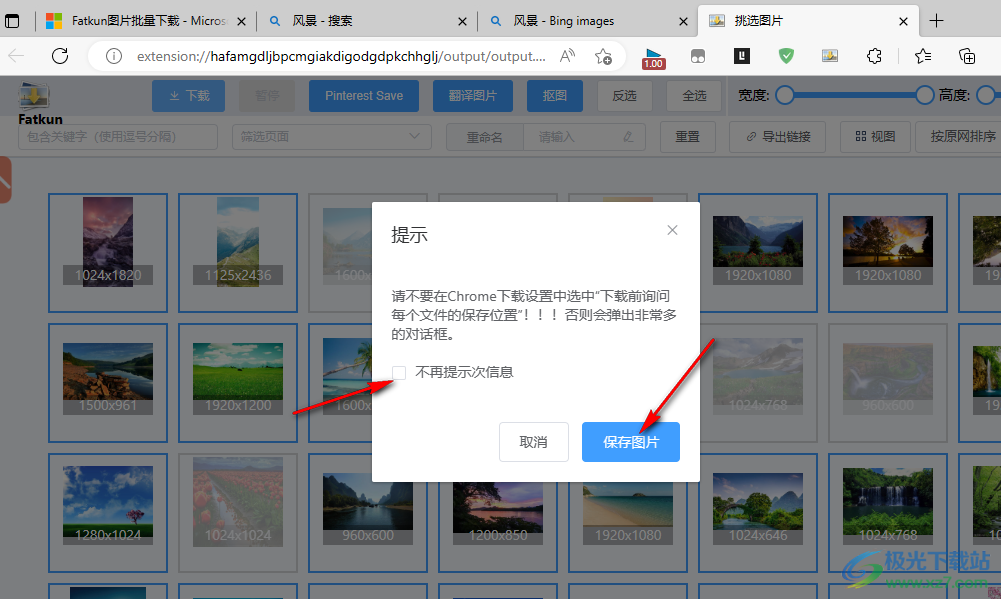
11、第十一步,点击保存图片选项之后,我们在下载列表中点击文件夹图标就可以在本地文件夹中看到下载好的图片了

以上就是小编整理总结出的关于Edge浏览器批量下载图片的方法,我们先在Edge浏览器中安装好Fatkun图片批量下载插件,然后在网页中点击该插件图标,选择下载当前页面选项,最后选择自己需要的图片并点击下载选项即可,感兴趣的小伙伴快去试试吧。

大小:1.70 MB版本:v86.0.622.38环境:WinAll
- 进入下载
相关推荐
相关下载
热门阅览
- 1百度网盘分享密码暴力破解方法,怎么破解百度网盘加密链接
- 2keyshot6破解安装步骤-keyshot6破解安装教程
- 3apktool手机版使用教程-apktool使用方法
- 4mac版steam怎么设置中文 steam mac版设置中文教程
- 5抖音推荐怎么设置页面?抖音推荐界面重新设置教程
- 6电脑怎么开启VT 如何开启VT的详细教程!
- 7掌上英雄联盟怎么注销账号?掌上英雄联盟怎么退出登录
- 8rar文件怎么打开?如何打开rar格式文件
- 9掌上wegame怎么查别人战绩?掌上wegame怎么看别人英雄联盟战绩
- 10qq邮箱格式怎么写?qq邮箱格式是什么样的以及注册英文邮箱的方法
- 11怎么安装会声会影x7?会声会影x7安装教程
- 12Word文档中轻松实现两行对齐?word文档两行文字怎么对齐?
网友评论