Edge浏览器快速进行网页录屏的方法
时间:2023-01-05 15:39:53作者:极光下载站人气:5018
相信大家对于edge浏览器并不陌生,并且应该平时也都会使用这款win10自带的Edge浏览器进行访问自己需要的网页,最近有的小伙伴在使用Edge浏览器的时候遇到这样一个问题,想要将自己访问的网页页面录屏下来但是却不知道怎么录屏,其实只需要在扩展页面中下载一个录屏插件就可以了,之后打开自己想要录屏的网页,再使用下载好的录屏插件进行录屏好了,录屏下来的文件是可以保存在自己的电脑页面中的,那么现在我们一起来看看如何使用Edge浏览器进行网页录屏的具体操作方法,不清楚的小伙伴可以看看下方的方法教程,希望对大家有所帮助。
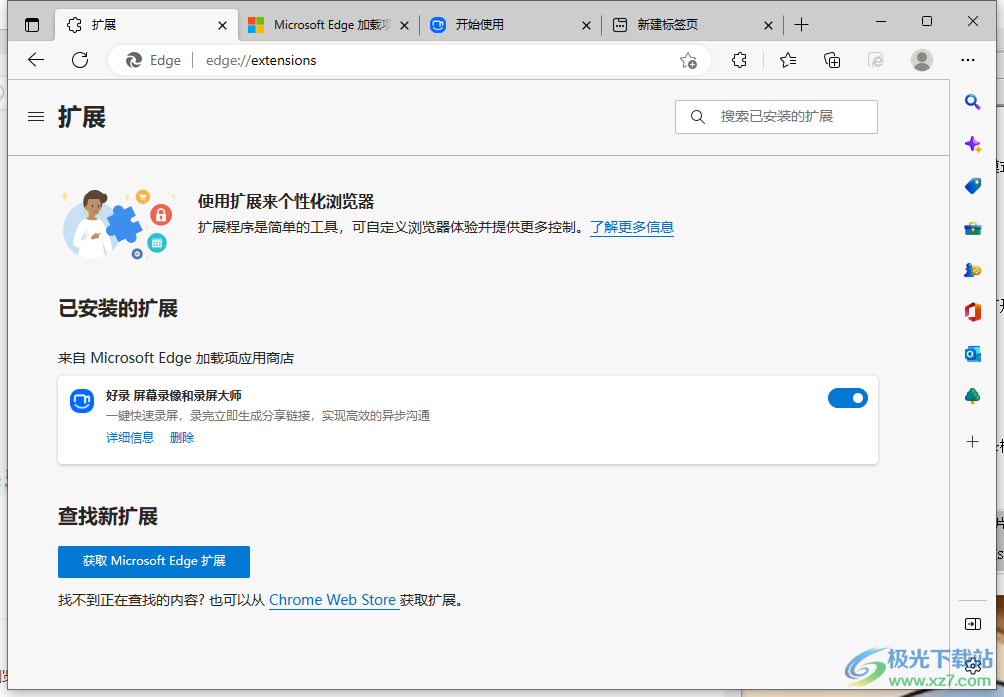
方法步骤
1.将Edge浏览器打开进入到主页中,在右上角用鼠标点击一下三个点,之后在打开的窗口中找到【扩展】选项,并点击该选项。
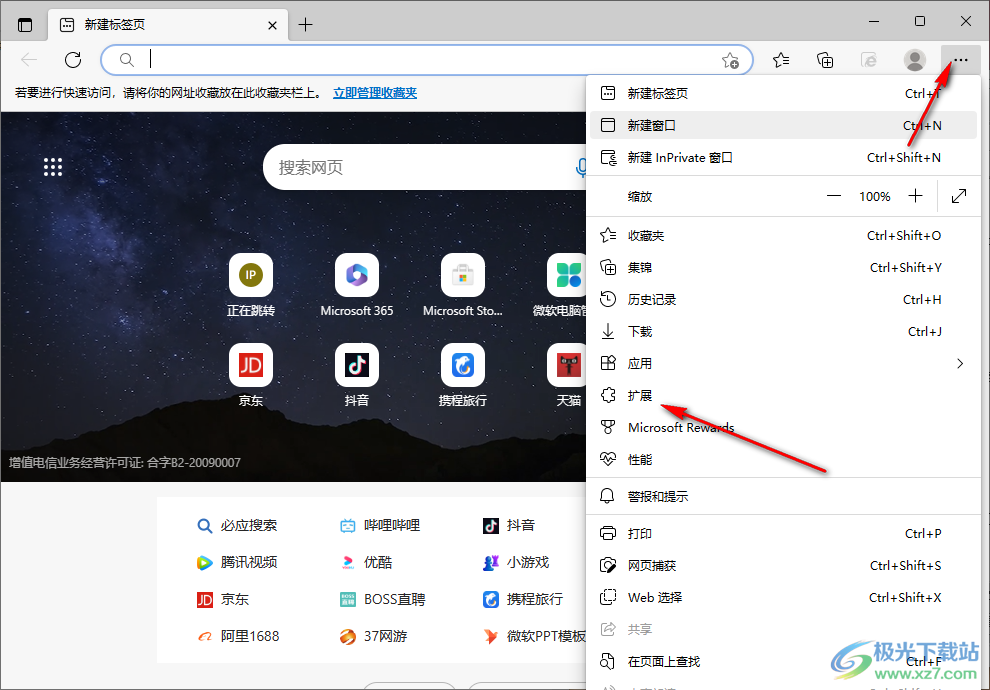
2.这时会在页面中弹出一个扩展窗口,点击【管理扩展】按钮进入到页面中。
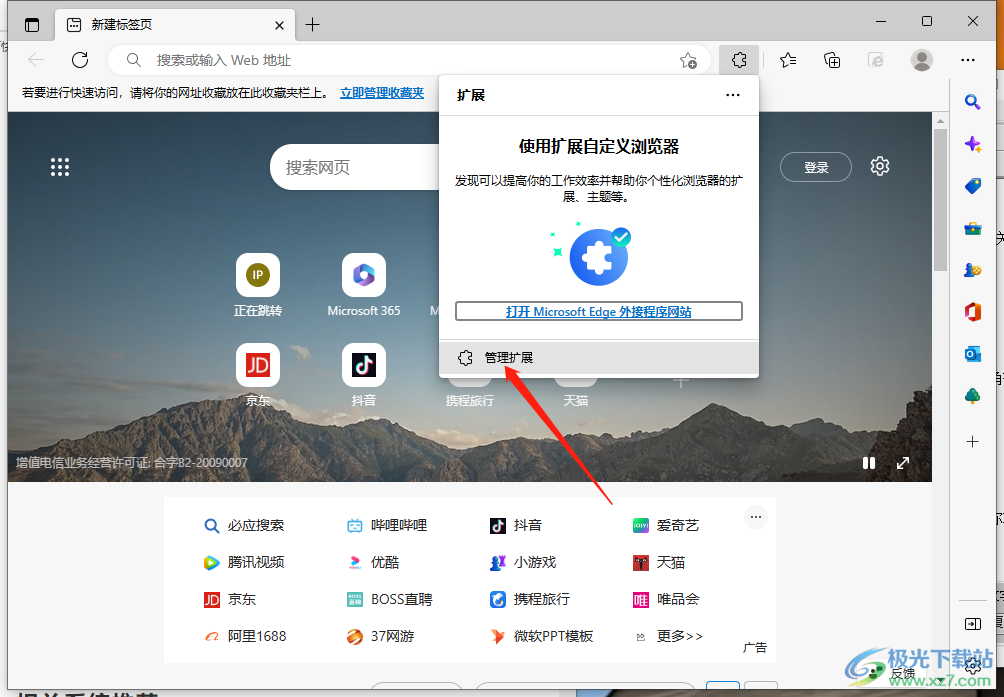
3.进入到扩展页面后,在该页面点击一下【获取Microsoft Edge扩展】按钮进入到页面。
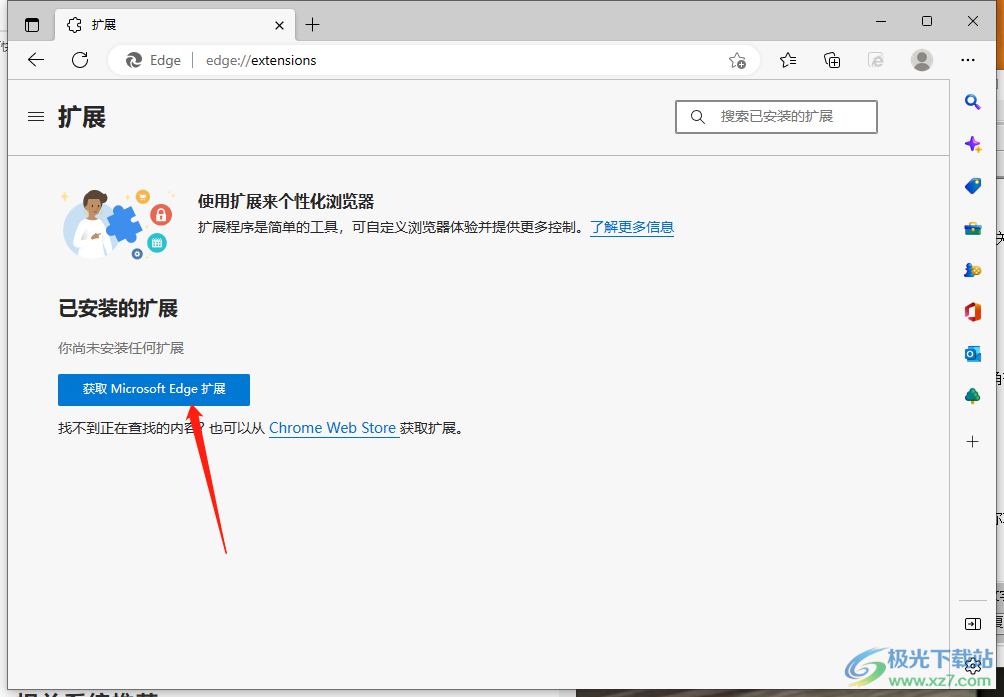
4.进入到页面之后,在搜索框中输入【录屏】两个字,然后按下键盘上的回车键进行搜索。
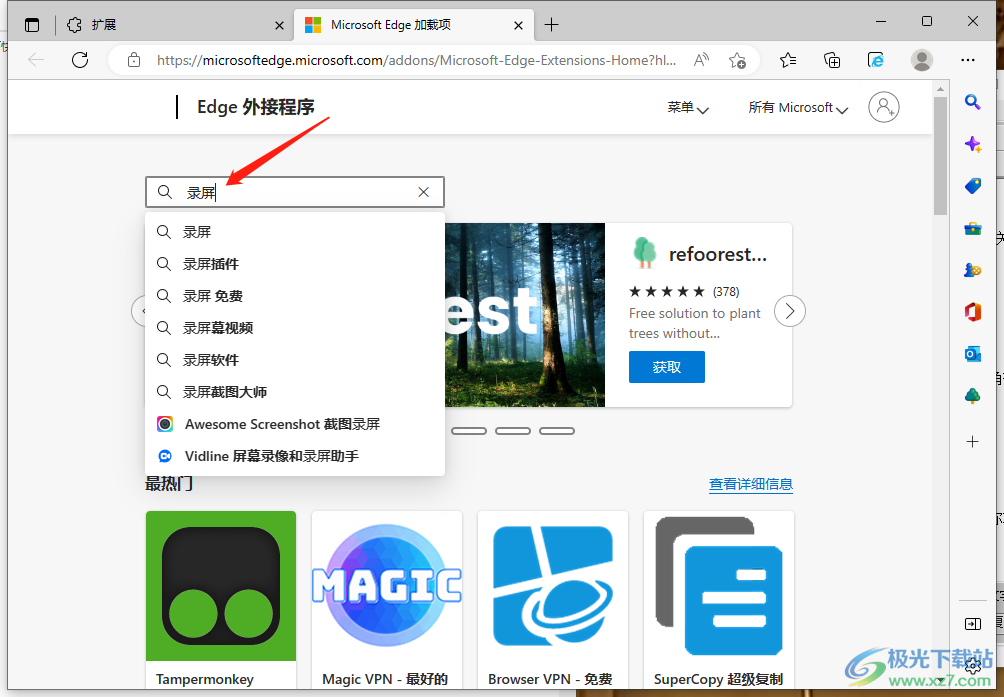
5.之后会在页面中弹出很多的录屏插件,选择自己喜欢的一个录屏插件,点击【获取】按钮进行下载录屏插件。
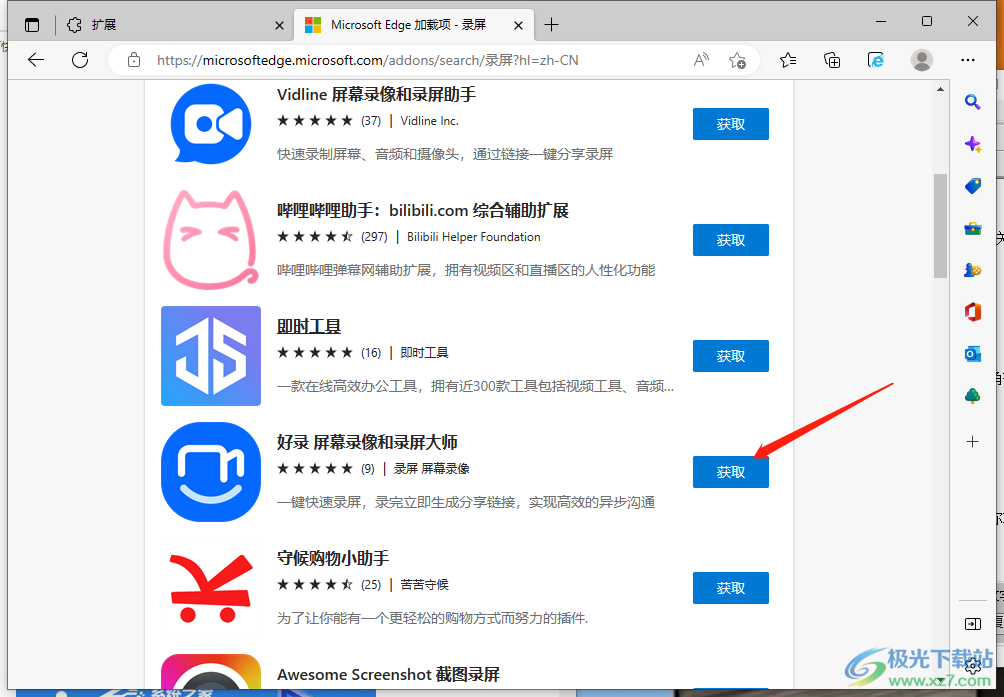
6.下载完成后,会在上方弹出一个下载完成的录屏插件提示窗口,点击【添加扩展】按钮进行添加插件。
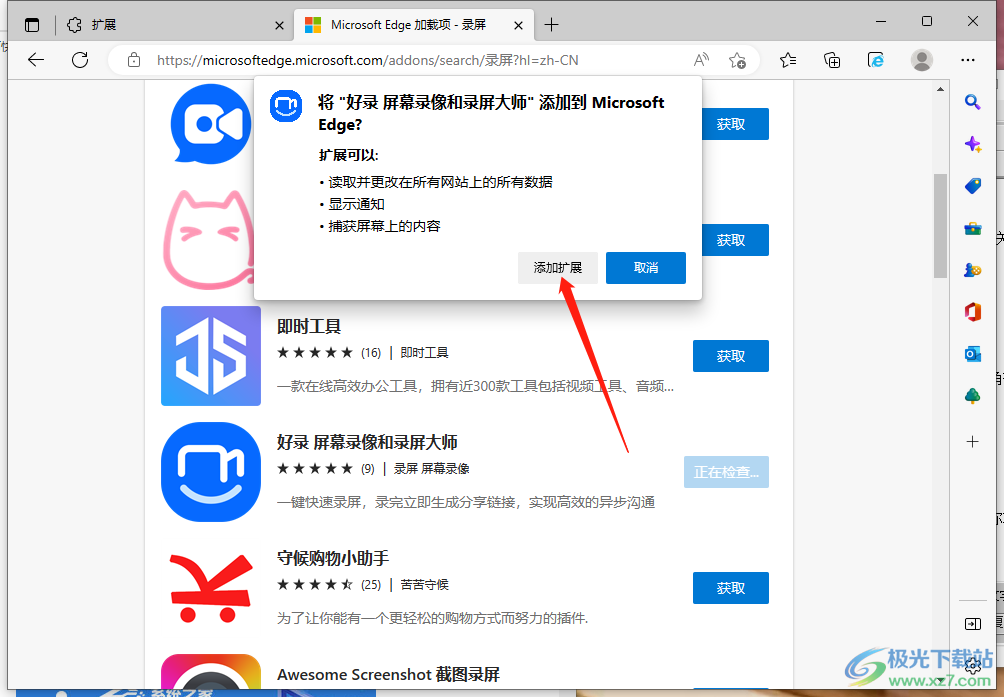
7.我们的下载的这个录屏插件会提示需要登录该录屏插件,如果你只是录制视频的话,可以不用登录,直接点击右下角的【跳过】按钮即可。
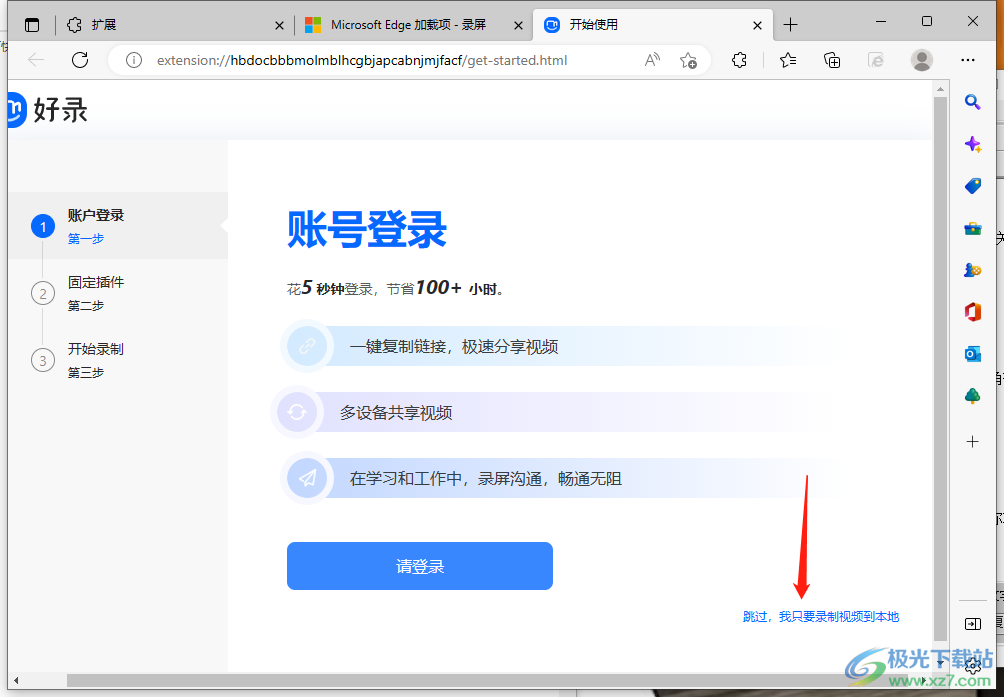
8.接着会再次弹出一个固定插件的窗口,同样的操作直接点击【跳过】按钮即可。
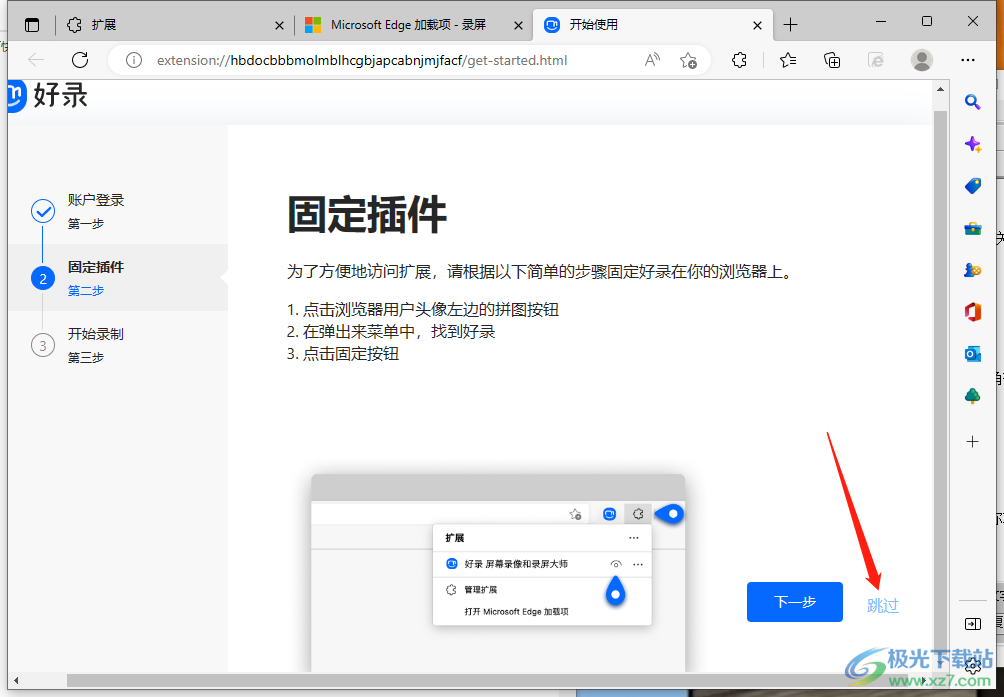
9.之后打开自己想要录屏的网页,进入到该网页之后,点击该网页上方的一个扩展图标,就会弹出一个窗口,该窗口中就有我们下载的录屏插件,点击该录屏插件。
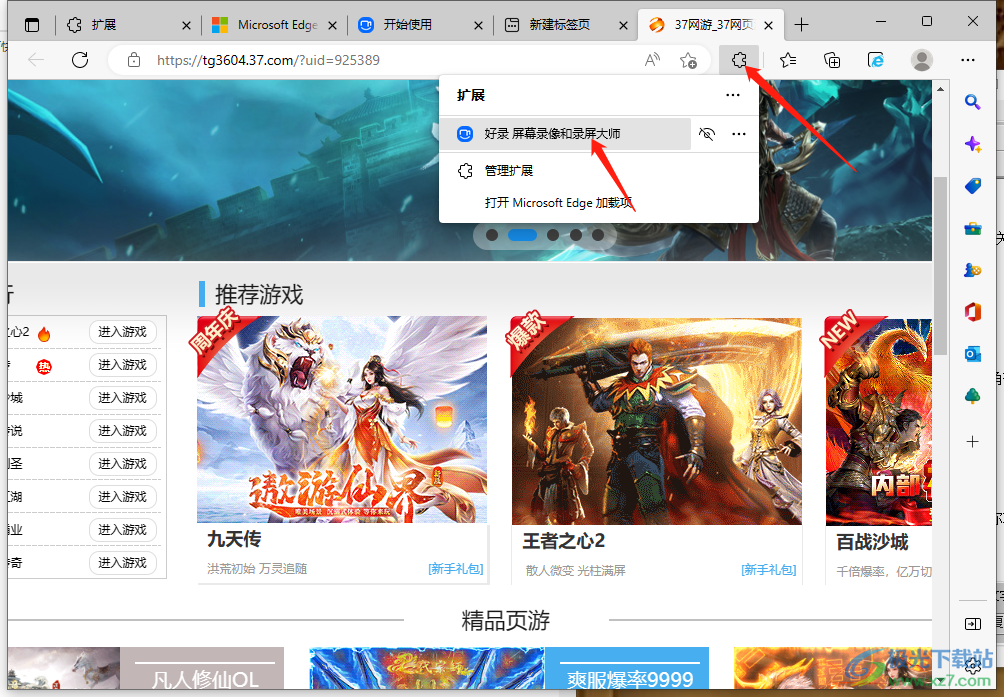
10.然后就会弹出一个窗口,根据自己的需要萱蕚录制【屏幕】还是录制【人像】,选择好后点击【开始录制】按钮。
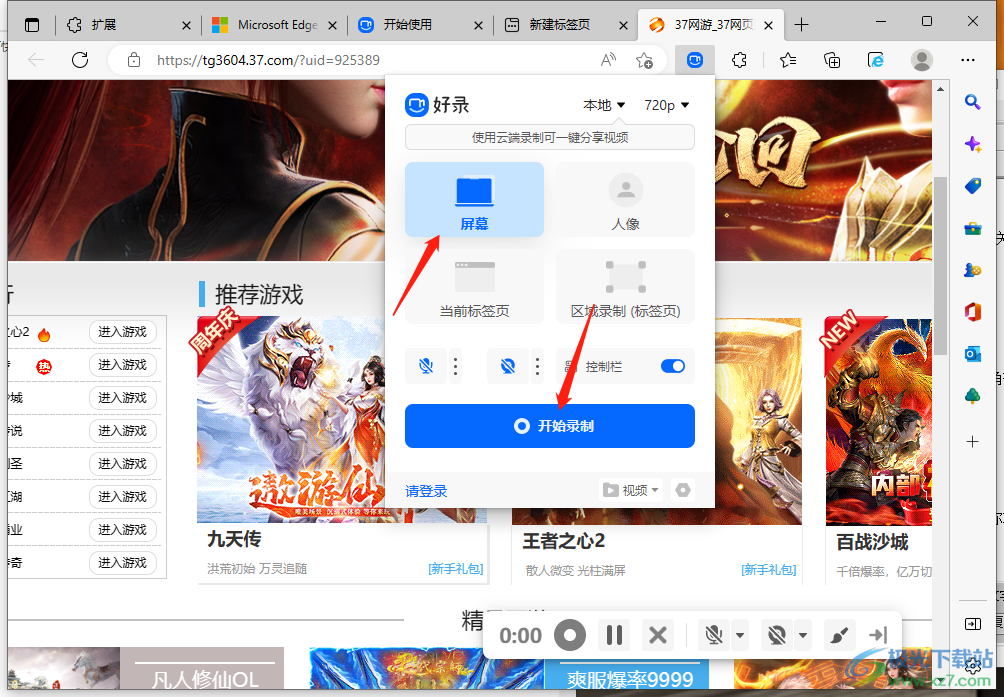
11.接着会弹出一个需要录制的窗口,你可以录制电脑的整个屏幕,或者选择其中一个操作页面进行录制,如果是只录制我们选择的网页窗口,那么点击【窗口】选项卡,再选择自己打开的网页窗口,之后点击【共享】。
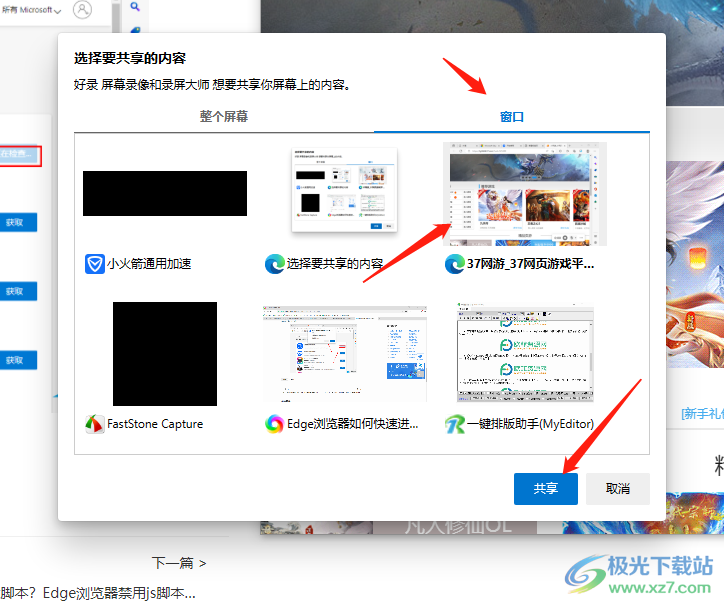
12.然后就会开始录屏,录屏完成后,用鼠标点击一下红色的结束按钮图标结束录制即可。
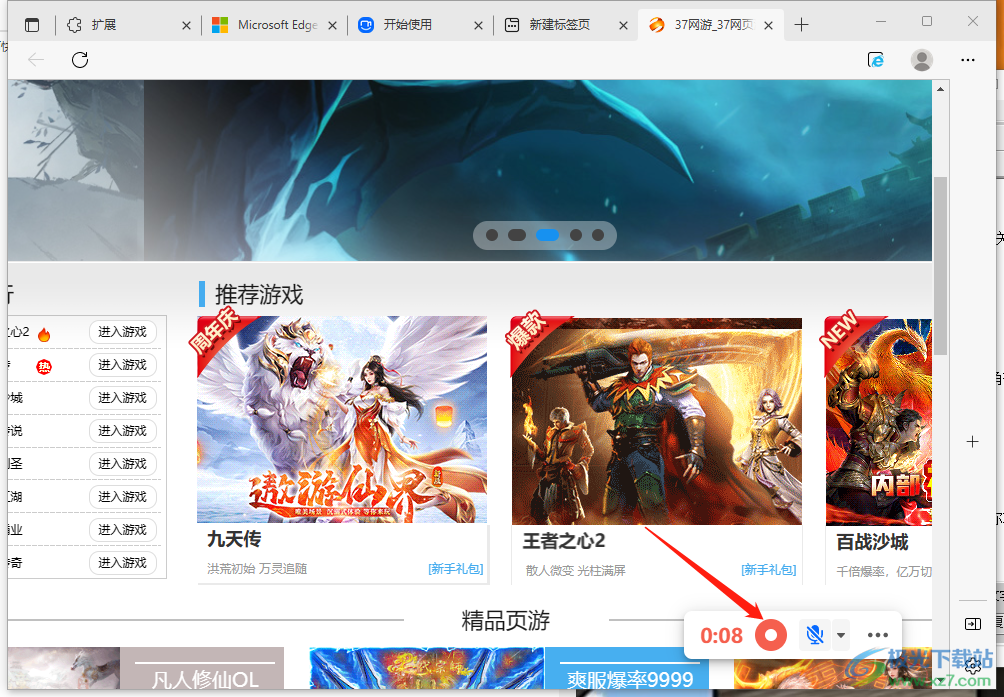
13.结束录制后会弹出一个上传或者下载视频的窗口,这里我们点击【下载MP4】按钮进行下载录制的视频。

14.下载完成后在上方会弹出一个下载的窗口,点击【打开文件】按钮进行查看录屏就好了。
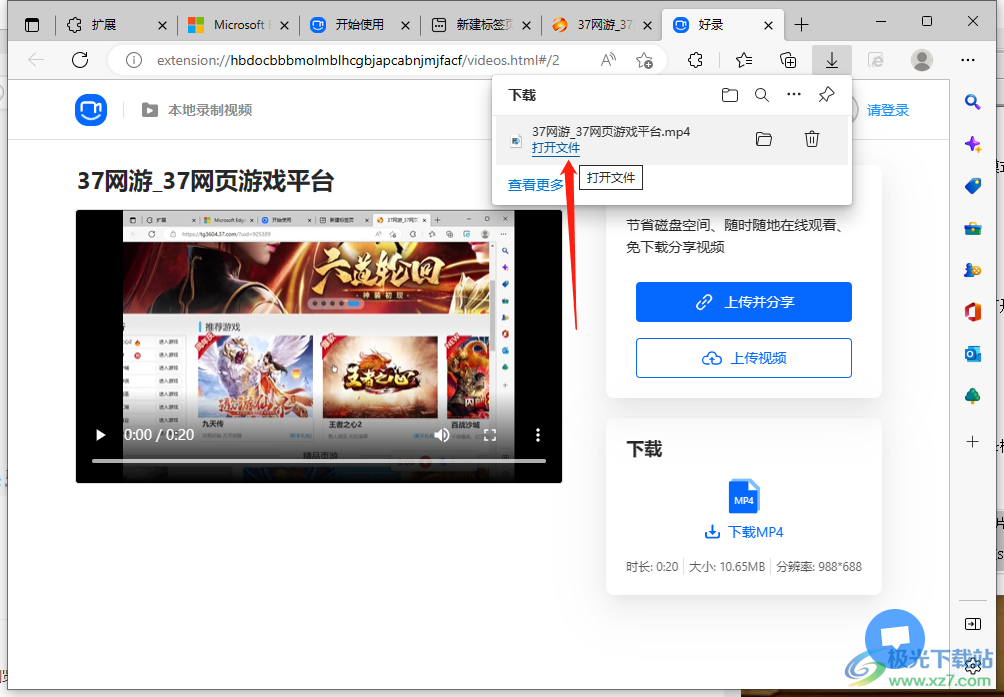
以上就是关于如何使用Edge浏览器进行网页录屏的具体操作方法,在使用Edge浏览器访问某一个网页的时候,看到该网页有非常精彩的画面,想要将其录屏下来,那么可以通过下载一个录屏插件进行录屏就好了,上方的操作方法可以帮助小伙伴们解决这个问题,需要的话可以试试操作试一下。

大小:1.66 MB版本:v79.0.309.68环境:WinAll, WinXP, Win7, Win10
- 进入下载
相关推荐
相关下载
热门阅览
- 1百度网盘分享密码暴力破解方法,怎么破解百度网盘加密链接
- 2keyshot6破解安装步骤-keyshot6破解安装教程
- 3apktool手机版使用教程-apktool使用方法
- 4mac版steam怎么设置中文 steam mac版设置中文教程
- 5抖音推荐怎么设置页面?抖音推荐界面重新设置教程
- 6电脑怎么开启VT 如何开启VT的详细教程!
- 7掌上英雄联盟怎么注销账号?掌上英雄联盟怎么退出登录
- 8rar文件怎么打开?如何打开rar格式文件
- 9掌上wegame怎么查别人战绩?掌上wegame怎么看别人英雄联盟战绩
- 10qq邮箱格式怎么写?qq邮箱格式是什么样的以及注册英文邮箱的方法
- 11怎么安装会声会影x7?会声会影x7安装教程
- 12Word文档中轻松实现两行对齐?word文档两行文字怎么对齐?
网友评论