Win10系统将文档图片另存为PDF的方法
时间:2023-12-29 16:22:29作者:极光下载站人气:31
很多小伙伴之所以喜欢使用win10系统,就是因为Win10系统中的功能十分的丰富,能够解决我们的各种使用需求。有的小伙伴想要在电脑中将图片直接变为PDF格式,又不想要下载新的软件,这时我们该怎么进行处理呢。其实在Win10系统中,我们可以使用电脑自带的“Microsoft Print to PDF”功能,该功能能够将图片打印为PDF格式,并且直接右键单击图片,然后选择打印,接着将打印机切换为“Microsoft Print to PDF”即可。有的小伙伴可能不清楚具体的操作方法,接下来小编就来和大家分享一下Win10系统将文档图片另存为PDF的方法。
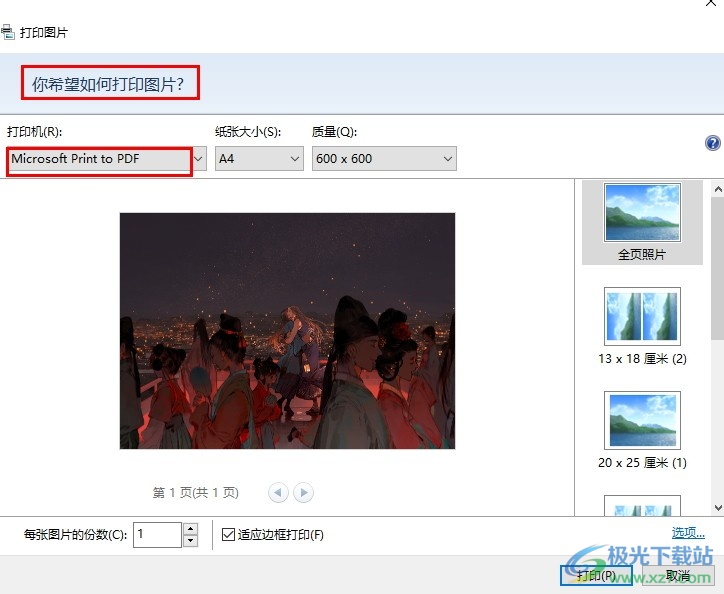
方法步骤
1、第一步,我们在电脑中点击打开“开始”按钮,然后在菜单列表中直接输入“Windows功能”,接着打开“启用或关闭Windows 功能”选项
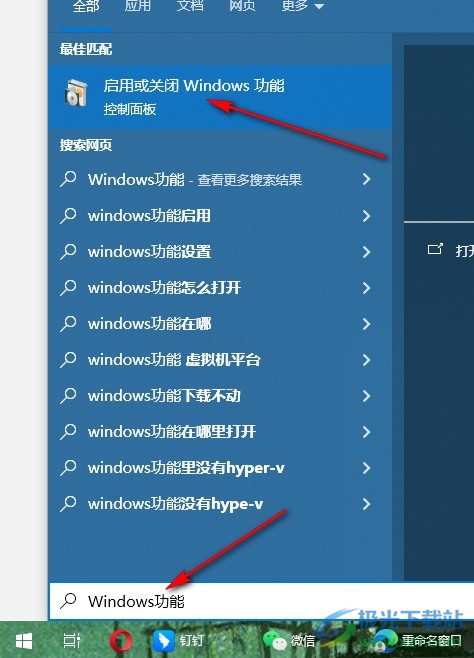
2、第二步,在Windows功能的弹框中,我们找到“Microsoft Print to PDF”,将该选项进行勾选,再点击“确定”选项
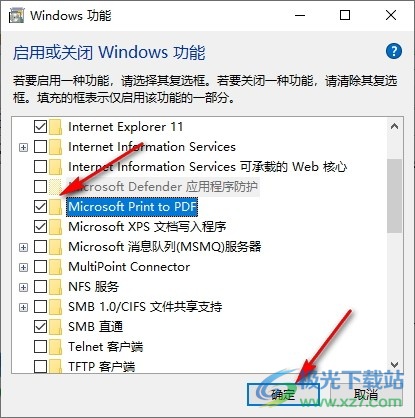
3、第三步,接着我们在文件夹中找到自己想要转换为PDF格式的图片,然后右键单击选择“打印”选项
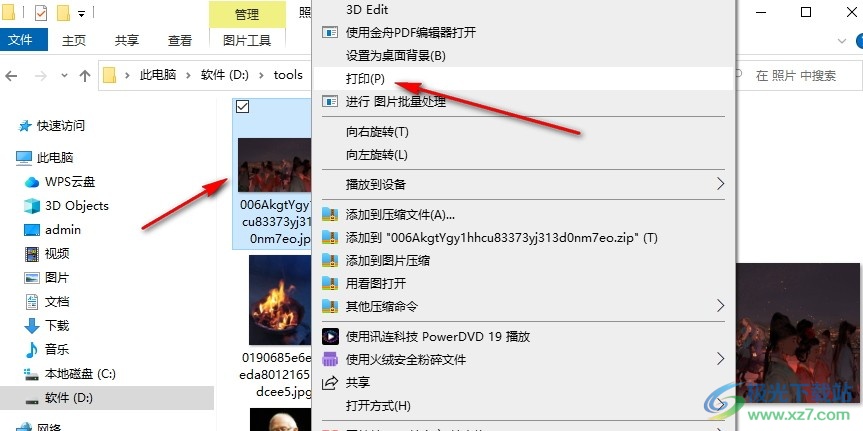
4、第四步,进入打印设置页面之后,我们点击打开打印机选项,然后在下拉列表中点击选择“Microsoft Print to PDF”选项
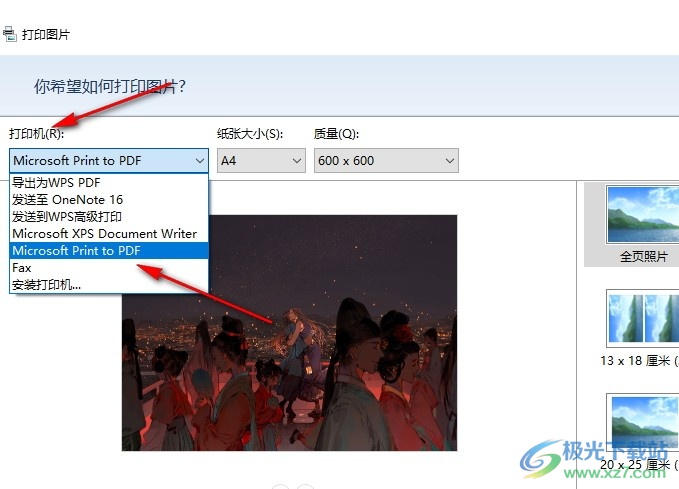
5、第五步,完成打印机设置之后,我们直接点击页面下方的“打印”选项,打印完成之后我们就能得到PDF格式的图片了
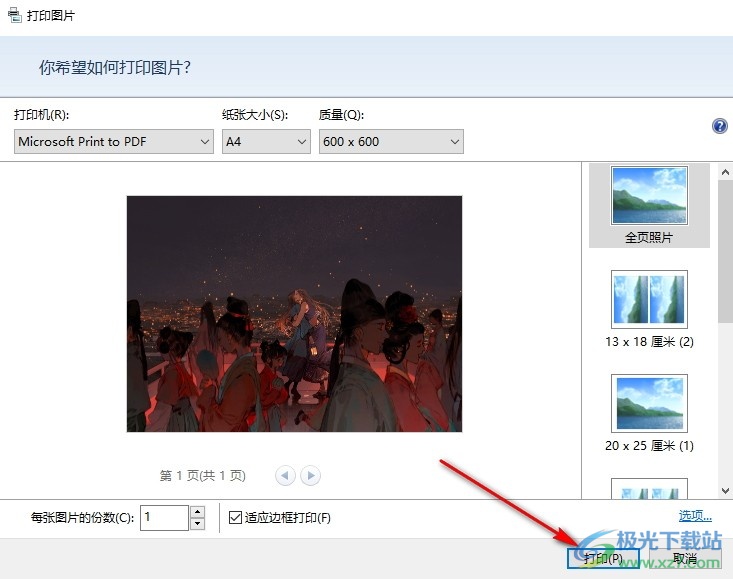
以上就是小编整理总结出的关于Win10系统将文档图片另存为PDF的方法,我们在电脑中确保“Microsoft Print to PDF”功能处于开启状态,然后右键单击图片,再在菜单列表中打开打印选项,接着在设置页面中我们将打印机设置为“Microsoft Print to PDF”,最后直接点击打印选项即可,感兴趣的小伙伴快去试试吧。

大小:4.00 GB版本:64位单语言版环境:Win10
- 进入下载
网友评论