Google Chrome电脑版解决打开是百度网页的方法教程
时间:2023-10-05 11:55:12作者:极光下载站人气:0
谷歌浏览器是一款非常受欢迎的浏览器软件,很多小伙伴都在使用。如果我们发现在电脑版谷歌浏览器中打开时出现的是百度首页,小伙伴们知道具体该如何解决吗,其实解决方法是非常简单的,只需要进行几个非常简单的操作步骤就可以了,小伙伴们可以打开自己的软件后跟着下面的图文步骤一起动手操作起来。如果小伙伴们还没有谷歌浏览器这款软件,可以在本教程末尾处进行下载和安装,方便后续需要的时候可以快速打开进行使用。接下来,小编就来和小伙伴们分享具体的操作步骤了,有需要或者是有兴趣了解的小伙伴们快来和小编一起往下看看吧!
操作步骤
第一步:双击打开电脑版谷歌浏览器进入主页面,可以看到当前是百度首页;
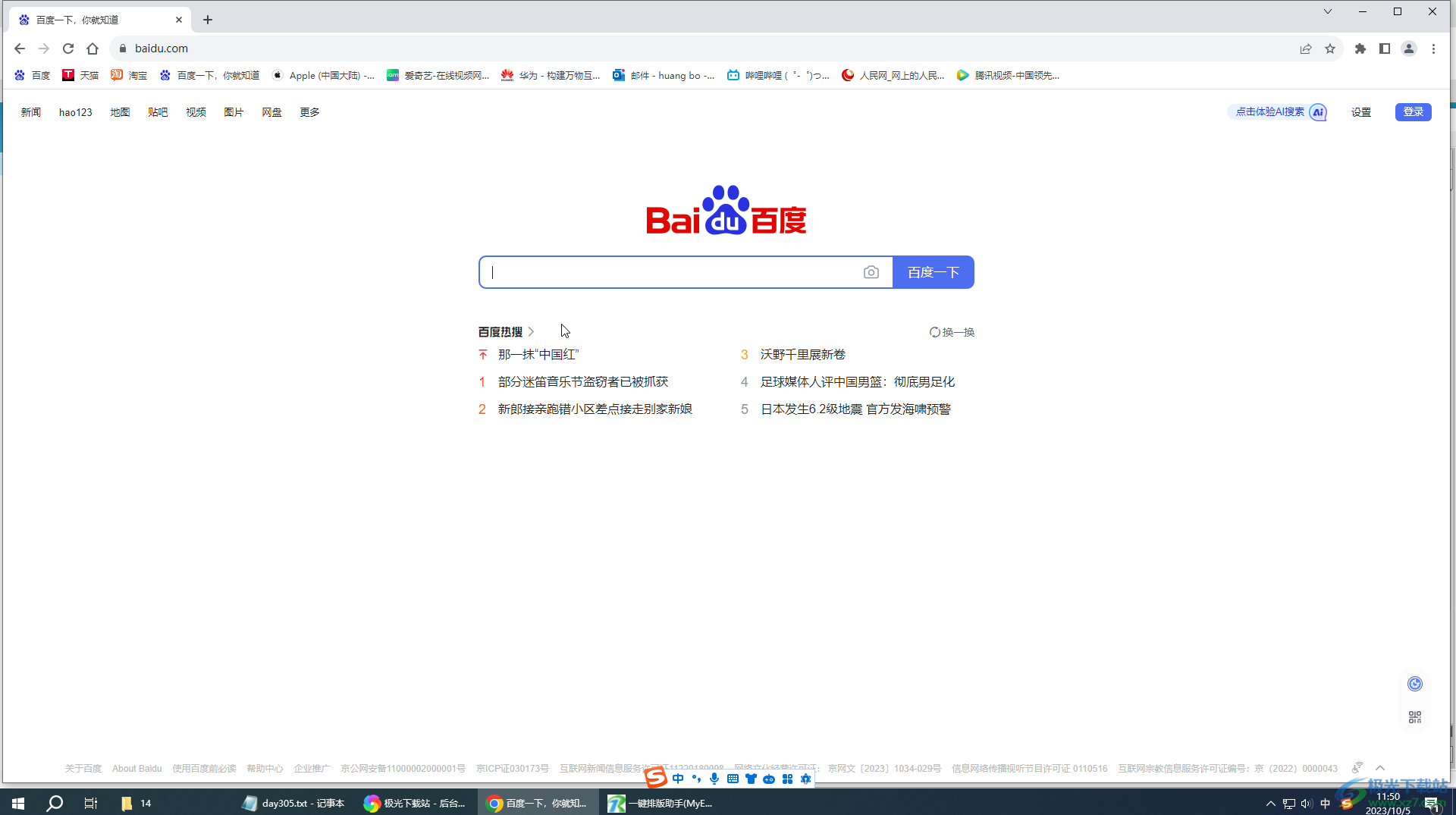
第二步:在右上方点击三个点图标后点击“设置”;
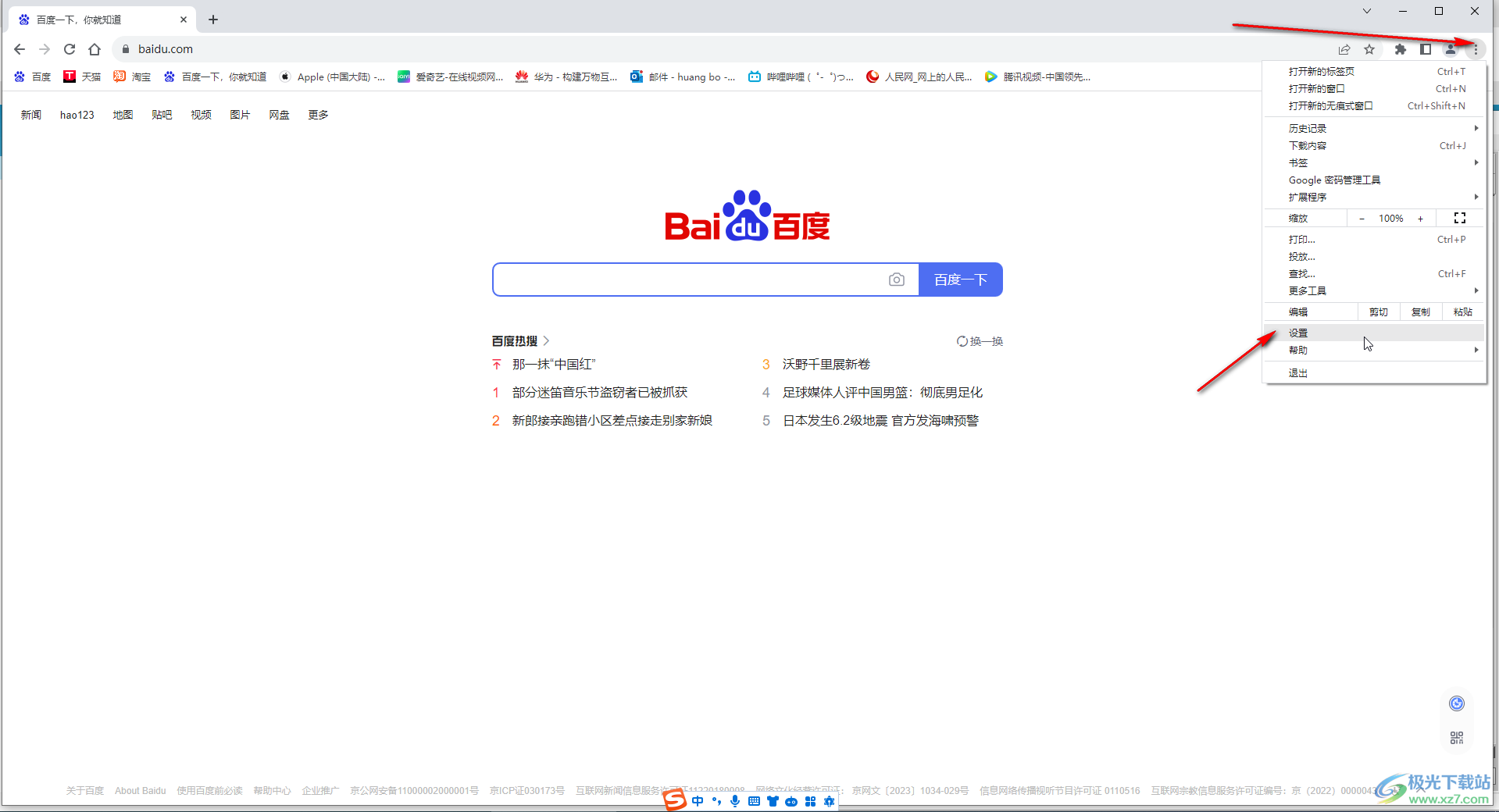
第三步:在左侧点击“启动时”,可以看到当前设置了打开百度首页,点击右侧的三个点图标后移除;
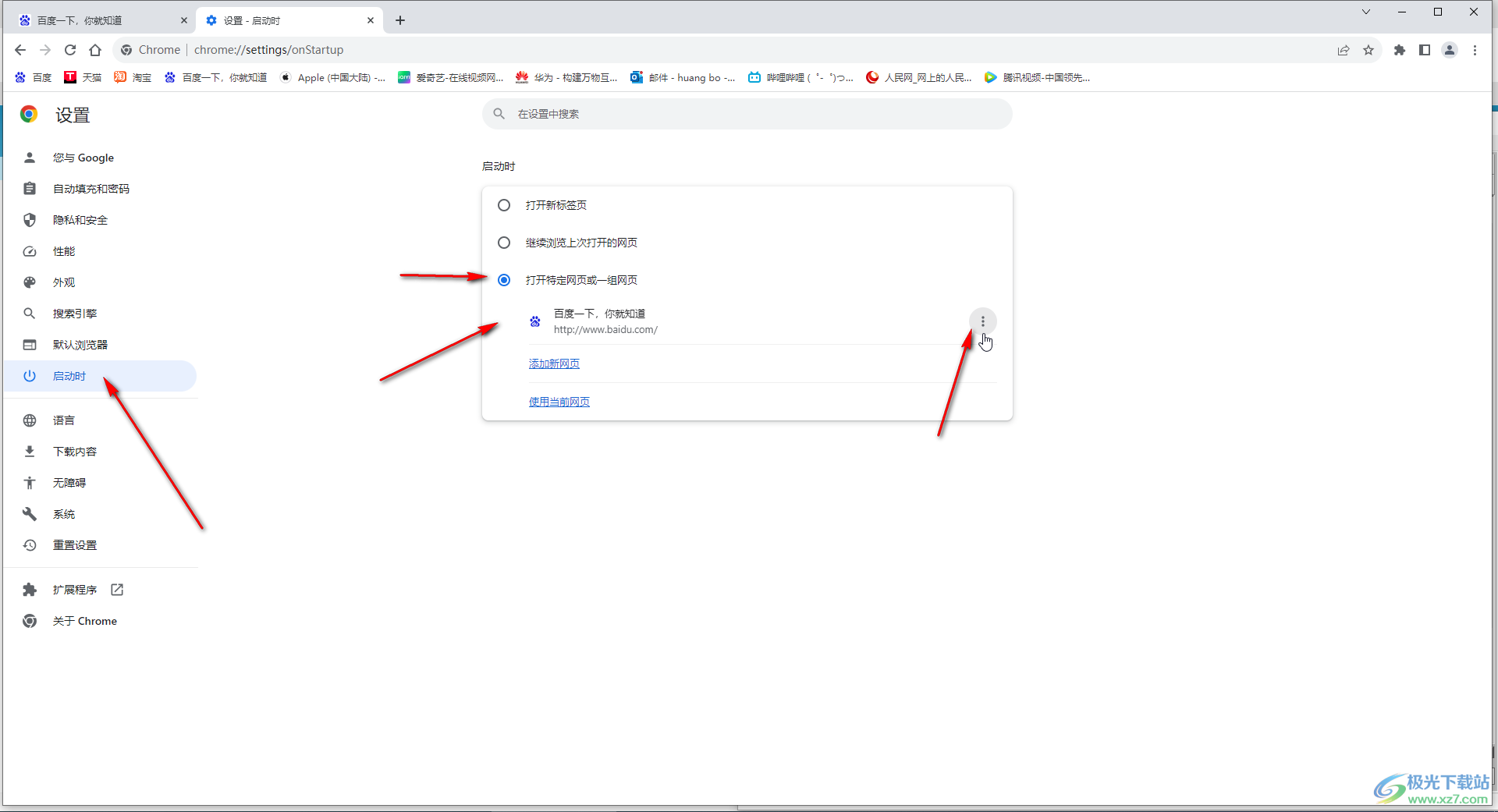
第四步:然后点击“打开新标签页”;
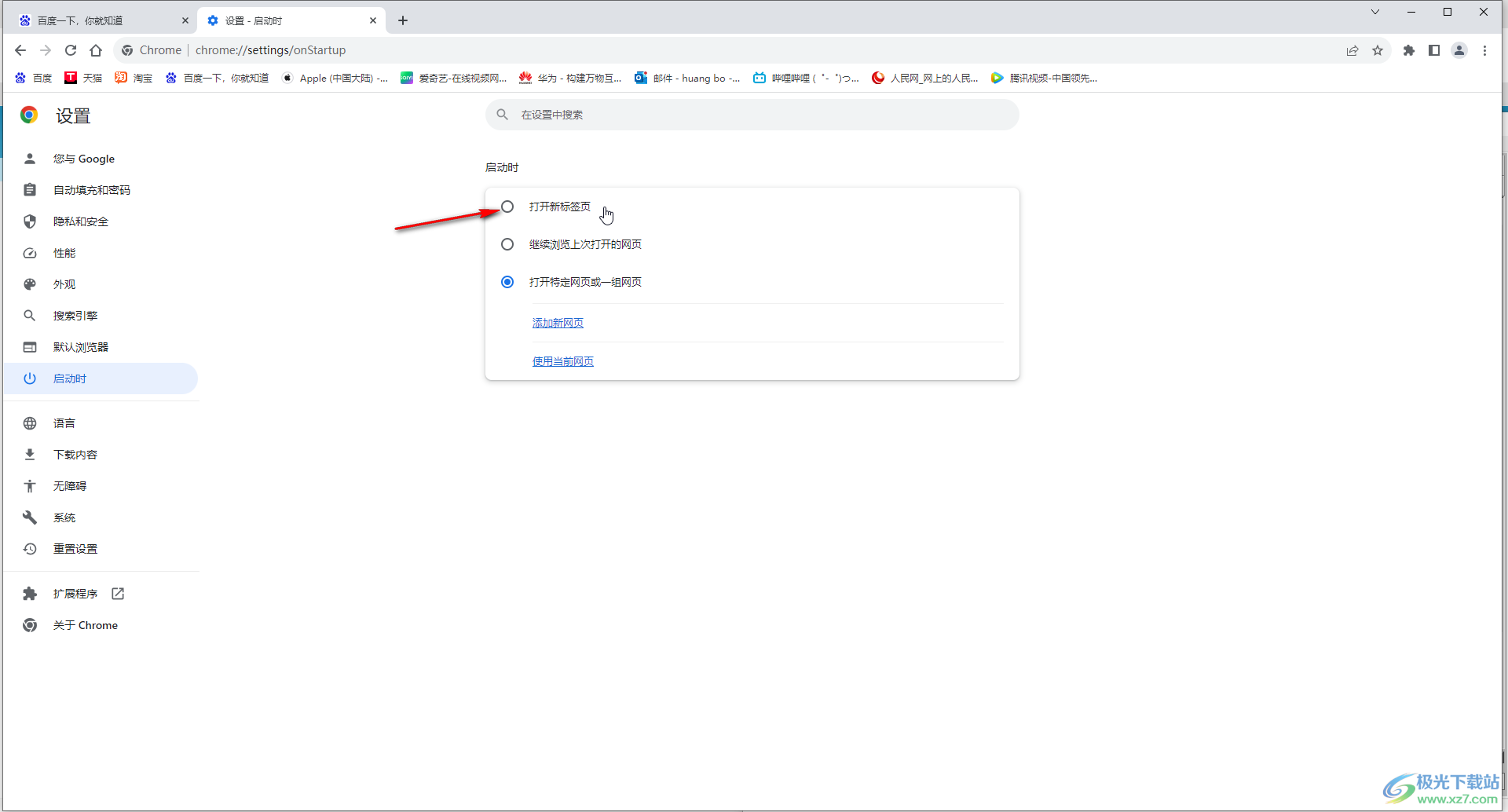
第五步:后续重新打开谷歌浏览器时就不会出现百度网页了。
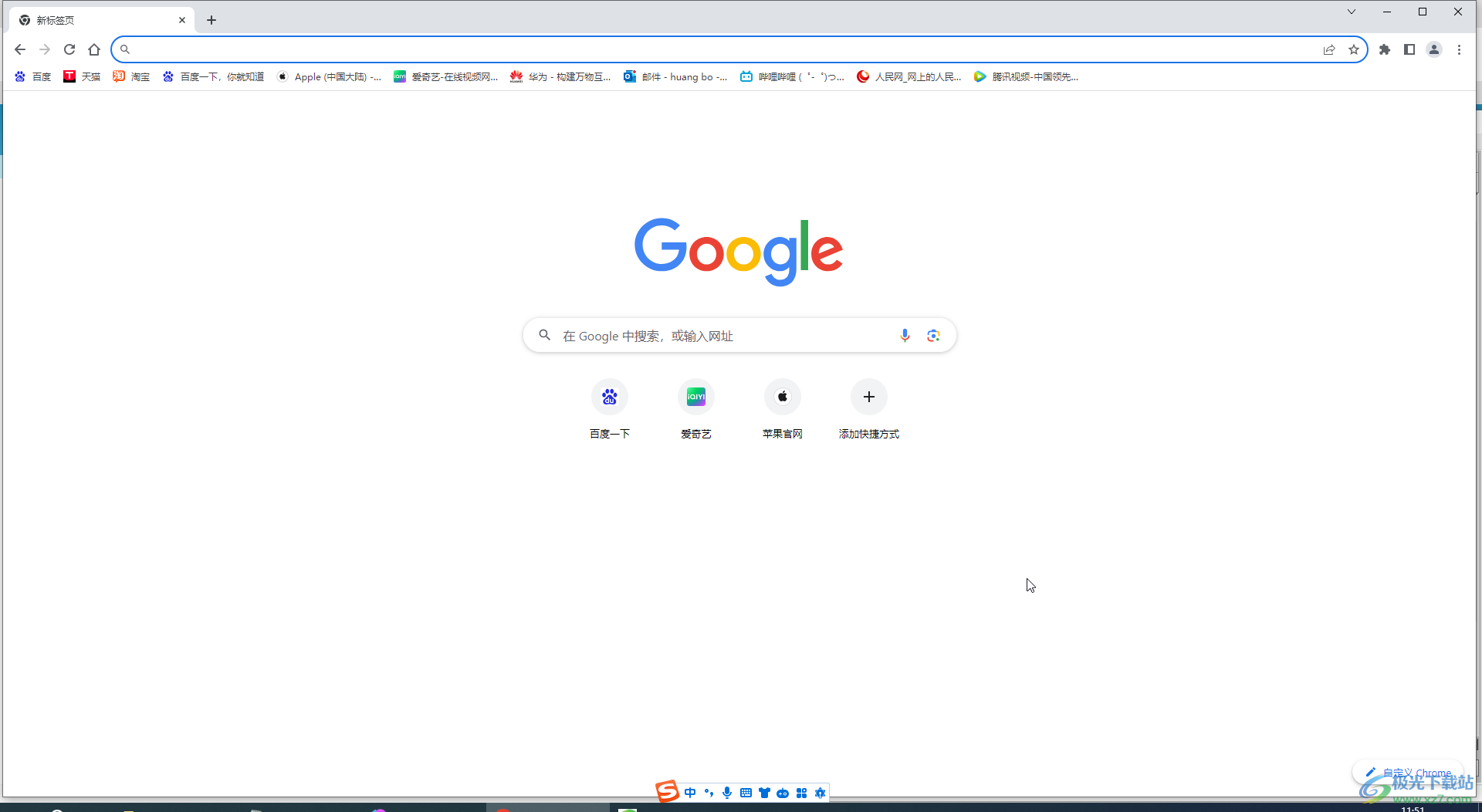
以上就是电脑版谷歌浏览器中解决打开出现百度网页的方法教程的全部内容了。上面的步骤操作起来都是非常简单的,小伙伴们可以打开自己的软件后一起动手操作起来。

大小:55.61 MB版本:v83.0.4103.106 官方最新版环境:WinAll, WinXP, Win7, Win10
- 进入下载

网友评论