
Keyboard Layout Creator(键盘布局软件)
v1.4 免费安装版- 介绍说明
- 下载地址
- 精品推荐
- 相关软件
- 网友评论
Keyboard Layout
Creator提供键盘布局设置功能,可以通过这款软件帮助用户在电脑上调整新的键盘布局效果,打开软件就可以显示空白的编辑界面,鼠标点击空白按钮就可以添加新的按键,让用户可以设计新的游戏键盘,设计新的代码键盘,适合特殊行业配置键盘使用,软件提供多个键盘布局方案保存,本次设计的方案可以保存到电脑,下次可以在Keyboard
Layout Creator软件上继续加载不同的键盘布局方案使用,需要就可以下载体验。
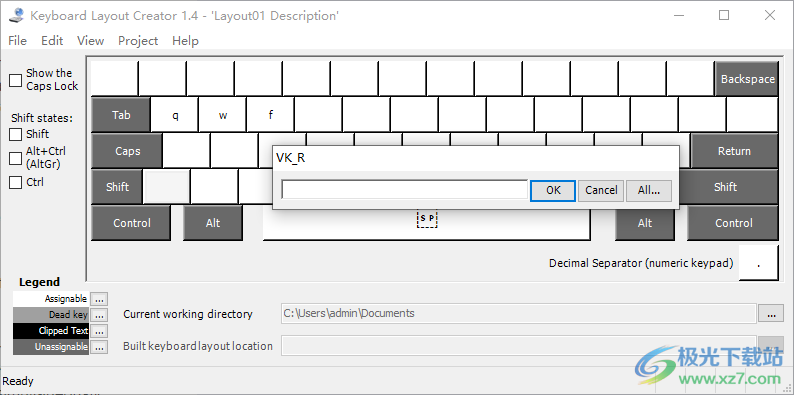
软件功能
1、Keyboard Layout Creator支持键盘设计功能,可以在软件添加新的按钮
2、需要修改键盘按钮就可以在软件空白区域填写按钮
3、例如将A按钮修改为B按钮,根据输入习惯调整布局
4、可以自动弹出按键对话框,可以提示该按键原始的字母
5、支持测试键盘,可以分析当前的键盘是否有死键
6、支持键盘布局添加,可以将其他方案的布局内容加载到软件一键启用
7、可以在软件上验证、测试和构建键盘
软件特色
从头开始创建新的键盘布局
基于现有布局创建新布局
修改现有布局“.KLC”文件并从中构建新布局
无需构建和安装即可测试新布局
将新布局编译到Windows安装程序包中,以便部署和安装到您的计算机或其他人的计算机上。
使用方法
1、将Keyboard Layout Creator直接安装到电脑,点击next
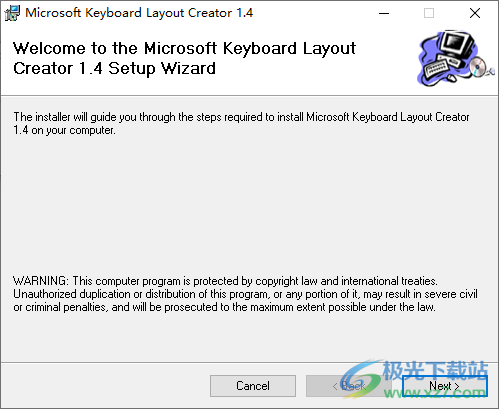
2、如图所示,点击键盘上的空白就可以弹出新的按键输入界面
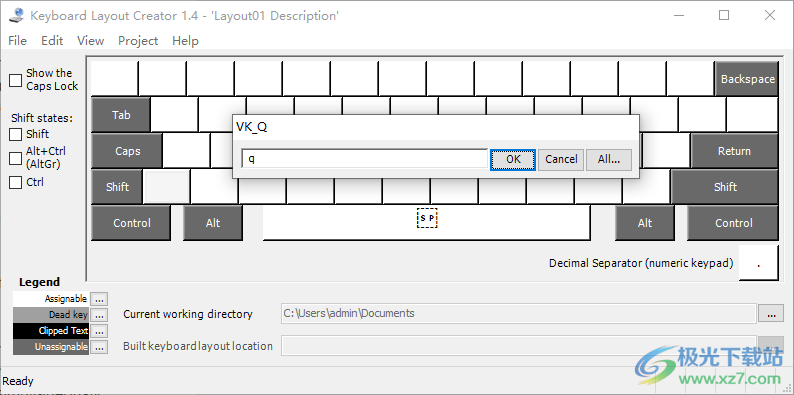
3、此对话框用于定义指定虚拟钥匙上每个换档状态的信息
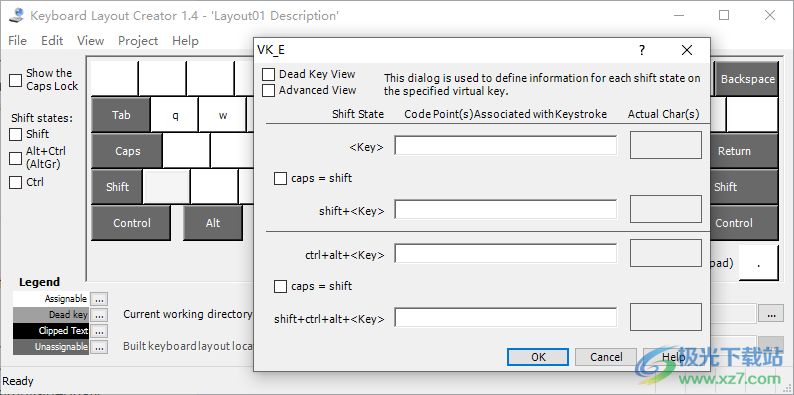
4、帮助功能,键盘的设计都可以在帮助文档阅读
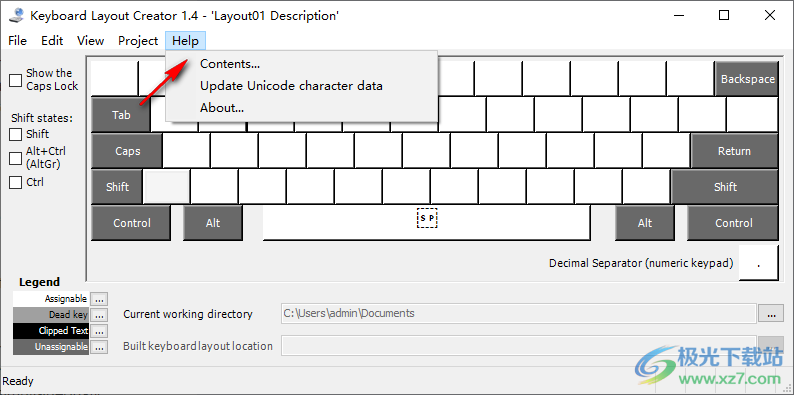
5、键盘布局类型设置
自动化CapsLockBehavior
包括与CapsLock相关的验证警告
默认情况下显示所有移位状态
包括与代码页相关的验证警告
关闭后记住设置
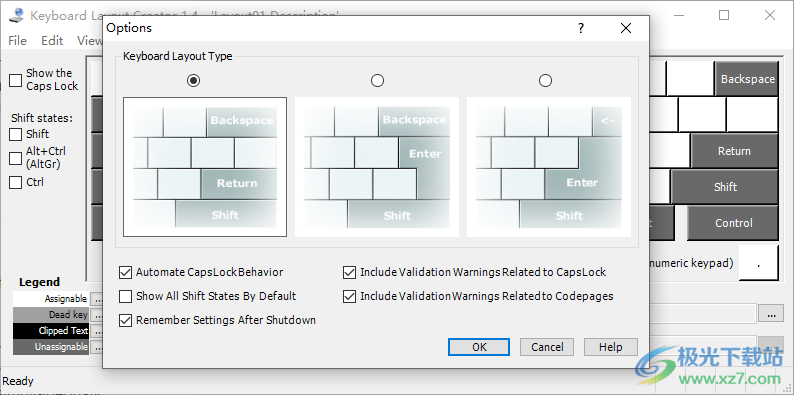
6、属性
名称:布局01
描述:布局01说明
公司
版权(c) 2024公司
语言:中文(中华人民共和国)
可选设置:
右Alt视为Ctrl+Alt(也称为AltGr)
按下Shift键时,CapsLock关闭(也称为ShiftLock)
LShift+Back=从左到右标记(LRM),R。Shift+Back=从右到左标记(RLM)
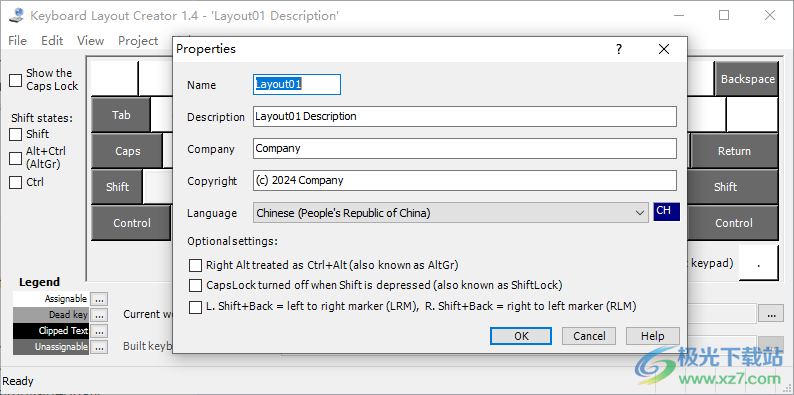
7、文件菜单
新
加载源文件。
加载现有键盘。。
保存源文件
将源文件另存为。
另存为图像
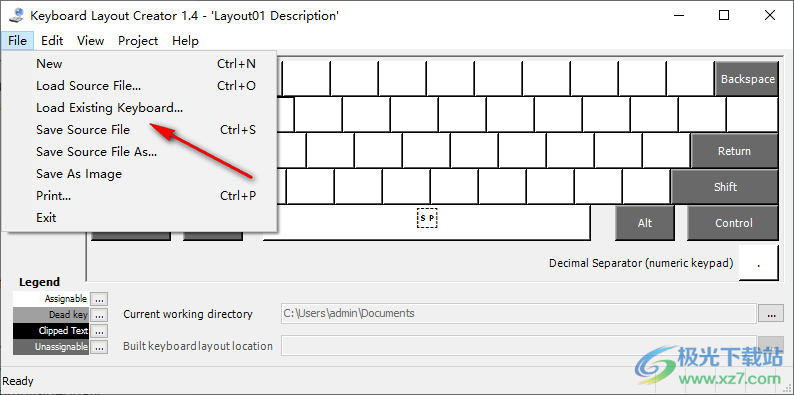
官方教程
主Microsoft键盘布局生成器对话框
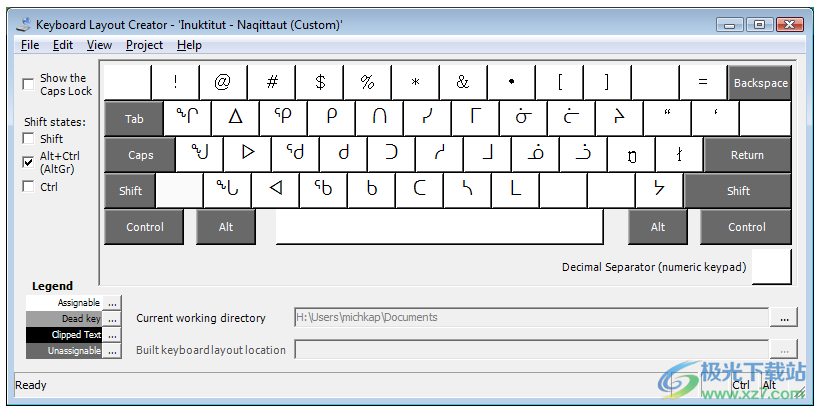
主对话框是您可能花费大部分键盘布局开发时间的地方。本帮助主题将重点介绍这个非常重要的对话框的一些关键功能。
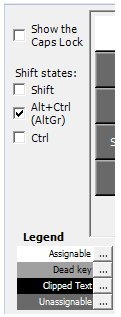
主对话框的左侧面板(图1)使您可以轻松地在键盘布局的不同移位状态之间切换,从而可以选择显示哪个移位状态。您也可以通过选中“显示大写锁定”复选框来查看单击大写锁定按钮时键盘上发生的情况。
主对话框底部的图例解释了键盘布局按钮的各种颜色。如果您的机器的颜色设置使按钮难以区分,您可以选择更改颜色。
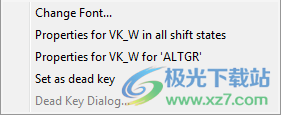
右键单击菜单(图2)允许您:
更改单个按键的字体。(您可以通过从“视图”菜单中选择“字体…”来更改所有按键的字体)。
查看和修改所有换档状态下的按键行程属性(这将调用其中一个按键行程信息对话框)
在单次换档状态下查看和修改按键(图3)。(您也可以通过单击“完整”按钮从对话框移动到更大的对话框。)
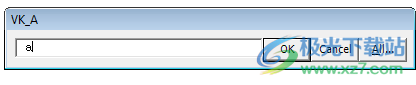
一旦在选定的移位状态下为键指定了字符,就将键击设置为死键。选择此选项将调用死键输入对话框。(您也可以从前面提到的“按键信息”对话框访问此对话框。)
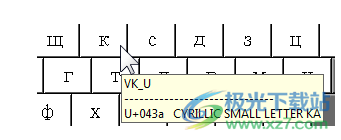
请注意,此对话框还支持工具提示,显示给定击键上字符的Unicode代码点和名称(图4)。
对话框底部是关于两个重要项目的信息,如图5所示。
当前工作目录-此设置显示用于打开/保存键盘源文件、保存当前键盘移位状态的图像以及构建Windows Installer程序包的目录。您不能直接编辑目录,但可以随时单击“…”按钮更改目录。
构建的键盘布局位置-此设置显示您构建的最后一个键盘DLL包的确切位置。在构建键盘布局DLL之前,它是空的,但在构建之后,它将包含一个路径,并且“…”按钮将在Windows资源管理器窗口中打开目录。

使用固定键
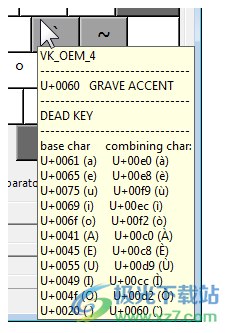
当键击被设置为死键时,颜色会发生变化,就像下面法语键盘布局上的AltGr+VK_7一样。该键的工具提示还将列出所有失效键对。
一旦打开死键对话框,您可以更近距离地看到所有相同的信息。
使用死键很容易:当键入的死键(左边)后面紧跟着键入的基字符(左下)时,将插入相应的复合字符(右下)。
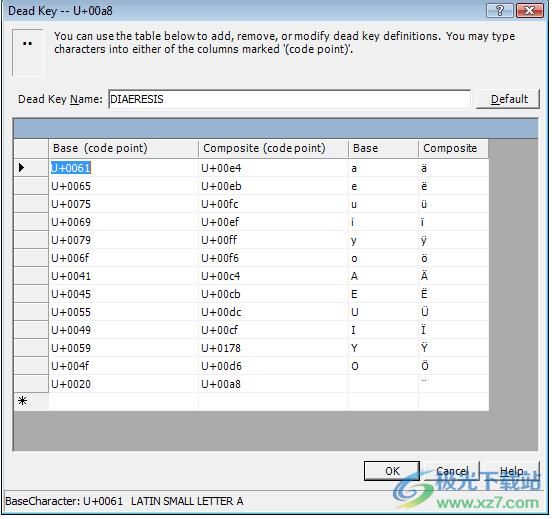
每个死键都需要成对的条目:一个用于“Base”,一个用于”Composite“。这些可以作为单个字符或UTF-16代码点输入(它们将转换为UTF-16代码点将)。
即使尚未将代码点添加到键盘,也可以在此处的“基本(代码点)”列中输入代码点。但是,您应该在尝试构建键盘之前添加这些字符。如果你不这样做,那么你的键盘布局仍然可以构建,但你将永远无法使用有问题的死键表条目。当您构建键盘时,这将显示为验证警告。
没有可见表示的代码点
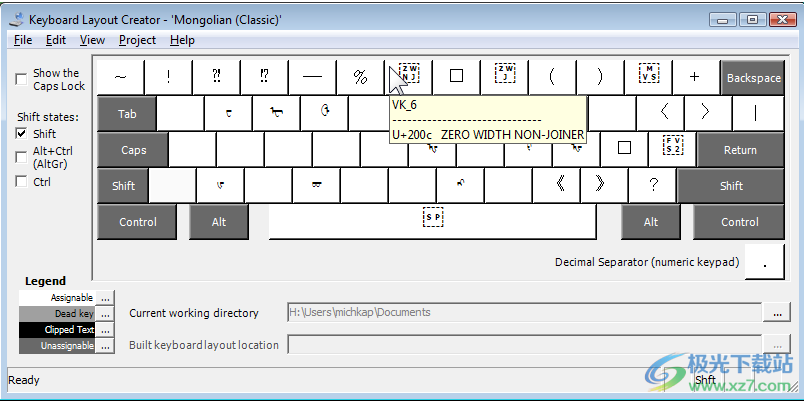
在Unicode标准中,有许多定义的代码点没有实际可见的表示形式,而是控制字符或不同类型的空格字符,允许以特定方式格式化文本。为了更容易在Microsoft Keyboard Layout Creator生成的键盘中使用这些代码点,它们将在布局中提供可见的表示。这将出现在如上所述的主对话框和按键信息对话框中:
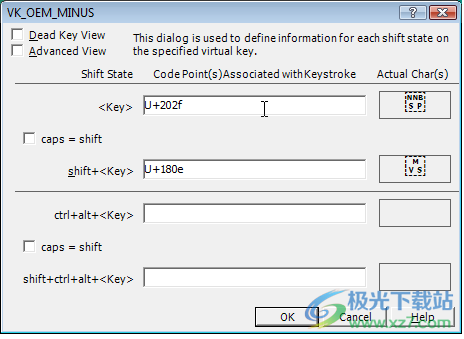
这种视觉替代是一种帮助创建键盘的简单方法。它对生成的输出没有影响。所使用的字形在外观上与Unicode标准代码图表中使用的参考字形相似(当存在此类字形时)。此方法包含的字符列表以及用于表示这些字符的字形如下所示:
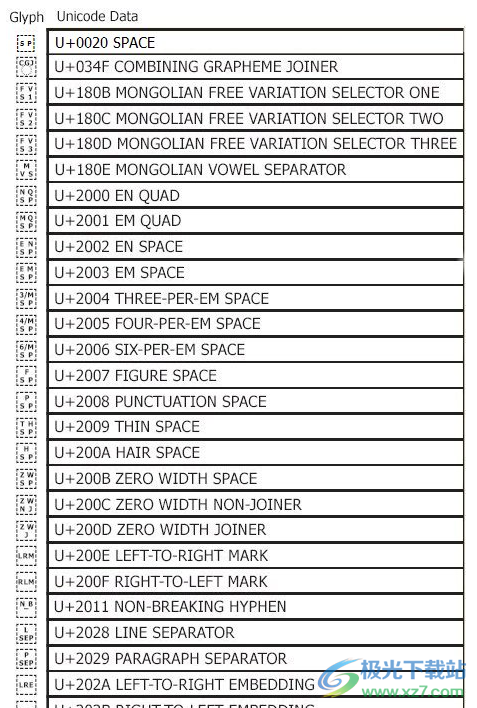
更改用于显示字符的字体
Microsoft Keyboard Layout Creator能够显示各种字符,而无需更改字体。但是,在字体更改之前,某些脚本中的字符可能无法正确显示(图1)。
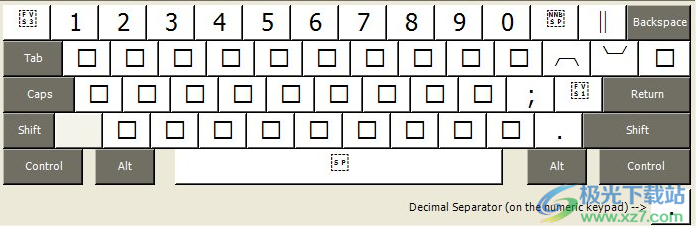
要解决此问题,请从“视图”菜单中选择“字体”,然后选择您知道可以支持所用语言/脚本的TrueType或OpenType字体。这将使您能够正确地看到字符,如下所示:
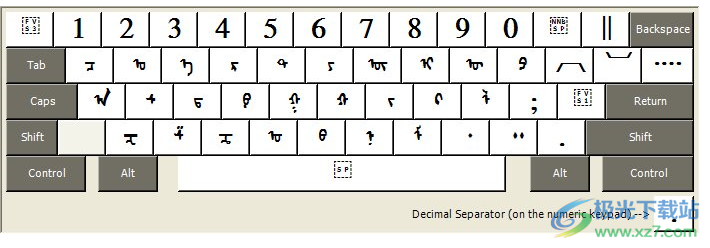
对于操作系统附带的字体中未包含的任何Unicode脚本,您可能必须找到合适的字体并将其添加到系统中(然后如上所述从“查看|字体”对话框中选择字体)。如果您找不到字体,那么您仍然可以构建键盘布局,但它看起来更像上面图1中的布局(所以您应该在键入代码点时仔细验证代码点)。
注意:如果切换到的字体包含有关其支持的脚本的不完整/不准确的TrueType/OpenType信息,则即使选择该字体也可能无法纠正显示问题。虽然键盘布局数据不受字体选择的影响,但您需要选择一种包含正确信息的字体,然后才能看到与每次击键关联的字符。Microsoft产品附带的字体都不应该有这样的问题,因为它们是通过验证工具运行的(有关详细信息,请访问Microsoft字体网站http://microsoft.com/typography/).
此外,如果字体具有旨在支持的脚本的信息。您安装的.NET Framework版本不支持,则有时添加到键盘的字符将无法正确呈现。在某些极端情况下,您甚至可能导致MSKLC抛出一个可忽略的异常。在这种情况下,最好将MSKLC中的字体选择选项视为一种方便,而不是生成足够键盘布局的要求,然后只使用另一种字体。
下载地址
- Pc版
Keyboard Layout Creator(键盘布局软件) v1.4 免费安装版
本类排名
本类推荐
装机必备
换一批- 聊天
- qq电脑版
- 微信电脑版
- yy语音
- skype
- 视频
- 腾讯视频
- 爱奇艺
- 优酷视频
- 芒果tv
- 剪辑
- 爱剪辑
- 剪映
- 会声会影
- adobe premiere
- 音乐
- qq音乐
- 网易云音乐
- 酷狗音乐
- 酷我音乐
- 浏览器
- 360浏览器
- 谷歌浏览器
- 火狐浏览器
- ie浏览器
- 办公
- 钉钉
- 企业微信
- wps
- office
- 输入法
- 搜狗输入法
- qq输入法
- 五笔输入法
- 讯飞输入法
- 压缩
- 360压缩
- winrar
- winzip
- 7z解压软件
- 翻译
- 谷歌翻译
- 百度翻译
- 金山翻译
- 英译汉软件
- 杀毒
- 360杀毒
- 360安全卫士
- 火绒软件
- 腾讯电脑管家
- p图
- 美图秀秀
- photoshop
- 光影魔术手
- lightroom
- 编程
- python
- c语言软件
- java开发工具
- vc6.0
- 网盘
- 百度网盘
- 阿里云盘
- 115网盘
- 天翼云盘
- 下载
- 迅雷
- qq旋风
- 电驴
- utorrent
- 证券
- 华泰证券
- 广发证券
- 方正证券
- 西南证券
- 邮箱
- qq邮箱
- outlook
- 阿里邮箱
- icloud
- 驱动
- 驱动精灵
- 驱动人生
- 网卡驱动
- 打印机驱动
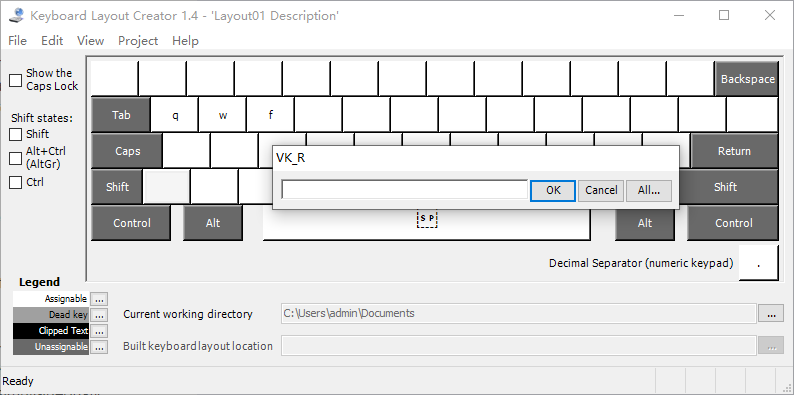

































网友评论