
Dual Boot Repair(双引导修复工具)
v1.3.0.0 绿色版- 介绍说明
- 下载地址
- 精品推荐
- 相关软件
- 网友评论
Dual Boot
Repair功能简单,启动软件就可以显示修复功能,可以直接点击修复BCD功能,随后弹出修复的界面,设置系统盘,设置系统安装地址就可以开始修复BCD,也可以在软件上选择自动修复功能,选择Automatic
Repair功能就可以弹出修复的提示,如果设置的系统盘没有问题就可以让软件对引导分区修复,操作过程都是非常简单的,并且官方提供帮助文档,点击Online
Help就可以阅读官方的教程文档。
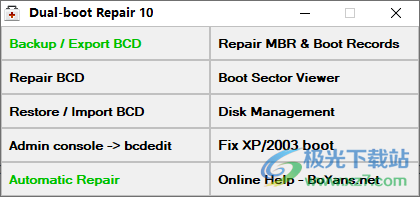
软件功能
1、Dual Boot Repair免费版可以在软件加载BCD执行引导修复
2、支持备份功能,可以将当前使用的BCD导出备份
3、支持修复MBR和引导记录,可以自定义修复方式
4、支持磁盘管理,可以打开电脑上的磁盘管理界面,方便调整分区
5、管理控制台->bcdedit,可以在命令界面查看控制功能
软件特色
1、Dual Boot Repair界面提供多个功能选项,可以打开帮助文档查看各种功能介绍
2、可以通过这款软件修复BCD,如果引导的BCD出现问题就可以修复该项目
3、支持还原/导入BCD,可以加载修改的BCD加载到软件使用
4、支持修复XP/2003启动,如果配置这种启动盘就可以修复该项目
使用说明
如有疑问,请使用“自动修复”选项,该选项会自动选择正确的参数来修复基于Windows 7/8或Vista的单/双/多引导系统中的MBR,活动分区引导扇区和BCD。
对于 UEFI 启动(在较新的计算机上实现),不再使用 MBR 和分区启动扇区!
在 UEFI/GPT 磁盘启动文件存储在 EFI 系统分区 (ESP) 上的“EFI”文件夹下。EFI 系统分区的存在对于 UEFI 启动至关重要。如果没有 MS 保留分区,Windows 也会拒绝启动。
注意:我建议您了解有关分区和 MBR/GPT 样式磁盘格式的基本知识。用户创建的启动 Windows(或其他操作系统,如 Linux)的几乎所有问题都与对磁盘结构/分区知之甚少或一无所知有关,并且不了解基本的启动顺序(例如 MBR => PBR => 引导管理器 =>winload =>内核)。如果您打算双/多启动 Windows/Linux,这是绝对必要的。
使用方法
1、打开软件界面,点击Backup / Export BCD就可以备份当前的bcd文件
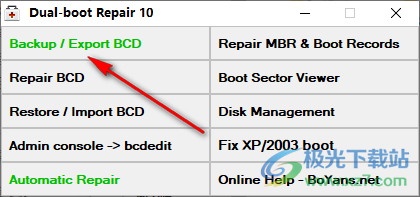
2、将备份的文件保存在c:BCD_BackupBCD_07May2024
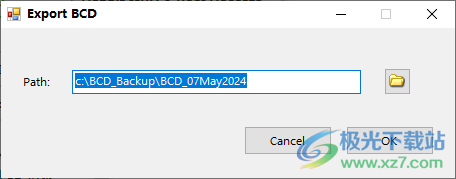
3、BCD磁盘设置功能,可以在这里选择驱动设备,设置window保存位置
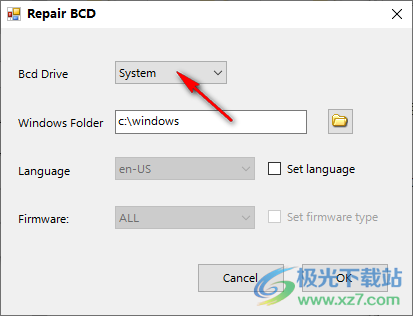
4、支持语言设置功能,可以切换系统语言样式,可以设置Firmware
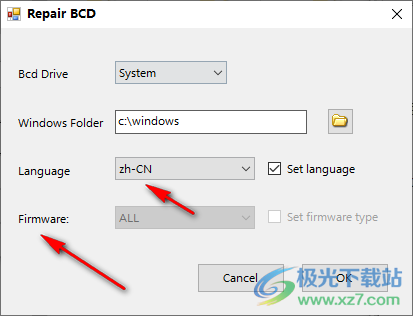
5、点击Restore / Import BCD就可以弹出加载界面,将本地的BCD打开
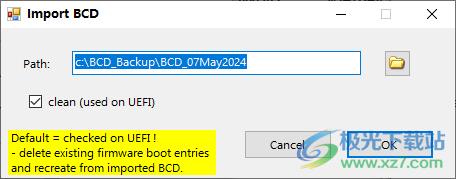
6、Admin console-> bcdedit界面如图所示,可以查看控制功能
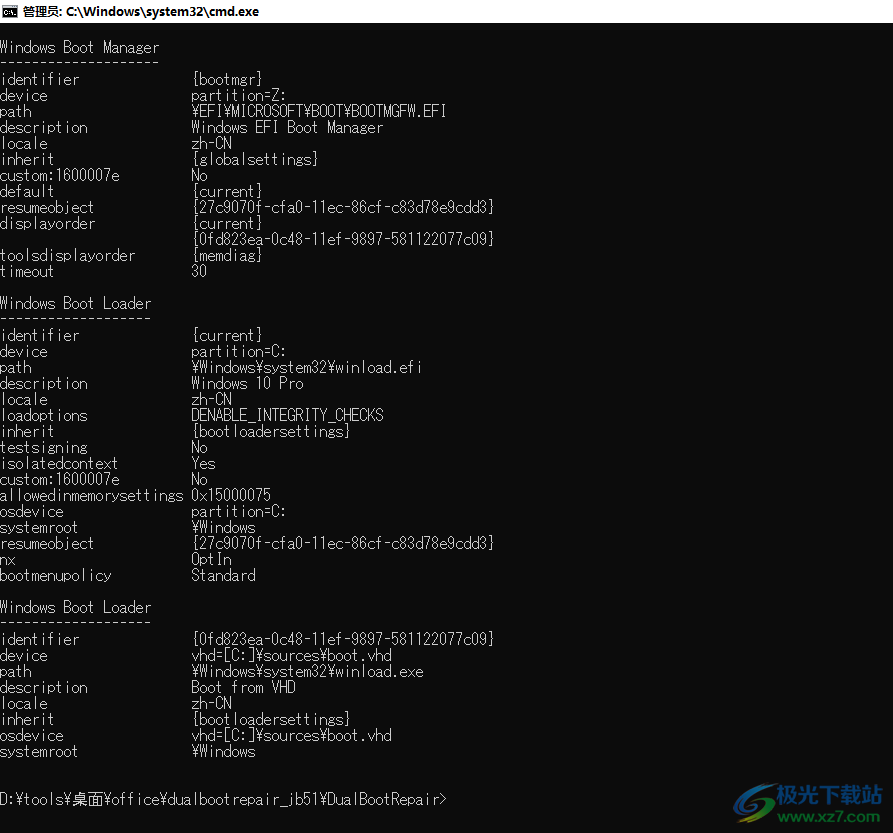
7、Boot Sector Viewer界面如图所示,在软件界面查看引导扇区信息
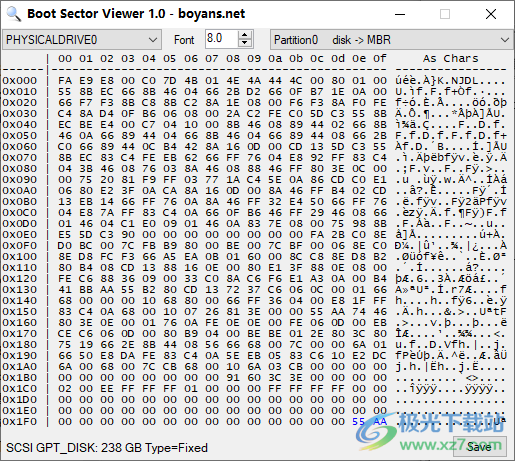
8、Disk Management提供磁盘管理功能,可以在软件查看C盘D盘信息
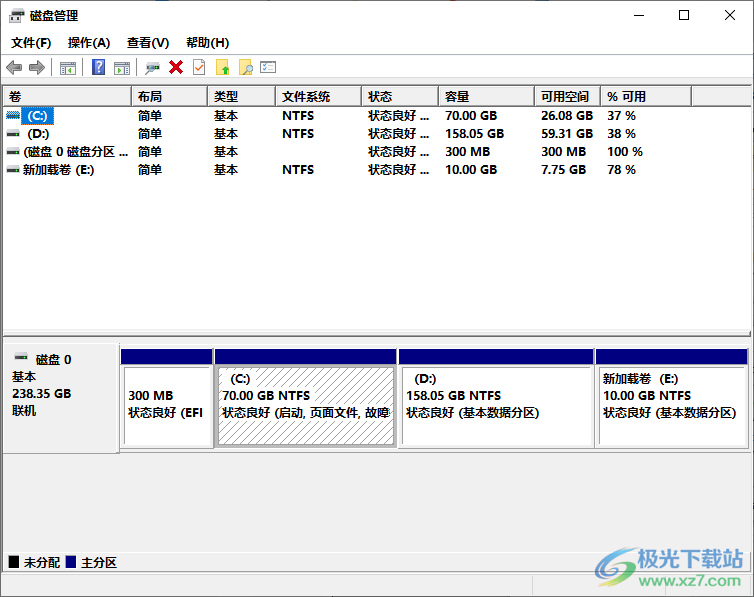
官方教程
1.修复BCD
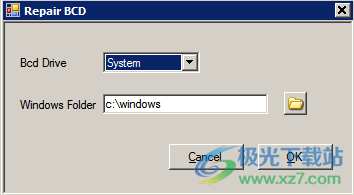
修复 BCD 是bcdboot.exe实用程序的 GUI 界面。您可以舒适地使用这个强大的 Windows 7、Windows 8 和 Vista 实用程序,而无需使用命令行。
执行修复 BCD 后,将为“Windows 文件夹”指定的系统创建默认启动菜单项。
只有两个参数/选择要进行,但请小心,因为该实用程序以管理权限运行,不选择正确的参数可能会对启动系统产生巨大影响。
bcdboot 实用程序不仅可以修复 BCD,还可以修复 bootmgr(Windows 8/7/Vista 启动管理器)和 boot 文件夹(BCD、memtest.exe、语言文件)。
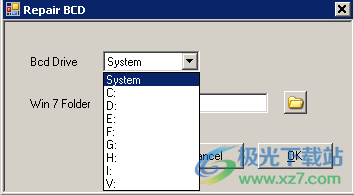
第一个参数 - “BCD 驱动器” - 定义 Boot 文件夹(BCD 内部)和 bootmgr 的目标驱动器。
如果存在指定驱动器的 boot 文件夹中的 BCD 存储,则将修复 BCD,如果没有 BCD,则使用指定的参数创建 BCD。
BCD 驱动器“系统”选择活动分区(或 GPT 磁盘上的 EFI 系统分区) - 用于引导计算机系统的分区。
您可以选择任何映射的驱动器,例如 c:、d:、...从下拉列表中,这是将创建带有 BCD 的 bootmgr boot 文件夹(或修复(如果存在)的驱动器。您选择的驱动器也应处于“活动状态”(对于 MBR 磁盘)才能启动。(在 GPT 磁盘和 UEFI 引导上,只有 EFI 系统分区可引导)
第二个参数 - “Windows Folder” - 定义从中获取 bootmgr、memtest、启动语言文件等的源。这是操作系统文件夹的完整路径(例如 C:Windows)。
选择操作系统文件夹时请非常小心 - 在双启动或多启动系统中,这必须是最新的 Windows 操作系统,以防您正在修复计算机的启动。
例如:
如果您有 Windows 7 和 Windows 8 - 您必须选择 Windows 8 操作系统文件夹!
如果您有 Windows 7 和 Vista - 您必须选择 Windows 7 操作系统文件夹!
2.修复开机记录
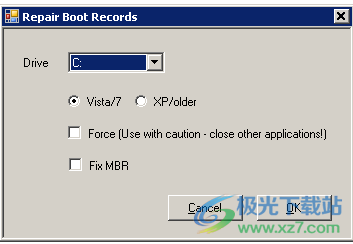
修复启动记录是Windows 8/7 bootsect.exe实用程序的GUI界面。
使用它,您可以将 NT5(Windows XP、Windows 2003、Windows 2000)和 NT6(Windows 8/7、Vista)启动记录/扇区写入分区,还可以写入 MBR(主引导记录)。
第一个参数是将写入引导记录/扇区的“驱动器”。您还可以选择“ALL”分区或“SYStem”(活动)分区。
选择“全部”时,仅更新 Windows 分区。(不触及 Unix/Linux/OS X 分区!
第二个参数是引导记录的格式 - Vista/7/8 (NT6) 或 XP/更旧的 Windows 操作系统 (NT5)。
可以选择“强制”标志来写入引导分区(引导的操作系统所在的位置)和系统分区(引导文件所在的位置)。
可以选择“修复 MBR”标志来重写 MBR(同时更新分区引导扇区)。
MBR(选择选项时)将在所选分区所在的磁盘上更新。
3. 备份/导出 BCD
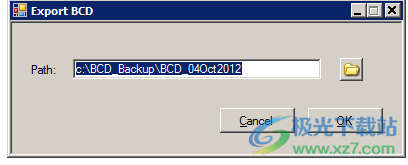
选择“备份/导出 BCD”双引导修复实用程序会自动建议用于存储系统 BCD 副本的路径(包含当前日期)。
单击文件夹按钮,您可以浏览用于存储的替代路径,也可以键入要存储当前系统 BCD 备份副本的路径。除了 BCD 之外,还存储了三个日志文件 (.日志。LOG1 和 .LOG2),所以不要感到惊讶。只有没有扩展名的 BCD 文件是相关的(您可以删除 .LOG 文件(如果需要)。
4. 恢复/导入 BCD
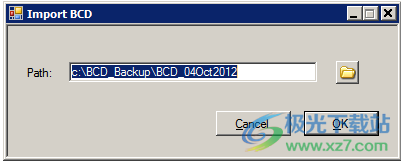
选择“还原/导入 BCD”,建议的路径包含当前日期和默认文件夹“c:BCD_Backup”。
请使用文件夹浏览按钮选择以前存储的 BCD 的正确位置,或输入路径并确认。
系统 BCD 使用存储在所选文件中的值进行替换。
请小心!
导入/恢复意味着覆盖 - 您无法恢复操作!
因此,建议始终拥有系统BCD的当前备份(可以导入)。
“Windows 系统保护”不会跟踪系统 BCD,因此您不能依赖它来还原 BCD。
如果您已在外部介质(DVD/USB/外部磁盘)上对系统进行了完整备份,则应在那里拥有“系统BCD”的副本。
创建系统备份时请小心,以包括 Windows 所在的分区以及最终的“系统保留”分区(如果有)。
下载地址
- Pc版
Dual Boot Repair(双引导修复工具) v1.3.0.0 绿色版
本类排名
本类推荐
装机必备
换一批- 聊天
- qq电脑版
- 微信电脑版
- yy语音
- skype
- 视频
- 腾讯视频
- 爱奇艺
- 优酷视频
- 芒果tv
- 剪辑
- 爱剪辑
- 剪映
- 会声会影
- adobe premiere
- 音乐
- qq音乐
- 网易云音乐
- 酷狗音乐
- 酷我音乐
- 浏览器
- 360浏览器
- 谷歌浏览器
- 火狐浏览器
- ie浏览器
- 办公
- 钉钉
- 企业微信
- wps
- office
- 输入法
- 搜狗输入法
- qq输入法
- 五笔输入法
- 讯飞输入法
- 压缩
- 360压缩
- winrar
- winzip
- 7z解压软件
- 翻译
- 谷歌翻译
- 百度翻译
- 金山翻译
- 英译汉软件
- 杀毒
- 360杀毒
- 360安全卫士
- 火绒软件
- 腾讯电脑管家
- p图
- 美图秀秀
- photoshop
- 光影魔术手
- lightroom
- 编程
- python
- c语言软件
- java开发工具
- vc6.0
- 网盘
- 百度网盘
- 阿里云盘
- 115网盘
- 天翼云盘
- 下载
- 迅雷
- qq旋风
- 电驴
- utorrent
- 证券
- 华泰证券
- 广发证券
- 方正证券
- 西南证券
- 邮箱
- qq邮箱
- outlook
- 阿里邮箱
- icloud
- 驱动
- 驱动精灵
- 驱动人生
- 网卡驱动
- 打印机驱动
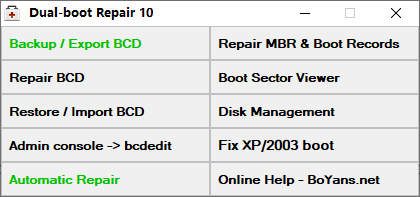






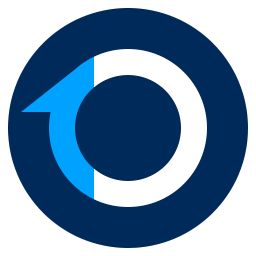


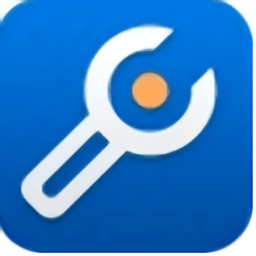




























网友评论