
O&O DiskImage Professional(磁盘备份)
v19.1.127 免费版- 软件大小:107 MB
- 软件语言:英文
- 更新时间:2024-09-21
- 软件类型:汉化软件 / 数据备份
- 运行环境:WinXP, Win7, Win8, Win10, WinAll
- 软件授权:免费软件
- 官方主页:https://www.oo-software.com/
- 软件等级 :
- 介绍说明
- 下载地址
- 精品推荐
- 相关软件
- 网友评论
O&O DiskImage Professional19提供磁盘镜像备份功能,可以在软件上直接对C盘D盘制作镜像,从而将其保存到其他磁盘上使用,以后可以在软件还原磁盘镜像,如果你需要完整备份一个磁盘分区的数据,可以选择将该分区保存为OMG镜像文件,这样就可以保证里面的数据不会丢失,以后更换新磁盘可以立即还原镜像数据,也可以从镜像里面恢复丢失的电脑数据,这款软件功能很丰富,支持单个驱动器备份,支持磁盘克隆,支持电脑文件备份,需要就下载吧。
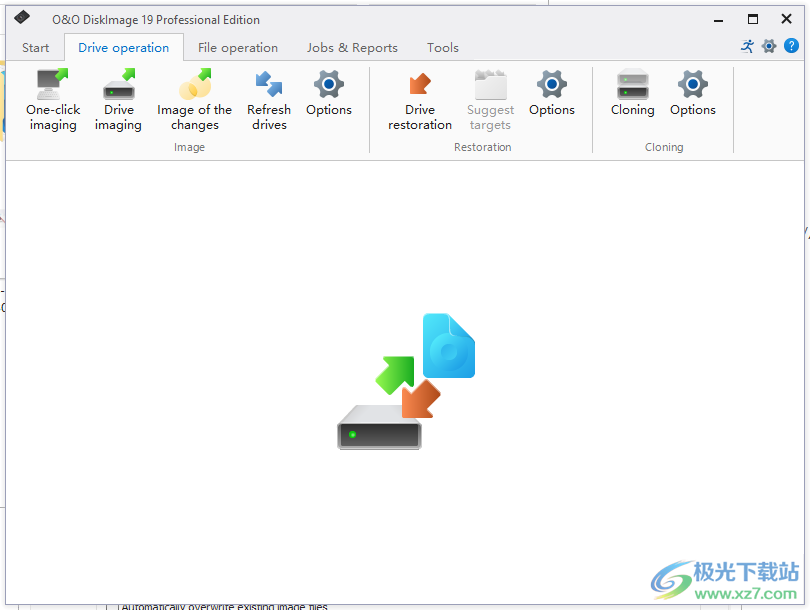
软件功能
O&O DiskImage 19 可让您随时备份整台计算机或单个文件,即使在使用计算机时也是如此。如果您丢失了个人数据,只需单击几下鼠标即可快速恢复 - 即使 Windows 不再能够启动。它还支持 SSD 驱动器和最新的 UEFI 系统。
O&O DiskImage 允许您执行系统还原并复制或克隆整个 PC 或硬盘驱动器。您甚至可以将此备份还原到硬件与原始计算机不同的计算机上,例如,您更换了目标计算机上的主板或购买了一台全新的 PC 并希望将旧备份还原到其上。
全面的 VHD/VHDX 功能
使用新版本19,可以将使用O&O DiskImage制作的图像文件转换为Microsoft虚拟硬盘(VHDX以及VHD)图像文件。如果有人想首先“排练”从 Windows 10 迁移到 Windows 11,这可能特别有用,因为它可以使用在当前系统上创建的虚拟机来完成。
新的 O&O DiskImage 19 还可以创建虚拟驱动器的增量和差异映像。也可以合并或安装这些映像。每当有可用的备份时,只需几秒钟即可访问所需的任何文件。然后可以继续在计算机上工作,而不会浪费任何时间或重要数据。
O&O DiskImage 19 及其自己的恢复分区
通常,使用备份或映像程序时,您需要创建一个启动介质 (USB) 以在出现问题时启动系统。您必须随身携带或存放在安全的地方,以防灾难发生。
由于集成到系统中,可以立即访问 O&O DiskImage RecoveryPartition,以便可以直接恢复最后一个系统映像。如果 Windows 操作系统无法启动或必须卸载有故障的驱动程序 - 通过集成的恢复环境,所有 O&O 工具都可以使用,以尽可能轻松地使系统再次运行。这不仅对用户来说更舒适、更快捷,而且还为他们提供了额外的安全级别,因为这种介质不会像“便携式”外部介质那样容易丢失或损坏。
O&O DiskImage To Go
以前,除了定期备份计算机外,还必须单独创建 O&O DiskImage 引导介质来恢复该备份。现在一切都变得容易了!新的 O&O DiskImage To Go 功能会自动将外部硬盘驱动器(或具有足够存储空间的 USB 闪存驱动器)转换为 O&O DiskImage 启动介质,并将该磁盘标记为将来系统备份的首选存储介质。一旦您将此外部 USB 硬盘连接到计算机,O&O DiskImage 19 就会自动创建备份。这样可以轻松创建最近的备份。如果您的计算机确实发生了某些问题,或者您想将系统和所有数据传输到新计算机,那么使用O&O DiskImage启动介质,您只需按一下按钮即可恢复存储在其上的备份。无需搜索启动介质和带有备份的外部硬盘驱动器的麻烦。
软件特色
1、O&O DiskImage Professional提供镜像制作功能
2、可以选择将本地的磁盘保存为镜像,以后可以恢复里面的数据
3、如果你的磁盘数据需要备份,可以通过这款软件制作分区为镜像
4、C盘D盘E盘都可以在这款软件上快速执行数据备份
5、可以自定义备份的参数,可以选择增量或者分类成像
6、支持指定镜像的大小,方便用户压缩当前镜像大小
7、支持密码设置功能,O&O DiskImage Professional也可以对镜像加密
8、支持忽略坏扇区、使用校验和进行数据比较、使用配置文件进行驱动器映像
9、支持本地文件夹数据备份功能,可以直接对C盘重要的资源备份
10、支持加密备份电脑文件夹数据,支持备份为映像文件
11、可以在软件调整备份文件的大小,可以拆分多个备份文件包
使用方法
1、将O&O DiskImage Professional软件安装到电脑,点击下一步
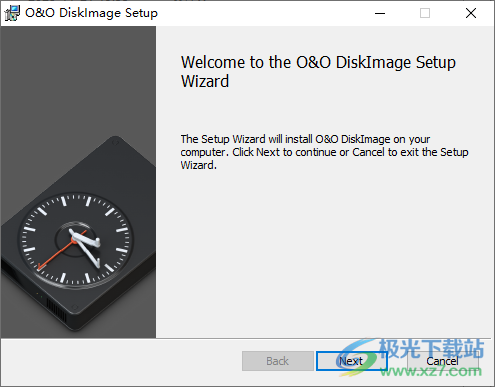
2、打开软件的补丁,点击register就可以自动激活软件
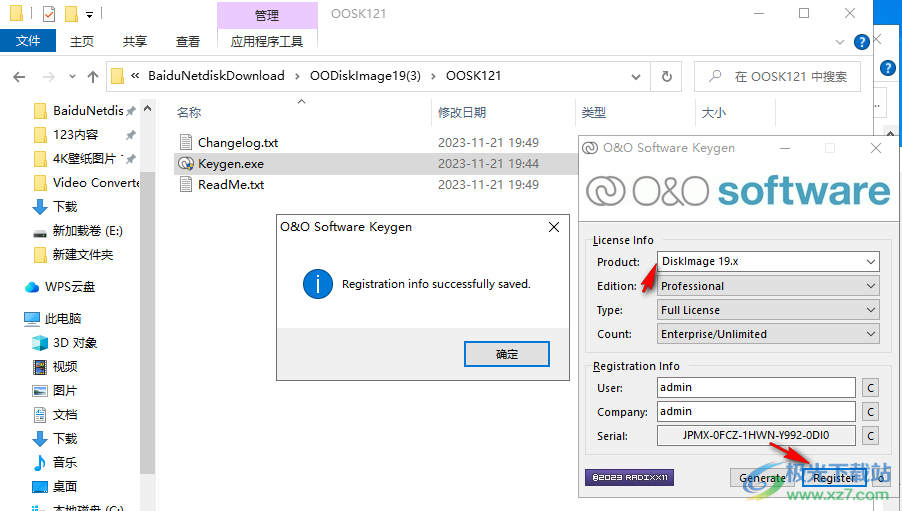
3、O&O DiskImage Professional软件界面如图所示,可以点击磁盘备份,文件备份
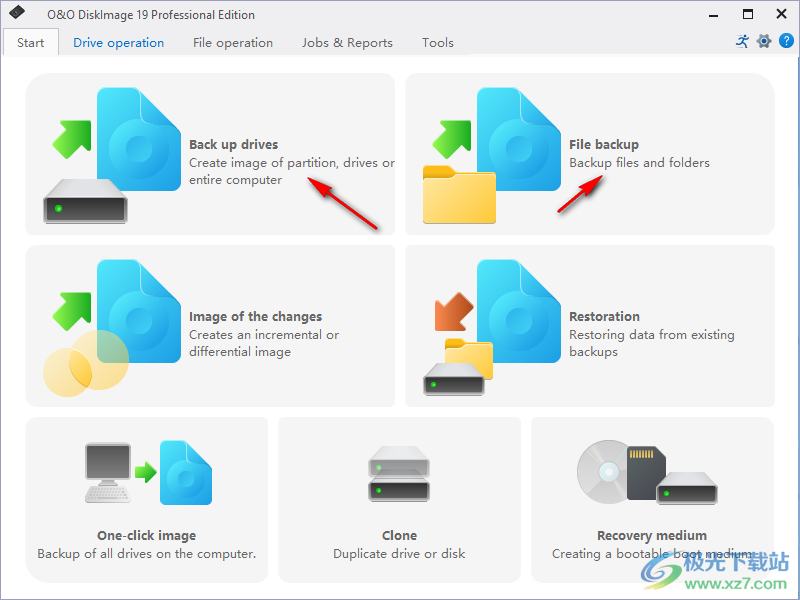
4、这里是磁盘分区备份功能,鼠标勾选一个分区,例如选择E盘,点击底部的备份按钮

5、自动创建omg镜像,可以设置备份保存的地址,点击底部start开始备份
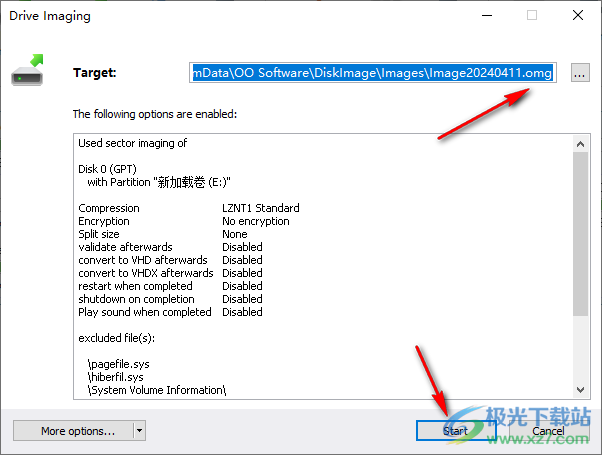
6、切换到文件备份功能,也可以在电脑上选择多个文件夹的数据执行镜像备份
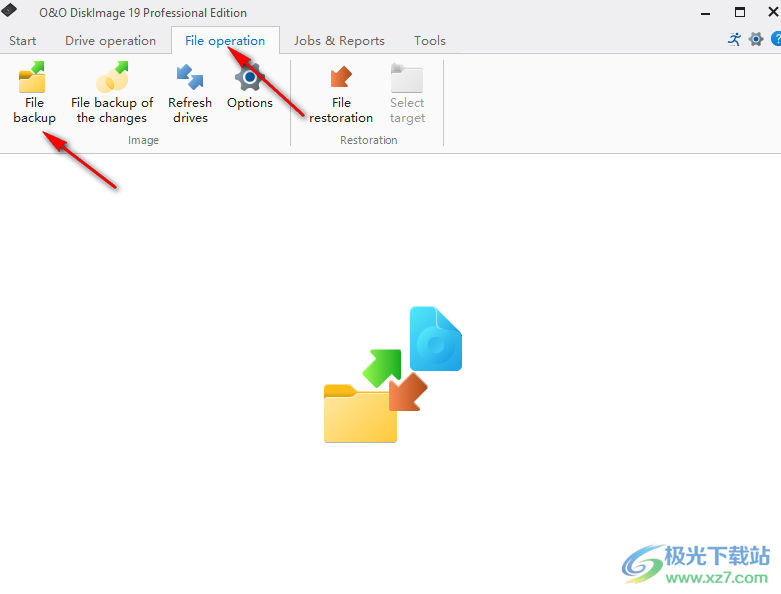
7、工作和报告功能,可以打开软件的引导功能创建一个新的镜像备份工作计划
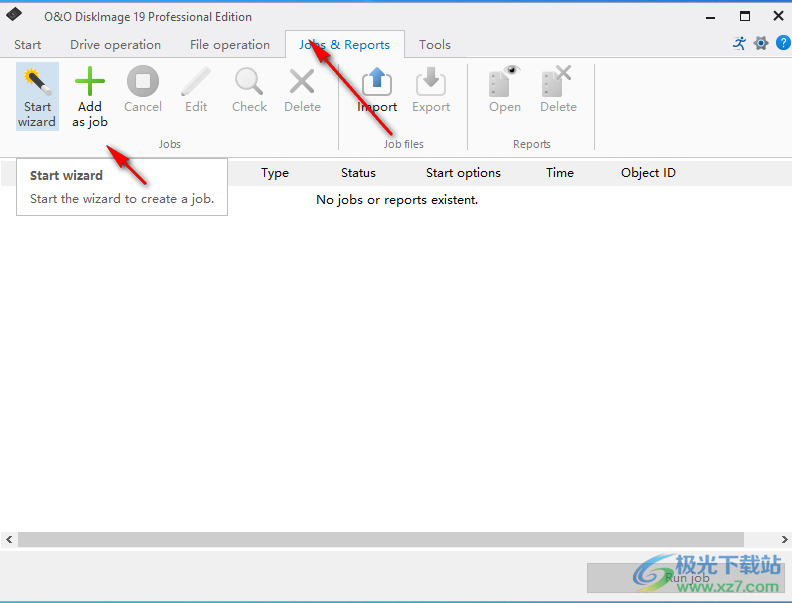
8、软件的工具界面,读取图像信息、安装驱动器、卸载驱动器、合并增量图像、映射网络驱动器、检查驱动器
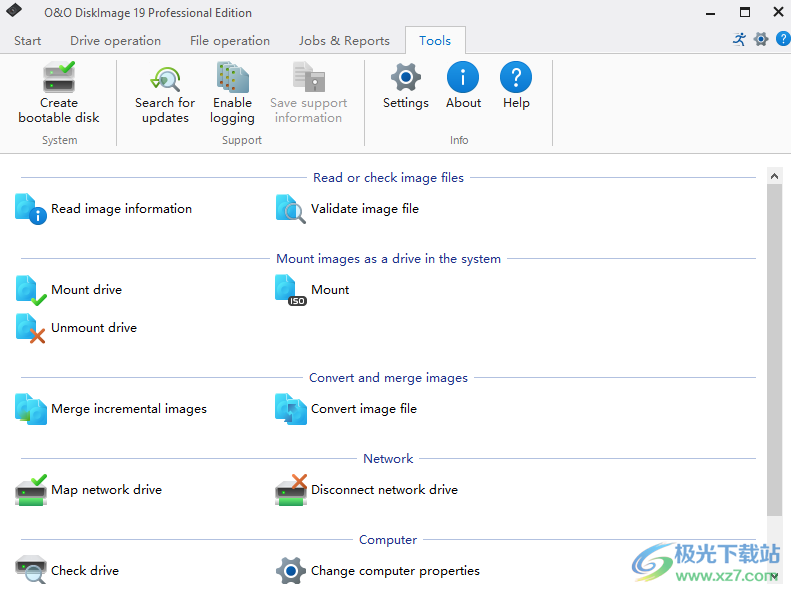
9、开始和结束
程序的起始页:
程序关闭时自动保存用户定义的选项配置文件。
外观和行为
最小化时,将应用程序减少到系统托盘中,而不是任务栏中

10、身份验证
如果在处理过程中访问了需要凭据的文件夹(例如,通过网络创建图像文件),则必须知道所需的凭据。在这里,您可以管理包含此信息的列表。保存数据时将对其进行加密。
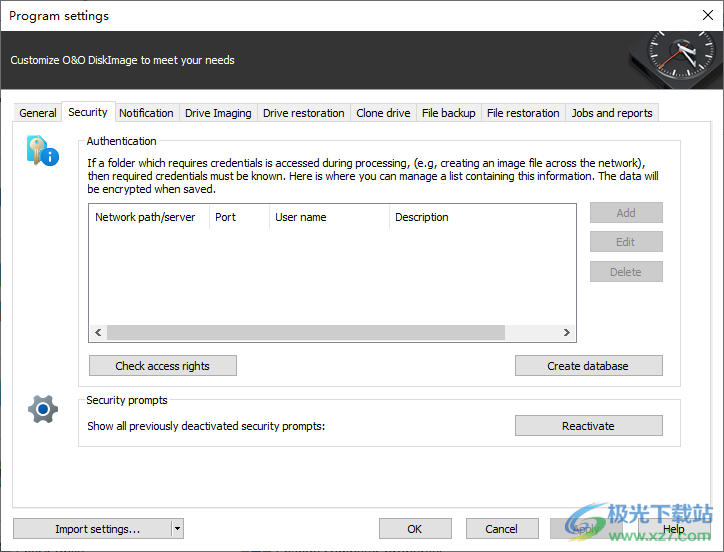
11、文件备份
在“程序设置”中的“文件备份”下,您可以设置备份的特定设置。
首选外部 USB 驱动器来存储图像文件
如果启用此功能,则外部 USB 驱动器将是存储图像的首选目标。
在“创建后自动检查文件备份”选项下,您可以确定是否应在创建图像文件后立即检查错误。
通过选择“自动覆盖现有图像文件”,将禁止显示询问是否要覆盖具有相同名称的现有旧图像文件的提示。例如,当您每天对数据进行多次成像,并且图像自动以日/月/年命名时,此函数非常有用。
在“行为”下,您可以单独调整程序用户指南。在下拉菜单中,您可以选择双击文件或文件夹时将发生的情况。
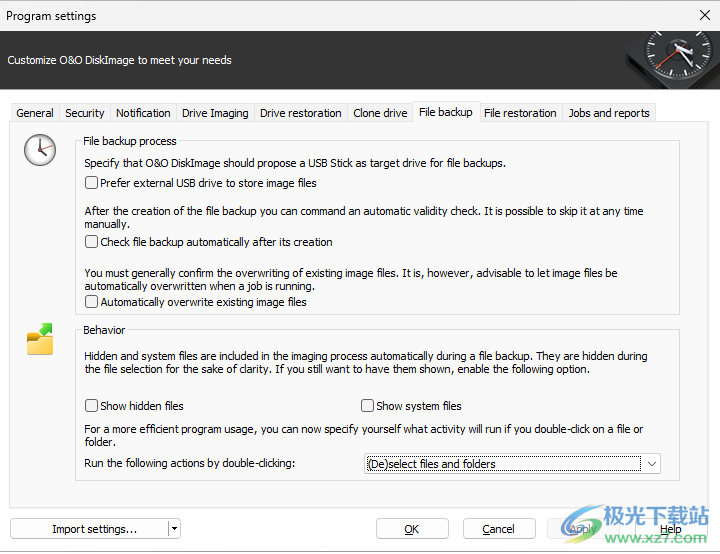
12、文件恢复
在“程序设置”中的“文件还原”下,您可以更改还原期间行为的默认设置。
您可以通过双击活动窗口“文件恢复”中的驱动器来设置行为。
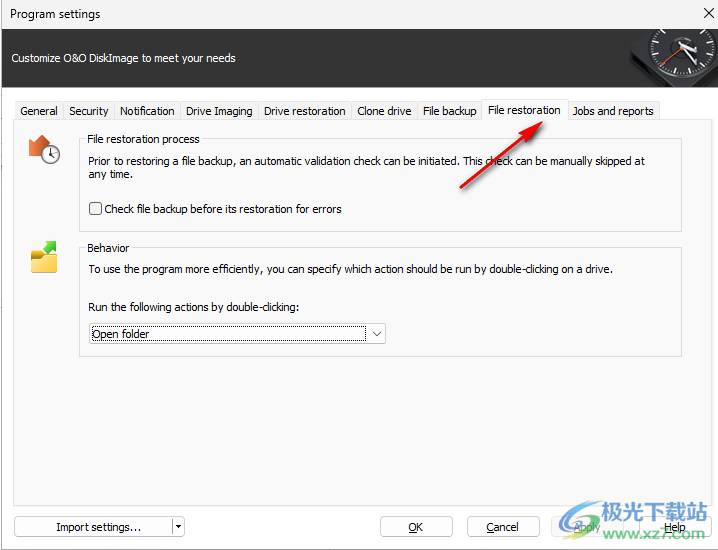
13、更改驱动器克隆的预设
如果您要更改或启用克隆的默认设置,请单击“程序设置”中的“克隆驱动器”
您可以指定,如果默认情况下无法克隆驱动器,例如 CD/DVD 驱动器或空磁盘驱动器应显示在活动窗口“克隆”中。
此外,您还可以指定在活动窗口“克隆驱动器”中双击驱动器时应发生的情况。

14、硬盘映像
在“程序设置”中的“驱动器映像”下,您可以设置特定的映像设置。
首选外部 USB 驱动器来存储图像文件
如果启用此功能,则首选外部 USB 驱动器作为存储图像的目标驱动器。
在“创建后自动检查图像文件是否存在错误”选项下,可以指定是否应在创建图像文件后立即检查图像文件是否存在错误。
启用覆盖现有图像文件后,在创建新图像时,将禁止显示覆盖同名图像文件的提示。例如,当您每天对数据进行多次成像,并且图像自动以日/月/年命名时,此函数非常有用。
在“行为”下,可以隐藏或取消隐藏默认情况下无法在用户界面中映像的驱动器。无法映像的驱动器例如:空读卡器或磁盘驱动器、GPT 驱动器中的“Microsoft 保留分区”、DELL 和 IBM 中的 OEM-BIOS 分区或基本磁盘中的系统区域。
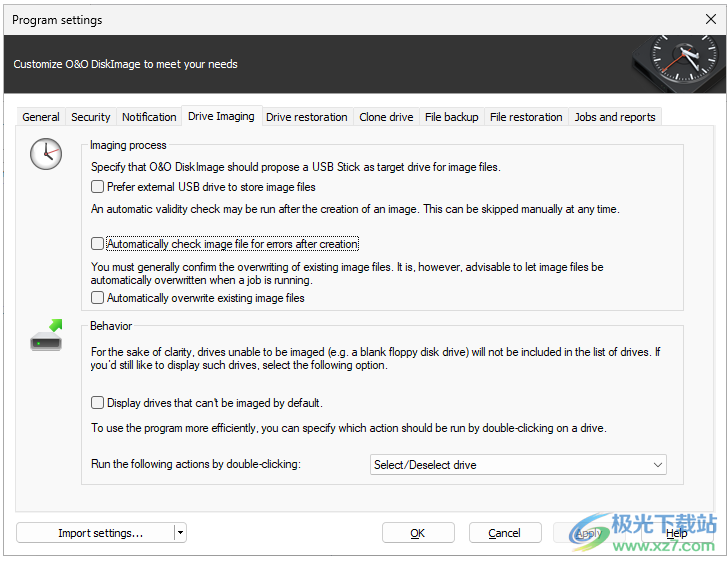
15、作业和报告
如果要更改或使用作业和报表的默认设置,请单击“开始”/“程序设置”,然后单击“作业和报表”。
报告
可以为所有计划活动创建详细报告。为了节省空间,您可以选择报表所需的活动。运行作业始终会创建报表。
行为
在“行为”下,如果双击作业列表中的作业,则可以指定要运行的活动。
您还可以通过双击报表列表中的报表来设置行为。
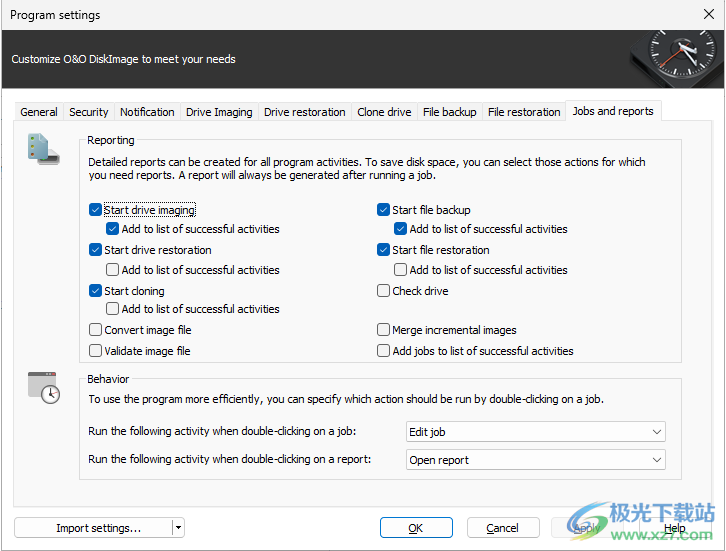
下载地址
- Pc版
O&O DiskImage Professional(磁盘备份) v19.1.127
本类排名
- 1 小米智能互联电脑版v3.2.0.8 客户端
- 2 Coolmuster Android Assistant(安卓手机助手)v4.10.46
- 3 Echosync(文件夹同步工具)v7.6.0.0
- 4 定时拷贝工具v1.0 绿色免费版
- 5 acronis cyber backup 12.5 (数据备份软件)12.5
- 6 Speechless 微博备份v1.2 官方版
- 7 second copy中文版v9.0.0.3 电脑版
- 8 syncbackpro官方版v9.5.12 pc端
- 9 AppTrans Pro(iPhone手机数据传输软件)v2.2.0.20220118 官方版
- 10 海康威视远程备份软件v3.0.2.4 官方版
本类推荐
装机必备
换一批- 聊天
- qq电脑版
- 微信电脑版
- yy语音
- skype
- 视频
- 腾讯视频
- 爱奇艺
- 优酷视频
- 芒果tv
- 剪辑
- 爱剪辑
- 剪映
- 会声会影
- adobe premiere
- 音乐
- qq音乐
- 网易云音乐
- 酷狗音乐
- 酷我音乐
- 浏览器
- 360浏览器
- 谷歌浏览器
- 火狐浏览器
- ie浏览器
- 办公
- 钉钉
- 企业微信
- wps
- office
- 输入法
- 搜狗输入法
- qq输入法
- 五笔输入法
- 讯飞输入法
- 压缩
- 360压缩
- winrar
- winzip
- 7z解压软件
- 翻译
- 谷歌翻译
- 百度翻译
- 金山翻译
- 英译汉软件
- 杀毒
- 360杀毒
- 360安全卫士
- 火绒软件
- 腾讯电脑管家
- p图
- 美图秀秀
- photoshop
- 光影魔术手
- lightroom
- 编程
- python
- c语言软件
- java开发工具
- vc6.0
- 网盘
- 百度网盘
- 阿里云盘
- 115网盘
- 天翼云盘
- 下载
- 迅雷
- qq旋风
- 电驴
- utorrent
- 证券
- 华泰证券
- 广发证券
- 方正证券
- 西南证券
- 邮箱
- qq邮箱
- outlook
- 阿里邮箱
- icloud
- 驱动
- 驱动精灵
- 驱动人生
- 网卡驱动
- 打印机驱动
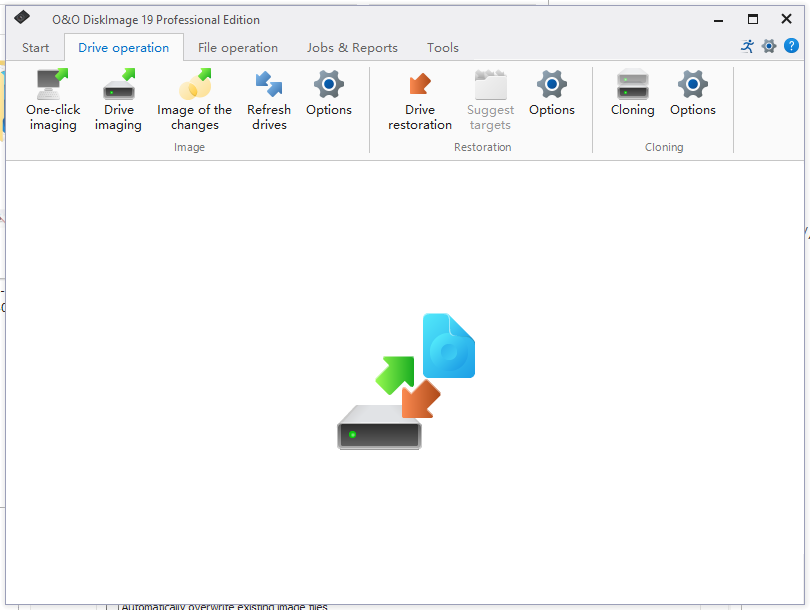
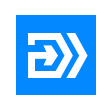


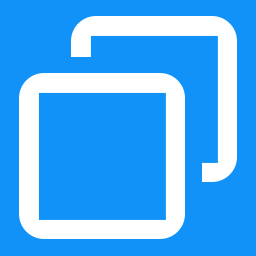
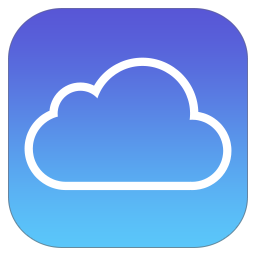

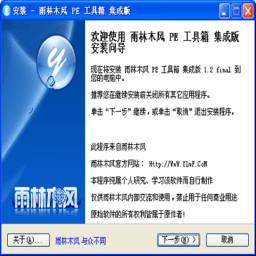

























网友评论