
capella-software capella(乐谱制作)
v9.0.12.1 免费版- 介绍说明
- 下载地址
- 网友评论
capella9提供乐谱设计功能,可以通过这款软件编辑各种乐器的乐谱,可以在软件上设计钢琴曲谱,可以在软件编辑吉他曲谱,直接新建一个项目就可以进入编辑器界面,可以在五线谱中添加各种乐器,可以添加音符,可以编辑节拍器,可以调音,可以添加注释,可以设置音高,可以输入文本,可以设置和弦,常用的编辑功能都可以在这款软件找到,让用户可以设计专业的乐谱,这里小编推荐的是capella 9免费版,下载安装就可以正常使用。
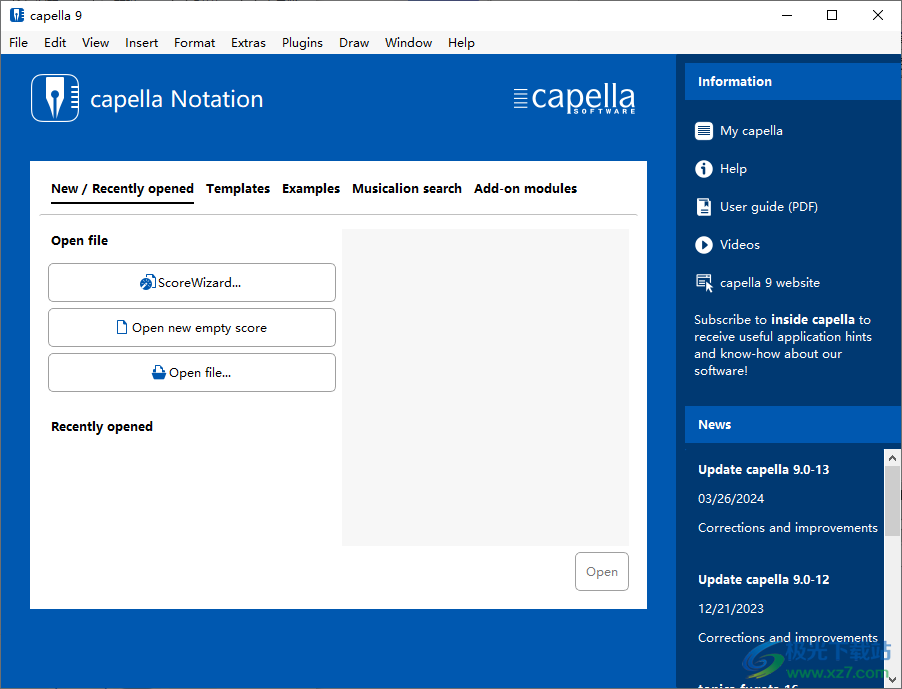
软件功能
capella 9有什么新功能
自动放置对象
capella现在自动放置所有图形对象(如动态、表演说明、侮辱、volta括号等)以及歌词。
这意味着:通常只需插入所需的对象,但不再需要将其移动到正确的位置。卡佩拉根据乐谱的规则为你做后一件事,避免与音符或其他物体发生碰撞。每当您更改笔记时,都会进行位置调整。
这有很多优点,例如在转换和提取语音时,因为(理想情况下)不再需要手动调整对象。
多重选择
注释:您现在可以同时标记任何不连续的注释对象([Shift]+[Ctrl]+鼠标单击),然后一步编辑它们的属性。请参阅多重选择。
图形对象:现在可以同时标记任何图形对象([Ctrl]+鼠标单击或[Shift]+[Ctrl]+绘制选择框),然后一步编辑它们的属性。请参见标记图形对象。
排演
卡佩拉现在支持你练习你的作品,并提供:
标记部分的循环播放
调谐音符的播放
节拍器(包括计数)
添加人工静音
这些设置也会影响MP3导出,因此您可以作为合唱团指挥创建练习曲目,例如(请参见Wave和MP3导出)。
乐谱的扩展
尾音系统变得更容易了:通过在同一高度继续分数来中断系统,就像偶尔用于头部尾音跳跃一样,现在更容易设置,不再会导致语音提取问题。
和弦中的单个音头现在可以是“小”的:对于和弦中的单音符(仅在需要时播放),音头大小现在可以单独选择为“小”(ossia显示)。。
在相邻的五线谱中更灵活的记法:不仅整个和弦,而且单个琴头现在都可以转移到相邻的五边谱上。这也适用于休息。
词干长度可以自动调整得更精确:如果在复调作品中词干突出到五线谱之外,它们现在会自动缩短。这一点以及手动校正杆长现在以1/4杆间距为单位进行,即比以前更细。
集成tonica启动
capella现在集成了tonica启动附加模块。有了这个,你可以为任何旋律创作复调作品。
您可以从capella开始屏幕(“撰写”选项卡)打开tonica开始,也可以使用Extras→ 编写乐谱菜单命令,将在卡佩拉中输入的旋律直接传输到tonica。(您可以单独购买tonica start或tonica fugata。)
软件特色
工作人员由一个或多个独立的声音组成。
声音是音符对象(包括和弦、休止符、关键变化、时间特征、谱号、固定小节线)的汇编。
和弦由一个或多个音符组成。
一个或多个图形对象可以锚定到每个和弦和每个休止符,当乐谱发生变化时,这些对象会随和弦(或休止符)一起移动。图形对象可以是动态符号、自由文本甚至图像。
组成
开始屏幕提供了对附加模块tonica start的访问-使用它,您可以为任何旋律创作复调作品。
您也可以使用Extras→ 编写乐谱菜单命令,将在卡佩拉中输入的旋律直接转移到tonica(或tonica fugata)。
在tonica中创建构图后,您可以将结果从那里传输回capella,这样两个程序就可以无缝地协同工作。
工具栏
在工具栏的帮助下,只需单击鼠标即可执行重要命令。注释条目、系统模板、库和编辑区域都有自己的符号栏。
显示格式。标记笔记或休息时,您可以在“编辑”区域中看到可用的格式,并可以对其进行编辑。打开的属性将通过激活的开关显示。
如果几个标记笔记的属性在一个属性上不同(例如:一些笔记是“静音”的,其他笔记不是),则开关将位于不同状态之间。如果要标准化所有标记的笔记,现在可以打开或关闭这些笔记的属性。
工具提示
当您将鼠标移到符号上时(不要单击!),会出现一个文本,解释该符号或其他适用的键盘命令。请注意这些工具提示,它们可能非常有用。
安装方法
1、将capella直接安装到电脑,点击next
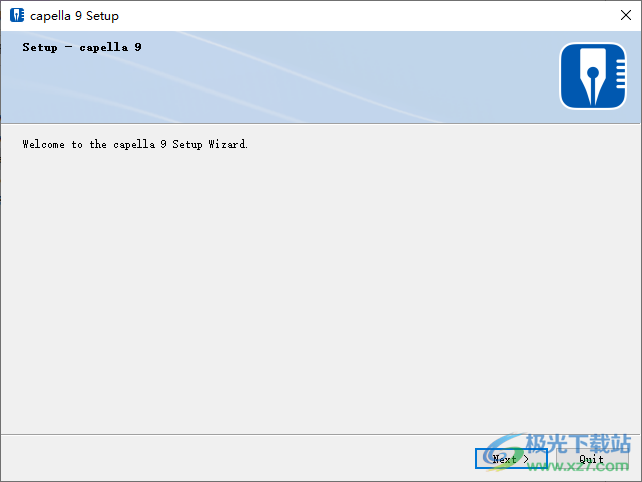
2、设置软件的安装地址,点击下一步,安装结束直接启动软件

3、如图所示,启动软件提示激活界面,直接选择完整版激活,点击OK
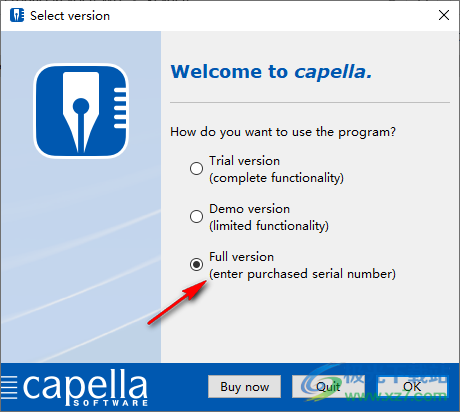
4、启动注册机keygen.exe,选择capella软件,复制许可秘钥
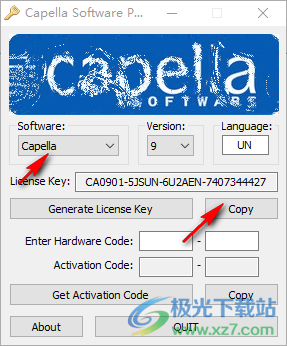
5、将许可秘钥粘贴到软件界面,点击OK
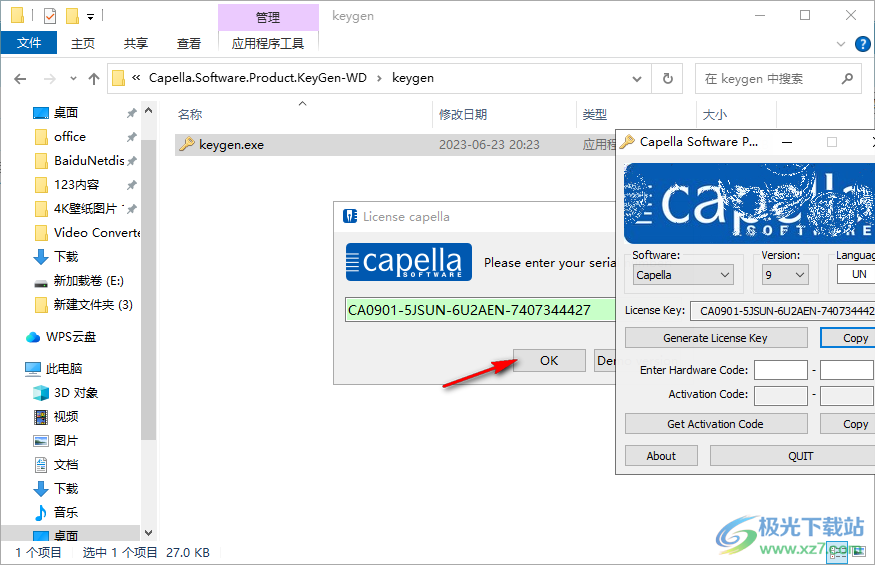
6、点击Activate manually进入离线激活界面

7、将Hardware code的内容输入到到注册机对应的位置,自动显示软件注册码
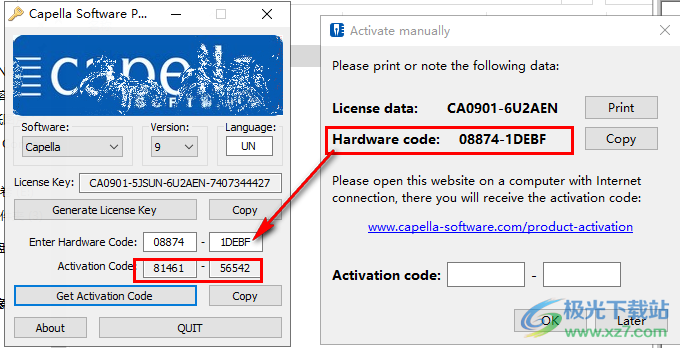
8、将注册码复制到软件就可以点击OK激活软件
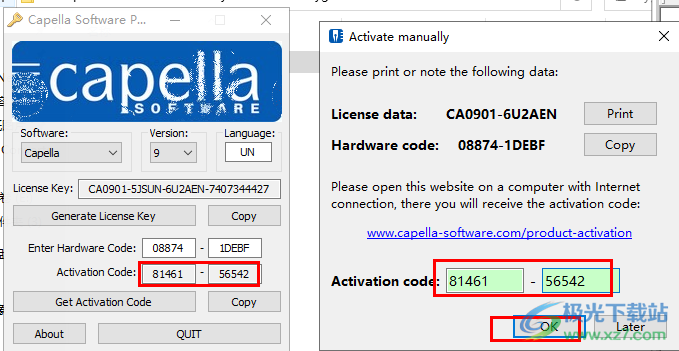
9、提示capella has now been permanently activated for this computer.软件激活完毕
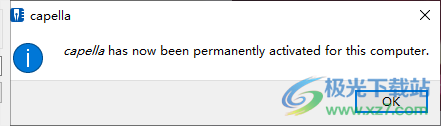
使用方法
1、显示引导功能,可以查看新的软件引导功能
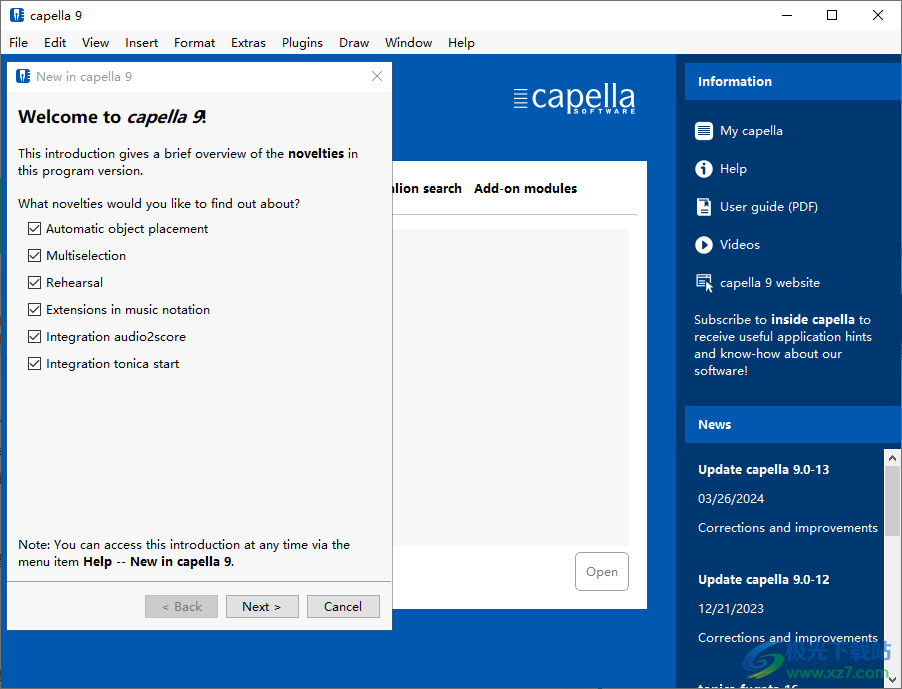
2、新的capella现在可以自动放置所有图形对象(即动态、表演说明、侮辱、伏打括号等)以及歌词。
这意味着:通常情况下,您只需要插入所需的对象,但不再将其移动到正确的位置。卡佩拉为你做了后一件事——根据乐谱的规则,物体相互避开。
这具有以下优点:
-根据公认的乐谱自动放置
-没有碰撞
-钞票更换时自动调整:
-当转座子时
-进行语音提取时
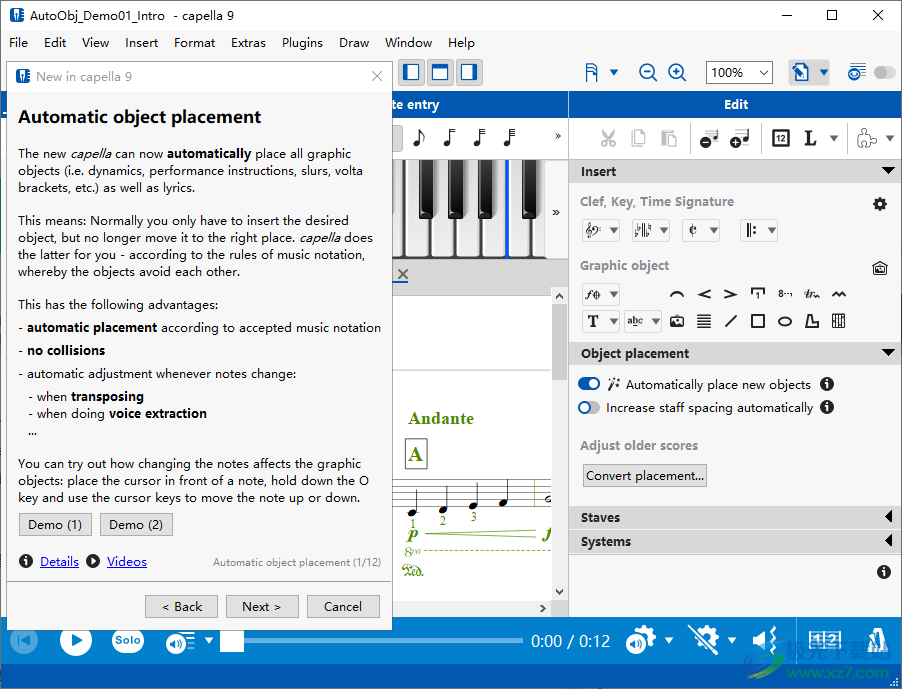
3、颜色高亮显示
自动放置的对象以绿色高亮显示,但前提是启用了“工作模式”和“显示放置类型”选项。
我们建议您始终启用这些选项,以便快速发现“自动”对象。
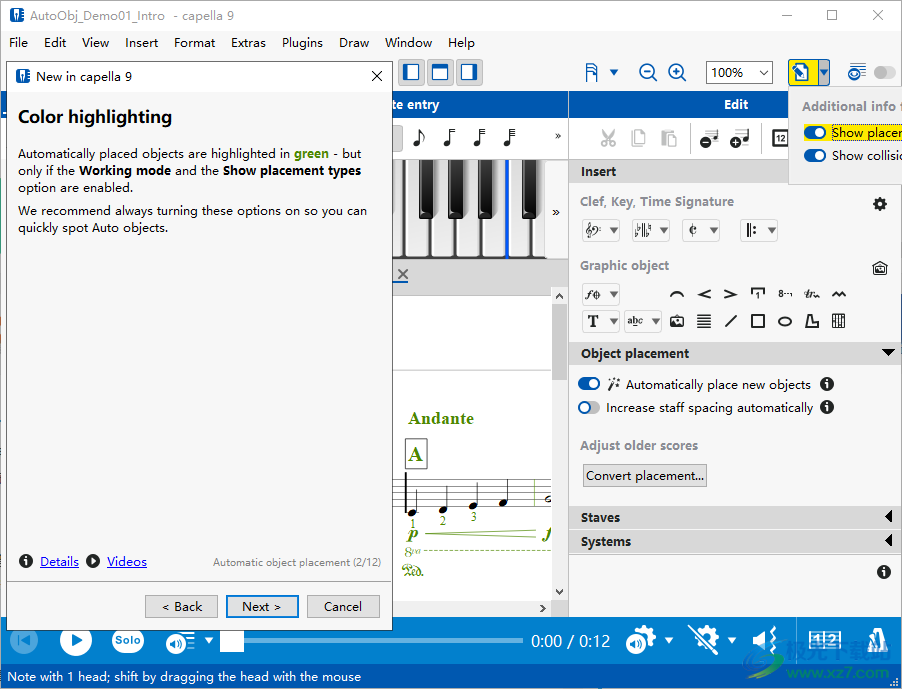
4、手动对象
除了“自动”对象,还有手动对象-它们显示为橙色。
手动对象的行为与以前的capella版本中的对象类似,您可以将它们移动到任何位置。
只有在必要时,即不同意自动放置位置时,才应使用手动对象。
自动对象跟随手动对象进行放置,但决不能相反。

5、设置放置类型
在“放置”下拉列表中,指定应自动放置对象还是手动放置对象。
移动“自动”对象(使用鼠标或光标键)时,它会自动切换到手动。如果随后将其放置设置回“自动”,则对象将移回其以前的位置。
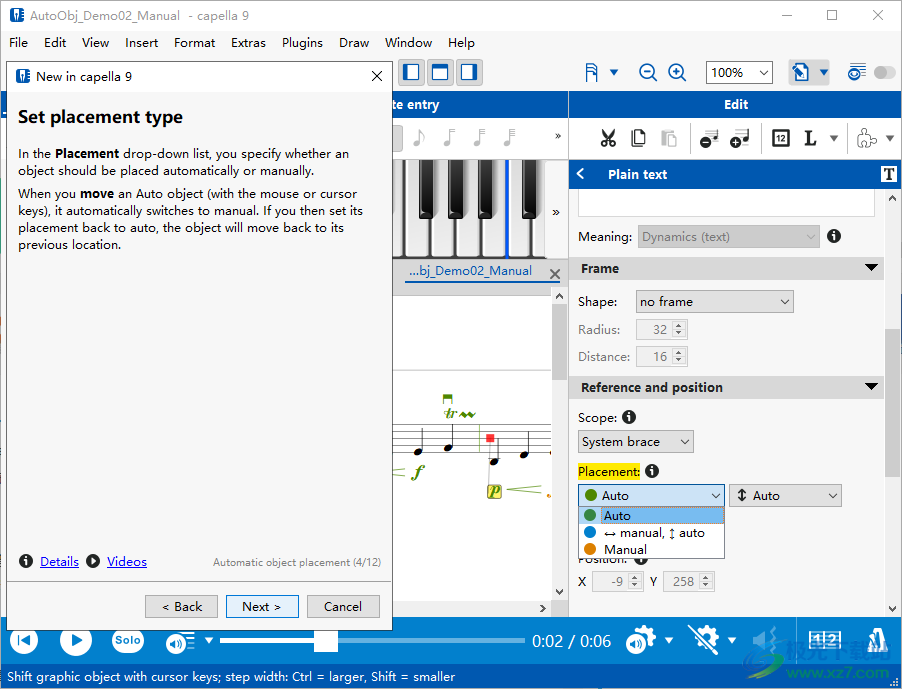
6、员工之上或之下
对于每个Auto对象,您可以指定它应该放置在五线谱的上方还是下方。
这里的默认值是Auto,意思是:根据乐谱的规则。例如,动态元素通常出现在五线谱的下方,但当歌词出现时会出现在五边谱的上方。它还考虑到是否有两种声音。你可以在分数中看到一些例子
窗
为了获得尽可能高的灵活性(例如,语音提取中的上/下变化),只有在必要时,即如果您不喜欢结果,才应偏离自动设置。
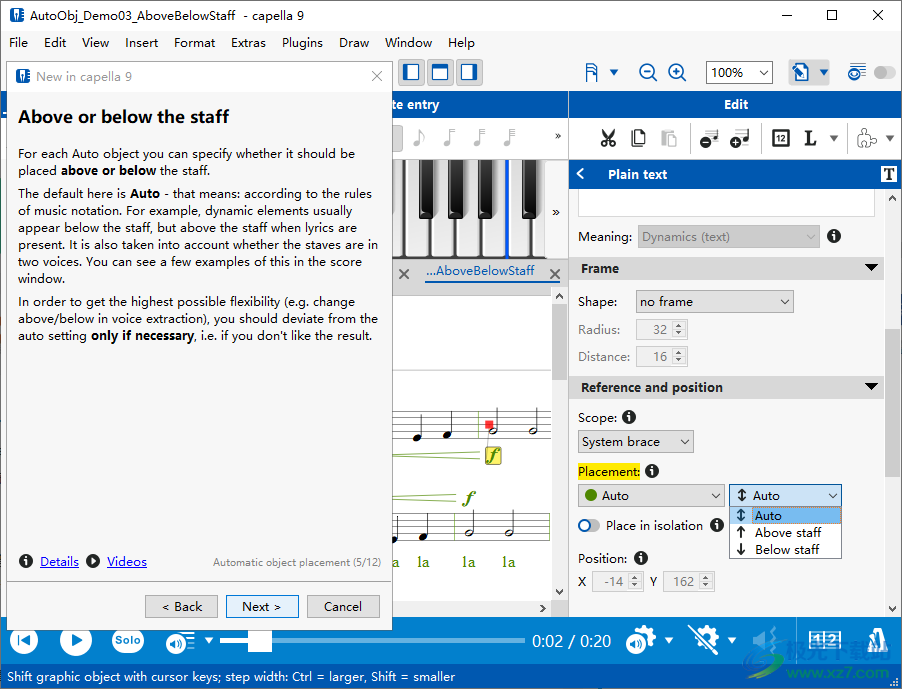
7、一个高度上的排列(自动分组)
capella将某些Auto对象组合在一起,使它们排列在相同的高度。
其中包括:
-相邻动力学和发夹的序列
-相邻的volta支架
-和弦符号和吉他音
-踏板符号
有时,需要将对象从其组中排除,并将其独立放置。可以通过激活“隔离放置”特性来执行此操作。
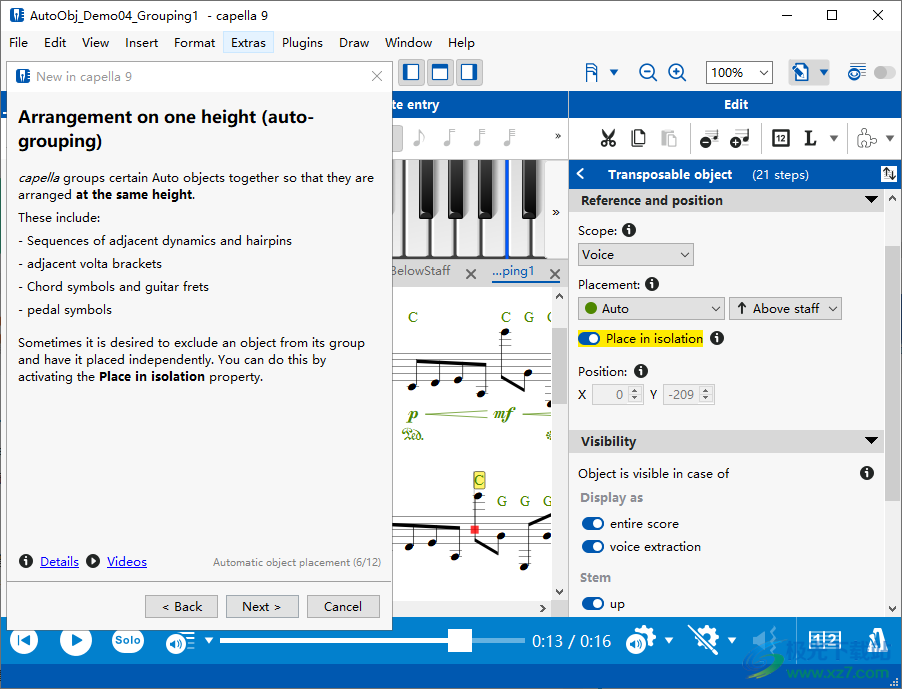
8、自动和手动对象的交互(自动分组)
当您将对象设置为手动并在“自动编组”中移动时,整个编组将随之移动。
因此,手动对象充当了组的一种参考对象。
如果您不打算这样做,请为手动对象启用“隔离放置”选项。
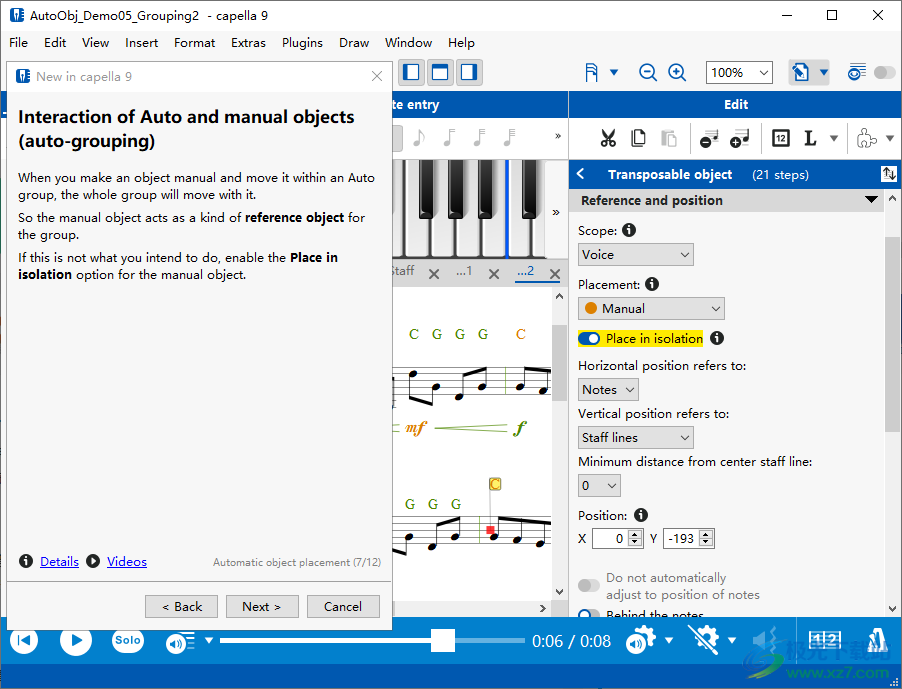
9、文本
设置文本对象的正确含义,使其按照乐谱规则放置。
和早期的卡佩拉版本一样,音乐符号和呼吸标记也被视为文本。

10、动力学(文本)
若要将文本放置在动力学旁边,请将文本锚定在与动力学符号相同的注释上,并赋予文本“动力学(文本)”的含义。
在上下文菜单中(单击文本上的鼠标右键),您可以确定顺序,即文本应该在动力学符号的右侧还是左侧。
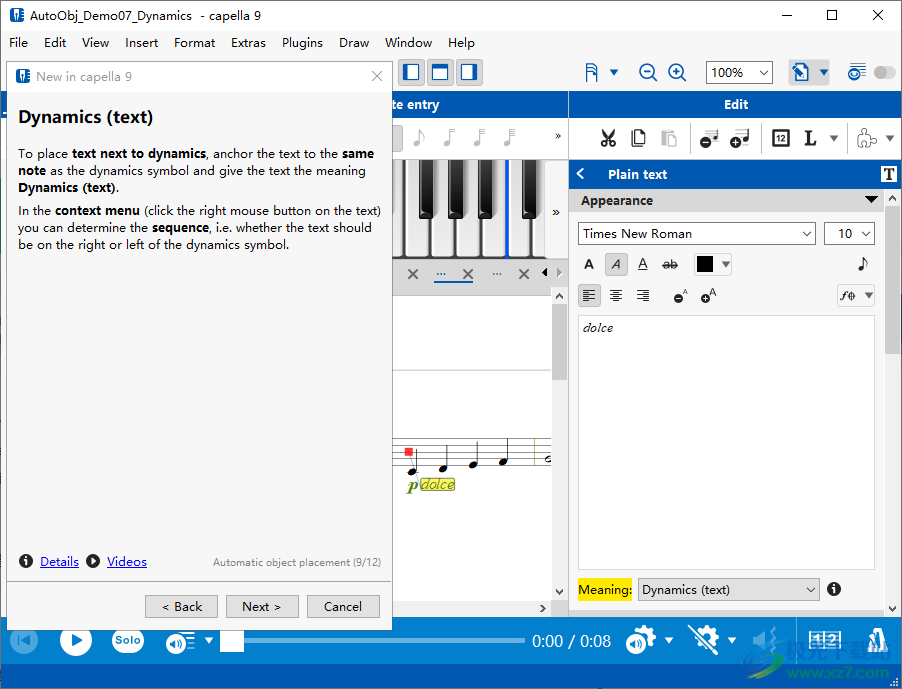
11、设置范围
为每个对象设置所需的范围以影响放置。
该示例在分数的开头显示了动态元素,其范围设置为“工作人员”-这意味着:这些对象应仅适用于其锚定工作人员,因此应尽可能靠近该工作人员。
另一方面,在后面可以看到范围设置为Brace的动态元素,它们应该应用于两个staves,因此位于两个Stavas之间的中间。
与早期的capella版本一样,范围也会影响播放和语音提取。

12、碰撞
如果两根杠之间没有足够的空间容纳所有物体,就会发生碰撞。
如果启用了“工作模式”和“显示碰撞”选项,这些将在分数中高亮显示为红色。
单击分数中的红色感叹号以解决冲突。然后增加杆之间的空间,直到所有物体都有空间为止。
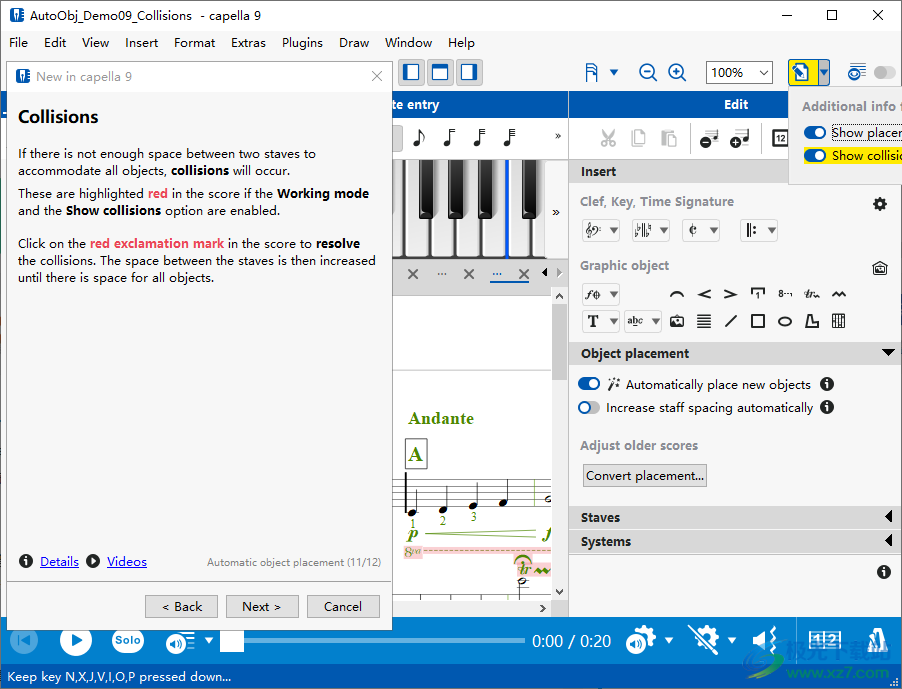
13、调整旧分数
当你加载一个旧的分数时,所有对象最初都是手动的,所以分数看起来和以前完全一样。
由于所描述的优点,切换到Auto对象是值得考虑的。
“转换位置”按钮在此处提供帮助。
也许您想在分数中添加一个新部分,并仅在此新部分中使用“自动”对象。然后激活开关自动放置新对象。
注意:只有当分数中有自动对象或“自动放置新对象”开关打开时,才会显示对象的颜色高亮显示。
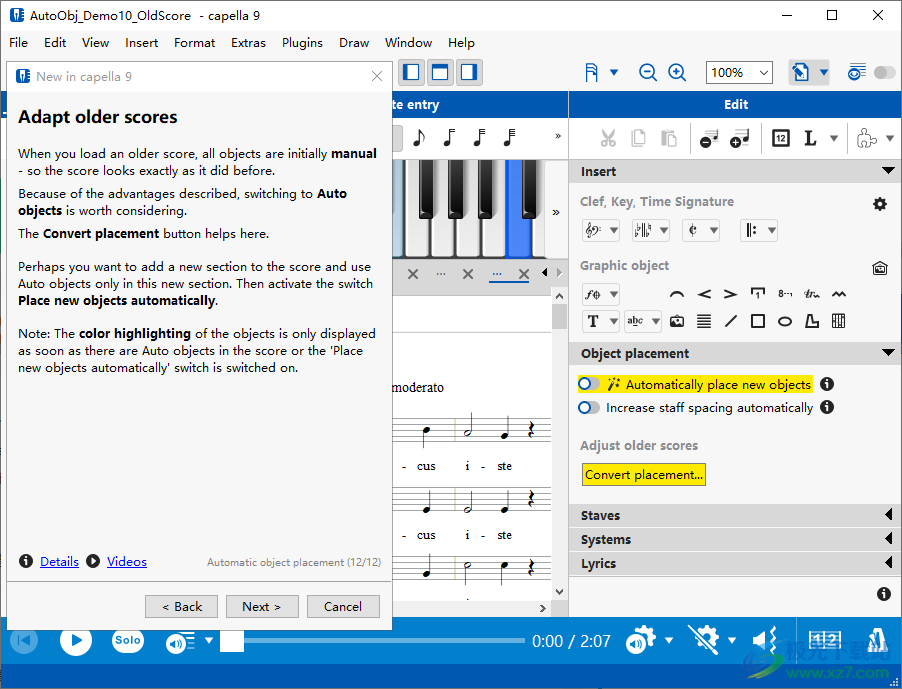
官方教程
图形对象-集成绘图程序
介绍
什么是图形对象?
你的分数中的一些元素,例如某些动态和装饰,无法使用迄今为止描述的capella中的功能创建。在这里,集成绘图程序是有用的。“图形对象”是通过集成绘图程序输入的所有对象,也包括文本或音乐符号。
自动测量数字或歌词不是图形对象,不能在集成绘图程序中进行编辑。请参见测量编号或歌词。
锚固
每个图形对象都被锚定到它所引用和对齐的音符(或和弦)(在特殊情况下,锚定可以是静止的或固定的杆线)。
对于自capella 9以来引入的自动放置,尤其重要的是始终将对象精确地定位到它们所指的注释,只有这样,自动放置才能将对象显示在正确的位置。
有一些简单的锚点图形对象,例如动力学:
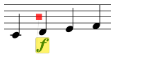
以及双锚定对象——例如渐强发夹、拖尾、三元组括号:这些对象有一定的水平扩展,这是基于锚定音符:
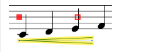
当锚定五线谱的五线谱间距发生变化时,锚定到音符的所有对象(包括音乐符号/文本)都会自动更改其大小(自由形式文本除外)。
还有页面定位对象。这些对象不会锚定到任何注释,而是锚定到整个页面。它们适用于标题,例如:
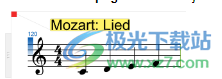
插入图形对象
单个锚点对象。将光标定位在图形对象要定位到的注释、静止或固定杆线的前面。
双锚定对象。将所需的音符块标记为锚定范围。
页面定位点对象。将光标放在页面定位点上(页面左上角的框)。
要选择要插入的图形对象,请使用“绘制”菜单并选择相应的选项。您将在“编辑”区域的“插入”部分找到最重要的图形对象,可以直接在其中进行选择。音乐符号在下拉图标中提供。
标记图形对象
用鼠标标记,上下文菜单。
为了在一个编辑步骤中更改多个图形对象的共享特性,可以使用鼠标标记多个图形物体:
点击一下
要执行此操作,请按住[Shift]+[Ctrl],然后用鼠标左键分别单击要标记的图形对象。
通过绘制选择框
要执行此操作,请按住[Shift]+[Ctrl]并使用鼠标左键在要标记的图形对象周围绘制一个选择框。
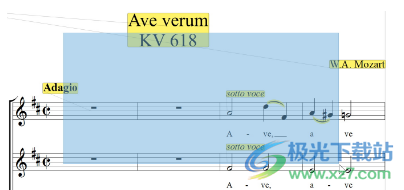
现在,每个标记的图形对象都会高亮显示一个黄色的选择矩形。标记图形对象的所有特性都显示在“编辑”区域中。对“编辑”区域中对象特性的更改将应用于所有标记的图形对象。
用键盘标记。将光标定位在对象所定位到的语音中。现在重复按[Tab]或[Shift]+[Tab],直到标记出所需的图形对象。
如果没有标记任何对象,第一次按下[Tab]将标记当前语音中的第一个图形对象(包含光标的对象)。或者[Shift]+[Tab]将标记该语音中的最后一个图形对象。每次按下[Tab],都会标记同一音符的下一个图形对象或下一音符的第一个图形对象。在工作人员结束时,选择重点将跳回到开始。使用[Shift]+[Tab]将反转遍历图形对象的方向。
要用键盘标记定位到页面的图形对象,请将光标放在页面定位点上(请参阅将图形定位到页面),然后使用[Tab]键。
更改锚定
更改锚点注释。标记图形对象后,可以在对象所定位的注释旁边看到一个红色填充的小正方形。通过用鼠标拖动锚点,可以将锚点转移到任何其他音符(和弦)。在鼠标指针变为锚点之前,不要按下鼠标按钮。
更改锚区域。在双锚定对象的情况下,您还会看到一个带红色边框的小方块,它表示锚定区域的最后一个音符。你也可以移动这个,但只能在系统的同一语音中移动,不能在锚点音符之前移动。
如果起点和终点定位在同一注释上,则红色边框的正方形将直接显示在填充的正方形的右侧。
capella内部存储锚定范围的音符/和弦和休止符的数量。例如,如果锚定范围从语音的第一个音符延伸到最后一个音符,并且您删除了其间的音符,则无法再使用锚定范围。尽管如此,旧的范围大小仍然存储在内部。如果再次插入注释,则锚定范围将再次增加。
相反,如果一个对象跨越三个注释(在这三个注释之间插入注释),则该对象不会变长,而是仅跨越三个音符。右边的第四个音符不再是它的一部分。如果需要,可以移动右边的锚点。
复制和删除图形对象
复制带有图形对象的注释。在复制和粘贴音符(或弦或固定杆线)时,也会传输锚定到它们的对象。对于双锚定对象,这是有效的:capella存储图形对象及其锚定范围的第一个音符,并记住音符的数量。删除第一个注释时,图形对象将丢失。当复制包含锚定范围的第一个注释的注释范围时,图形对象也将被复制,并引用与原始注释相同数量的注释。
自行复制图形对象。标记图形对象并用[Ctrl]+[C]将其复制到剪贴板。现在,您可以将光标放在注释前面并按[Ctrl]+[V],将其粘贴到任意数量的不同注释中。
删除图形对象。标记图形对象,然后按[Del]。您将在上下文菜单中找到Delete(删除)(鼠标右键)。
放置类型:自动或手动
从capella 9开始,如果插入注释锚定的对象,则默认情况下会自动放置该对象(并以绿色显示)。这意味着对象在任何时候(特别是在换位/语音提取期间)都将其位置调整到其锚定区域,从而遵守乐谱的规则。这里需要注意的主要一点是,如果发生碰撞,“自动”对象会相互避开。
手动对象(显示为橙色)的行为与早期的capella 8中的对象类似:它们相对于锚点音符移动,但在其他方面相当“不智能”。它们的位置相对于锚注始终保持不变,并且在碰撞中不会相互回避。可以对更改后的音符进行调整(例如,在转换后),但可能必须由用户明确触发(请参见[绘制调整])。
手动对象的特点是,您可以将它们准确地放置在您想要的位置——然而,在这个过程中失去了上述灵活性。因此,请记住:
尽可能使用“自动”对象。仅当您不喜欢显示的结果时才使用手动放置。
示例:在以下分数中,您可以看到三个Auto对象:

如果插入更多的Auto对象(顺序无关紧要),这些对象将相互避开或根据表示规则组成组:

如果你想把下弓放在不同的位置,比如稍微高一点,你可以用鼠标把它拖到那里。在这样做的过程中,它变成了一个手动对象——它现在将始终准确地保持在这个位置(相对于其锚音符),即使音符随后发生音调偏移或其他对象与之碰撞

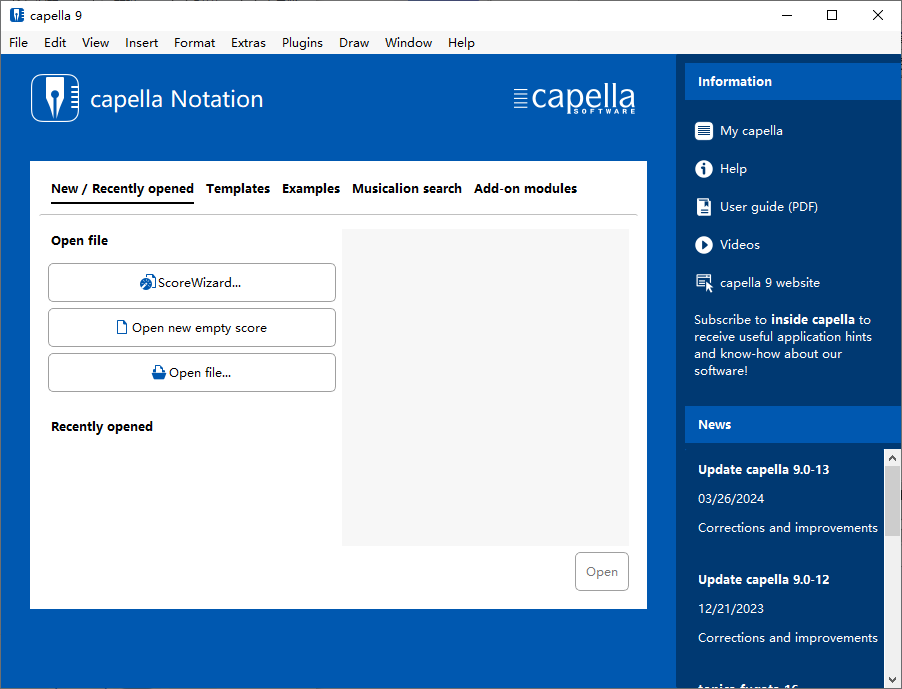
本类排名
本类推荐
装机必备
换一批- 聊天
- qq电脑版
- 微信电脑版
- yy语音
- skype
- 视频
- 腾讯视频
- 爱奇艺
- 优酷视频
- 芒果tv
- 剪辑
- 爱剪辑
- 剪映
- 会声会影
- adobe premiere
- 音乐
- qq音乐
- 网易云音乐
- 酷狗音乐
- 酷我音乐
- 浏览器
- 360浏览器
- 谷歌浏览器
- 火狐浏览器
- ie浏览器
- 办公
- 钉钉
- 企业微信
- wps
- office
- 输入法
- 搜狗输入法
- qq输入法
- 五笔输入法
- 讯飞输入法
- 压缩
- 360压缩
- winrar
- winzip
- 7z解压软件
- 翻译
- 谷歌翻译
- 百度翻译
- 金山翻译
- 英译汉软件
- 杀毒
- 360杀毒
- 360安全卫士
- 火绒软件
- 腾讯电脑管家
- p图
- 美图秀秀
- photoshop
- 光影魔术手
- lightroom
- 编程
- python
- c语言软件
- java开发工具
- vc6.0
- 网盘
- 百度网盘
- 阿里云盘
- 115网盘
- 天翼云盘
- 下载
- 迅雷
- qq旋风
- 电驴
- utorrent
- 证券
- 华泰证券
- 广发证券
- 方正证券
- 西南证券
- 邮箱
- qq邮箱
- outlook
- 阿里邮箱
- icloud
- 驱动
- 驱动精灵
- 驱动人生
- 网卡驱动
- 打印机驱动































网友评论