
Automatic Screenshotter(屏幕自动截图软件)
v1.17.2 官方版- 软件大小:4.30 MB
- 软件语言:英文
- 更新时间:2024-03-23
- 软件类型:国外软件 / 图像捕捉
- 运行环境:WinXP, Win7, Win8, Win10, WinAll
- 软件授权:免费软件
- 官方主页:https://www.donationcoder.com/
- 软件等级 :
- 介绍说明
- 下载地址
- 精品推荐
- 相关软件
- 网友评论
Automatic
Screenshotter提供电脑自动截图功能,软件会隐藏在托盘区域运行,你可以设置五秒钟截图一次,可以设置一分钟截图一次,可以设置十分钟截图一次,可以设置一个小时截图一次,让软件可以隐藏在后台自动对电脑屏幕截图,如果你有特定的区域需要截图,可以直接在软件设置界面手动配置截图计划,可以自定义屏幕区域截图,也可以在软件上设置活动窗口截图,功能还是非常丰富的,适合需要在电脑上自动截图屏幕的朋友使用。
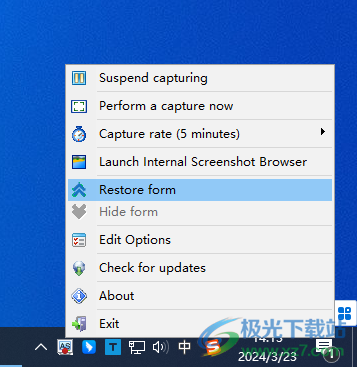
软件功能
自动截屏器是一种高性能的工具,用于定期进行截屏。
它可以在后台运行,对当前活动的前台窗口或整个桌面进行屏幕截图。
您可以配置屏幕截图的拍摄频率和命名方式。命名可以包括将它们放入子目录,并且可以基于数据、时间和应用程序名称。
它将根据您设置的关于屏幕截图年龄、要保留的屏幕截图数量和您想要使用的总文件空间的限制,自动修剪较旧的屏幕截图。
当窗口(桌面)内容实际上没有改变时,它也会尽量避免保存多个屏幕截图,并有一些可配置的容差,以最大限度地减少使用的磁盘空间。
它还可以被告知某些永远不会捕获的应用程序,或者只应该捕获的一小部分应用程序列表。
当你的电脑闲置了一段时间,或者屏幕保护程序正在运行,或者全屏游戏正在运行时,它可以被配置为忽略捕获。
您也可以使用热键手动触发捕捉。
您还可以从系统托盘菜单轻松地打开和关闭捕获。
屏幕截图保存为标准png文件。
软件特色
1、Automatic Screenshotter提供自动截图功能
2、可以让软件自动在电脑上截图,几秒钟自动截图一次
3、也可以设置几分钟自动截图一次
4、Automatic Screenshotter提供很多设置功能,可以设置手动截图快捷键
5、支持截图浏览器,可以在软件界面浏览自动截图结果
6、支持图像保存方案设置,可以保存JPG,可以保存png
7、支持图像质量设置功能,可以自定义图像输出DPI参数
8、支持声音提示功能,截图的时候就可以自动播放声音
9、支持截图缓存数量设置,可以设置保存100张图
10、支持旧图替换功能,超过100张图像就自动替换新图像
使用方法
1、将Automatic Screenshotter直接安装到电脑,点击下一步
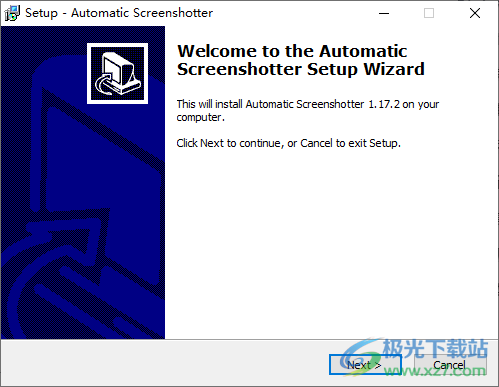
2、软件会在托盘区域显示菜单:
Suspend capturing挂起捕获
Perform a capture now立即执行捕获
Capture rate (5 minutes)捕获速率(5分钟)
Launch Internal Screenshot Browser启动内部屏幕截图浏览器
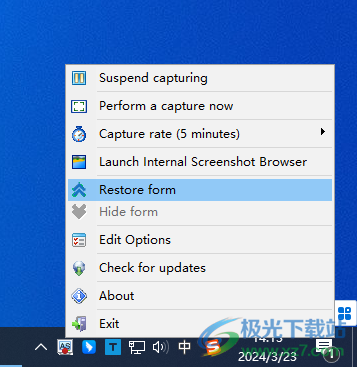
3、截图设置功能,可以设置五秒截图一次,可以设置一分钟截图一次
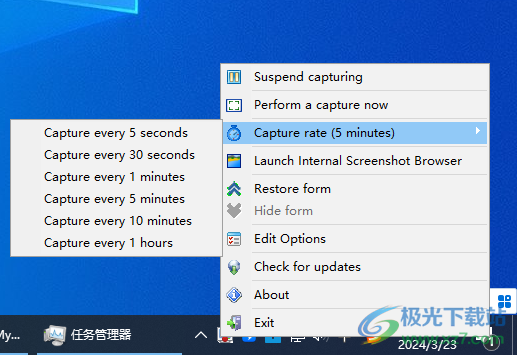
4、软件设置界面:
启动/关闭
从窗口开始
启动时最小化
关闭按钮最小化
只允许运行一个实例
启动时检查更新
最小化时的内存使用:
平均内存使用量(默认值)
系统托盘图标、任务栏、最小化
显示托盘图标:始终显示;最小化到托盘
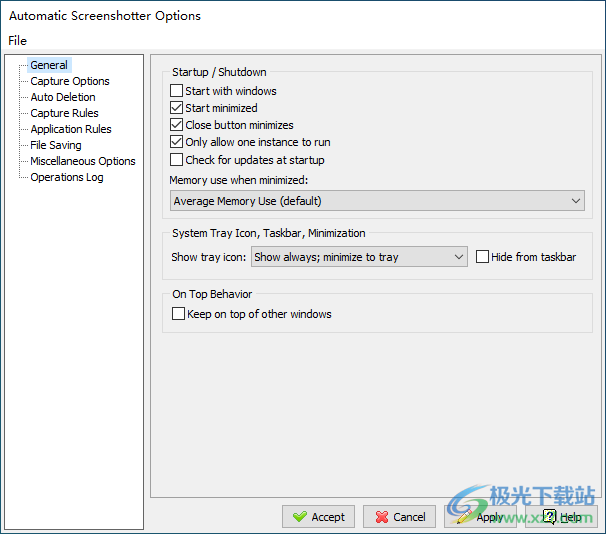
5、捕获频率
捕获速率(秒):300
还可以在活动窗口更改时捕获:
应该捕获什么?
完整的桌面
活动监视器(捕获时)
活动窗口或桌面(如果没有)(默认值)
特定区域:使用光标选择区域
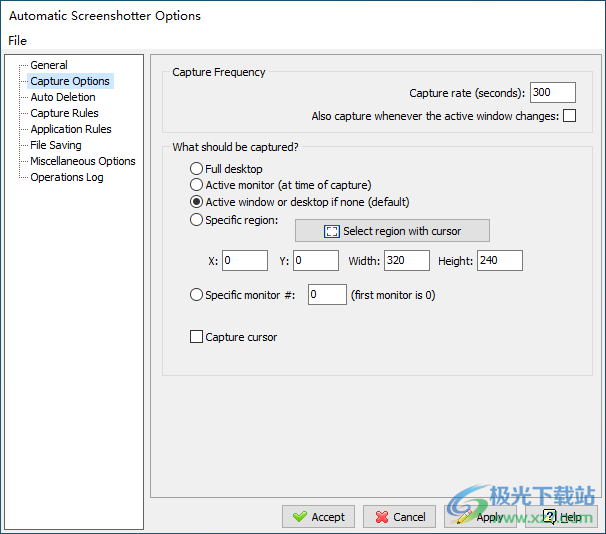
6、自动删除旧的屏幕截图
保留的屏幕截图数量不超过此数量:100
删除旧的屏幕截图以确保磁盘空间使用率低于(mb):500
删除超过此天数的屏幕截图:500
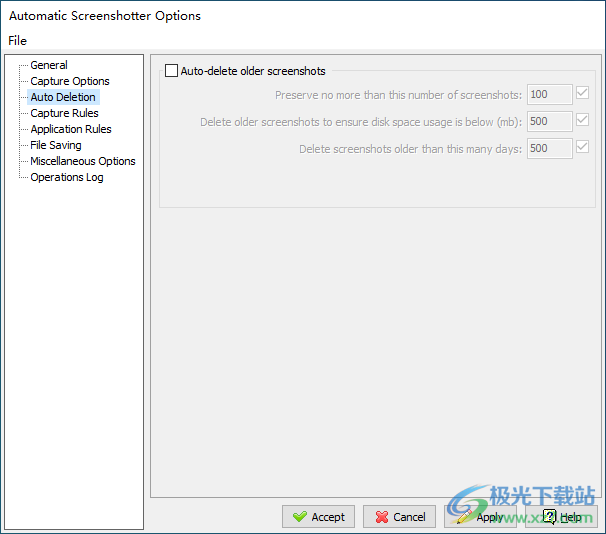
7、捕获规则
不捕获屏幕保护程序
不捕获全屏应用程序:
忽略小于1000像素的更改
仅在存在前台活动窗口时进行捕获
如果计算机空闲了这么多分钟,请不要捕获:10
检查并忽略空白窗口内容
如果其中一个维度小于此多像素,则不要捕获:80
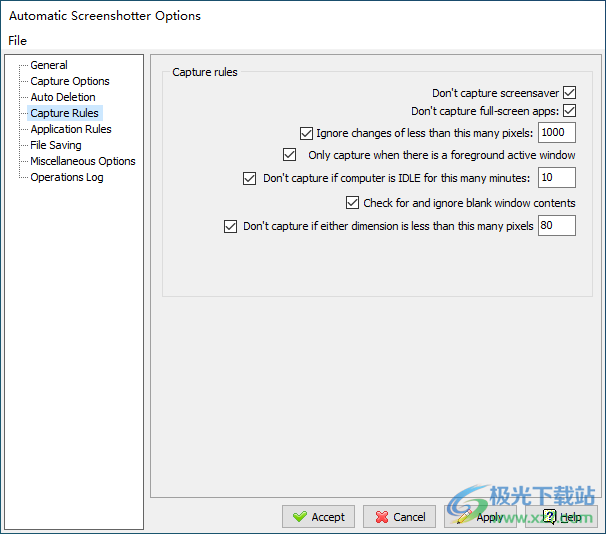
8、忽略这些应用程序
将每个应用程序文件名放在自己的一行上;您可以指定完整路径或仅指定exe文件名。提示:您可以从屏幕截图浏览器将项目添加到此列表中。
当其中一个应用程序是活动窗口时,不要触发捕获:
仅捕获这些应用程序
将每个应用程序文件名放在自己的一行上;您可以指定完整路径或仅指定exe文件名。提示:您可以从屏幕截图浏览器将项目添加到此列表中。
仅当其中一个应用程序是前台活动窗口时才进行捕获:
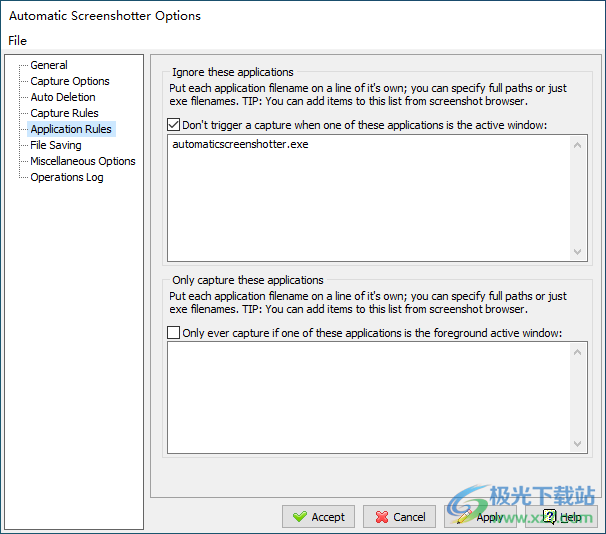
9、覆盖屏幕截图目录
默认情况下,屏幕截图存储在以下目录中:
C: 用户管理员文档捐赠编码程序自动。屏幕截图
用自定义目录覆盖此默认目录(不要在此处存储其他文件!)
屏幕截图文件命名模式
下面指定屏幕截图文件名的形成方式。您也可以使用/distripper来指定子目录模式。文件名应包括当前日期和时间(包括秒),以确保文件名唯一。
向下滚动查看可用的替换字段。
文件名模式(选择预设或编写自己的文件名;不要指定扩展名):
自动重命名以保持唯一
同时保存一个名为LastCapture的文件。每次捕获后配置目录中的EXT。
屏幕截图文件选项
屏幕截图文件格式:PNG(默认)
质量:10个高质量、低压缩(大文件大小)
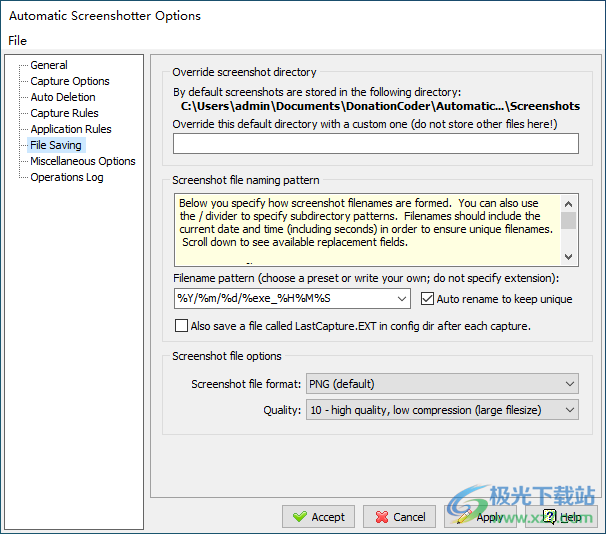
10、快捷键
手动获取(和保存)新屏幕截图的热键:
混杂的
将屏幕截图文件删除到回收站
捕获频率托盘菜单中显示的间隔(秒):5,30,603006003600
在主窗口中显示上次保存的屏幕截图的预览
声音
在每次捕获时播放声音(对测试有用)
要播放的声音文件(必须在Sounds目录中;没有扩展名)
捕获声音_c
外部工具
自定义屏幕截图浏览器/资源管理器(指定完整路径),默认为空:
提示:您可以使用%dir%来替换基本屏幕截图目录
图像文件选项
保存的图像文件的DPI(默认值96):96
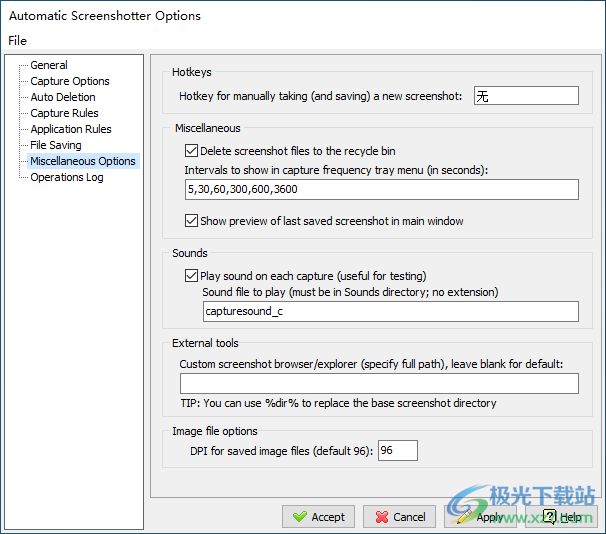
更新日志
v1.17.1-2020年1月3日
·[改进]更好地捕捉和显示错误(如果有,主屏幕将显示最后一个错误)
v1.16.1-2019年12月30日
·〔BugFix〕自动删除的最大文件夹大小的规范可能会与超过几个gb的大值混淆。
·[改进]单独启用/禁用不同自动删除标准的新选项。
·[BugFix]在选项中将图像质量设置为1导致错误。
·[MinorFeature]双击主窗口中的图像缩略图,将在默认图像查看器中打开图像。
·[改进]改进了修剪删除事件的日志记录和显示。
·【改进】Mouser媒体浏览器捆绑版的改进。
·[BugFix]选项选项卡中没有列出屏幕截图保存目录。
·[BugFix]压缩级别选项被反转。
·[BugFix]设置文件位置显示在关于框中。
下载地址
- Pc版
Automatic Screenshotter(屏幕自动截图软件) v1.17.2 官方版
本类排名
本类推荐
装机必备
换一批- 聊天
- qq电脑版
- 微信电脑版
- yy语音
- skype
- 视频
- 腾讯视频
- 爱奇艺
- 优酷视频
- 芒果tv
- 剪辑
- 爱剪辑
- 剪映
- 会声会影
- adobe premiere
- 音乐
- qq音乐
- 网易云音乐
- 酷狗音乐
- 酷我音乐
- 浏览器
- 360浏览器
- 谷歌浏览器
- 火狐浏览器
- ie浏览器
- 办公
- 钉钉
- 企业微信
- wps
- office
- 输入法
- 搜狗输入法
- qq输入法
- 五笔输入法
- 讯飞输入法
- 压缩
- 360压缩
- winrar
- winzip
- 7z解压软件
- 翻译
- 谷歌翻译
- 百度翻译
- 金山翻译
- 英译汉软件
- 杀毒
- 360杀毒
- 360安全卫士
- 火绒软件
- 腾讯电脑管家
- p图
- 美图秀秀
- photoshop
- 光影魔术手
- lightroom
- 编程
- python
- c语言软件
- java开发工具
- vc6.0
- 网盘
- 百度网盘
- 阿里云盘
- 115网盘
- 天翼云盘
- 下载
- 迅雷
- qq旋风
- 电驴
- utorrent
- 证券
- 华泰证券
- 广发证券
- 方正证券
- 西南证券
- 邮箱
- qq邮箱
- outlook
- 阿里邮箱
- icloud
- 驱动
- 驱动精灵
- 驱动人生
- 网卡驱动
- 打印机驱动
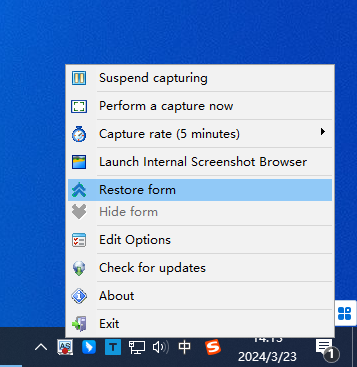


































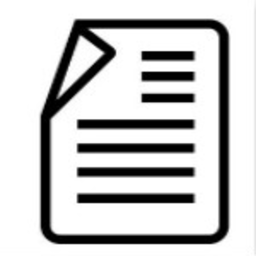
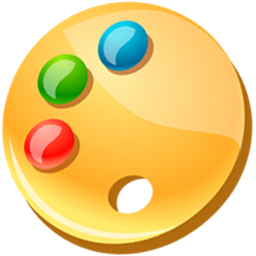

网友评论