
GB Studio游戏开发工具
v3.2.0 绿色中文版- 介绍说明
- 下载地址
- 精品推荐
- 相关软件
- 网友评论
GB
Studio提供游戏开发功能,可以通过这款软件设计自上而下类型的游戏,例如魂斗罗、合金弹头等类型的游戏,您可以在软件上自定义游戏场景,可以自己添加游戏角色,可以为游戏各种场景配色,可以添加各种事件的触发器,可以添加各种变量控制内容,可以添加脚本内容,功能还是非常丰富的,适合需要设计游戏的朋友使用,软件也提供了案例项目,可以打开官方的项目查看各种设计内容,无论是平台游戏、点击游戏还是射击游戏都可以在这款软件上创作。
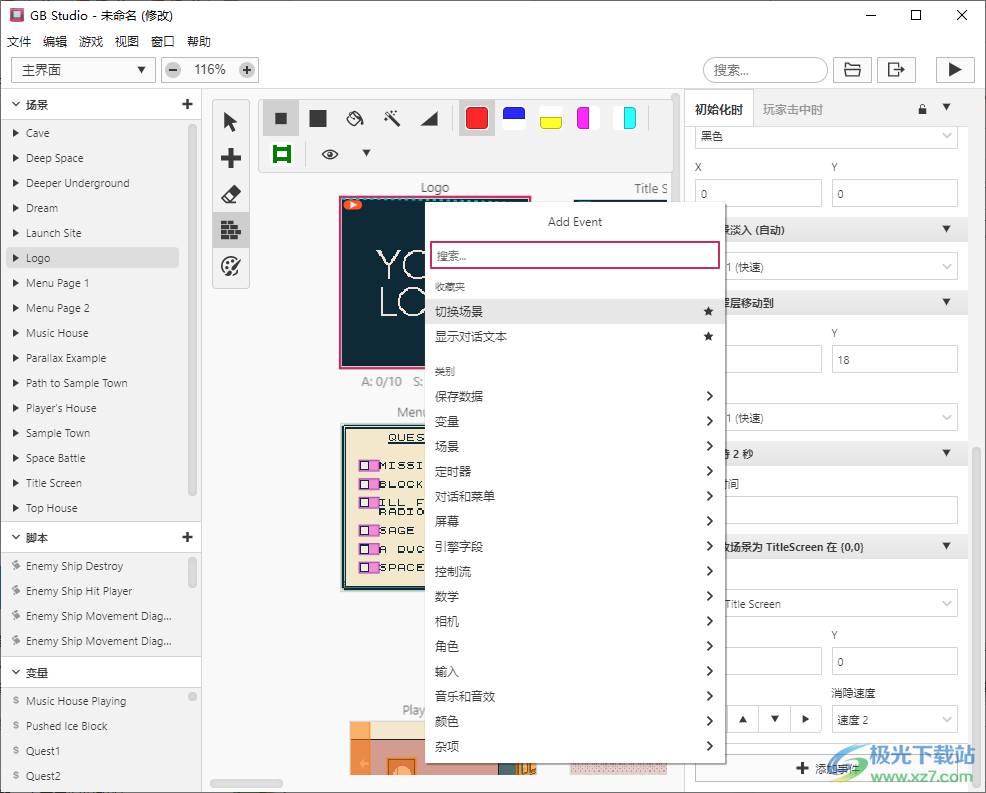
软件功能
介绍
GB Studio 是用于制作 Game Boy 游戏的拖放游戏创建者。
它被设计为可供以前几乎没有编程知识的人使用简单的可视化脚本,但也为高级用户提供了多个访问点,以访问游戏引擎的虚拟机 (GBVM) 并通过插件直接修改游戏引擎的 C 和 Z80 汇编代码。
您可以生成可以在模拟器、网页或真实 Game Boy 硬件上运行的 ROM 文件。
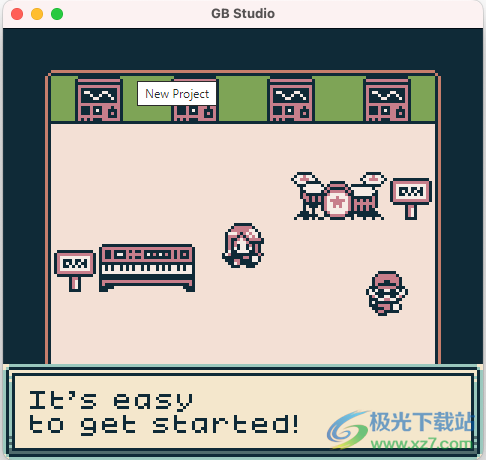
项目编辑器
项目编辑器的默认视图如下所示,是游戏世界。在这里,您可以通过组合场景、添加 actor 和触发器,然后构建脚本事件来添加交互来创建游戏。
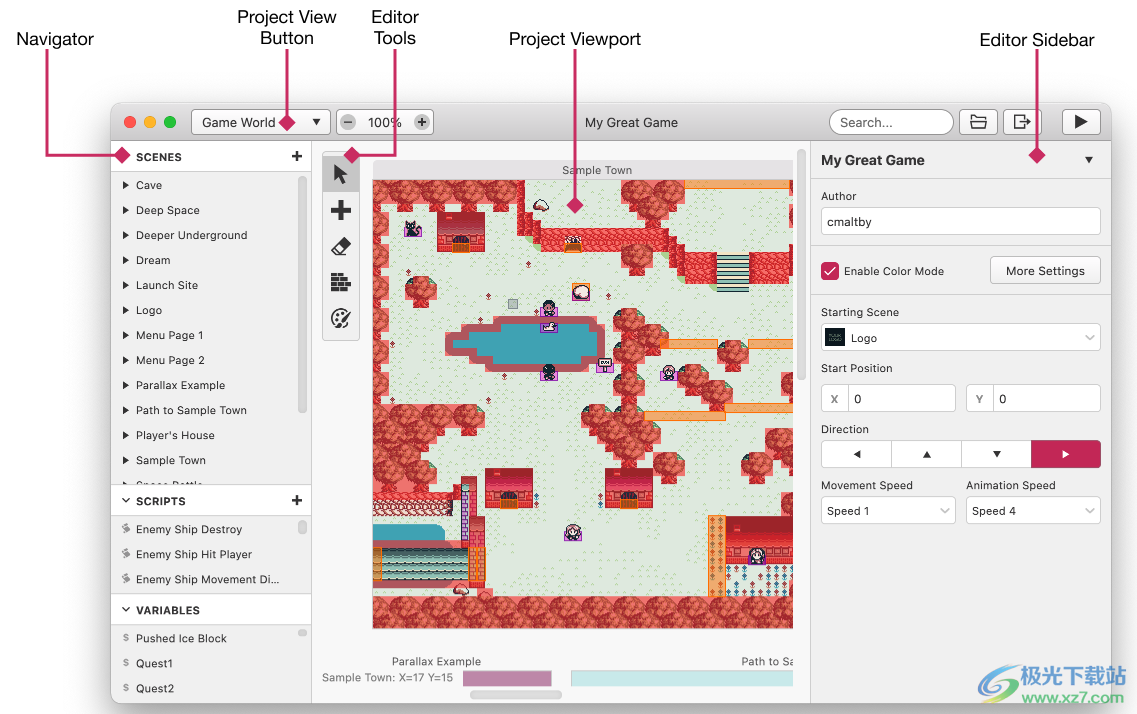
使用“编辑器工具”在“选择”、“添加”、“擦除”、“碰撞”和“颜色绘图”模式之间切换。
默认情况下,项目的属性显示在右侧的“编辑器”边栏中。在这里,您可以设置项目名称并选择起始场景。此项目视图也是设置播放器参与者初始值的位置。有关播放器的更多信息,请参阅播放器页面。
要从编辑器侧边栏再次查看项目属性,请单击场景之间的任何空白区域。
编辑器工具
选择工具:单击任何场景、Actor 或触发器将更新编辑器边栏,以显示所选项目的属性和脚本。您可以通过单击场景外部来切换回项目的属性。
添加工具:您可以选择添加新的 Actor、Trigger 或场景。单击 3 个选项中的任何一个后,您的鼠标光标将加载一个新项目。您可以通过在“项目编辑器”(project Editor) 中单击来放置新项目,然后通过按 Escape 键或从“编辑器工具”(Editor Tools) 中选择其他工具来取消操作。
擦除工具:单击时,所有碰撞、参与者和触发器都将被删除。场景不受擦除模式的影响。要删除场景,请使用选择模式并单击场景的背景。在编辑器侧边栏中,单击顶部的向下箭头以显示“删除场景”按钮。所有擦除操作都可以通过按下 Control Z 来撤消。
碰撞工具:允许您使用 GB Studio 的绘图模式向任何类型的场景添加碰撞。
着色工具:允许为每个图块提供不同的调色板,以代替 GB Studio 的默认调色板。着色工具还使用 GB Studio 的绘图模式。此处使用的调色板在“项目编辑器”的“调色板”选项卡中确定。
项目视图
使用“项目视图”按钮,您可以在项目及其资产的不同视图之间切换。
游戏世界:通过组合场景、演员和触发器来创建游戏。
精灵:编辑您的精灵并创建动画。
背景:预览您的背景资源。
音乐:预览和编辑(仅限 hUGEDriver)您的音乐文件。
调色板:编辑 GBC 游戏的调色板。
对话回顾:预览和编辑游戏中的所有文本。
生成并运行:在构建游戏时查看进度日志。
设置:更改项目的设置,例如默认精灵、调色板和键盘控件。
软件特色
1、GB Studio功能丰富,可以通过这款软件设计不同的游戏
2、可以在软件构建游戏场景,可以加载本地的素材使用
3、支持创建自上而下的2d游戏,可以自己添加游戏内容
4、可以添加平台游戏、冒险游戏、射击游戏、指向并单击类型的游戏
5、支持添加备注、查看GBVM符号、复制场景、复制背景调色板、复制精灵调色板
6、可以在软件自定义素材参数,可以设置背景调色板,可以设置角色
7、可以设置场景淡入效果,可以设置场景加载速度
8、切换场景,玩家在指定位置和方向过渡到新场景。将在事件源和目标场景之间绘制一条连接线,并在目标位置显示一个图标。可以在场景周围和场景之间拖动此图标来修改事件。
9、显示动画文本:在游戏屏幕底部显示一个对话框。显示文本时,对话框将从屏幕底部向上滑动,并在显示后向下滑动。
10、将角色的当前位置存储在两个变量中,一个存储水平位置,另一个存储垂直位置。
11、在变量上将选定标志设置为false。所有未选择的标志都将保留其先前的值。
12、变量标志设置:通过启用16位数的各个位来设置变量的值。允许在单个变量中存储16个真/假值。设置标志将替换变量的先前值。
13、允许您对变量执行各种数学函数以加/减/乘/除/模值/变量/随机数。
14、种子随机数生成器:放置它以响应用户输入运行,以确保随机数在播放之间发生变化。
15、重新启动计时器:将倒数计时器重置为零。该脚本将在最初指定的时间后再次调用。
16、附加定时器脚本:在一定时间间隔后重复运行指定的脚本。脚本将一直在后台运行,直到调用删除计时器脚本事件或使用更改场景事件更改场景。
使用方法
1、打开GB Studio就可以进入设计界面,可以创建新的项目

2、在软件底部可以设置空白项目,可以在软件加载官方的案例项目
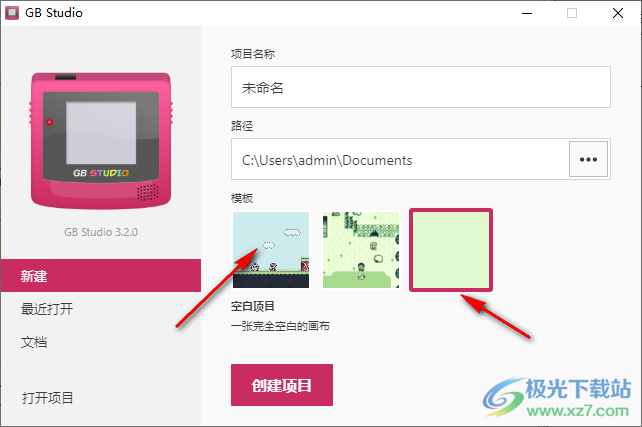
3、提示设计区域,左侧是案例内容,可以查看场景,可以查看变量
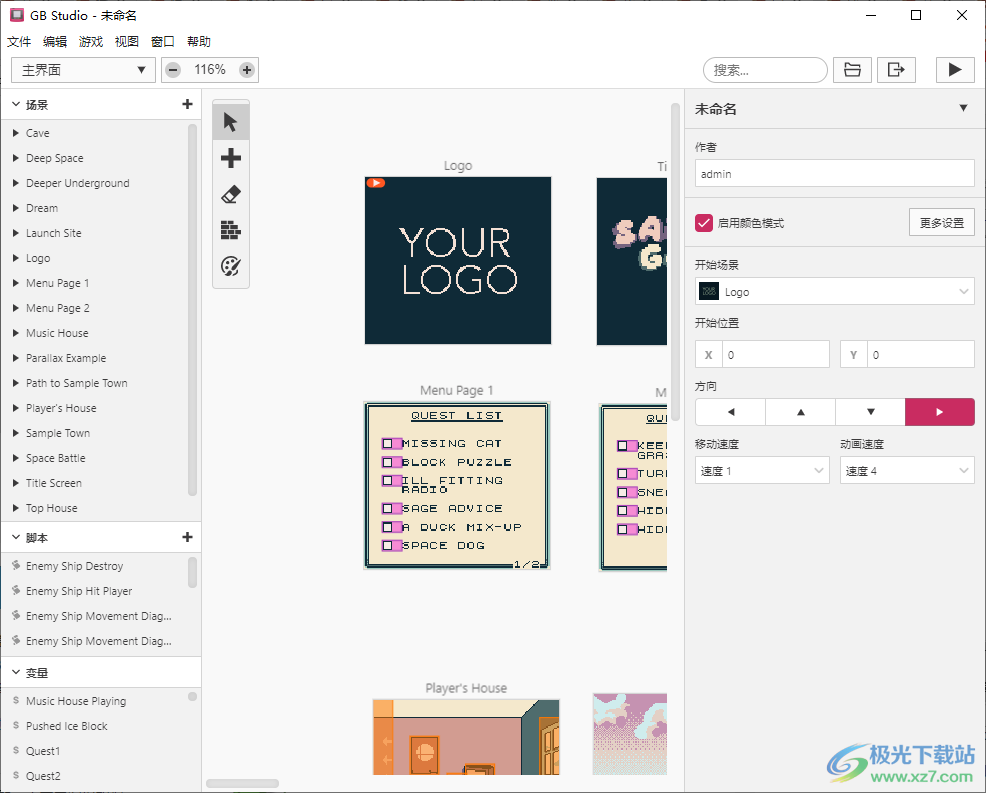
4、可以点击帮助文档查看GB Studio如何使用

5、软件的设置界面,在游戏构建期间存储临时文件的位置。如果由于权限错误而无法构建游戏,您可以将其更改为您有权访问的文件夹。
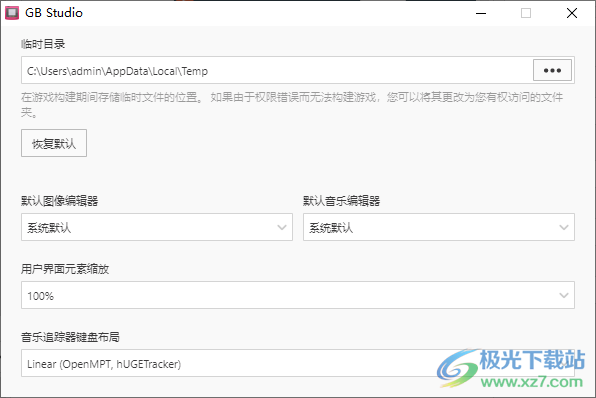
6、数据保存功能:导出为ROM、导出为Web、导出为数据包

7、高级设置界面:弹出引擎、导出项目源代码、导出项目数据

8、设计功能,可以点击角色功能,直接添加角色到软件使用,可以添加场景内容
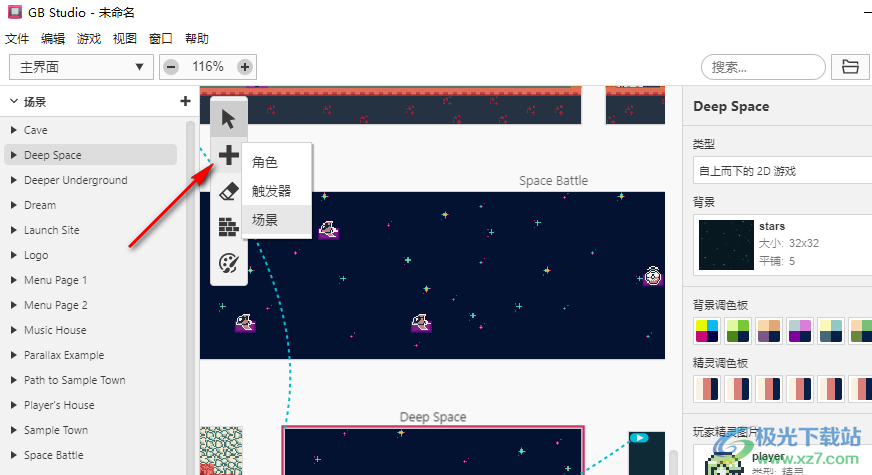
9、事件添加功能,可以在这里选择变量内容,可以选择场景,可以选择定时器
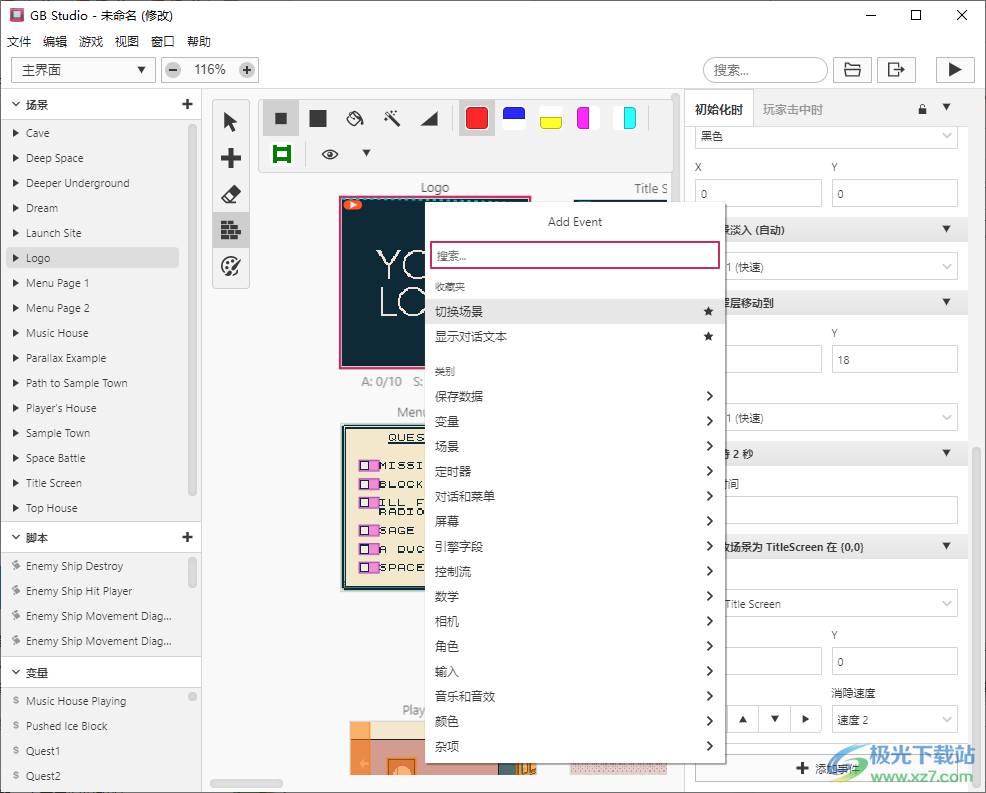
官方教程
Actor
Actor 是场景中可以与之交互的角色和对象。
添加参与者
要将 actor 添加到场景中,请单击“编辑器工具”中的 + 按钮,然后从菜单中选择 Actor(或者按 A 键),然后单击要放置 actor 的场景和位置。
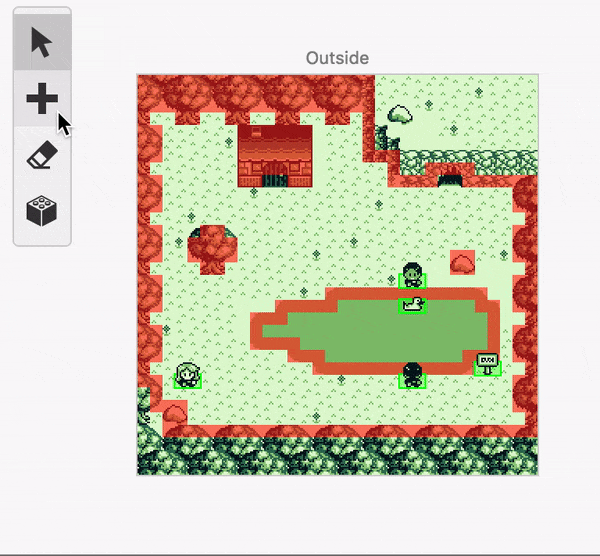
Actor 属性
名称 - 命名您的演员。给你的演员起一个名字有助于在你的项目中组织他们。演员的姓名将显示在要求您选择演员的任何下拉菜单中,例如 Actor: Hide 事件。
位置 - 设置演员在场景中的位置的 X 和 Y 位置。您也可以通过在游戏世界中拖动演员来更改此设置。
固定到屏幕 - 使用演员位置旁边的固定按钮,您可以选择将演员固定到屏幕上,这会导致它在游戏屏幕滚动时不移动。
Sprite Sheet - 选择应使用哪些 Sprite 图形来显示 Actor。
移动速度 - 选择使用脚本事件时执行组件的移动速度。
动画速度 - 选择演员动画的播放速度。
碰撞组 - 选择脚本在与此 actor 发生碰撞时是否应自动播放。
固定到屏幕
当 actor 被固定时,该 actor 不会在没有脚本的情况下移动,并且不会与场景中的其他 actor 产生冲突。
启用此属性会暂时将场景更改为涂黑,左上角的边界显示原始场景的一部分。使用鼠标将 actor 拖动到要将其固定到屏幕上的位置。160px x 144px
选择其他演员、场景或项目,将场景的涂黑视图恢复正常。
碰撞组
可以在编辑器侧边栏中为Actor提供碰撞组。启用后,基于冲突运行脚本的选项将显示在编辑器边栏中。若要了解有关命中脚本的详细信息,请参阅脚本文档。
脚本
Actor 可以包含多个脚本,这些脚本将在游戏中的不同时间点调用。
在 Interact 上:如果玩家站在该演员面前并按下“交互”按钮,则称为“交互”。
命中时:(仅当设置了碰撞组时)当此 actor 与具有指定碰撞组的玩家或射弹发生碰撞时,将调用此值
在初始化时:一旦场景加载到游戏中,就会立即调用。
更新时:当演员在屏幕上时反复调用,一旦剧本完成,它就会重复。您可以使用它来创建移动脚本
要开始构建脚本,请选择一个 actor,单击要编辑的脚本类型,然后单击编辑器侧边栏中的“添加事件”按钮以打开事件菜单。选择一个事件以将其添加到脚本中。
下载地址
- Pc版
GB Studio游戏开发工具 v3.2.0 绿色中文版
本类排名
本类推荐
装机必备
换一批- 聊天
- qq电脑版
- 微信电脑版
- yy语音
- skype
- 视频
- 腾讯视频
- 爱奇艺
- 优酷视频
- 芒果tv
- 剪辑
- 爱剪辑
- 剪映
- 会声会影
- adobe premiere
- 音乐
- qq音乐
- 网易云音乐
- 酷狗音乐
- 酷我音乐
- 浏览器
- 360浏览器
- 谷歌浏览器
- 火狐浏览器
- ie浏览器
- 办公
- 钉钉
- 企业微信
- wps
- office
- 输入法
- 搜狗输入法
- qq输入法
- 五笔输入法
- 讯飞输入法
- 压缩
- 360压缩
- winrar
- winzip
- 7z解压软件
- 翻译
- 谷歌翻译
- 百度翻译
- 金山翻译
- 英译汉软件
- 杀毒
- 360杀毒
- 360安全卫士
- 火绒软件
- 腾讯电脑管家
- p图
- 美图秀秀
- photoshop
- 光影魔术手
- lightroom
- 编程
- python
- c语言软件
- java开发工具
- vc6.0
- 网盘
- 百度网盘
- 阿里云盘
- 115网盘
- 天翼云盘
- 下载
- 迅雷
- qq旋风
- 电驴
- utorrent
- 证券
- 华泰证券
- 广发证券
- 方正证券
- 西南证券
- 邮箱
- qq邮箱
- outlook
- 阿里邮箱
- icloud
- 驱动
- 驱动精灵
- 驱动人生
- 网卡驱动
- 打印机驱动
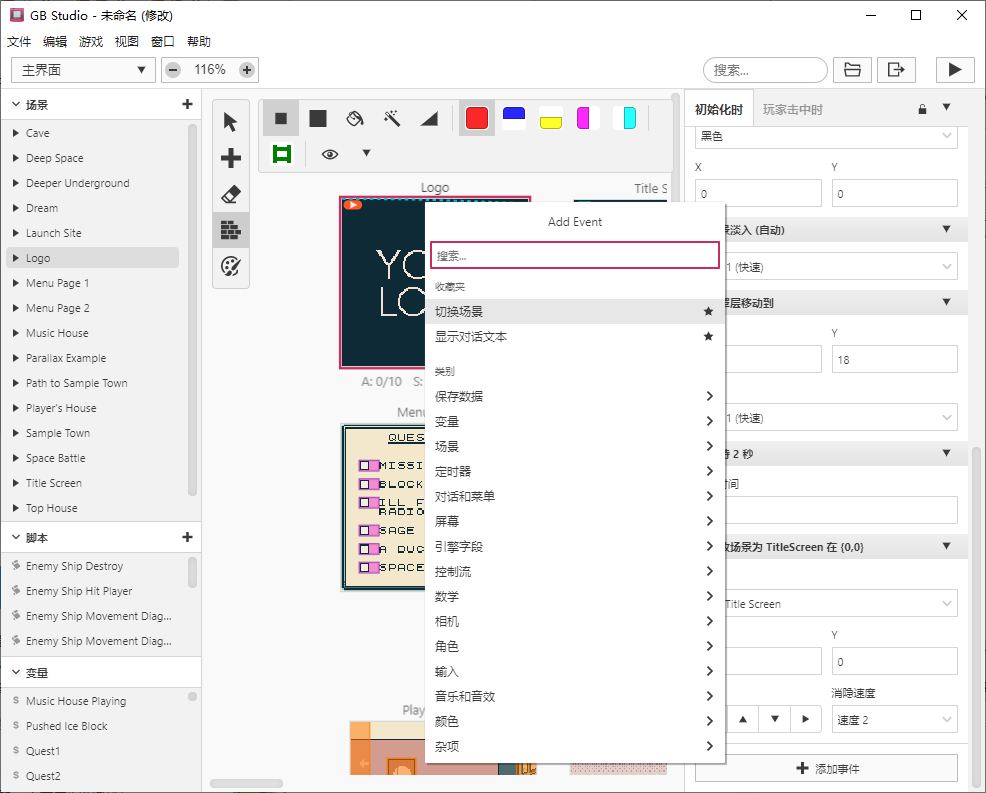













































网友评论