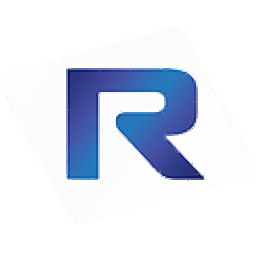
Roxio Creator NXT Pro 9(媒体制作)
v22.0.190.0 免费版- 介绍说明
- 下载地址
- 精品推荐
- 相关软件
- 网友评论
Roxio Creator NXT Pro 9提供媒体制作功能,软件包含多个媒体工具,将主程序安装到电脑就可以得到视频剪辑软件,添加自己的视频素材到软件就可以开始剪辑,也可以获得刻录软件,剪辑完毕的软件可以将其添加到DVD保存,只需要连接刻录机就可以在这款软件将制作的电影、电视快速刻录到光盘,无论是视频资源还是音频资源都可以通过这款软件快速刻录,软件也提供翻录功能,可以提取光盘的数据到软件上二次编辑,也可以捕捉电脑视频资源到Roxio Creator NXT Pro 9编辑,需要就可以下载体验。
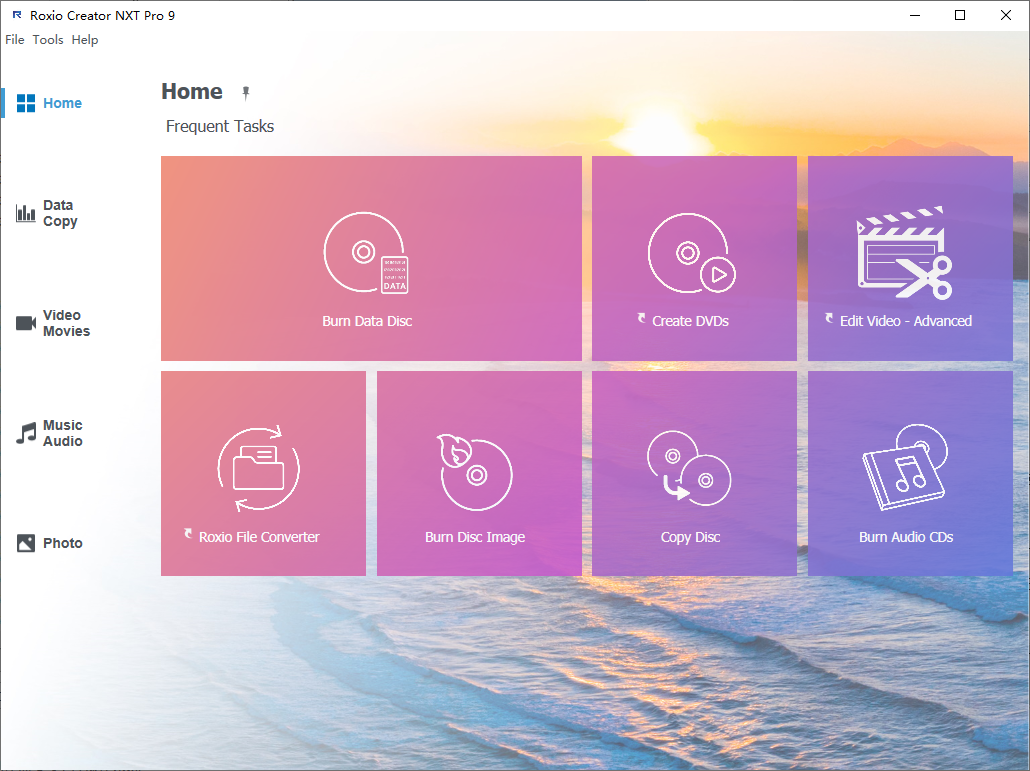
软件功能
Roxio Creator NXT 9的新增功能:
新MyDVD中的模板设计器
创建您自己的自定义DVD菜单模板!
从众多可用的模板中选择一个,并使其成为您自己的模板。您可以对菜单的背景、音频、结构(包括项目的位置、每页显示的章节数以及框架和图标的视觉外观)进行小的更改或完全控制菜单。
新Roxio文件转换器
一个易于使用的工具,使您可以将视频、图像或音频文件从一种文件格式转换为另一种格式。只需将文件添加到文件转换器,然后选择新的文件类型或目标设备,即可为特定设备优化转换后的文件。您甚至可以从视频源创建音频文件。
增强!帮助文档
在一个方便的在线参考资料中查找产品的所有帮助。
PRO新手
Roxio Creator NXT 9 Pro包括其他功能和软件。功能包括360视频支持、音频Ducking和Paint Effects。
包括以下附加软件:
PaintShop Pro 2021——专业级照片编辑和平面设计软件。
PhotoMirage Express——照片动画软件
WinDVD Lite媒体播放器
winzip Secure Burn 5--文件安全和加密软件
WinZip——文件压缩软件
软件特色
1、声音编辑器
Sound Editor 允许您录制、预览和修改任何受支持且不受版权保护的数字音频文件(包括 WAV 和 WMA 文件)。您可以使用声音编辑器从模拟源(包括 LP 唱片和磁带)导入(录制)音频,然后应用音频效果来改善和增强录制的音频。最后,您可以保存音轨以用于其他 Roxio 项目或将它们直接刻录到音频 CD。
在处理声音编辑器项目时,您可以:
添加存储在固定或可移动驱动器上的音频文件,从 CD 复制音轨,或从模拟源(如 LP 唱片和磁带)录制音频。
编辑剪辑并从各种效果中进行选择以应用于整个项目或项目的一部分(例如,调整音量或平衡、从音频文件中删除“噼啪”声,或为音乐添加戏剧性效果)。
将您的剪辑和曲目导出为标准音频格式,或快速将音乐刻录到光盘(以便在您的家庭或汽车音响或便携式音乐设备上欣赏)
2、音乐光盘制作器
Music Disc Creator允许您创建音乐汇编,以便在家用或车载立体声音响、便携式音乐播放器、dvd播放器或计算机上播放。您可以使用音乐CD、硬盘或DVD视频源中的音频文件制作音乐光盘。
使用Music Disc Creator,您可以:
从各种来源导入音频以在项目中使用。您可以从iPod®导入未受保护的曲目、从CD翻录曲目、导入播放列表、从DVD提取音频或使用麦克风录制音频。
使用“快速声音编辑器”可以修剪音轨、添加衰减,并消除咔嗒声、爆裂声和其他不需要的噪音。
添加曲目信息,如艺术家姓名、专辑标题和曲目标题--您可以从在线音乐数据库中搜索曲目信息,也可以输入自己的信息。
将曲目导出为流行的音频文件格式,或将项目刻录到光盘,或创建光盘映像文件。
3、标签创建者
Label Creator为您提供制作专业外观的CD和DVD标签、插页、套筒和封面的工具。此外,Label Creator可帮助您在活页夹页上记录和组织有关CD和DVD内容的信息。您甚至可以在刻录光盘时创建设计并打印标签、插页、封面和活页夹页。
Label Creator还可与直接将设计打印到光盘的特殊打印机以及将标签刻录到光盘上的LightScribe®刻录机配合使用。
4、媒体管理器
您的媒体文件(照片、视频剪辑、音乐曲目和 Roxio 项目)来自许多不同的来源,可以存储在计算机上的不同位置。它们还可以存储在网络驱动器、可移动存储设备或兼容的无线设备(如移动电话)上。
媒体管理器使一切井井有条。使用它来:
浏览和整理您的照片、视频剪辑、音乐曲目和 Roxio 项目。
预览、重命名和删除您的媒体文件,以及分配关键字和评级。
通过搜索文件名、关键字、注释或文件类型,快速轻松地查找媒体文件。
对照片进行细微修饰,从视频中提取图像和音频,并创建幻灯片和全景图。您还可以在其他 Roxio 组件中打开媒体文件,以将它们添加到项目中或进行更广泛的更改。
使用方法
1、关闭电脑的网络连接,断网安装软件
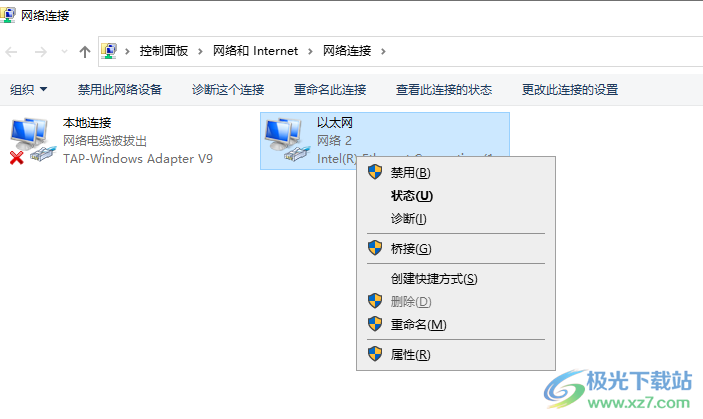
2、启动setup.exe就可以弹出软件的安装引导界面
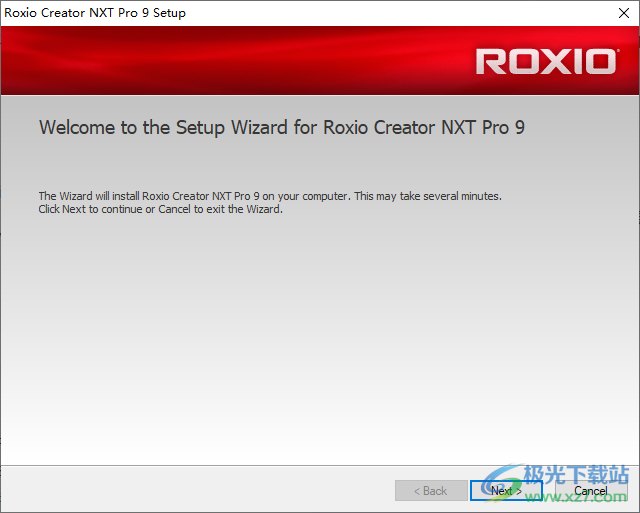
3、输入序列号继续安装ZF-4VRHS-JPF6P-3LU0R
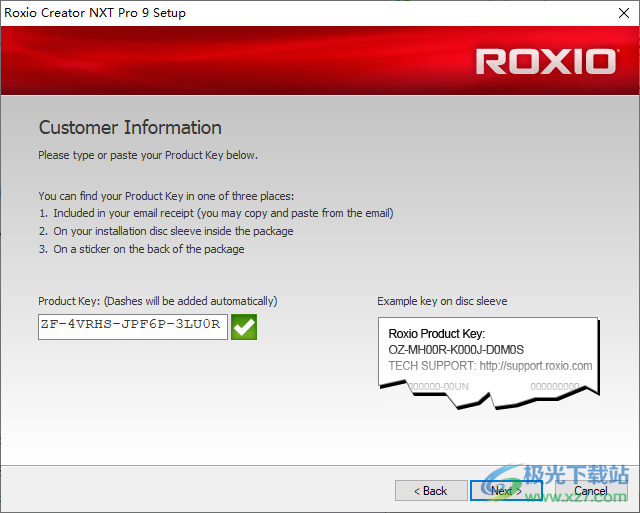
4、设置软件的安装地址,默认安装在C盘
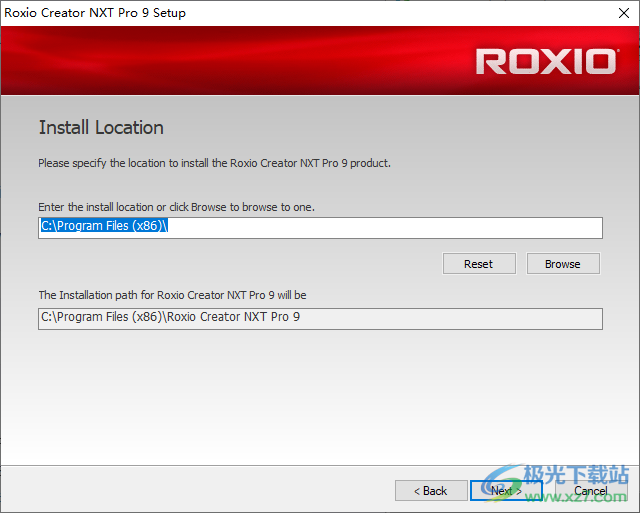
5、Roxio Creator NXT开始安装到电脑,等等软件安装结束吧
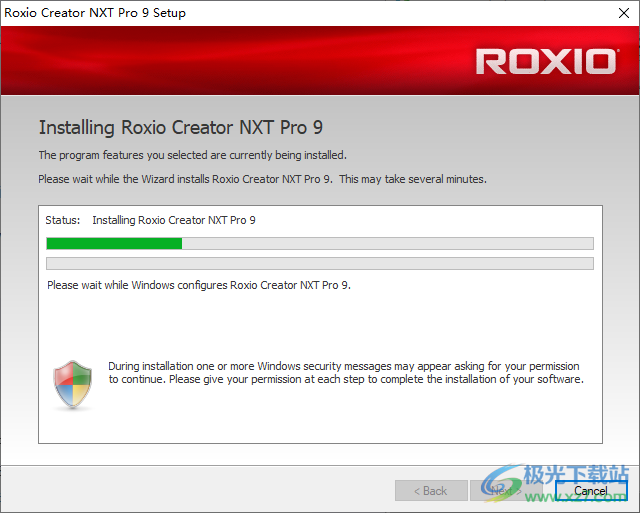
6、提示Roxio Creator NXT已经安装到电脑,点击finish,会提示您重启一次电脑
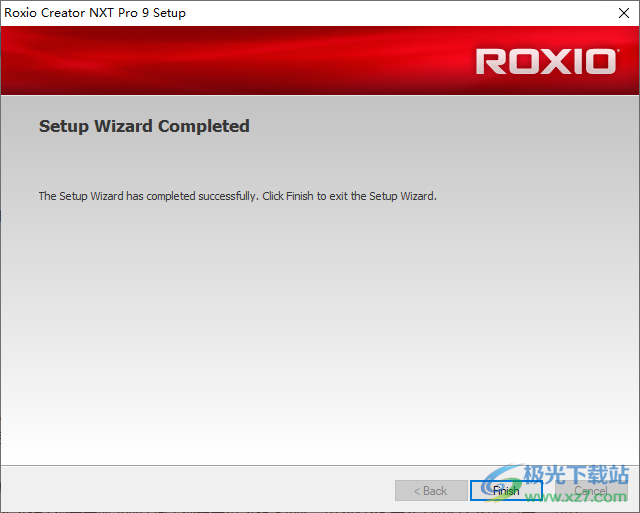
7、随后安装Update & Activation.exe,按照提示一直点击下一步就可以安装完毕

8、最后将Roxio Creator NXT Pro 9添加到防火墙阻止连接,这样就可以防止官方检测许可证
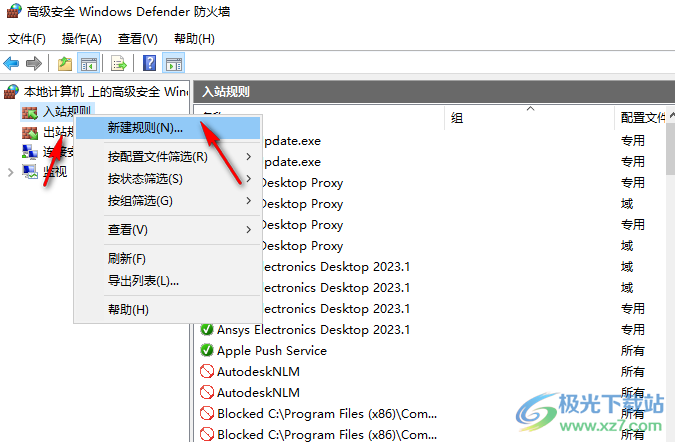
9、如图所示,Roxio Creator NXT Pro 9软件已经可以正常使用
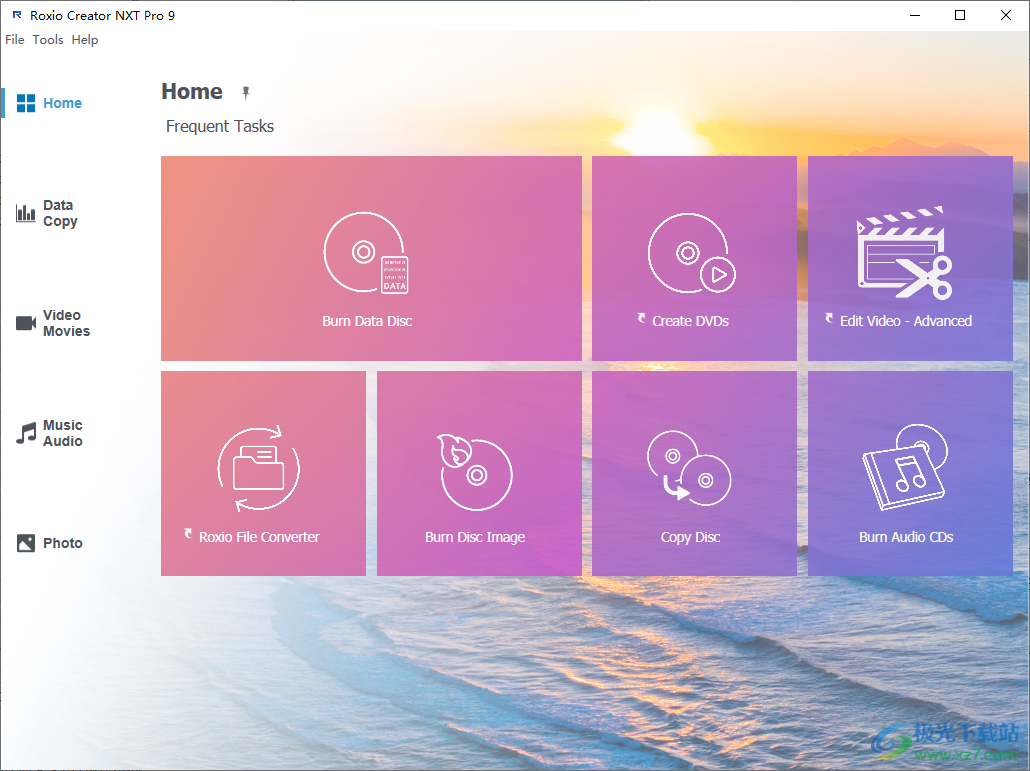
10、打开高级视频编辑功能,可以直接在软件上加载自己的视频剪辑,可以在软件添加视频特效内容

11、可以添加视频或者图像到软件编辑,可以添加颜色面板,可以添加过渡内容
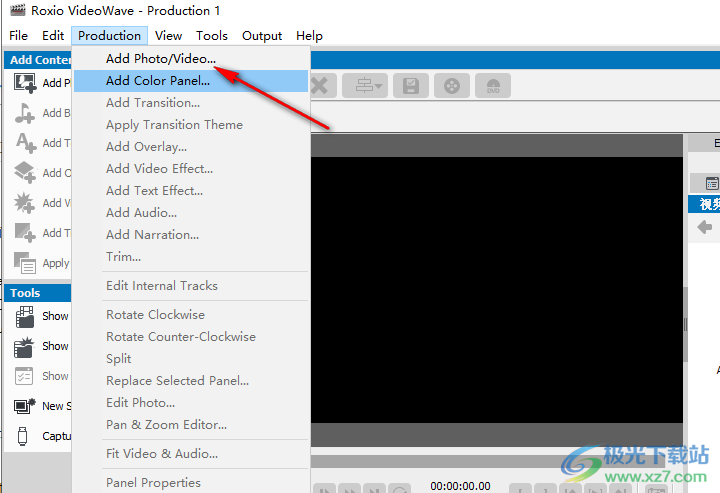
12、小编不会剪辑视频所以就不继续介绍了,如果你需要这款软件就可以下载使用
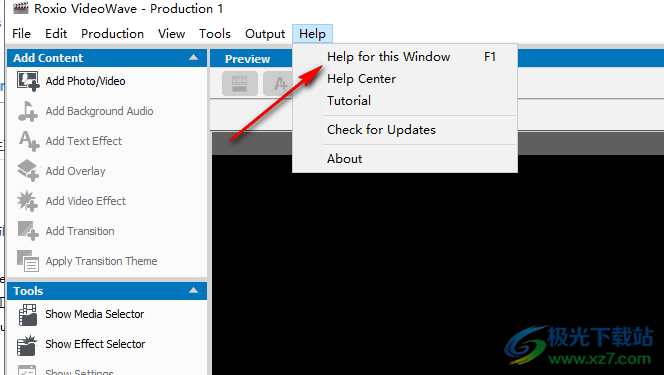
官方教程
3D照片创建器
创建 3D 照片
本主题介绍如何使用单个 2D 照片或您创建的图像对创建 3D 照片。有关如何创建映像对的信息,请参阅如何创建映像对。
要创建 3D 照片:
1 打开 3D Photo Creator。
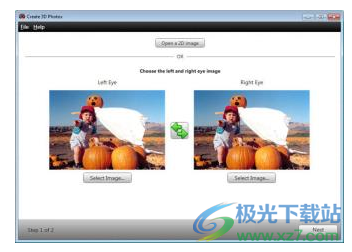
阿拉伯数字 执行下列操作之一:
要将单个 2D 图像转换为图像对并加载图像,请单击打开 2D 图像按钮并浏览到要使用的照片。
要加载使用标准相机拍摄的两张图像,请单击“选择图像”按钮并浏览到要使用的照片。
要加载 MPO 文件,请选择“文件”>“打开 MPO 文件”。将自动选择左侧和右侧图像。(MPO 是富士 3D 相机使用的专有格式。
要加载 JPS 文件,请选择“文件”>“打开 JPS 文件”。将自动选择左侧和右侧图像。(JPS 文件由两个并排放置的相同大小的 JPG 图像组成。
要加载并排立体图像,请选择“文件”>“打开并排图像”。
要加载顶部/底部立体图像(也称为上/下图像),请选择“文件”>“打开顶部/底部图像”。
如有必要,单击“下一步”。
图像经过修改,并叠加在预览窗口中。
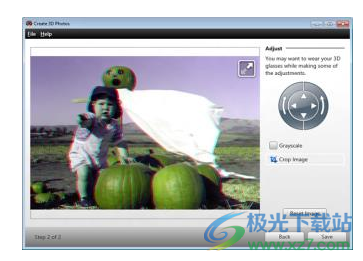
4 戴上你的3D眼镜。
5 使用调整按钮轻移或旋转顶部图像,直到获得最佳 3D 效果。
6 点击保存。
创建 3D 照片的提示
更改左右图像的偏移量可调整对象在屏幕前方或后方似乎漂浮的距离。尽量避免延伸到屏幕边缘的漂浮物体。
照片选择窗口包括一个按钮,可用于切换左右图像。如果您没有看到预期的 3D 效果,请尝试切换左右照片并创建新的预览。
您可以通过单击预览图像右上角的按钮在全屏模式下预览图像。
如果图片将在比计算机显示器更大的屏幕上查看,您可能需要调整左右图像之间的距离,以便在较大的屏幕上偏移不超过 2.5 英寸。例如,如果您的 HDTV 屏幕为 60 英寸,而计算机显示器屏幕为 14 英寸,则 14 英寸屏幕上的最大偏移量应为 2.5 英寸/(60/14) 或略高于半英寸。
处理图像以使用浮雕眼镜查看会扭曲颜色。
可以在“首选项”对话框中修改图像调整按钮的调整增量。选择“文件”>首选项。
对于某些照片对,选择调整窗口上的灰度复选框将创建更令人愉悦的 3D 效果。通过清除复选框或单击“重置图像”,可以随时撤消将图像转换为灰度。原始图像对不受此窗口中所做的任何更改的影响。
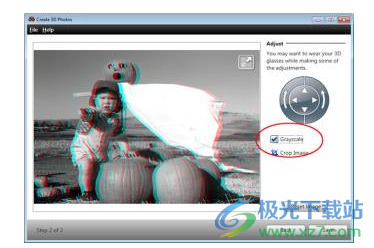
“保存”对话框包括“保存类型”下拉列表,可用于创建并排和下部图像。要查看这些格式的 3D 图像,需要兼容的电视或计算机显示器和显卡。如果您打算使用一副浮雕眼镜(一个红色镜片和一个青色镜片)在标准显示器上查看照片,请选择 JPS、JPEG、位图或 PNG。MPO 选项是富士 3D 相机使用的专有格式。
编辑多张照片
您可以使用照片增强助手通过一个简单的步骤编辑多张照片。您可以:
调整曝光、饱和度和锐度
修复红眼
旋转或翻转照片
调整照片大小
应用特殊效果,如黑白和棕褐色
将照片转换为其他格式
要从 Roxio Home 打开助手,请单击“照片项目”选项卡上的“增强多张照片”。
使用“预览”修饰照片
预览是一个助手,可让您快速访问一些基本的照片预览和编辑工具。您可以使用预览来执行以下任务:
自动调整曝光度、饱和度和清晰度
裁剪照片以专注于感兴趣的区域
减少红眼
调整亮度和对比度
调整颜色深度
旋转照片
要使用“预览”修饰照片:
右键单击要修饰的照片,然后选择“预览”。
“预览”(Preview) 窗口打开。有关详细信息,请单击“帮助”。
AVCHD 存档
AVCHD Archive 是备份使用 AVCHD 摄像机拍摄的高质量视频的好方法。
这个简单的任务助手将视频从AVCHD录像机保存到DVD或蓝光光盘上。无需重新格式化或转码。您的光盘将包含与相机相同的高清视频,并可用于向视频项目添加内容。
要传输 AVCHD 视频:
1 使用相机随附的电缆将AVCHD相机连接到计算机。
阿拉伯数字 打开相机并将其设置为正确的模式以播放保存的视频。有关更多信息,请查看相机的文档。
3 使用 Roxio Home 启动 AVCHD Archive。在 Roxio Home 中,单击“视频 - 电影”项目选项卡,然后单击“存档 AVCHD 视频”。
AVCHD Archive 的主窗口左侧有一个“发件人”框,您将使用它来选择和预览您的源材料。右侧是一个“收件人”框,其中包含一个下拉菜单,您将用于选择 DVD 或蓝光光盘刻录机。
4 单击“从”下拉列表,然后选择您的AVCHD摄像机。您还可以选择复制存储在硬盘上的 AVCHD 内容。
源素材将根据在 AVCHD 摄录一体机或文件夹中找到的播放列表列在“发件人”框中。
5 在要拷贝的每部电影的复选框中加一个 X。若要一次选择所有影片,请单击“全选”。
6 可选:要预览电影,请单击其标题或缩略图,然后单击“预览”按钮。
7 将空白 DVD 或蓝光光盘放入您计划用于此项目的光盘驱动器中。(您可以使用已包含内容的可擦写光盘,但在归档新视频文件之前,该光盘将被抹掉。
8 在“收件人”下拉列表中选择光盘驱动器。
将显示项目的大小和所需的光盘数量。如果您想更换更大或更小容量的光盘,请立即进行。存档开始后,您将无法更改光盘格式或容量。
9 单击“开始”按钮开始存档视频。当第一张光盘已满时,系统将提示您将其替换为另一张光盘。这将一直持续到存档完成。
下载地址
- Pc版
Roxio Creator NXT Pro 9(媒体制作) v22.0.190.0
本类排名
本类推荐
装机必备
换一批- 聊天
- qq电脑版
- 微信电脑版
- yy语音
- skype
- 视频
- 腾讯视频
- 爱奇艺
- 优酷视频
- 芒果tv
- 剪辑
- 爱剪辑
- 剪映
- 会声会影
- adobe premiere
- 音乐
- qq音乐
- 网易云音乐
- 酷狗音乐
- 酷我音乐
- 浏览器
- 360浏览器
- 谷歌浏览器
- 火狐浏览器
- ie浏览器
- 办公
- 钉钉
- 企业微信
- wps
- office
- 输入法
- 搜狗输入法
- qq输入法
- 五笔输入法
- 讯飞输入法
- 压缩
- 360压缩
- winrar
- winzip
- 7z解压软件
- 翻译
- 谷歌翻译
- 百度翻译
- 金山翻译
- 英译汉软件
- 杀毒
- 360杀毒
- 360安全卫士
- 火绒软件
- 腾讯电脑管家
- p图
- 美图秀秀
- photoshop
- 光影魔术手
- lightroom
- 编程
- python
- c语言软件
- java开发工具
- vc6.0
- 网盘
- 百度网盘
- 阿里云盘
- 115网盘
- 天翼云盘
- 下载
- 迅雷
- qq旋风
- 电驴
- utorrent
- 证券
- 华泰证券
- 广发证券
- 方正证券
- 西南证券
- 邮箱
- qq邮箱
- outlook
- 阿里邮箱
- icloud
- 驱动
- 驱动精灵
- 驱动人生
- 网卡驱动
- 打印机驱动
































网友评论