
Kindle Create(电子书制作软件)
v1.40.6 官方版- 介绍说明
- 下载地址
- 精品推荐
- 相关软件
- 网友评论
Kindle
Create提供电子书制作功能,可以在这款软件上直接创建新的电子书,方便以后添加到Kindle上阅读,软件界面提供很多内容设置,可以直接编辑文本内容,可以加载本地的doc转换为kcb电子书,软件提供书籍内容编辑,支持格式调整,支持图像设置,支持背景设置,支持书籍元素修改,支持正文内容编辑,支持格式化调整,支持章节内容添加,支持章节标题设置,电子书制作需要的基础功能都可以在这款软件找到,如果你需要制作Kindle书籍就可以下载这款软件。
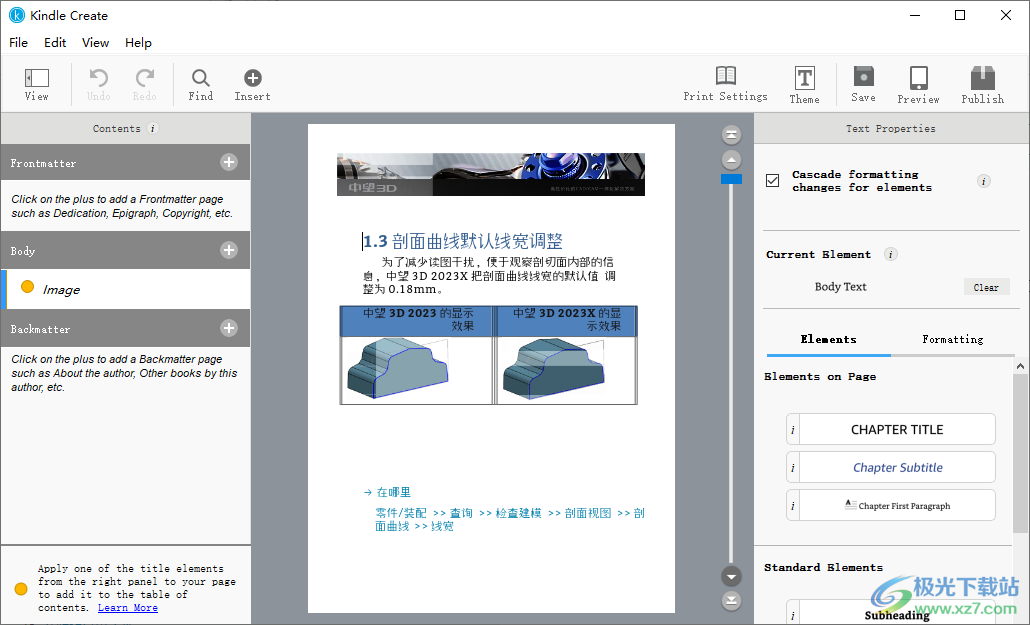
软件功能
1、Kindle Create功能丰富,可以使用这款软件创建新的电子书
2、支持内容设置功能,可以在软件上设计电子书的封面
3、支持文字内容编辑,可以修改内容,可以设置字体属性,设置颜色属性
4、支持预览功能,编辑完毕可以点击预览查看阅读器效果
5、支持打印功能,可以通过这款软件对电子书页面打印
6、支持发布功能,直接发布为KCB书籍,直接传输到你的阅读器使用
7、支持文档导入功能,将本地的doc添加到软件上制作为电子书
8、可以在软件设置目录内容,直接添加书籍的目录到软件
9、支持图像添加功能,直接将相关的书籍图像加载到正文内容
10、通过自动识别书中的章节插入目录、高质量的图像放置和操作
11、通过我们的预构建主题元素打造专业外观
12、与电子书一起打印准备,准备一次即可用于两种格式
13、Kindle Create用户界面提供荷兰语、英语、法语、德语、意大利语、葡萄牙语和西班牙语版本。
14、内置预览器,可在平板电脑、手机和电子阅读器上显示阅读体验
新版特色
更新后的Kindle Create软件可以让你轻松地在书的首页、正文或封底添加新页面。由于你的书正在进行中,我们已经把所有章节都放在了正文中。可以使用可用的“转换为”选项重新排列它们
你可以很容易地创建首页和封底,如标题页、简介、作者的书和nore。Kindle Create将为您制作一个简单的表单。
现在,您可以通过简单的拖放来重新排序分区。您也可以通过右键单击“删除部分”来删除任何部分。
TOC页面自动获取打印版本中的页码。KindleCreate还可以处理你的页面打印在哪一边——像书籍标题页这样的关键页面打印在右边。
使用方法
1、将Kindle Create直接安装到电脑,点击install
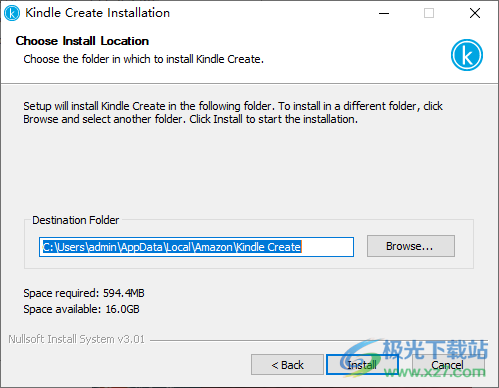
2、可以创建新的电子书,可以选择本地的文件转换为电子书
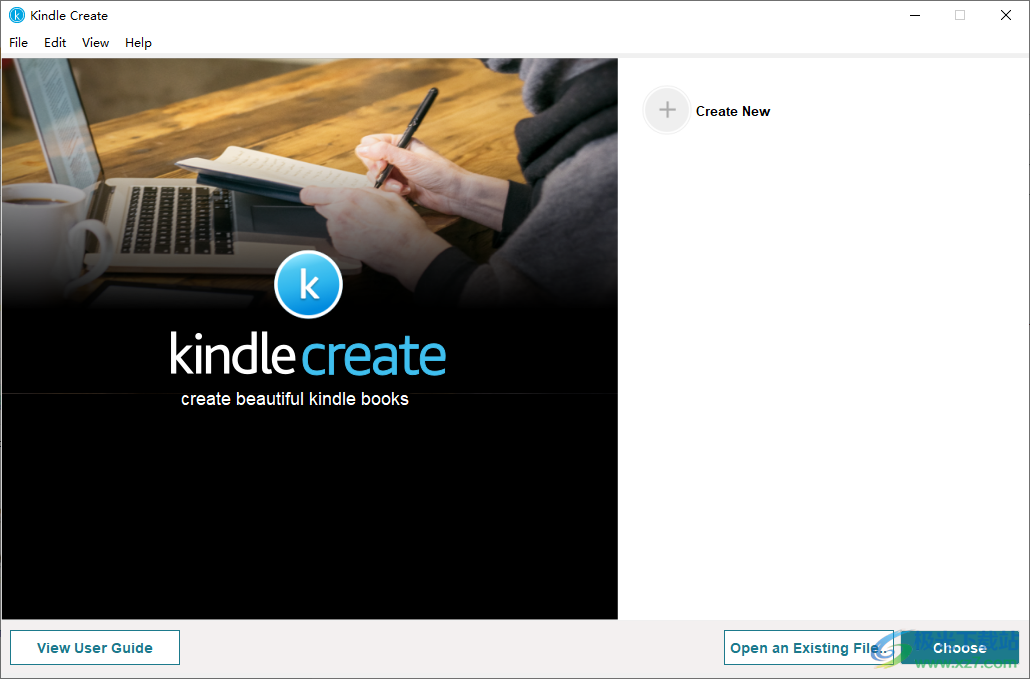
3、可回流格式允许您在阅读设备上更改电子书字体、页边空白和各种属性的大小。它还允许您为KDP打印创建具有相同文件的打印版本。
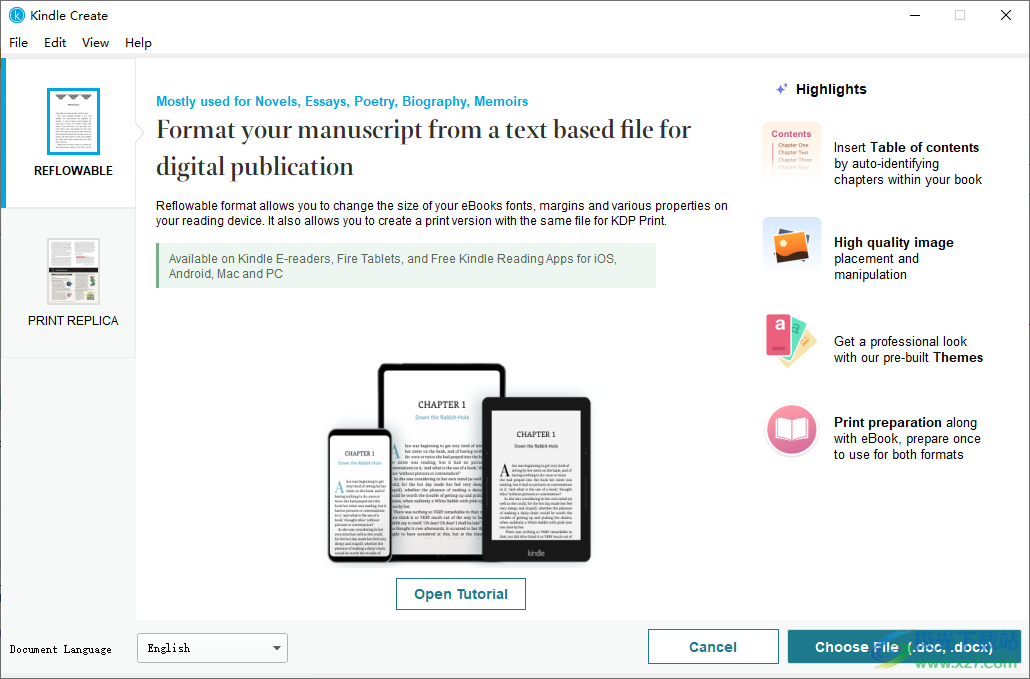
4、内容窗格可帮助您组织和导航书本。它被分为前物质、身体和后物质。
导入书籍时,会检测章节并将其放置在“正文”部分中。您可以通过在分区内拖动内容来重新排列内容。
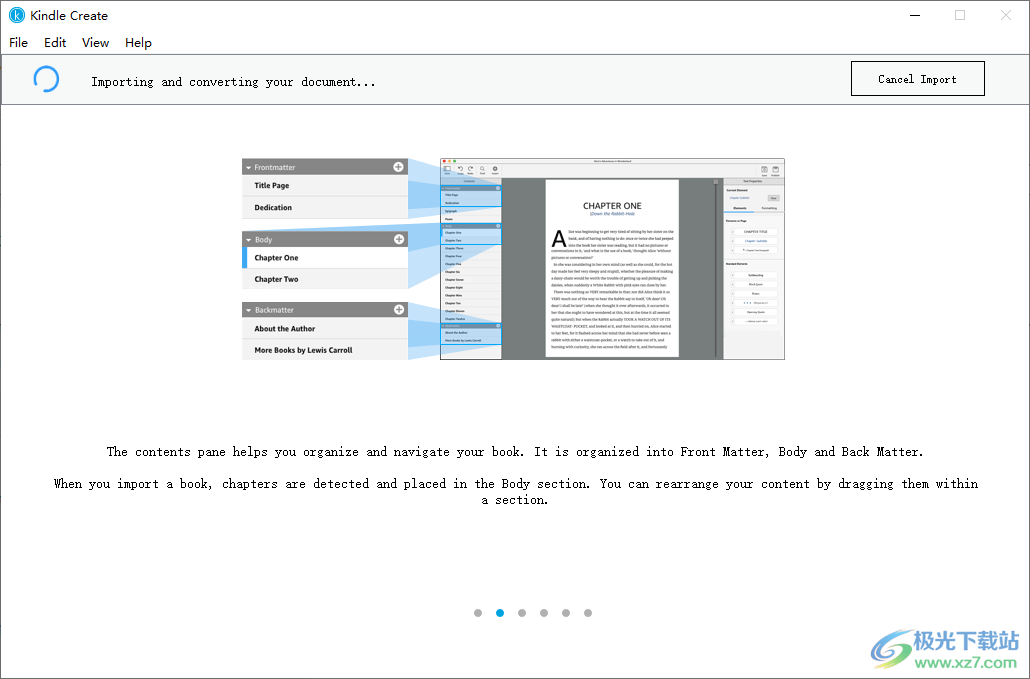
5、左侧提供很多添加内容,单击加号添加Frontmate页面,如Dedication、Epigraph、Copyright等。
单击加号添加背景页,如关于作者、该作者的其他书籍等。
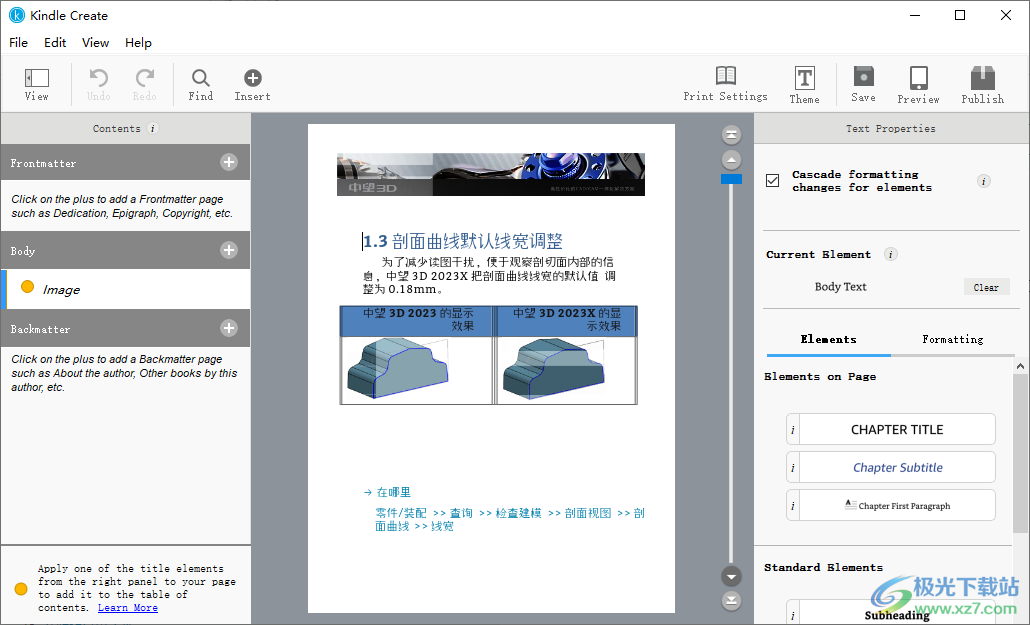
6、软件顶部显示内容插入选项,可以选择添加图像、章节起始图像、目录、超链接
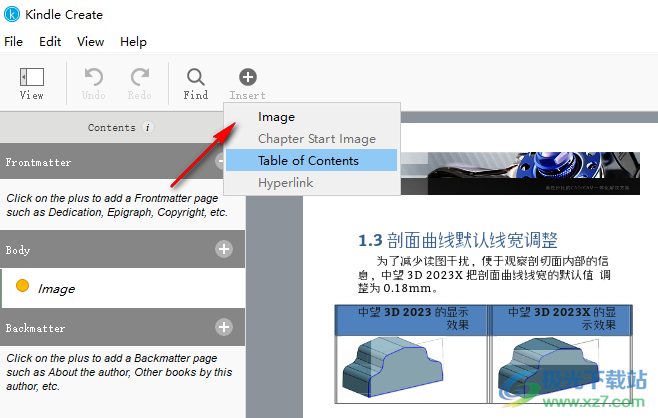
7、打印设置
选择您希望页眉和页码的显示方式。
数字可以出现在书的顶部或底部。每一种布局都是小说中的标准布局,选择你认为最适合你的书的布局。
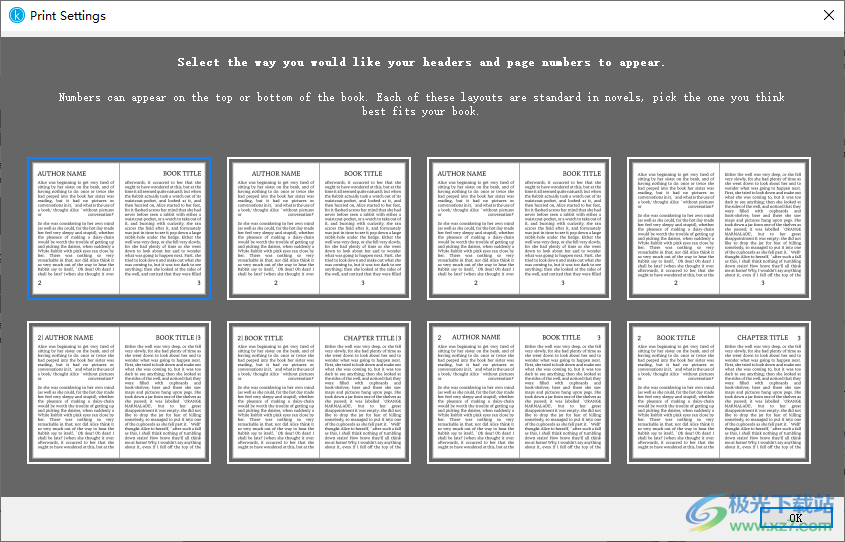
8、选择一个主题以确定元素在书中的显示方式:
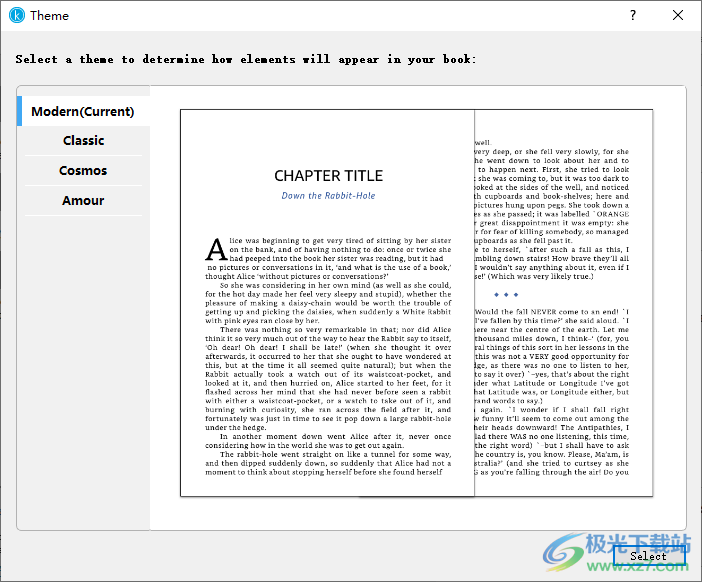
9、点击Publish按钮就可以直接发布当前的书籍,将其保存为kcb格式

官方教程
从 DOC(X) 文件创建新项目
1.在Kindle Create启动屏幕上,点击【新建】按钮。您还可以通过选择“文件”>“新建项目”或使用快捷键 CTRL + N(Mac 用户为 CMD + N)来启动新项目。将显示“选择文件”对话框。单击“可重排”选项。
2.在“文档语言”列表中,选择图书的语言。(这不会改变Kindle Create菜单的语言。
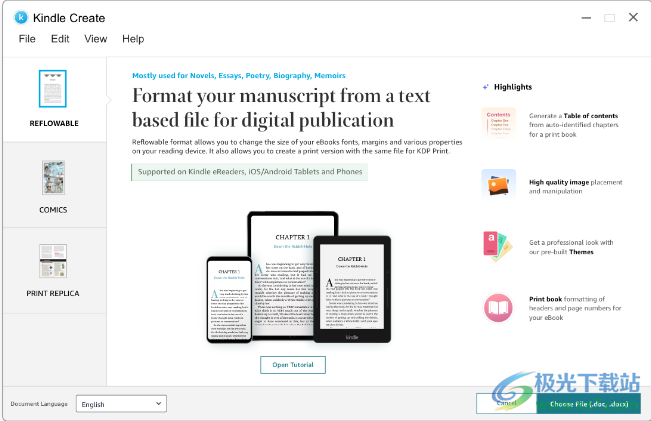
选择图书的语言
3.单击“选择文件”按钮,导航到本地硬盘驱动器上的 DOC(X) 文件,选择该文件,然后单击“打开”。选择文件后,Kindle Create会开始将其转换为Kindle电子书。转换优化了字体、行距、边距、缩进和其他排版功能,以改善电子设备上的阅读效果。它还会将 DOC(X) 文件中的每个分页符转换为一个新部分。导入文件时,Kindle Create会显示旋转屏幕,告诉您有关Kindle Create的更多信息。转换完成后,将显示“导入成功”对话框。单击“继续”按钮。
注意:如果您在导入文件时收到错误消息,请参阅疑难解答提示。
4.将显示“自动章节标题”对话框。单击“开始使用”按钮,Kindle Create就会开始在电子书中查找潜在的章节标题元素。
5.“建议的章节标题”对话框显示可能的章节标题列表。取消选中任何非章节标题的项目,然后单击“接受所选内容”。选中的项目将成为Kindle Interactive目录的一部分,并显示在Kindle Create项目的正文部分。在此对话框中,您还可以单击章节标题以转到该部分并应用格式,同时保持“建议的章节标题”对话框处于打开状态。
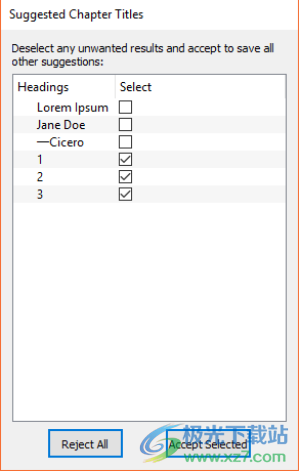
选择章节标题
6.选择“文件”>“保存项目”以保存导入的电子书。将打开“保存项目”对话框。接受或更改文件位置和名称,然后单击“保存”。
使用 KCB 文件编辑您的 Kindle Create 电子书
当您点击保存时,Kindle Create会将您图书的KCB文件和其他资源存储在您指定的文件夹中。我们建议您保存并备份包含 KCB 文件和相关文件的文件夹,您需要这些文件来更新您的图书。您可以通过选择“打开现有文件”并选择相关的 KCB 文件来恢复以前保存的项目。您还可以从“最近使用”列或从“打开最近使用”>“中选择文件。
当您点击【导出】时,Kindle Create会生成一个可发布的文件(KPF),您可以将其提交给KDP。KPF文件仅用于发布。KCB文件用于更新。
创建目录
目录 (TOC) 对于良好的电子书阅读体验非常重要。它允许读者轻松地在章节之间导航。
Kindle Create会检测可能的章节标题并显示它们。修改并接受条目后,它们将用于创建两种类型的目录,目录页面和Kindle Interactive 目录。
1、TOC 页面
书的开头页面,包含每章的链接
也称为 HTML 目录
使用与Kindle Interactive TOC相同的信息创建条目
如果准备打印书籍,Kindle Create会在KDP打印预览中上传和预览时自动删除链接并添加页码。
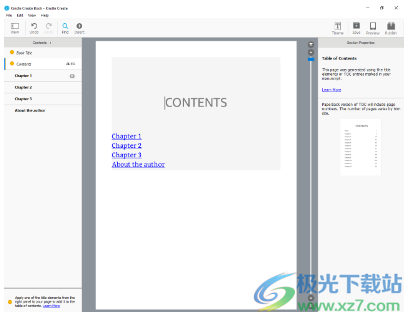
2、Kindle 交互式目录
显示在 Kindle 菜单中,可以从书中的任何位置访问
也称为 NCX
修改并接受章节条目后自动收录

要插入目录页:
1.转至内容窗格。
2.单击您的第一章。
3.单击“插入”按钮。
4.选择目录。将出现检测到的章节标题列表。
5.单击“确定”接受。Kindle Create会将目录页面添加到您的图书中。
目录页面会在您添加或移除图书的章节时自动更新。当您更改章节标题时,目录会自动更新以匹配新文本。
当您应用标题元素(章节标题、页面标题、书名、部分标题)时,它们将用于创建目录条目。标有橙色圆点的部分不包括在目录中:
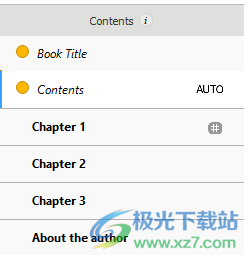
如果希望某个部分包含在目录中,请应用标题元素,通常是章节标题。
您还可以通过拖放来更改章节的顺序。
要合并章节,请右键单击该章节,然后选择“与上一节合并”或“与下一节合并”。
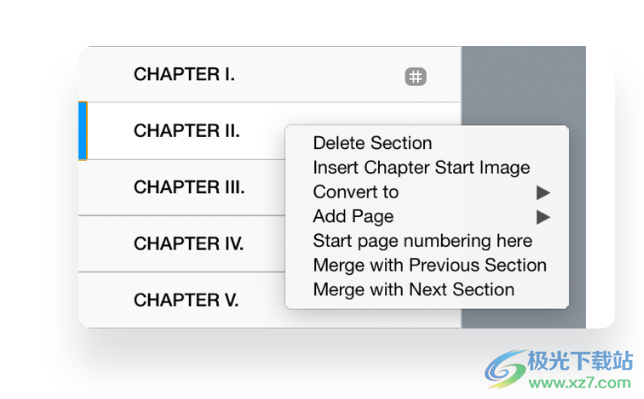
要拆分章节,请单击章节正文中要拆分章节的位置。接下来,右键单击并选择 拆分章节 此处.
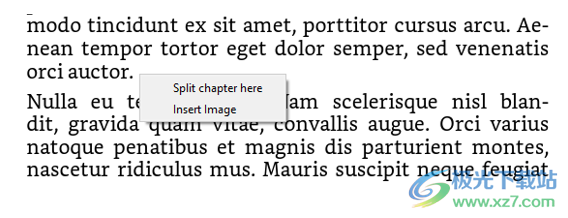
软件优势
四个高品质主题,可自定义图书的外观和感觉
图像功能,如出血、章节开始和整页图像
自动检测章节和简单的目录创建
插入、编辑或删除超链接
为您的图书排版,使其在平板电脑、手机或电子阅读器上阅读良好
编辑表格、列表、脚注和某些格式复杂的段落
图片说明
基于 DOC(X) 文件将带有出血的图像插入到电子书中
准备一本文本繁多的电子书和平装本,具有相同的手稿文件
打印副本电子书:添加交互式内容(如音频、视频、图像和超链接)的选项
漫画电子书:
从 PDF 或多个 JPEG 或 PNG 文件准备带有引导视图面板的图画书
自动面板和掩模颜色检测
构建目录
添加、删除、重新组织和替换页面
将页面设置为对开页,以便读者在启用的设备上横向阅读时可以并排看到它们
下载地址
- Pc版
Kindle Create(电子书制作软件) v1.40.6 官方版
本类排名
本类推荐
装机必备
换一批- 聊天
- qq电脑版
- 微信电脑版
- yy语音
- skype
- 视频
- 腾讯视频
- 爱奇艺
- 优酷视频
- 芒果tv
- 剪辑
- 爱剪辑
- 剪映
- 会声会影
- adobe premiere
- 音乐
- qq音乐
- 网易云音乐
- 酷狗音乐
- 酷我音乐
- 浏览器
- 360浏览器
- 谷歌浏览器
- 火狐浏览器
- ie浏览器
- 办公
- 钉钉
- 企业微信
- wps
- office
- 输入法
- 搜狗输入法
- qq输入法
- 五笔输入法
- 讯飞输入法
- 压缩
- 360压缩
- winrar
- winzip
- 7z解压软件
- 翻译
- 谷歌翻译
- 百度翻译
- 金山翻译
- 英译汉软件
- 杀毒
- 360杀毒
- 360安全卫士
- 火绒软件
- 腾讯电脑管家
- p图
- 美图秀秀
- photoshop
- 光影魔术手
- lightroom
- 编程
- python
- c语言软件
- java开发工具
- vc6.0
- 网盘
- 百度网盘
- 阿里云盘
- 115网盘
- 天翼云盘
- 下载
- 迅雷
- qq旋风
- 电驴
- utorrent
- 证券
- 华泰证券
- 广发证券
- 方正证券
- 西南证券
- 邮箱
- qq邮箱
- outlook
- 阿里邮箱
- icloud
- 驱动
- 驱动精灵
- 驱动人生
- 网卡驱动
- 打印机驱动
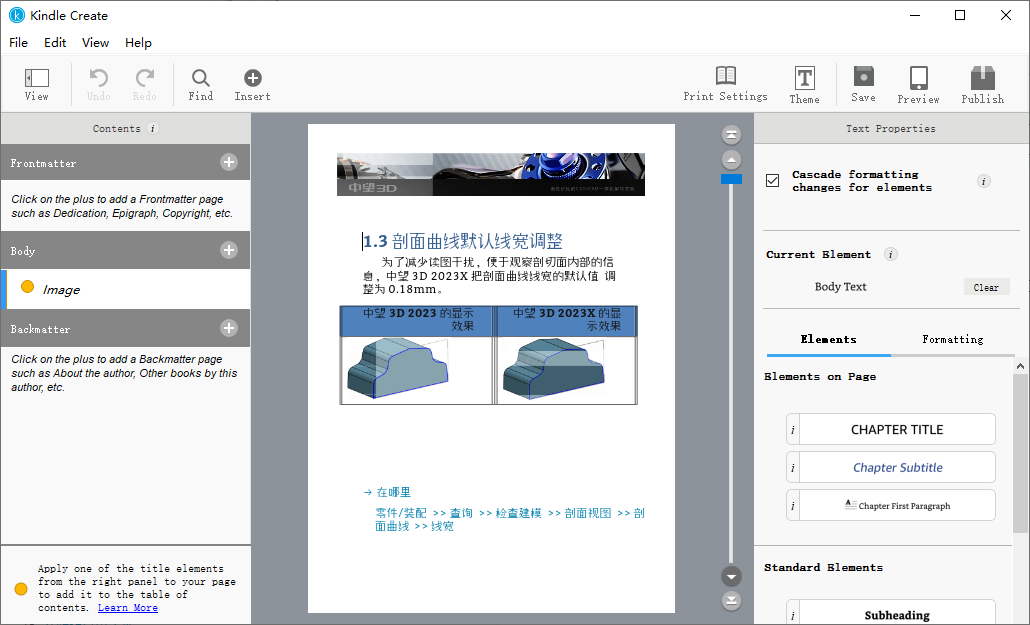

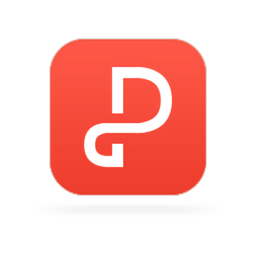






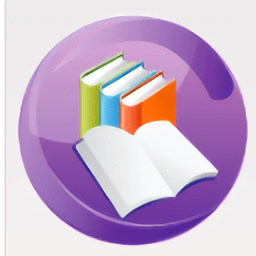


























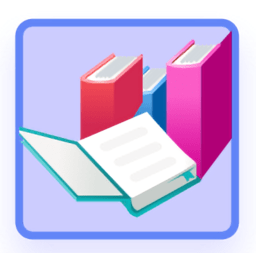
网友评论