
Audio Record Edit Toolbox Pro(音频录制编辑工具)
v14.8.1 官方版- 软件大小:17.0 MB
- 软件语言:英文
- 更新时间:2024-01-25
- 软件类型:国外软件 / 音频处理
- 运行环境:WinXP, Win7, Win8, Win10, WinAll
- 软件授权:免费软件
- 官方主页:http://audio-tool.net/audiorecordedittoolboxpro/
- 软件等级 :
- 介绍说明
- 下载地址
- 精品推荐
- 相关软件
- 网友评论
Audio Record Edit Toolbox
Pro提供音频编辑功能,您可以在软件上加载音频文件编辑,也可以使用软件提供的录制功能捕捉音频,从而在软件上开始处理音频文件,内置效果设置功能,您可以为当前的音频修改效果,可以在软件上直接播放音频文件,可以在软件加载波形编辑器,从而选择指定的波形区域修改音频,波形显示是您查看音频材料的区域。波形显示中有许多鼠标操作可用于选择数据,右键单击可创建、扩展或缩短选择,选择将延伸或缩短当前选定的范围,需要的朋友就下载吧,
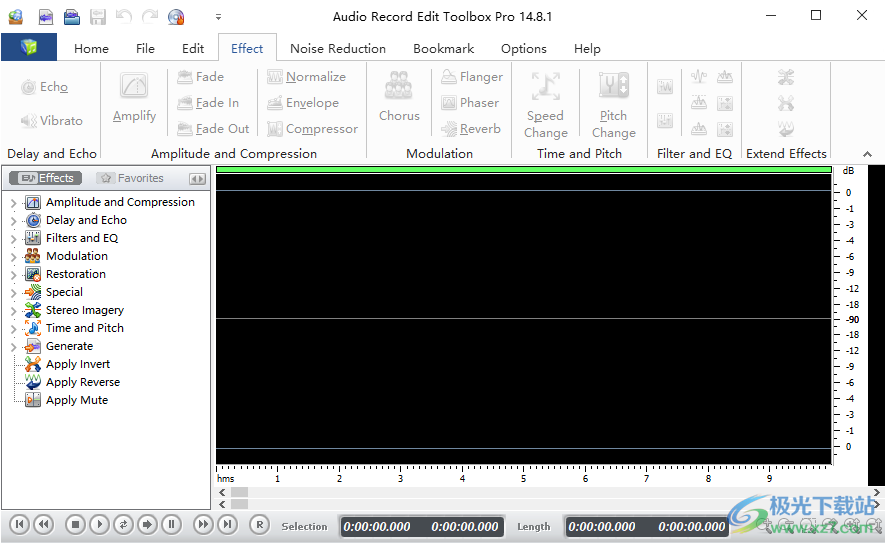
软件功能
录音编辑工具箱是一个适用于Windows的声音编辑器程序。此软件允许您制作和编辑语音和其他音频记录。您可以剪切、复制和粘贴部分录音,如果需要,还可以添加回声、放大和降噪等效果。
录音编辑工具箱的设计非常简单直观。几分钟内,你就可以打开或录制文件并进行编辑。但如果你花时间探索其他功能,你会发现许多功能强大的工具都是为专业声音工程师设计的。
录音编辑工具箱基本版是免费的,但我们希望您考虑升级到录音编辑工具箱大师版。有了大师版,你就有了一套专为专业人士设计的功能。其中包括文件批处理转换器和自动化工具、书签、文件区域、附加文件格式等。
·支持多种文件格式,包括wav(多个编解码器)、mp3、ogg、wmv、vox、gsm等。
·编辑功能包括剪切、复制、粘贴、删除、插入、静音等。
·效果包括,Amplify,Normalize,Equalizer,Envelope,Reverb,Echo,Noise Reduction,Sample Rate Conversion等。
·支持6000到96000Hz的采样率,立体声或单声道,8、16或32位。
·包括一个CD裂土器,可直接从CD-ROM加载音频。
·播放器包括用于精确编辑的Scrub/Cue控件。
·录音机支持自动开始-结束和声控录音。
软件特色
计时器记录功能允许您在一段时间后或根据输入信号的存在开始和停止记录。要启动计时器录制,请单击录制对话框中标记为“计时器录制”的按钮。
您可以选择手动开始录制,也可以选择在特定的时间和日期开始录制。。
记录也可以在一段时间后自动停止。
高级录制选项
录音编辑工具箱中的录音对话框还提供了一些高级设置:
录音无需静音
如果信号低于攻击级别的时间超过攻击时间,音频中该点的开始将被视为静音的开始。
如果信号高于释放级别的时间超过释放时间,音频中该点的开始将被视为静音结束。
静音定义
对于非常安静的高质量音频,“攻击级别”和“释放级别”值会更低(如-60dB)。对于噪声较大的音频,该值可能要高得多(如-30dB)。
如果音频高于此给定阈值的时间超过给定的毫秒数,则音频将被视为有效,而不是静音。使用较高的“释放时间”值可以忽略短时间的音频(如点击、静态或其他噪音)。但是,如果这个值太高(超过200ms),短单词可能会被跳过。
属性详细信息
攻击级别:级别以db为单位。在-92到0之间变化。录制起点的响度级别。这是一个非静音检测级别。
攻击时间:时间以毫秒为单位。记录开始点的探测时间。现在是进行非静音检测的时候了。
发布级别:级别以db为单位。在-92到0之间变化。录制结束点的响度级别。这是用于静音检测的级别。
释放时间:时间以毫秒为单位。录制结束点的静默时间。现在是静音检测的时候了。
使用方法
1、将Audio Record Edit Toolbox Pro安装到电脑使用,点击下一步
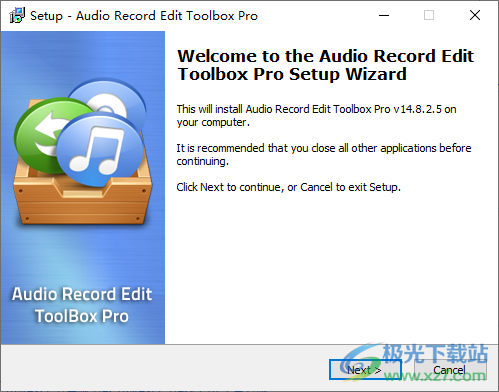
2、显示软件的安装进度条,等等安装结束
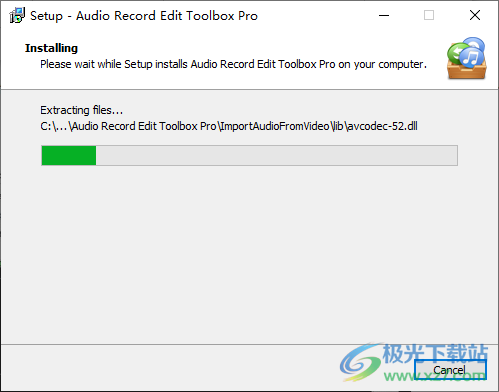
3、软件是英文界面,可以查看官方的操作教程
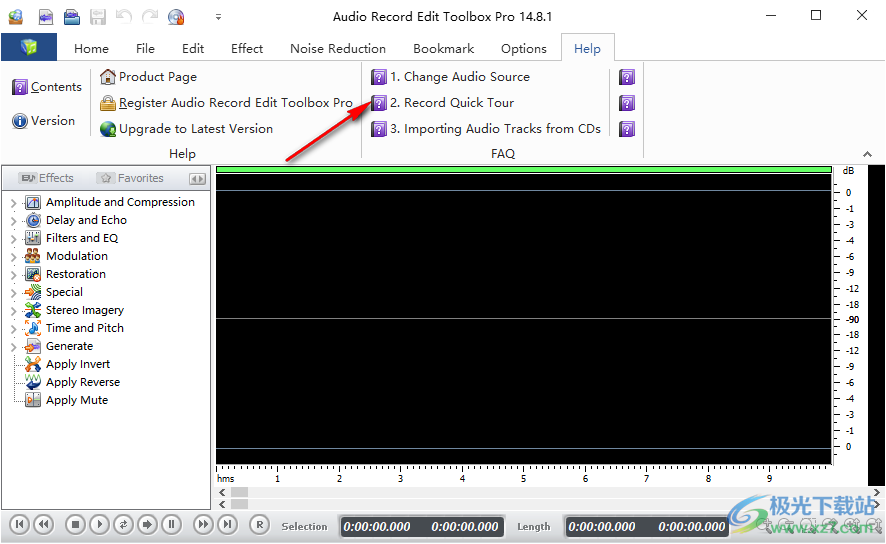
4、音频效果设置,Delay and Echo、Filters and EQ、Modulation

5、也可以在顶部找到效果菜单:Normalize、Flanger、Enyelope、Phaser、Chorus、Compressor、Reverb
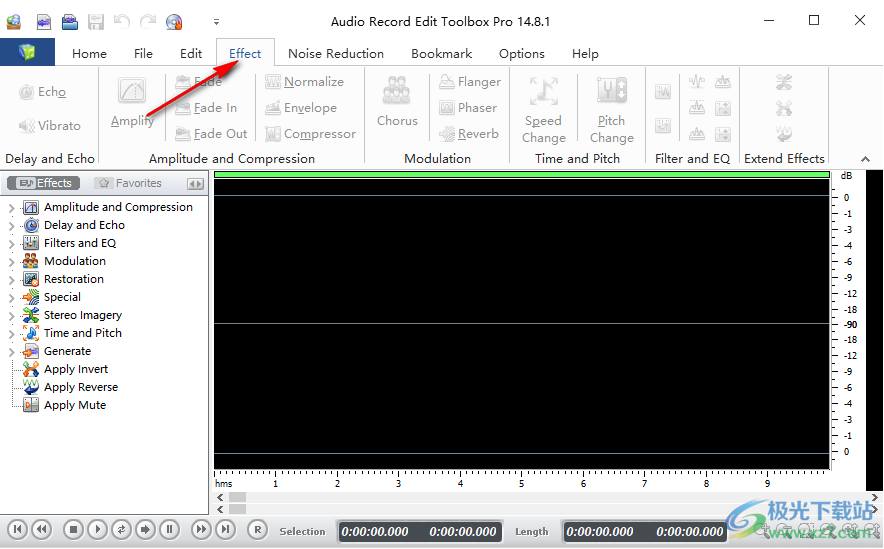
6、音频处理
音频工作文件夹
使用默认用户数据文件夹
使用此指定文件夹
播放选项
打开时自动播放文件
任何编辑或效果后自动播放
转到书签后自动播放文件
选择区域后自动播放文件
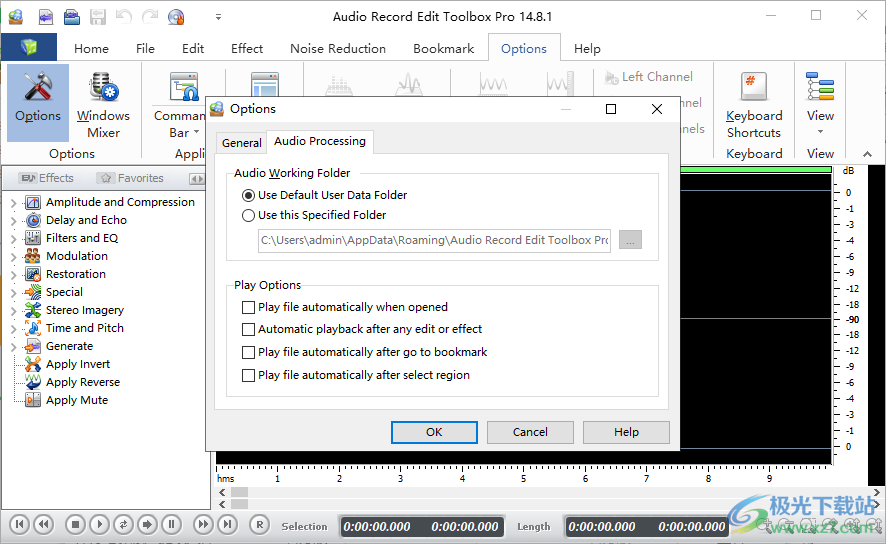
7、一般设置
创建新文件时
采样率和通道提示
使用默认采样率和通道
设置默认采样率和通道
选项
删除最近使用的文件列表
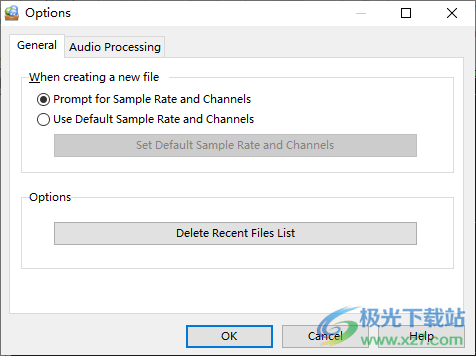
官方教程
录音编辑工具箱工作区
音频记录编辑工具箱工作区可以包含多个音频编辑窗口、CD项目或清洁向导项目。
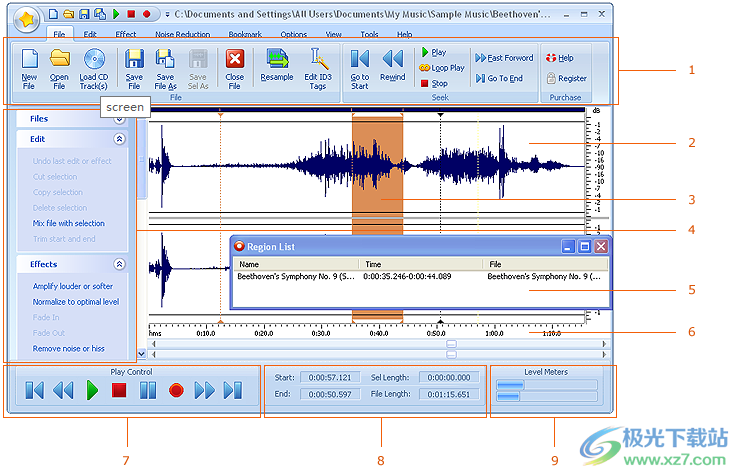
录音编辑工具箱工作区
上图显示了带有音频编辑窗口的“音频记录编辑工具箱”工作区。用红色箭头指示的元素解释如下:
1.主工具栏,带有常用命令的快捷图标。
2.一个音频编辑窗口,包含音频文件“Beethoven.wma”。音频通过与录制的音频相对应的曲线进行可视化(请参阅时域)。
信息时域
在“音频记录编辑工具箱”中进行录制时显示的法向波形图是信号的时域表示。录音时,音频记录编辑工具箱以特定的间隔采集信号样本,对其进行量化,并将其存储为一系列数字化值。波形图是在屏幕上绘制这些样本的结果,时间沿着横轴演变。
3.在白色背景上用黄色曲线指示的选定区域(颜色取决于您的系统设置)。当前光标位置由一条闪烁的线指示。
4.快速命令栏。您可以使用音频数据执行各种操作。
5.区域列表窗口。
6.时域。
7.用于录制、播放和光标定位的导航工具栏。
8.指示所选区域、查看区域和光标位置的条。在处理过程中,进度显示在状态栏中。
9.输出电平表显示音频播放期间的当前输出电平。
从CD导入音轨
大多数CD-ROM阅读器都可以从音频CD中以数字方式导入音频数据。要导入一个或多个音轨,请执行以下操作:
1.从“文件”菜单中选择“从音频CD导入曲目…”。此时会出现“CD音轨提取”对话框。
2.从CD-ROM设备下拉列表中选择包含源音频CD的设备。
3.从曲目列表中选择要导入的曲目。
4.单击标有“加载”的按钮。
导入的音轨在“音频记录编辑工具箱”工作区中显示为单独的编辑窗口。
播放录音
要播放录制的选定区域,请执行以下操作:
1.从“控制”菜单中选择“播放”命令或按空格键。
2.您可以通过从“控制”菜单中选择命令“停止”或按空格键来停止播放。
您还可以播放完整的录音:
1.从“控制”菜单中选择“全部播放”命令,或按住shift键,同时按下空格键。
2.您可以通过从“控制”菜单中选择命令“停止”或按空格键来停止播放。
要循环播放选定区域,请执行以下操作:
1.从“控制”菜单中选择“循环播放”命令。
2.您可以通过从“控制”菜单中选择命令“停止”或按空格键来停止播放。
或者,也可以使用导航工具栏进行方便的播放。
工具
频率分析
该工具使用离散快速傅立叶变换(DFFT)将波形当前选定位置的音频分离为其频率分量。要使用它,请将波形光标设置到要分析的音频中的点,然后选择“工具”->“频率分析”。在打开的窗口中,您应该看到显示的一个或两个图形,称为FFT图形。如果您正在分析的音频文件是单声道格式,则会显示一个蓝色图形。如果文件是立体声的,则左通道将有一个蓝色图形,右通道将有另一个粉红色图形。
右上角是图形中鼠标光标当前所在点的频率和分贝值。分贝值的范围从顶部的0dB(最响亮)到-127dB(最柔和)。频率范围取决于音频文件的采样率,从左边的0Hz到右边音频采样率的一半。
要更详细地查看FFT图,请单击窗口底部或右侧的“放大”按钮(这将分别水平或垂直缩放图)。放大时,可以使用底部和右侧的滚动条水平或垂直滚动。
要缩小图形,请单击相应的“缩小”按钮,或单击右下角的按钮将视图设置回全尺寸。
使用“放大”和“缩小”按钮的另一种选择是简单地调整FFT图形窗口的大小。要执行此操作,请将鼠标光标移动到窗口的任何边缘或角落,然后按住鼠标左键并根据需要移动鼠标。
文本到语音(语音合成)
此工具允许您根据输入的文本创建计算机生成的语音。使用菜单“工具”->“文本到语音”,输入(或粘贴Ctrl+V)文本,然后单击“合成语音”。可能需要一些尝试和错误才能使其正确。
此功能需要语音引擎,但并非所有计算机都安装了该引擎。
批处理转换器
如果有大量文件要以相同的方式处理,请使用Batch Converter Tool(工具->Batch Converter)。指定文件列表、要应用的效果列表和录音编辑工具箱将在一个“批处理”中完成所有操作
录制互联网广播(流式音频)
使用录音机,您几乎可以从任何可以通过电脑扬声器听到的声源进行录音,例如包括互联网广播(流媒体音频)。只需确保遵循以下步骤:
1.首先在您正在使用的播放器(如RealPlayer)中开始播放互联网广播。
2.等待RealPlayer开始播放。首先,在开始播放之前,它会下载几秒钟的声音。
3.然后启动录音机并选择合适的声源。不同系统的声源名称不同,但录制RealAudio播放的声源通常命名为Wave、Stereo Mix、What You Hear或类似的名称。录音机将自动选择适当的录音质量。
4.开始在录音机中录音。您可以选择在RealPlayer中重新开始播放,从头开始录制整个声音片段。
下载地址
- Pc版
Audio Record Edit Toolbox Pro(音频录制编辑工具) v14.8.1 官方版
本类排名
本类推荐
装机必备
换一批- 聊天
- qq电脑版
- 微信电脑版
- yy语音
- skype
- 视频
- 腾讯视频
- 爱奇艺
- 优酷视频
- 芒果tv
- 剪辑
- 爱剪辑
- 剪映
- 会声会影
- adobe premiere
- 音乐
- qq音乐
- 网易云音乐
- 酷狗音乐
- 酷我音乐
- 浏览器
- 360浏览器
- 谷歌浏览器
- 火狐浏览器
- ie浏览器
- 办公
- 钉钉
- 企业微信
- wps
- office
- 输入法
- 搜狗输入法
- qq输入法
- 五笔输入法
- 讯飞输入法
- 压缩
- 360压缩
- winrar
- winzip
- 7z解压软件
- 翻译
- 谷歌翻译
- 百度翻译
- 金山翻译
- 英译汉软件
- 杀毒
- 360杀毒
- 360安全卫士
- 火绒软件
- 腾讯电脑管家
- p图
- 美图秀秀
- photoshop
- 光影魔术手
- lightroom
- 编程
- python
- c语言软件
- java开发工具
- vc6.0
- 网盘
- 百度网盘
- 阿里云盘
- 115网盘
- 天翼云盘
- 下载
- 迅雷
- qq旋风
- 电驴
- utorrent
- 证券
- 华泰证券
- 广发证券
- 方正证券
- 西南证券
- 邮箱
- qq邮箱
- outlook
- 阿里邮箱
- icloud
- 驱动
- 驱动精灵
- 驱动人生
- 网卡驱动
- 打印机驱动
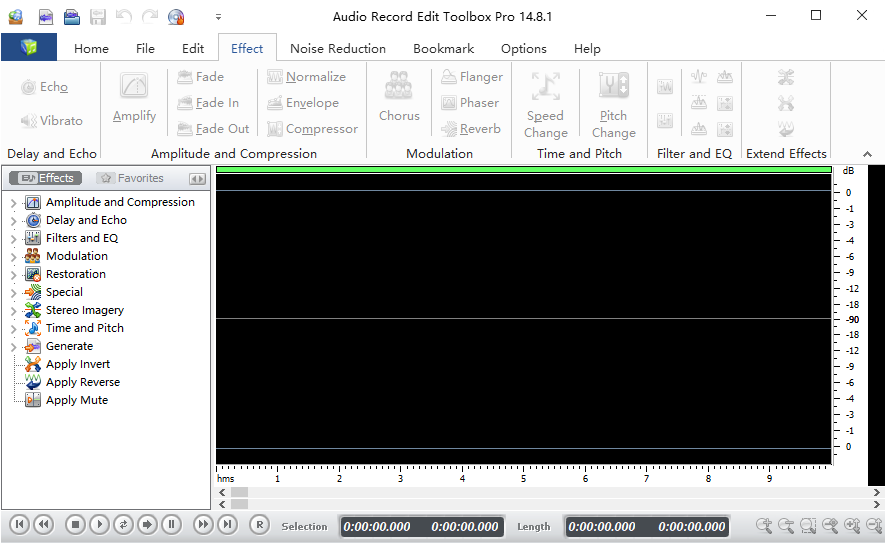







































网友评论