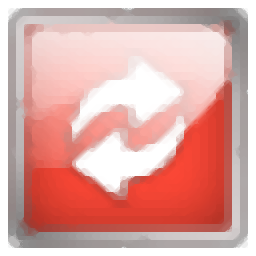
Weeny Free Cleaner(系统清理)
v2.0 免费版- 软件大小:1.29 MB
- 软件语言:英文
- 更新时间:2024-01-19
- 软件类型:国外软件 / 卸载清除
- 运行环境:WinXP, Win7, Win8, Win10, WinAll
- 软件授权:免费软件
- 官方主页:https://www.weenysoft.com/
- 软件等级 :
- 介绍说明
- 下载地址
- 精品推荐
- 相关软件
- 网友评论
Weeny Free
Cleaner提供系统清理功能,可以通过这款软件直接分析系统垃圾,分析注册表垃圾,分析网络缓存信息,从而将无用的数据清理,软件已经设置好默认的分析项目,进入软件就可以直接点击清理按钮,分析到垃圾就会自动清理,不用担心软件会错误删除个人工作文件,分析的垃圾数据都可以放心清理,软件也提供系统任务设置功能,可以进入系统设置界面调整Windows默认的安全配置内容,可以按照自己的需求设置系统功能,需要就下载吧。
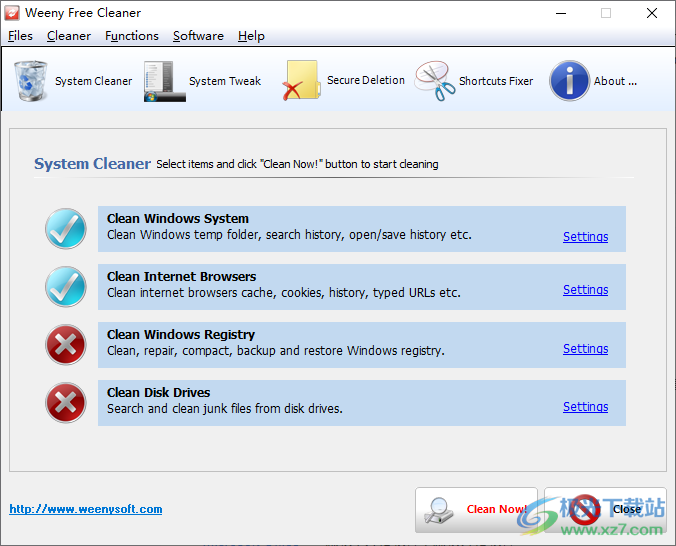
软件功能
清理轨道 - 清理计算机上的各种轨道。
清理注册表 - 安全地清理、修复、备份和压缩 Windows 注册表。
安全删除文件 - 用随机字符完全覆盖文件,使其无法被文件恢复软件恢复。
保护隐私 - 清理您的在线和离线曲目以保护您的隐私。
提高性能 - 删除不需要的文件以恢复硬盘空间并加快系统性能。
自定义项目 - 只需单击并分配您的个人文件、驱动程序或注册表项集即可进行清理。
自动清洁 - 在启动或关闭期间,按指定的时间间隔安排自动清洁周期。
插件管理器 - 擦除第三方应用程序的曲目,例如媒体播放器的播放列表,Microsoft office最近使用的文件,Google工具栏的搜索历史记录。
系统调整 - 更改许多通常难以或无法访问的 Windows 设置。
Cookie keeper - 保存有价值的 cookie 以维护您首选的互联网设置和登录
软件特色
1、清理Windows临时文件夹、搜索历史记录、打开/保存历史记录等。
2、清理互联网浏览器缓存、cookie、历史记录、键入的URL等。
3、搜索并清除磁盘驱动器中的垃圾文件。
4、Windows Cleaner用于维护您的系统隐私。
5、你在电脑上做的许多事情都会被跟踪,这些事情的证据会存储在系统中。
6、Windows Clean应定期清除您留下的这些痕迹,以确保系统的隐私。
使用方法
1、将Weeny Free Cleaner软件安装到电脑,点击下一步
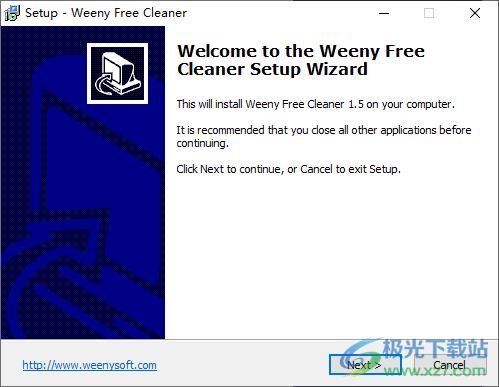
2、提示软件的安装进度条,等等安装结束
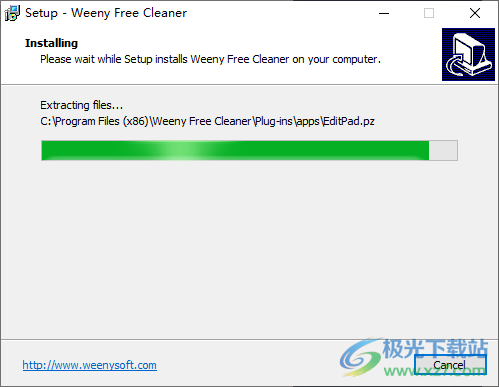
3、提示清理设置功能,可以点击setting进入设置界面
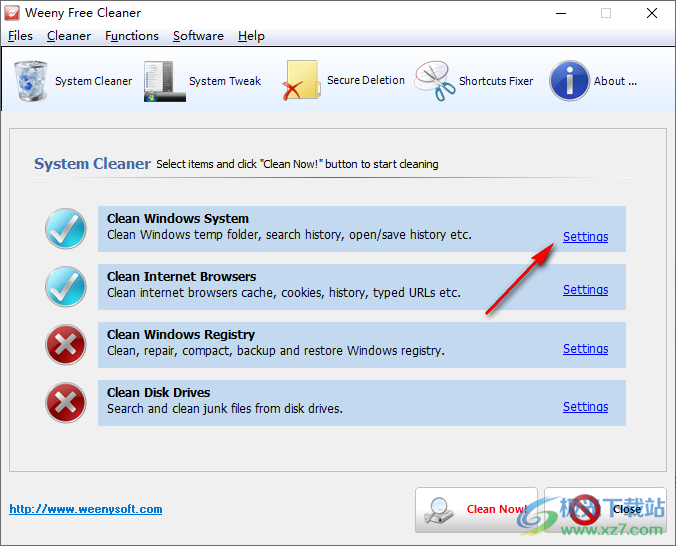
4、在这里选择系统清理的项目,软件已经默认勾选Windows临时文件、Windows打开/保存历史记录、预取文件夹、运行历史记录、最近的文档、搜索自动完成

5、应用程序清理功能,如果你的电脑安装了这些软件就可以勾选,这样就会扫描这些软件的垃圾
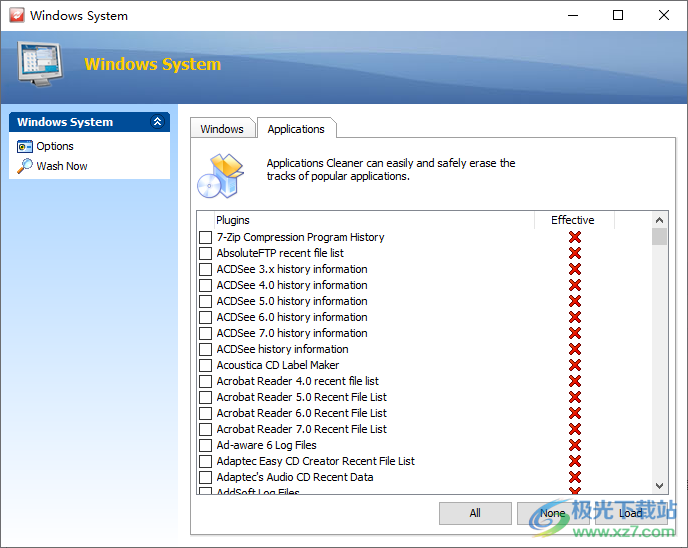
6、自定义功能,可以对垃圾数据添加,将知道的文件类型添加到列表

7、其他设置内容
跳过只读文件或文件夹
跳过隐藏的文件或文件夹
跳过系统文件或文件夹
查找零长度文件(空文件)
选择从系统中清除文件的模式
从磁盘中删除垃圾文件(推荐)
将垃圾文件移动到回收站
将所有文件移动到文件夹
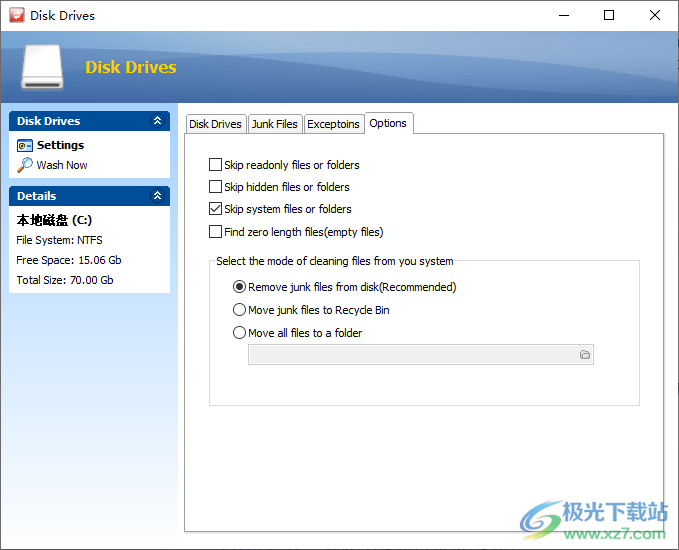
8、点击Clean Now!按钮,软件会立即对列表上的内容扫描并清理垃圾

9、系统调整允许您更改许多通常难以访问或不可能访问的Windows(tm)设置。请注意,并非所有设置都适用于所有Windows版本。要访问和编辑可用设置,请选择左侧“调整”菜单中的选项。
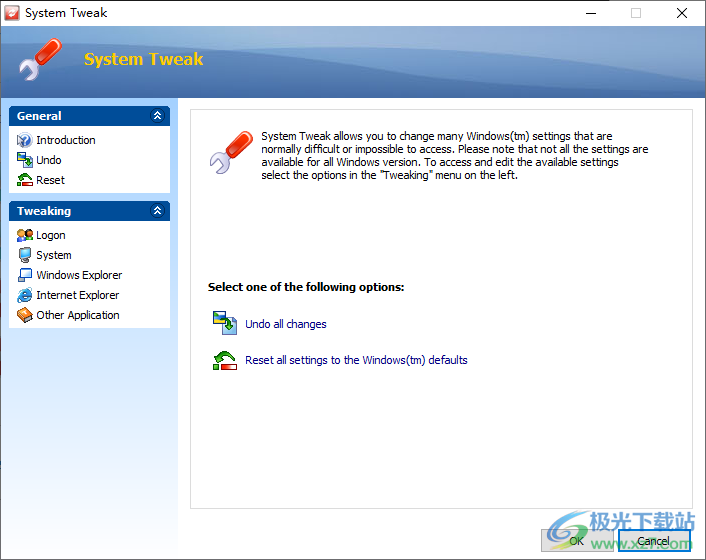
10、Windows支持多个用户帐户,通常在操作系统启动时显示用户登录屏幕。您可以使用此屏幕上的设置,使系统在您打开计算机时自动将您登录到您的帐户。
注意:这允许任何可以访问您的计算机的人访问您的所有数据

10、这些设置会影响系统的性能、安全性和稳定性。
只有当你真正明白自己在做什么的时候,请在这里做出改变!
严重错误(蓝色屏幕)
仅重新启动Windows资源管理器,而不是条目系统
服务器系统出现错误后自动重新启动(蓝屏)
自动终止无响应(崩溃)的应用程序
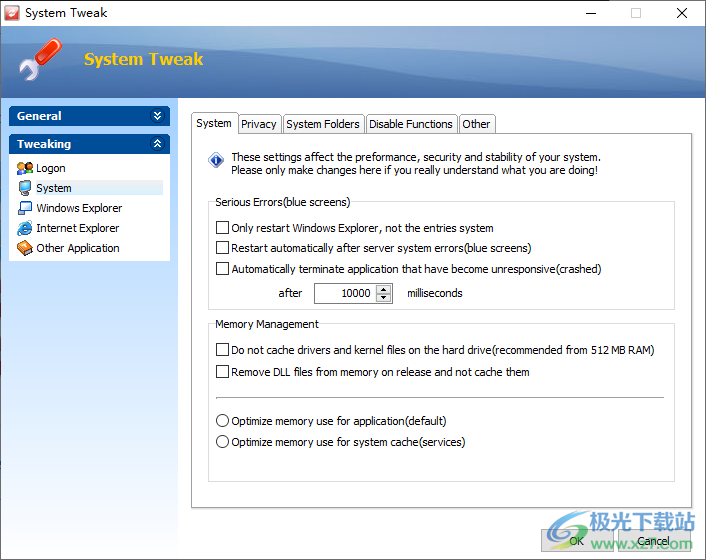
11、这些设置可以提高安全性并保护您的隐私,但可能会对系统性能或用户友好度产生负面影响。
“开始”菜单
“开始”菜单中的“我最近的文档”部分存储指向您的所有文档的链接
最近访问了。这些设置允许您控制如何处理这些链接。
不要在“开始”菜单中向“我最近的文档”添加任何项目
在Windows关闭时删除“我最近的文档”的内容(重新启动速度较慢)
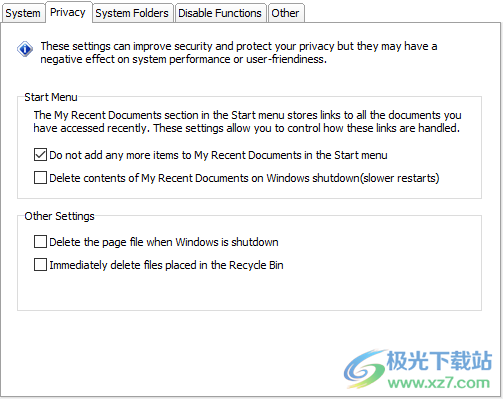
12、此部分允许您更改多个Windows系统文件夹的位置。
注意:除非你真的知道自己在做什么,否则不要在这里做任何更改。
错误会产生严重的负面影响!
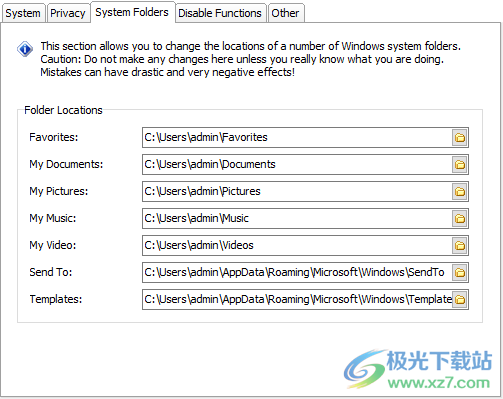
13、这些设置允许您为所有用户禁用一些Windows功能。
注意:您只能使用此程序撤消这些更改!请不要编辑这些设置,除非你真正了解自己在做什么,并且有充分的理由进行更改!
禁用功能
禁用桌面上的“属性”上下文菜单
不允许执行“Regedit.exe”和“Regedt32.exe”
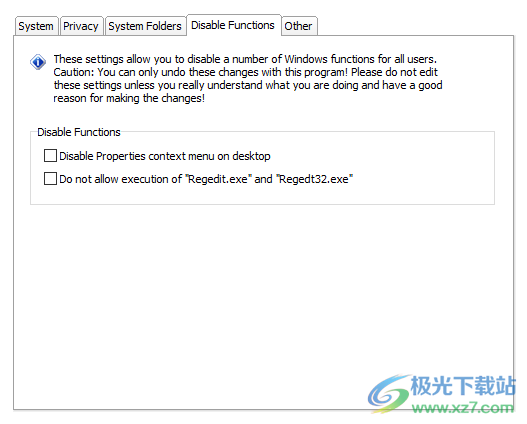
14、这些设置允许您调整一些其他杂项系统功能。
Windows许可证
此设置允许您在必要时更改此Windows副本注册到的用户和公司的名称。

15、这些设置允许您自定义Windows资源管理器窗口的外观。
请注意,大多数设置将仅应用于新窗口。在某些情况下,必须重新启动Windows才能应用设置。
工具栏
您可以为Windows资源管理器窗口的工具栏设置自己的背景图像。
快捷方式
在快捷方式图标的右下角显示箭头符号
在DOS应用程序(PIF文件)的快捷方式图标中显示符号
在新快捷方式的名称中添加“快捷方式”
影响
拖动和调整大小时显示窗口内容(仅在禁用时显示框架)
在所有菜单下显示放置阴影(在所有窗口中)
激活桌面动画(用于最小化任务栏窗口)
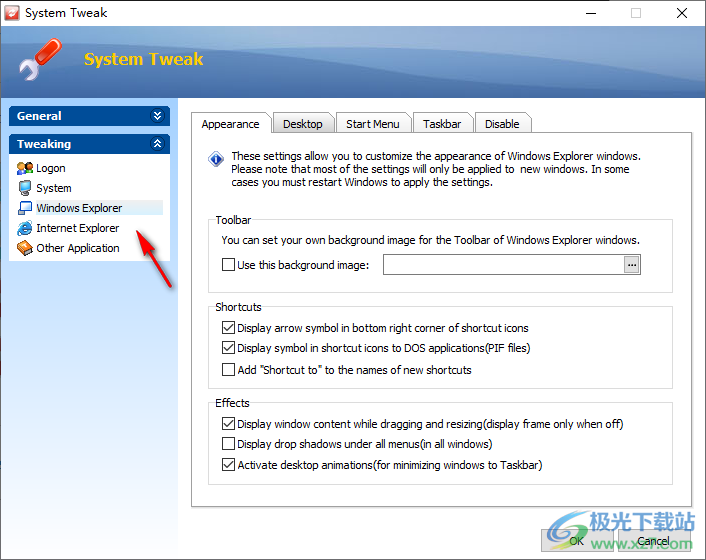
16、通过这些设置,您可以在桌面或“我的电脑”中启用或禁用系统图标的显示。必须重新启动Windows才能应用更改。请注意,当您更改这些设置时,Windows可能会重新排列您桌面上的图标。
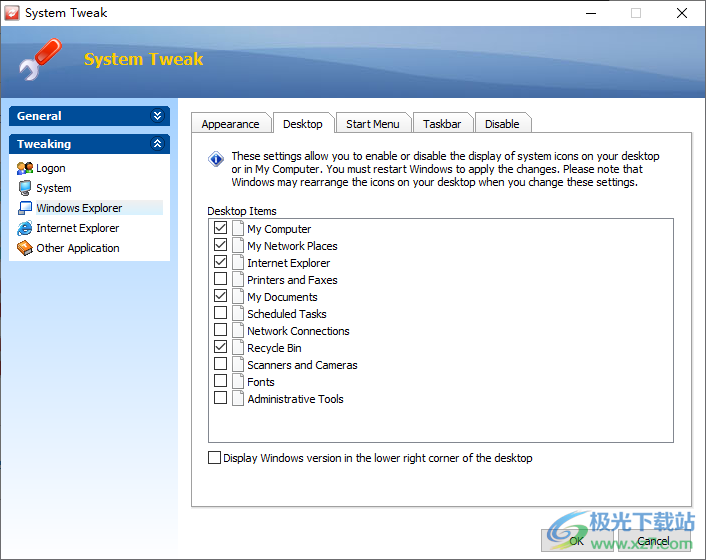
17、这些设置允许您修改“开始”菜单的内容和行为。大多数设置仅适用于当前用户。
程序组打开延迟(仅限Windows 2000 XP)
通过这些设置,您可以更改将鼠标移到“开始”菜单的“所有程序”中的程序组上时打开程序组的方式。
使用默认的Windows设置(217毫秒)
不自动打开程序组(需要鼠标迪克)
立即打开程序组
在此延迟后打开程序组:0毫秒

18、这些设置允许您更改Windows任务栏和通知区域(有时称为“系统托盘”)的外观和行为。
警报(仅限Windows XP Vista)
从XP开始,Windows经常在任务栏右端的通知区域显示黄色语音气泡警报,以通知您可能出现的问题和事件。
对于经验丰富的用户来说,这些警报很快就会变得令人讨厌。
允许常规警报(“发现新硬件”、“Windows激活”等)
通知区域中的图标
删除所有图标(时间除外)
显示时间
隐藏非活动应用程序的图标

19、这些设置允许您为所有用户禁用一些系统功能。
注意:您只能使用此程序撤消这些更改!请不要编辑这些设置,除非你真正了解自己在做什么,并且有充分的理由进行更改!
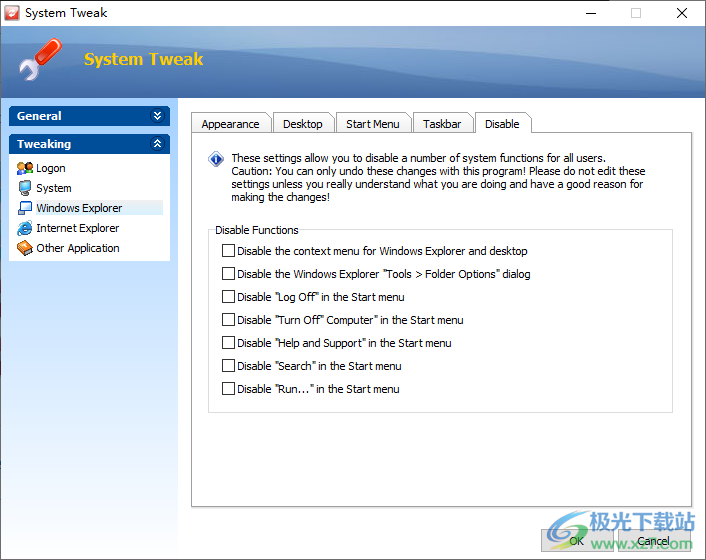
20、此屏幕允许您更改与您的隐私和安全相关的许多Internet Explorer设置。
Internet Explorer更新
允许Internet Explorer在联机时自动检查更新
自动安装计划更新(即使禁用了自动更新)
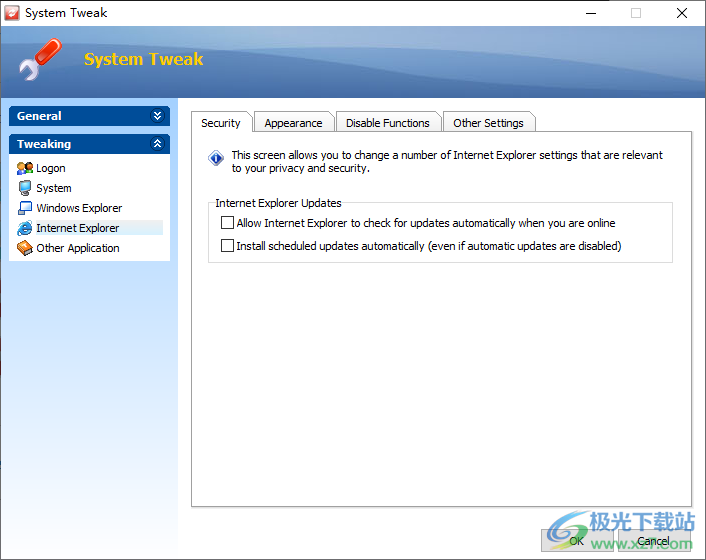
21、通讯工具Windows Messenger适用于所有版本的Windows。
它会自动安装在Windows XP和更高版本的Windows上。
卸载选项
允许在控制面板中卸载Windows Messenger
某些版本的Windows Messenger通常无法在“控制面板”中卸载。
如果您的系统是这种情况,您可以通过激活此项目使其“可卸载”。
选项
Windows启动时自动加载并激活Windows Messenger
在Internet Explorer中显示Windows Messenger
在outlook Express中显示Windows Messenger
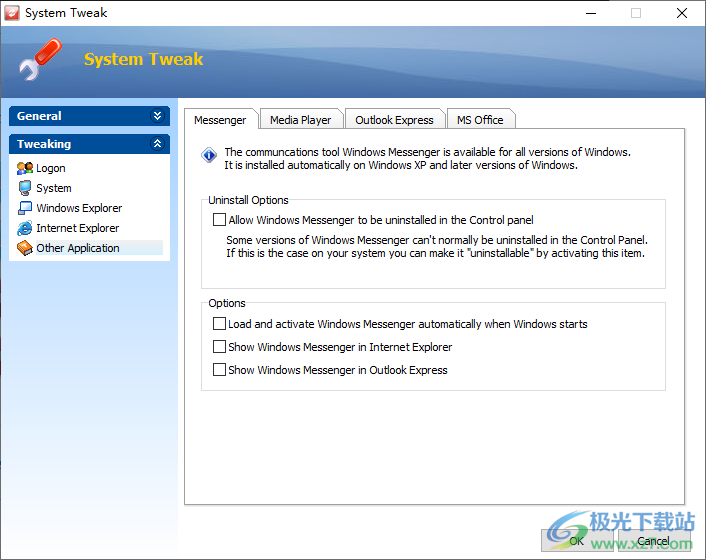
下载地址
- Pc版
Weeny Free Cleaner(系统清理) v2.0 免费版
本类排名
本类推荐
- 1 wise registry cleaner最新版v11.1.7.722
- 2 腾讯柠檬清理mac官方版v4.9.0 苹果最新版
- 3 microsoft fix it卸载工具v3.5.0.41 最新版
- 4 uninstall tool卸载工具v3.5.10 官方版
- 5 solidworks完全卸载清理工具(swcleanuninstall)v1.0 绿色版
- 6 norton removal tool(诺顿卸载辅助工具)v22.5.0.17 官方版
- 7 ie8强制卸载工具v1.5 绿色版
- 8 360卸载工具单文件v1.1 绿色版
- 9 office2016卸载工具 官方版v1.0 绿色版
- 10 office卸载工具win10版官方版
装机必备
换一批- 聊天
- qq电脑版
- 微信电脑版
- yy语音
- skype
- 视频
- 腾讯视频
- 爱奇艺
- 优酷视频
- 芒果tv
- 剪辑
- 爱剪辑
- 剪映
- 会声会影
- adobe premiere
- 音乐
- qq音乐
- 网易云音乐
- 酷狗音乐
- 酷我音乐
- 浏览器
- 360浏览器
- 谷歌浏览器
- 火狐浏览器
- ie浏览器
- 办公
- 钉钉
- 企业微信
- wps
- office
- 输入法
- 搜狗输入法
- qq输入法
- 五笔输入法
- 讯飞输入法
- 压缩
- 360压缩
- winrar
- winzip
- 7z解压软件
- 翻译
- 谷歌翻译
- 百度翻译
- 金山翻译
- 英译汉软件
- 杀毒
- 360杀毒
- 360安全卫士
- 火绒软件
- 腾讯电脑管家
- p图
- 美图秀秀
- photoshop
- 光影魔术手
- lightroom
- 编程
- python
- c语言软件
- java开发工具
- vc6.0
- 网盘
- 百度网盘
- 阿里云盘
- 115网盘
- 天翼云盘
- 下载
- 迅雷
- qq旋风
- 电驴
- utorrent
- 证券
- 华泰证券
- 广发证券
- 方正证券
- 西南证券
- 邮箱
- qq邮箱
- outlook
- 阿里邮箱
- icloud
- 驱动
- 驱动精灵
- 驱动人生
- 网卡驱动
- 打印机驱动
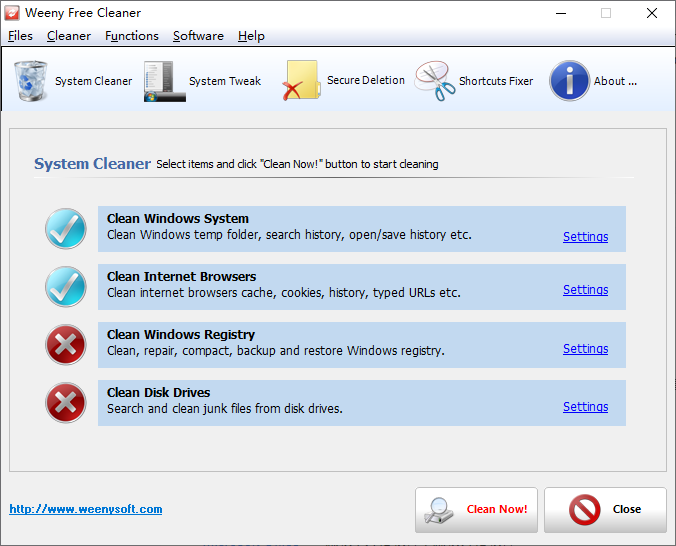

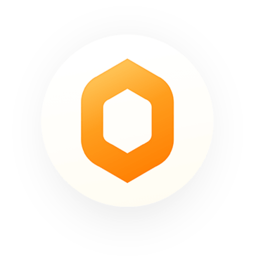




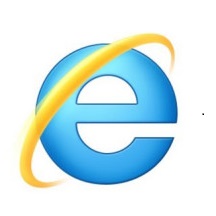

































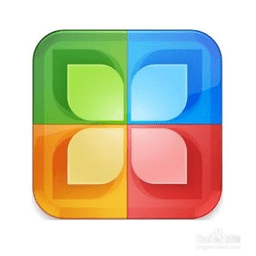
网友评论