
Olympia Logo Creation(光盘菜单设计)
v1.7.7.38 电脑版- 软件大小:844.7 MB
- 软件语言:英文
- 更新时间:2024-09-21
- 软件类型:国外软件 / 图像其它
- 运行环境:WinXP, Win7, Win8, Win10, WinAll
- 软件授权:免费软件
- 官方主页:http://www.olympiacreation.com/
- 软件等级 :
- 介绍说明
- 下载地址
- 精品推荐
- 相关软件
- 网友评论
Olympia Logo Creation提供光盘设计功能,启动软件就可以创建一个光盘封面项目,从而立即在光盘上添加文字内容,添加图形内容,可以直接输入影片的名字到光盘,可以将影片相关的封面图添加到光盘,也可以添加菜单按钮图形,全部设计工具都在软件主界面显示,用户可以随时切换其他设计工具修改光盘封面效果,最后输出图像,以后在设计DVD菜单的时候就可以加载模板使用,Olympia Logo Creation功能丰富,支持编辑布局背景,支持从光盘自动填充智能对象,需要就下载吧。
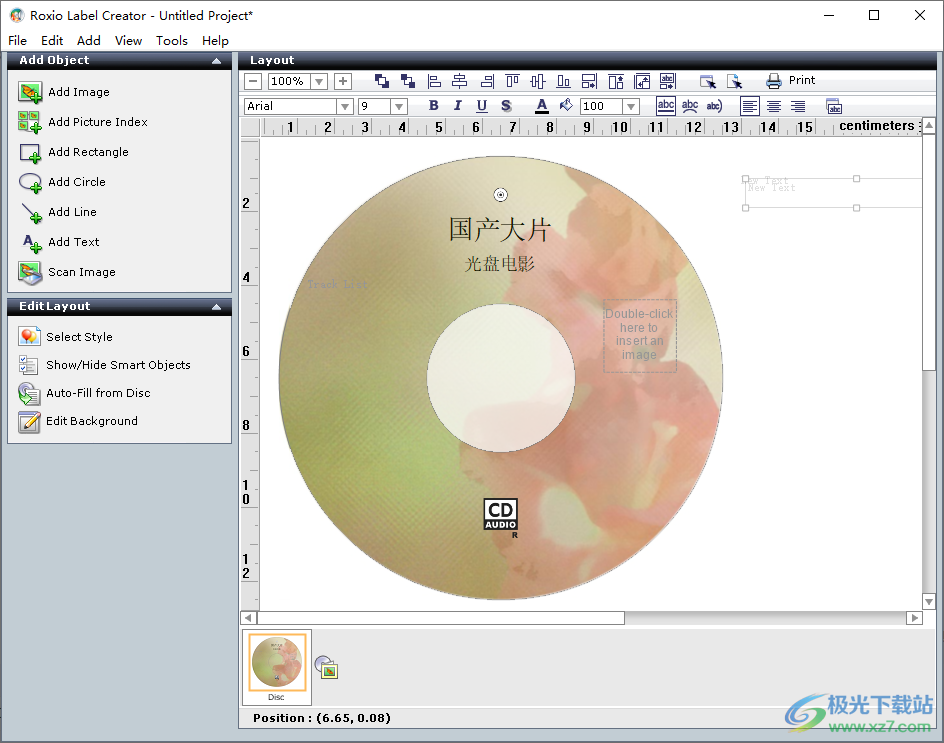
软件功能
1、Olympia Logo Creation可以添加图像到软件使用
2、可以添加图形,可以添加背景图像
3、官方也提供了很多光盘背景图像,可以一键运用到当前的项目
4、简单的文字编辑功能,可以在任意区域添加文字内容
5、提供布局设置功能,可以在Olympia Logo Creation上添加布局效果
6、支持样式设置功能,光盘的布局样式可以从官方的模板选择
7、支持编辑背景,可以对光盘的背景颜色,文字效果调整
软件特色
图片索引属性
允许您在图片索引中添加和删除图像,设置行数和列数,以及设置图像之间的间距。
背景属性
使用此对话框可以编辑/创建布局的背景。背景是一种特殊类型的智能对象。它可以是图像、颜色或两者的组合。
在线音乐数据库区域:允许Label Creator访问互联网上的在线音乐数据库,用于自动将智能对象信息添加到现有的音频光盘中。
启用音频CD信息下载:选择此选项可启用Label Creator自动从曲目命名数据库下载音频光盘信息。
使用方法
1、将Olympia Logo Creation安装到电脑,点击下一步
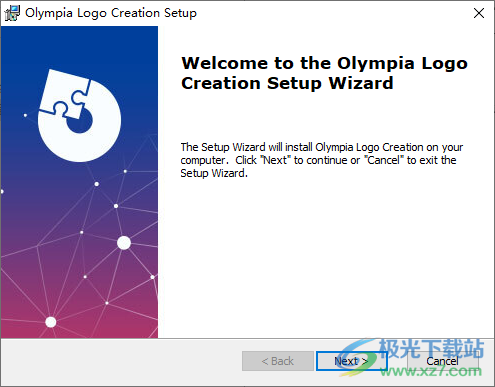
2、提示软件的安装进度条,等等安装结束,不要使用程序开始任何试用。所有预先激活的都已包括模板
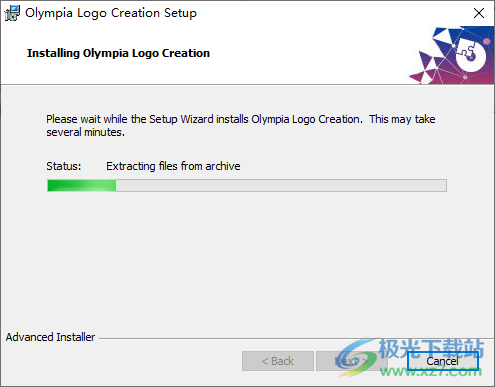
3、如图所示,打开软件就可以开始设计光盘,可以在软件添加图像,添加文字
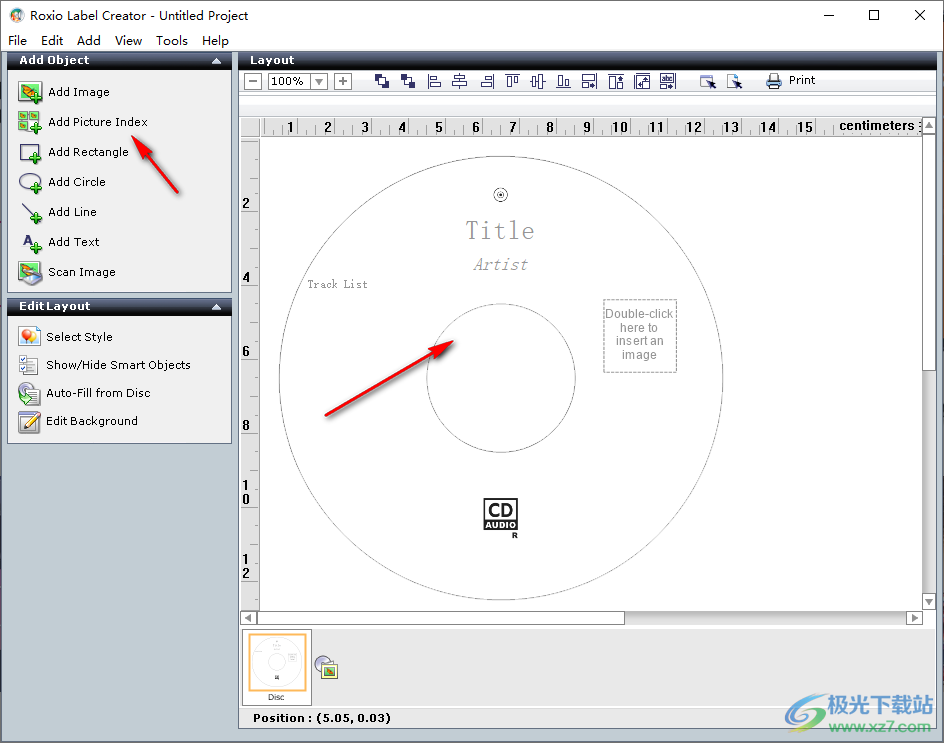
4、这里是文字编辑功能,光盘上的文字可以自己设置效果
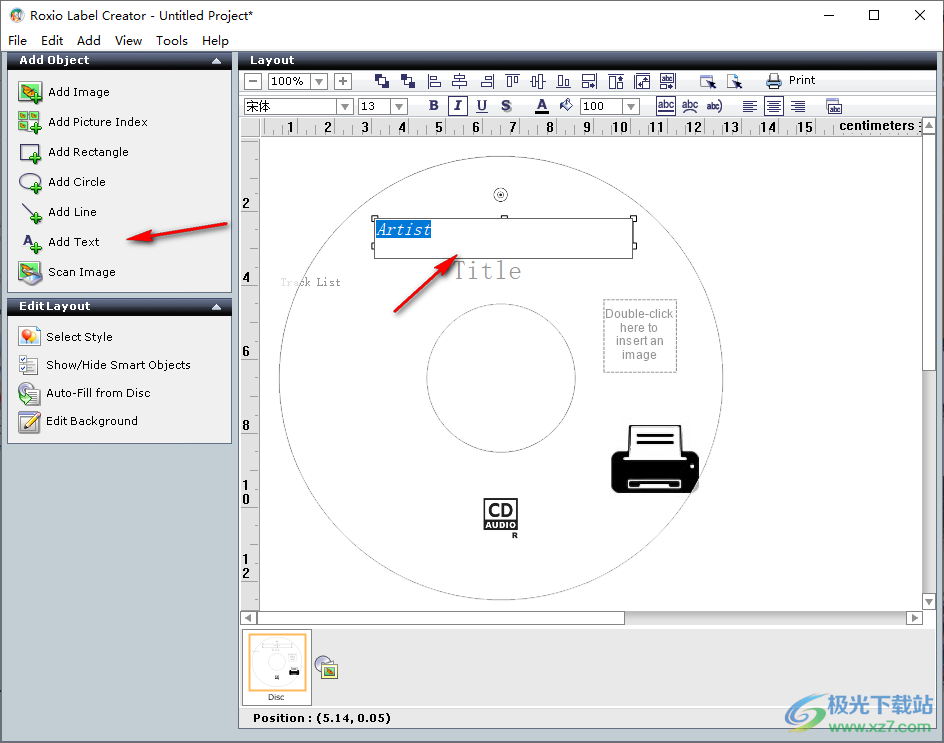
5、顶部就是文字效果属性设置界面,可以设置字体,可以设置加粗,可以设置颜色
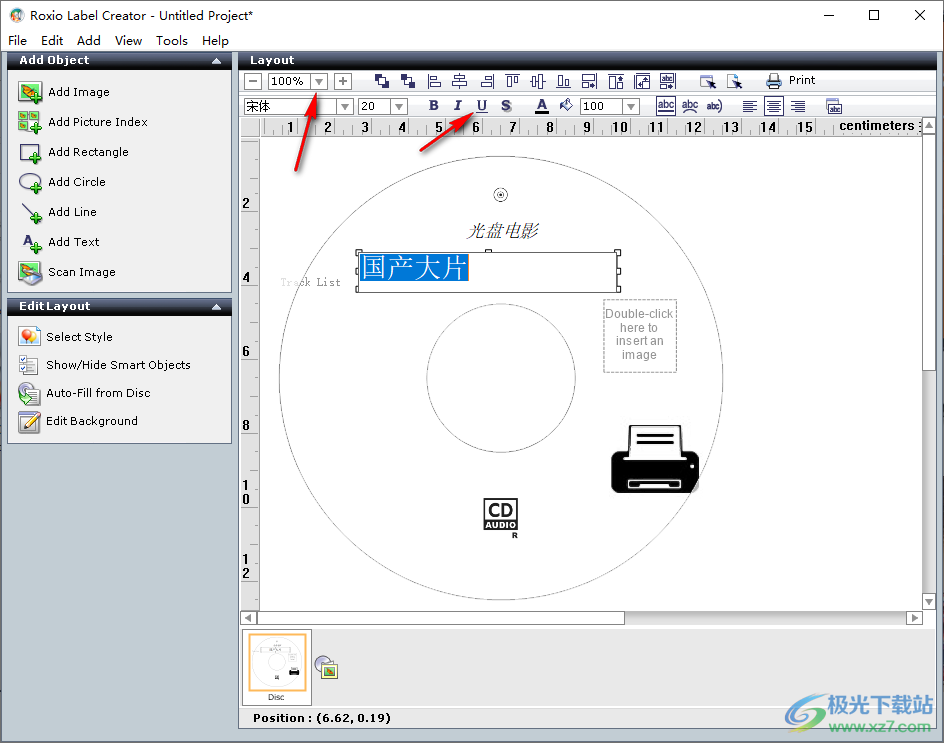
6、直接将文字设置红色,根据自己需要的文字效果切换吧
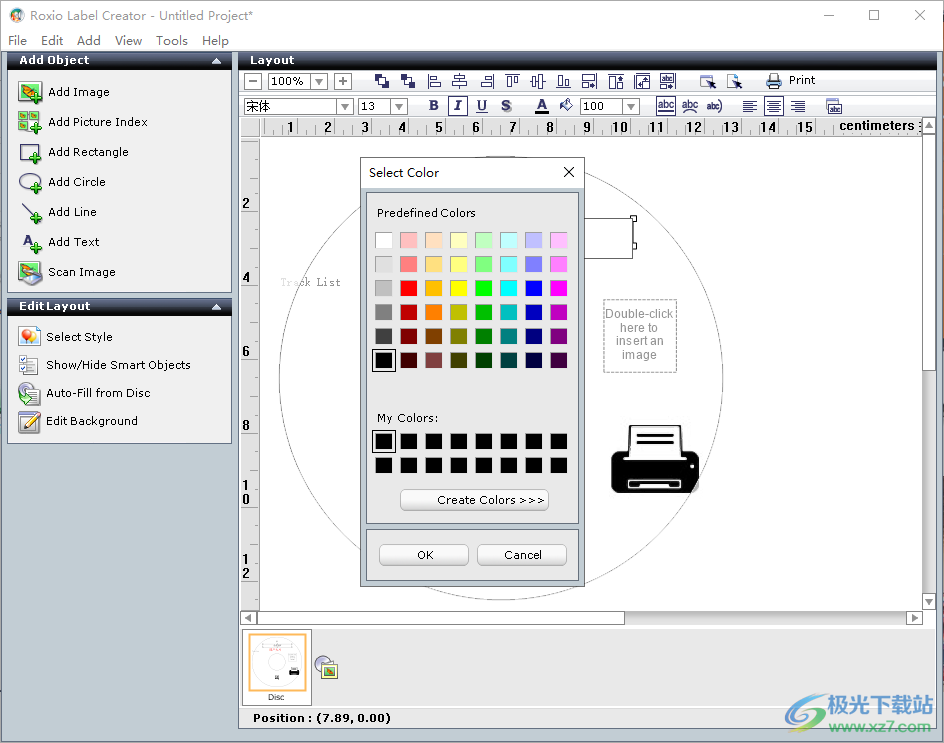
7、这里是模板样式功能,可以为光盘设置新的样式,支持 Birthday、Celebrations、Classic、Generic
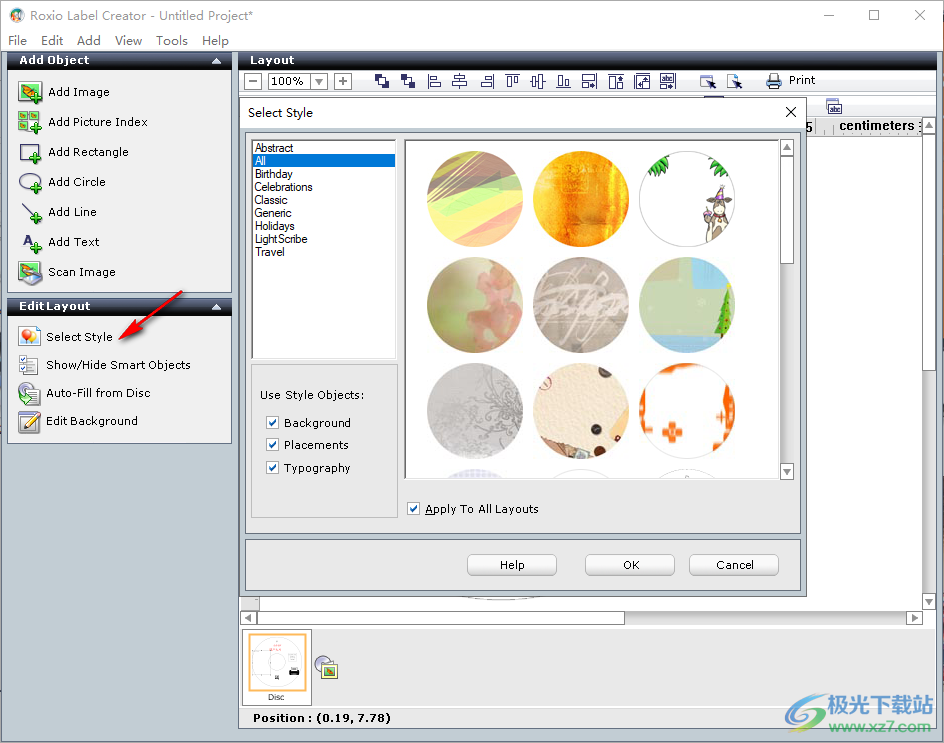
8、如图所示,点击一种样式就可以完成内容修改,这样就完成光盘设计
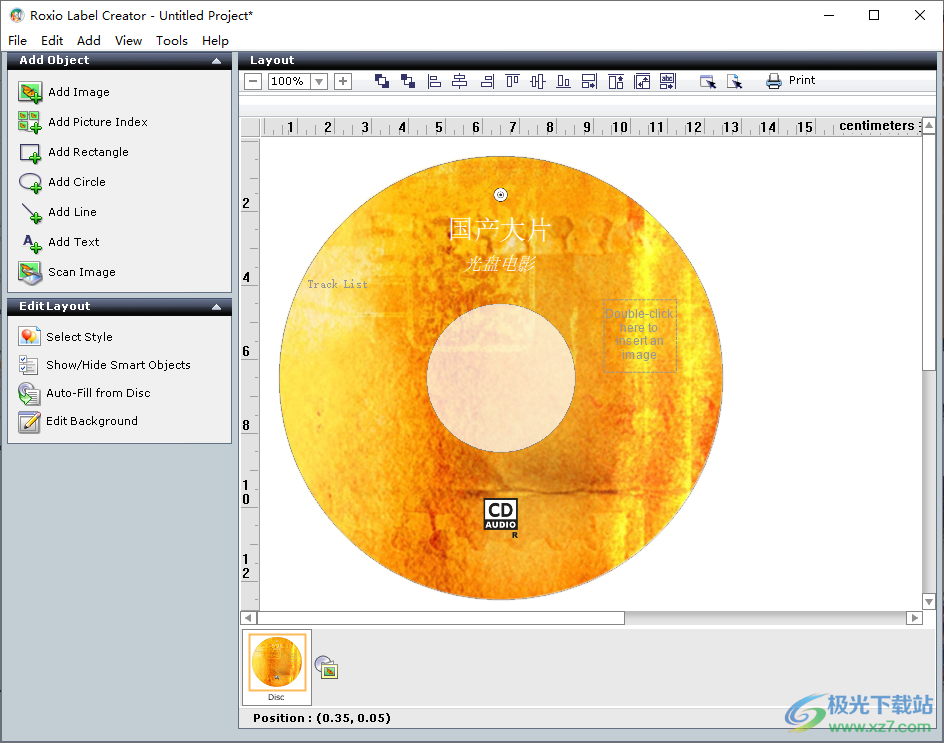
9、在下面选择要在当前布局中显示的智能对象:艺术家、背景、内容说明、内容媒体类型图标、版权、日期
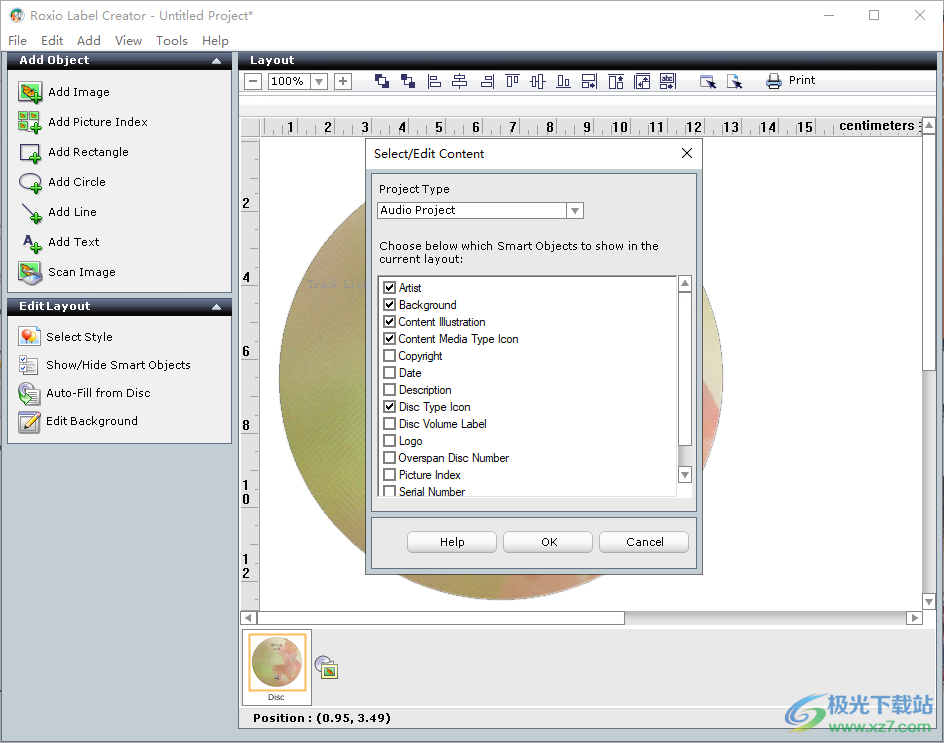
10、设置界面
使用“单位”区域可以指定是要以英寸还是厘米来测量布局项目设置:
英寸:如果要以英寸为单位测量标签项目,请选择此选项。
厘米:如果要以厘米为单位测量标签项目,请选择此选项。
在“显示为已打印”视图中,设置打印区域以外区域的透明度级别。
显示为打印的透明度:输入一个介于50(半透明)和100(打印区域以外的区域将不可见)之间的值。
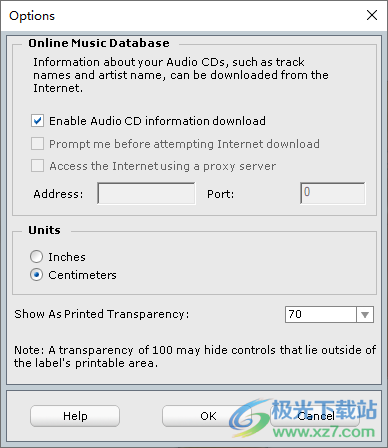
11、最后点击输出按钮,这样就可以保存设计的作品
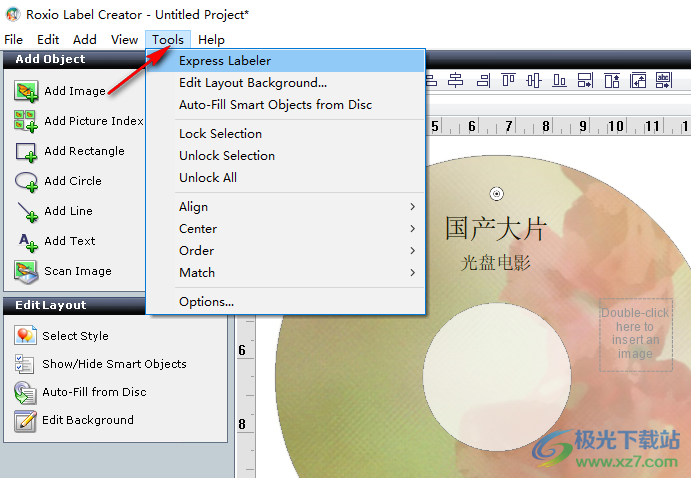
官方教程
添加文本、形状和图像
按照以下步骤将常规文本、形状和图形添加到布局中。有关添加智能对象的信息,请参阅选择智能对象。
要将形状或文本对象添加到布局,请执行以下操作:
1、在“添加对象”区域中,选择要添加的对象类型。
对象被添加到布局区域的右侧,在打印区域之外。
2、继续执行本节中的以下步骤来选择、移动对象或调整对象大小。
要将图像添加到布局中,请执行以下操作之一:
在“添加对象”区域中,选择“添加图像”(或选择“添加>图像>从文件”)。
此时将显示“添加”对话框。找到要添加的图像,然后单击“打开”。
在“添加对象”区域中,单击“扫描图像”(或选择“添加>图像>扫描”)
Roxio Media Import打开。选择扫描仪,预览图像,然后单击“立即导入”将图像扫描到项目中。根据需要在布局中移动图像或调整图像大小。有关详细信息,请参阅扫描项目的图像。
从另一个应用程序中选择一个图像,将其复制并粘贴到“布局”区域,或将其拖动到布局区域,然后将其放下,然后根据需要移动或调整图像大小。
如果您在另一个应用程序中选择的图像不是支持的文件类型,则Label Creator将不允许您将其放置在布局区域中。
选择智能对象
默认情况下,创建新项目时,布局中已存在某些对象。这些都是智能对象,Label Creator可以用它从光盘或在线查找中检索到的有关CD或DVD的信息填充这些对象。Label Creator将智能对象中的信息传播到项目中的所有布局中。例如,如果在光盘布局中的标题智能对象中输入信息,则该项目中的所有其他布局(如正面和背面)都将具有该标题。
Label Creator布局具有以下智能对象:
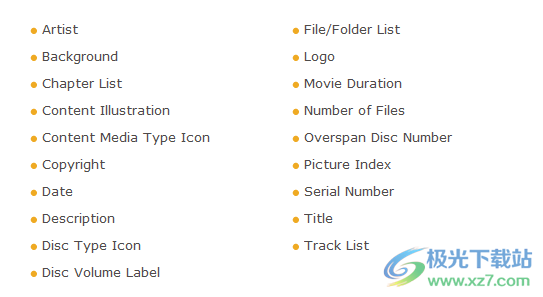
注意:某些智能对象仅出现在某些布局中。例如,只有“音频”模板具有“曲目列表”对象。
有关更改智能对象的内容和格式的信息,请参阅使用文本和图形。
要选择要在布局上显示的智能对象,请执行以下操作:
1、在“编辑布局”区域中,选择“显示/隐藏智能对象”。
2、选择要显示在布局中的智能对象。清除其他人。
3、单击“确定”。
您选择的智能对象显示在布局区域的右侧。
注意:使用布局时,可以通过选择不想看到的智能对象并使用Delete键来隐藏它们。这仅适用于智能对象。其他对象实际上将被删除而不是隐藏。
设置文本格式
按照以下步骤更改字体、大小、颜色和其他文本属性。
可以使用“工具栏”或“文本属性”对话框进行格式设置。“文本属性”对话框允许您执行与工具栏相同的所有格式设置,并提供更广泛的格式设置选项。
要设置文本格式:
1、选择要设置格式的文本,然后选择以下步骤之一:
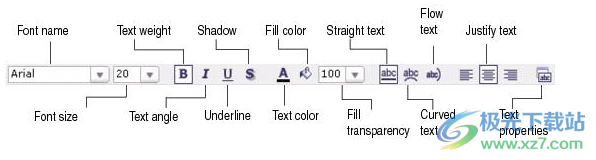
*使用以下工具栏按钮设置文本格式:
*在文本上单击鼠标右键,然后选择“属性”以打开“文本属性”对话框。
2、使用下拉列表和按钮更改字体、字体大小、文本颜色、对齐方式和其他文本属性。
预览显示了应用效果后文本的显示方式。
3、有关可以应用的格式的详细信息,请参阅以下过程。
要应用效果,请执行以下操作之一:。
选中“粗体”、“斜体”或“下划线”复选框。
选中“阴影”、“文本颜色”、“填充颜色”或“透明度”的复选框
选中“直文本”、“曲线文本”或“流动文本”的复选框。
选中“左对齐”、“右对齐”或“居中文本”的复选框
要旋转文本:
对于直文本,请选择显示要旋转文本的度数的按钮。
对于弯曲或流动的文字,请选择“顺时针”或“逆时针”。
要应用三维文本效果,请执行以下操作:
1、在“文本效果”区域中,从下拉列表中选择一种样式。
2、如果您选择了阴影样式,请选择阴影颜色。
3、单击“轮廓颜色”并选择一种颜色。
4、单击“填充颜色”并选择一种颜色,然后使用滑块设置透明度。
5、单击“边框颜色”并选择一种颜色,使用滑块设置透明度,然后单击“厚度”并选择边框厚度。
6、通过执行以下操作之一,更改x和y平面中的阴影增量:
*使用增加和减少按钮。
*选择数字并键入您自己的值(最大值为50)。
要对布局上的所有文本应用格式设置,请执行以下操作:
选中将当前字体应用于所有文本对象复选框。
要更改文本:
单击“编辑文本”按钮,然后键入新文本
下载地址
- Pc版
Olympia Logo Creation(光盘菜单设计) v1.7.7.38
本类排名
本类推荐
装机必备
换一批- 聊天
- qq电脑版
- 微信电脑版
- yy语音
- skype
- 视频
- 腾讯视频
- 爱奇艺
- 优酷视频
- 芒果tv
- 剪辑
- 爱剪辑
- 剪映
- 会声会影
- adobe premiere
- 音乐
- qq音乐
- 网易云音乐
- 酷狗音乐
- 酷我音乐
- 浏览器
- 360浏览器
- 谷歌浏览器
- 火狐浏览器
- ie浏览器
- 办公
- 钉钉
- 企业微信
- wps
- office
- 输入法
- 搜狗输入法
- qq输入法
- 五笔输入法
- 讯飞输入法
- 压缩
- 360压缩
- winrar
- winzip
- 7z解压软件
- 翻译
- 谷歌翻译
- 百度翻译
- 金山翻译
- 英译汉软件
- 杀毒
- 360杀毒
- 360安全卫士
- 火绒软件
- 腾讯电脑管家
- p图
- 美图秀秀
- photoshop
- 光影魔术手
- lightroom
- 编程
- python
- c语言软件
- java开发工具
- vc6.0
- 网盘
- 百度网盘
- 阿里云盘
- 115网盘
- 天翼云盘
- 下载
- 迅雷
- qq旋风
- 电驴
- utorrent
- 证券
- 华泰证券
- 广发证券
- 方正证券
- 西南证券
- 邮箱
- qq邮箱
- outlook
- 阿里邮箱
- icloud
- 驱动
- 驱动精灵
- 驱动人生
- 网卡驱动
- 打印机驱动
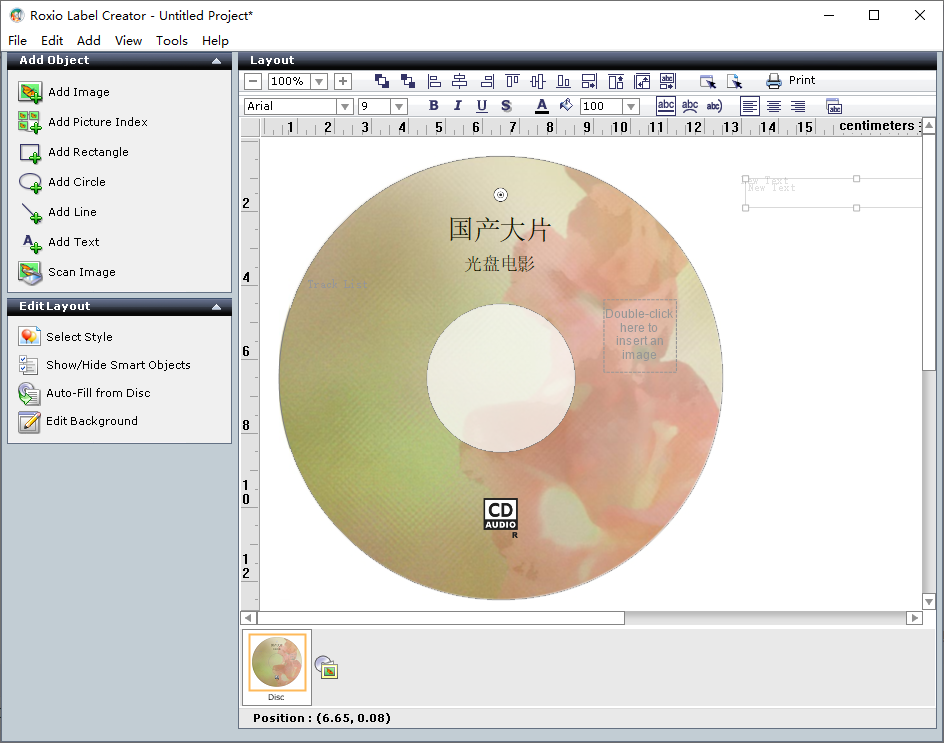

































网友评论