
MAGIX Movie Studio
v23.0.1.192 电脑版- 软件大小:836.1 MB
- 软件语言:英文
- 更新时间:2025-02-25
- 软件类型:国外软件 / 视频处理
- 运行环境:WinXP, Win7, Win8, Win10, WinAll
- 软件授权:免费软件
- 官方主页:https://www.magix.com/
- 软件等级 :
- 介绍说明
- 下载地址
- 精品推荐
- 相关软件
- 网友评论
MAGIX Movie Studio提供视频剪辑功能,可以通过这款软件将拍摄的视频快速剪辑,从而将视频发布到网络上分享,用户可以将手机拍摄的视频、相机拍摄的视频导入到这款软件剪辑,也可以导入图像,导入音乐到软件上使用,剪辑视频的过程可以剪切片段,可以为视频添加滤镜,可以添加文字效果,可以优化您的视频,可以输出新的格式,让用户可以将剪辑的视频发布到不同的平台分享,无论是个人剪辑视频还是制作电影都可以在MAGIX Movie Studio软件找到适合的剪辑功能使用。
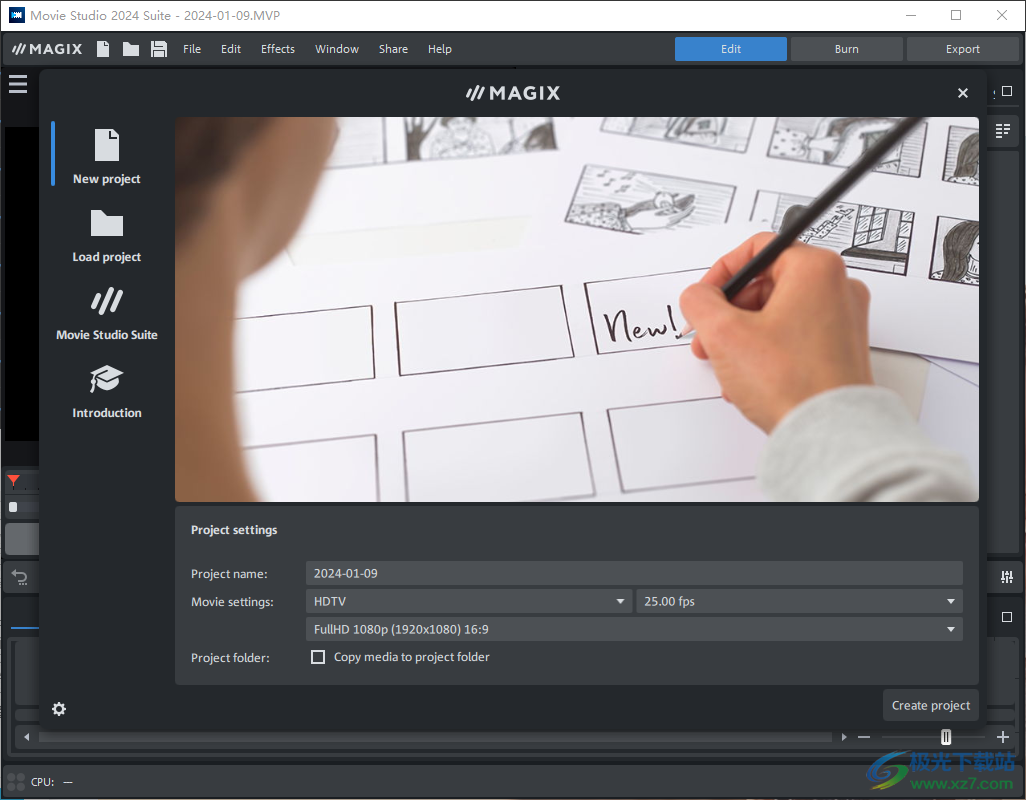
软件功能
MOVIE STUDIO 2024 适合所有人的视频编辑 今天,您可以使用任何智能手机来编辑视频。但是,如果您想要更多选项和更好的概览,那么在您的台式 PC 上,没有比得上一个好的编辑解决方案了。通过Movie Studio 2024整洁的界面,你可以简单地使用拖放来排列来自各种来源的各种文件类型。在任何 Windows PC 上,将手机、专业相机或任何其他设备上的镜头瞬间转换为电影!
在图片中重温您的冒险经历
讲故事变得容易 - 故事板功能可让您立即安排剪辑。
专业提示:使用 3 个基于键的快捷键可以更快地获得您想要的编辑结果。您只需单击一下即可调整单个剪辑的音量。
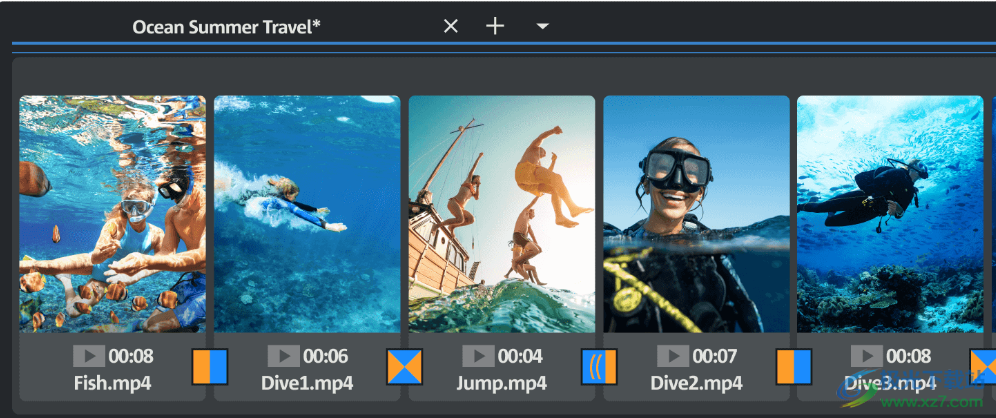
海量内容
订阅 MAGIX 内容后,您可以访问无限选择的免版税高清音乐、音效、素材和动画。每月最多下载 10 个文件以供永久使用。您将在这里找到您的项目所需的确切内容
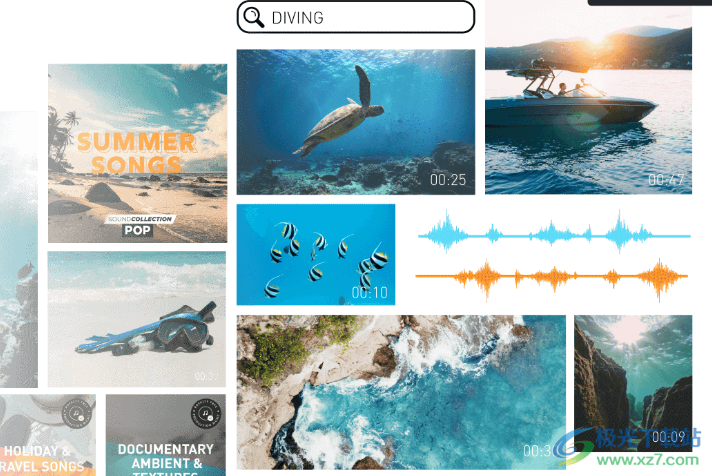
恰到好处的颜色
享受比以往任何时候都更逼真的镜头。使用多功能的深度色彩校正来充分利用您的材料,营造独一无二的氛围,并展示每一个场景。
使用“查找表”为来自不同来源的电影序列提供相同的外观

创意效果,无限可能
预设从一开始就提供您需要的指导,之后可以完全自定义所有效果。例如,您可以使用关键帧动画有选择地塑造效果的强度和持续时间,以及在剪辑中组合多个效果
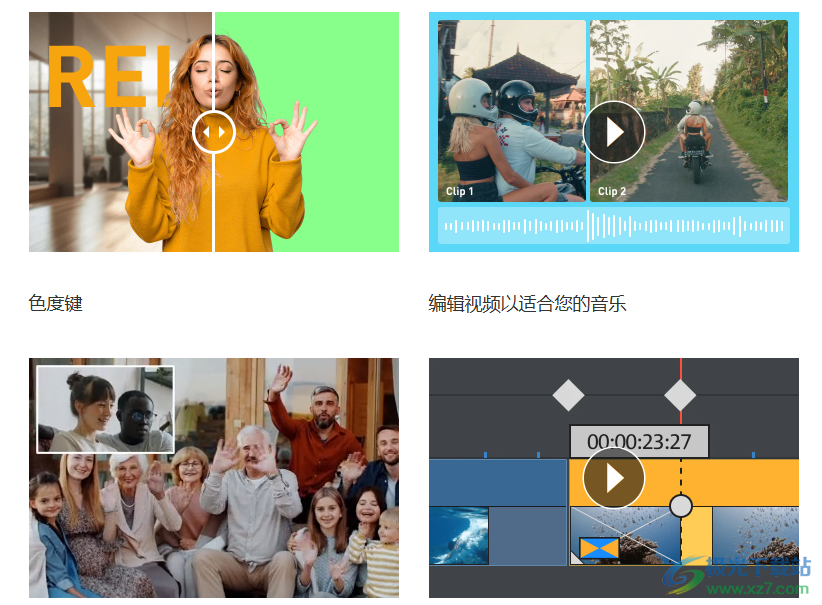
闪电般的快速播放和超慢动作
紧张、悬念和戏剧性 – 通过改变视频播放速度和使用高质量的慢动作效果,享受难以想象的创意可能性。只需点击几下,您就可以将自己喜欢的镜头变成电影中的突出时刻。
软件特色
多达 1,500 种效果、字幕、模板和转场
深度色彩校正
得益于 Intel、NVIDIA 和 AMD 的支持,加快了出口速度
广泛的编辑工具,包括 4 台摄像机的多机位编辑
使用 MAGIX Travel Maps 制作旅行路线动画
自动投篮匹配
proDAD VitaScene V5 专业版
Movie Studio Suite 365 独家提供: 访问 150 万个 Storyblocks 内容(视频和音乐)
文字转语音
使用方法
1、启动Setup.exe将软件安装到电脑,安装完毕继续安装Update.exe
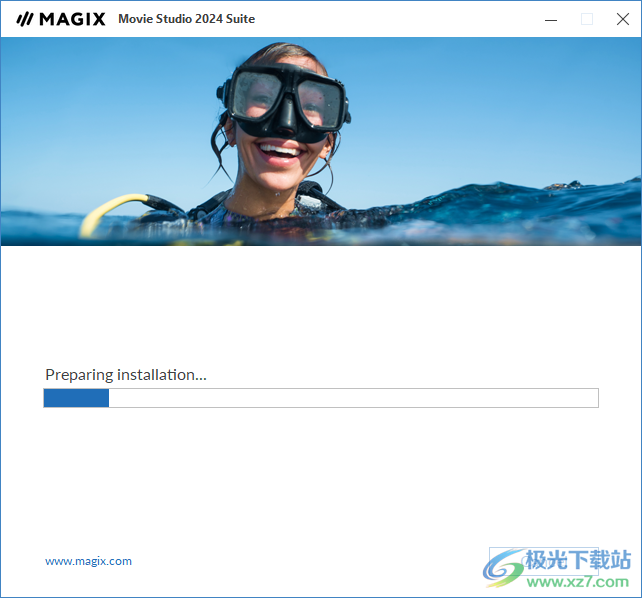
2、将补丁videodeluxe.exe、Protein复制到安装地址替换完成激活
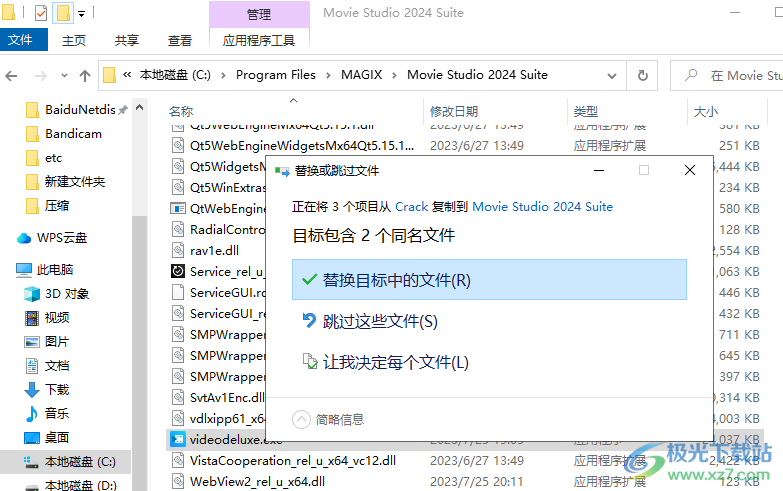
3、打开MAGIX Movie Studio 2024就可以在软件开始创建视频项目
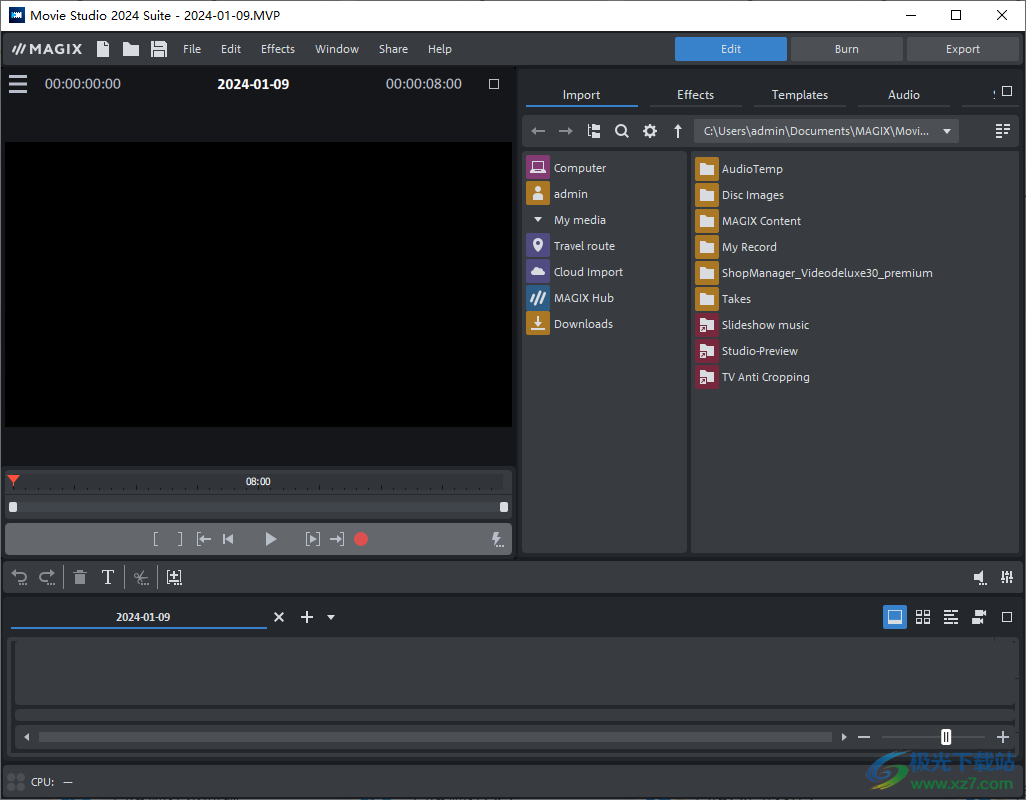
4、如图所示,这里是帮助界面,新用户可以查看软件的教程文档学习剪辑视频
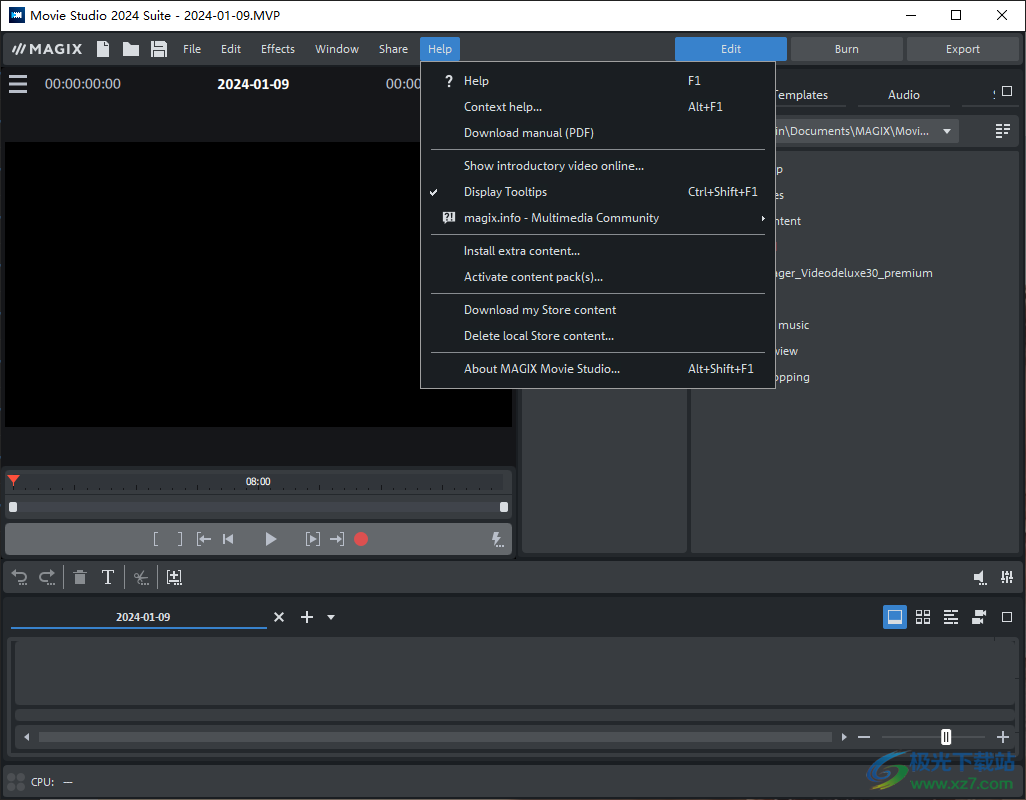
5、点击file文件菜单就可以创建新的项目,也可以打开新的视频
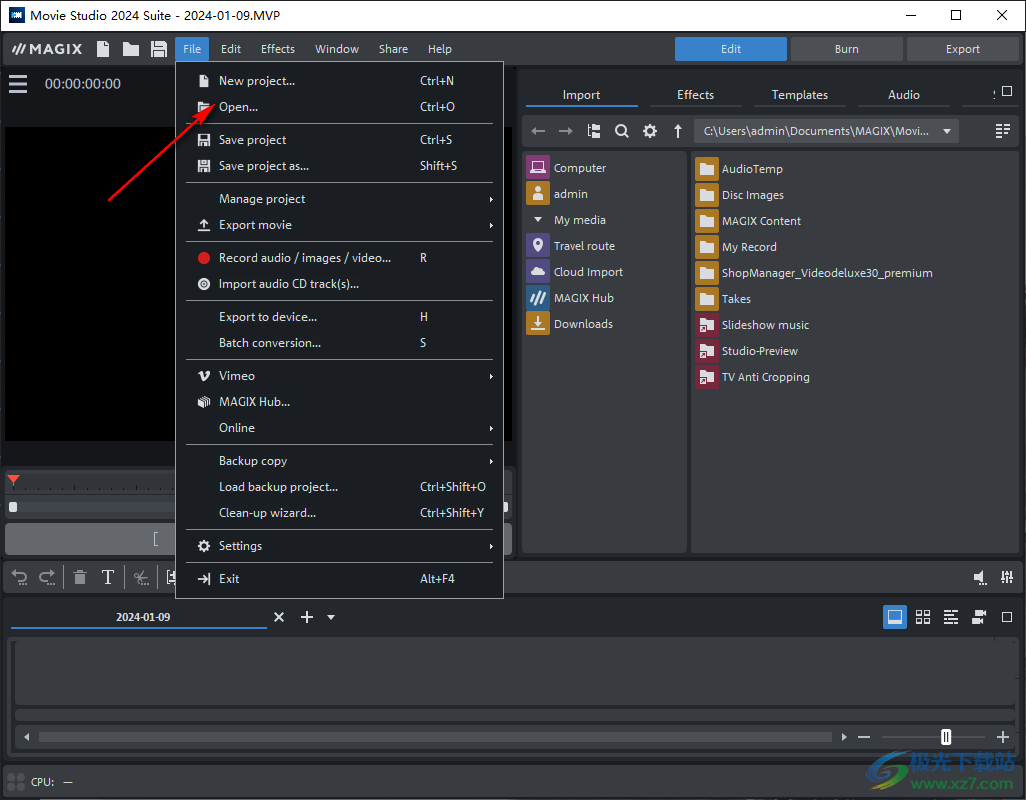
6、特效设置功能,可以添加Picture-in-picture、Image border effects、Collages、Test images、Backgrounds、Image objects、Intros/Outros
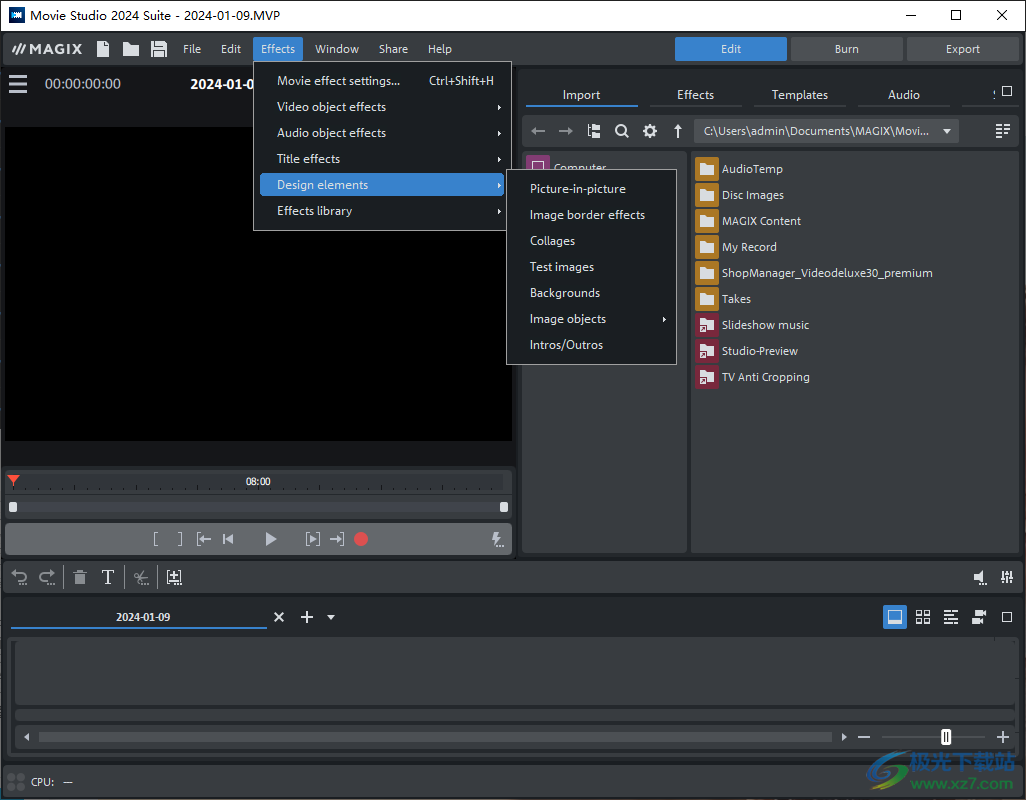
官方教程
一、简单切割
所有对象都可以拆分。然后,每个对象部分都成为一个独立的对象:
1.选择要剪切的对象。
2.将播放标记放置在要剪切动画的位置。
3.在工具栏的剪切功能中选择“剪切”或按键盘上的T键。
剪切按钮:在这里,您可以在各种剪切模式之间进行选择。
为了在稍后阶段重新连接这些拆分对象,只需选择各个部分并选择命令“组”即可将所选对象连接成一个组。将所有选定对象排序为组。
注意 如果在没有选择的情况下应用命令“拆分”和“删除开始/结束”,则播放标记位置的所有对象都将被剪切。
二、将声音与视频分开
通常,视频与原始声音一起编辑,以确保始终与视频同步播放适当的声音。这是在 Movie Studio 中实现的,方法是将视频对象与其各自的音频对象分组,并默认将它们一起显示在一个轨道上。
带有音频素材的视频在项目窗口中显示为组合对象(音频和视频在一个对象中)。
您可以将音频和图像材料分开:
1.右键单击该对象。
2.在上下文菜单中,选择命令“音频功能”>“不同轨道上的视频/音频”。
结果:音频对象和视频对象将在两个轨道上显示为一个对象组。
3.选择对象组。
4.打开“编辑”菜单,然后选择“取消分组”功能。
- 或 -
选择工具栏上的相应按钮。
结果:对象未分组,两者可以相互独立地编辑。
可以使用“分组”功能将对象重新组合在一起。
三、修剪对象
修剪是指对对象边框或过渡的精确调整。Movie Studio 有两个不同的修剪器,可以使用视频或图像对象的上下文菜单打开它们。
操作两个修剪编辑器的一般建议
播放功能:修剪窗口包含自己的播放功能,允许单独播放对象或与项目相关播放对象。
右侧播放按钮正常播放项目。重播有时会显得不稳定,因为处理器可能过度工作。处理器无法足够快地计算的帧将被遗漏。
中间的播放按钮“逐帧”播放排列,这意味着不会遗漏任何帧。根据处理器负载的不同,播放速度可能会变慢,但仍然流畅。
左侧的播放按钮在播放前渲染素材,即先计算当前设置,然后导出。此方法可确保更流畅的播放。
使用快进和快退功能,您可以在时间线中更改范围开始。这允许完全控制两个视频之间的过渡。
增量:单击两个修剪编辑器中的箭头按钮,即可将对象中的手柄或材质精确移动一帧。使用 Ctrl 键,您可以将帧速率逐渐增加到每次鼠标单击 5 帧。
编辑修剪器
所选过渡及其控制滑块的示意图显示在修剪窗口的中心
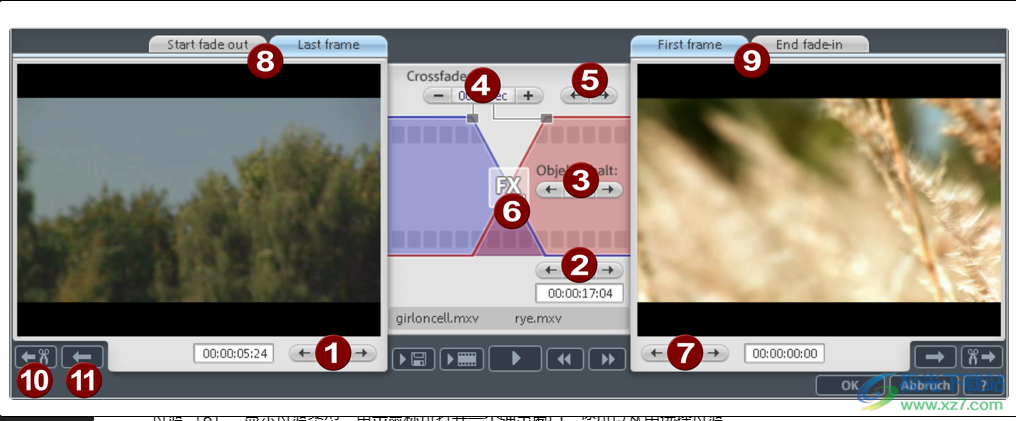
向左箭头按钮 (1):此按钮在调整第二个对象的同时移动第一个对象的最后一帧。过渡的长度保持不变。显示屏指示与打开修剪器时的启动情况相比的相对变化。
职位 (2):移动第二个对象。过渡的长度将更改。这相当于在项目窗口中移动对象。
对象内容(3):这会将影片移动到第二个对象的“下方”。对象的长度和过渡本身不会更改。
交叉淡入淡出 (4):更改两个对象之间的过渡长度。对象保持相等的长度。长度可以用数字输入。
中箭头按钮 (5):移位现有过渡。两个对象都保持在原来的位置,只有过渡的中心点移动。
过渡 (6):显示过渡类型。单击鼠标可打开一个弹出窗口,您可以从中选择过渡。
向右箭头按钮 (7):移动第二个对象的第一帧。第一个对象和过渡仍然存在。只有第二个对象的长度会更改。
开始淡出/最后一帧 (8):在过渡开始和对象的最后一帧之间切换左侧监视器。
第一帧/结束淡入 (9):在以下对象的第一帧和过渡结束之间切换右侧监视器。
下一个切割 (10)/下一个对象 (11):这些按钮会跳到下一个/上一个对象和/或在项目窗口中剪切。它们使在项目中移动和修剪切口变得容易,而无需离开修剪器区域。
对象修剪器
选定对象及其控制滑块的示意图显示在修剪窗口的中央。
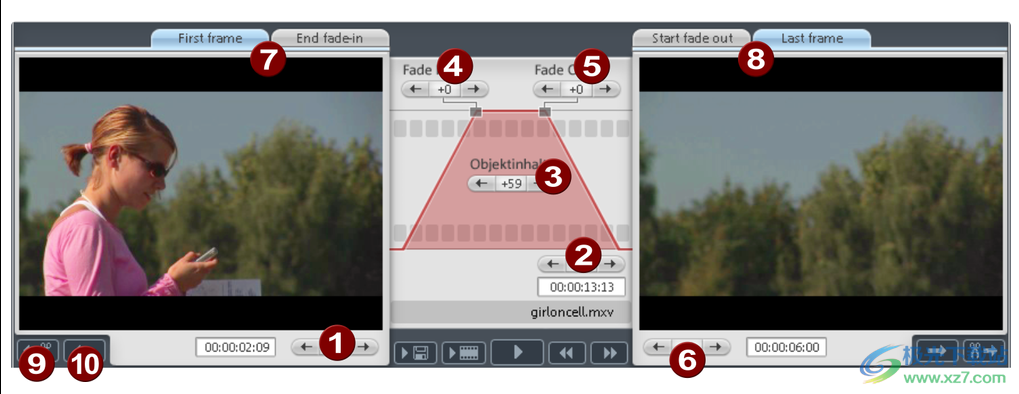
淡入/淡出 (4, 5):这些按钮用于调整对象的上部淡入淡出手柄。
对象内容(3):在这里,您可以在不更改对象长度的情况下移动要播放的视频材料。
职位 (2):在轨道上移动对象。
第一帧/结束淡入 (7):在对象的第一帧和过渡结束之间切换左侧监视器。
开始淡出/最后一帧 (8):在过渡开始和对象的最后一帧之间切换右侧监视器。
向左/向右箭头按钮 (1, 6):调整下部对象手柄。
下一个对象/剪切 (9, 10):下方和右侧的按钮可跳到下一个/上一个对象和/或在项目窗口中剪切。这些按钮使用户无需离开修剪器即可在项目中轻松移动和修剪对象。
移动修剪对象的内容
使用“移动对象内容”鼠标模式在对象边框内移动修剪对象的内容。
当您不想混合对象的排列,但希望对象从不同的第一帧开始时,此功能特别有用。
1.选择修剪后的视频对象。
如果视频尚未修剪,则无法移动视频对象内容,因为将显示整个视频。
2.使用“移动对象内容”鼠标模式,将视频对象内容向左或向右拖动以移动它。
或者,您可以使用对象修剪器对内容进行精确到帧的定位。
四、源轨道和预览图像
将自动选择用于多机位编辑的源轨道。激活多机位模式后,源轨道将被分配给包含从轨道 3 开始的视频对象的所有轨道。
您也可以手动执行或更改分配。为此,请右键单击相应曲目的曲目框以激活或停用曲目作为源曲目。
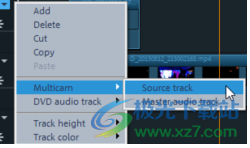
源轨道使用颜色进行标记。

对于每个分配的轨道,节目监视器中都会显示一个预览,并且源轨道的颜色与节目监视器中预览图像周围的帧相对应,以便您可以快速分配每个预览图像。
如果使用多机位剪切创建的对象位于目标轨道上,则将显示以黄色框突出显示的相应源轨道的预览图像,以表示播放长度。
多机位编辑功能
您可以在播放期间实时或停止播放期间编辑目标轨道中的各种源。
实时多机位编辑
您可以在播放过程中实时编辑各种源:
1.开始播放。
2.在节目监视器中单击所需的源。从该时间点开始,相应的视频将添加到目标轨道中。
3.要切换信号源,请在另一个信号源上的节目监视器中单击。将使用目标轨道中该点的另一个源创建一个新对象。
4.您可以根据需要随时重复此过程。
要在目标轨道中进行精确编辑,请使用常用的编辑功能或修剪器。请记住,只要您处于多机位剪切模式,就只能移动对象边框,而不是对象本身。如果之后再次使用多机位剪切功能,可能会出现间隙或跳跃。
替换对象的源
将目标轨道中对象的视频素材替换为其他源:
在目标轨道中选择要替换源的对象。
单击节目监视器中应替换对象中视频材料的源。
视频材料现在将被新源替换。对象长度不会更改。
五、播放标记
播放标记指示将播放素材(项目或媒体池中的选定文件)的点。每个项目监视器下方都有一个播放标记,在项目窗口中的时间线上方还有一个额外的播放标记。

播放标记在显示器下方显示为红色三角形。在项目窗口中,它显示为红色三角形。
要移动播放标记,请双击显示器下方的所需区域。或者,您可以通过用鼠标拖动播放标记来移动播放标记。移动时,当前图像将出现在监视器上,让您看到当前在材质中的位置。
视频监视器中的播放标记也可以通过单击项目窗口中时间刻度的下半部分来移动。播放标记也将在节目监视器上移动,因为两个标记是相互耦合的。
播放标记的确切位置可以在相应显示器下方左上角的时间显示屏中看到。在那里,您可以更改每次单击鼠标的显示值(小时:分钟:秒:帧)以到达某个时间点。输入所需的值,播放标记将跳转到相应的位置。
删除所有章节标记
章节标记定义新章节的开始。章节用于改进将项目刻录到光盘时的导航。通过“编辑>标记”或右键单击播放标记提供以下选项。
设置章节标记
将章节标记放在播放标记的位置。这将在光盘菜单中创建一个章节条目,以防将影片刻录到光盘。
您可以通过右键单击并在上下文菜单中选择“重命名”来重命名章节标记。新名称也将出现在章节菜单中。
自动设置章节标记...
此选项会根据特定规则自动设置项目中的章节标记,这些标记随后将作为章节显示在光盘的胶片菜单中。如果您需要在录制后立即刻录光盘,这将非常有用。
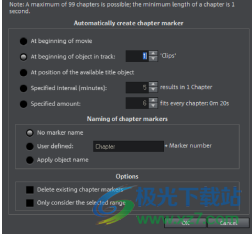
在电影的开头: 这部电影只包含一章
在轨道中对象开始时:轨道中的每个对象都会创建一个章节,轨道 1 是预设的。
在现有标题对象的位置:例如,字幕作为淡入的副标题,给出了章节标记的位置。
提供间隔(以分钟为单位)/提供数量:如果章节在没有任何特定方法的情况下分开,并且只是为了更快地导航而需要,则章节标记也可以按预定义的间隔插入或作为预定义的章节标记数量插入。
命名章节标记
无标记名称: 未指定标记名称和标记编号。
习惯: 您可以使用自定义名称。一个连续的标记号将附加到它上面。
应用对象名称: 标记名称取自对象名称和文本对象中的文本。未指定顺序标记编号。
选项
删除现有章节标记: 删除已设置的章节标记。
仅考虑所选区域: 章节标记仅自动设置为开始标记和结束标记之间的区域。
删除章节标记/删除所有章节标记
删除一个或所有章节标记。如果将胶片刻录到光盘,这将删除光盘菜单中的章节条目。
范围标记(入点和出点)
范围标记是“入点”(范围开始)和“出点”(范围结束)。它们在显示器中用于突出显示可以使用相应显示器下方的“范围播放”按钮播放的特定区域。
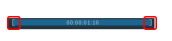
在左侧,您可以看到一个入点(范围开始),而在右侧可以看到一个出点(范围结束)
注意 两个标记之间的值根据模式 Hours:Minutes:Seconds:Frames 显示所选区域的长度。
更改播放范围
有多种选项可用于更改播放区域和开始/结束标记。
移动整个范围
按住 Ctrl 键。
单击开始标记和结束标记之间的蓝色区域。
向左或向右移动鼠标,同时按住 Ctrl 键并单击并按住鼠标左键。
移动范围边框:
单击项目窗口上方栏中的标记之一,然后拖动它。
单击节目监视器下方的标记之一,然后通过拖动将其移动到所需位置。
重置范围边
使用鼠标和键盘操作:将播放标记设置在所需位置,然后按节目监视器下方的“设置范围开始(入点)”或“设置范围结束(出点)”以设置范围的入点和出点。
使用鼠标开始范围:
在项目窗口顶部栏中的所需位置单击鼠标左键。
范围的开始将设置在此位置。
如果单击范围末尾的后面,播放范围将设置为影片的整个长度。
使用鼠标结束范围:右键单击项目窗口顶部栏中的所需位置。
范围的末端将设置在此位置。
如果单击范围末尾的前面,播放范围将设置为影片的整个长度。
场景标记
场景标记用于将整个视频拆分为多个场景。您可以将任何视频加载到 Movie Studio 中,并将其划分为场景或剪辑。
为此,请将视频加载到项目窗口中。然后,右键单击视频并选择“场景检测”。将显示以下对话框:
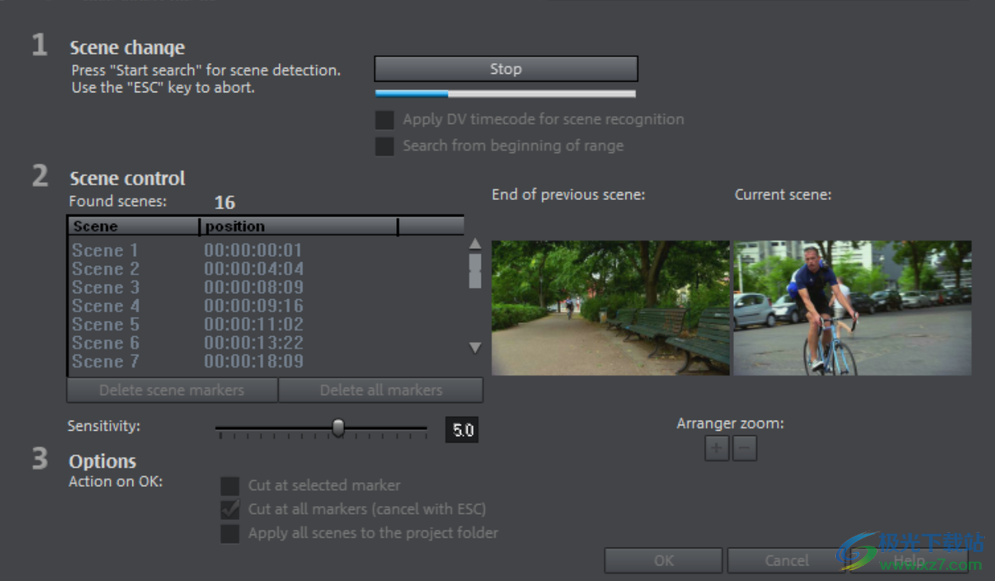
单击“开始搜索”后,检测到的场景的概述将显示在场景控件下方。
删除场景标记:在这里,您可以通过从列表中选择单个标记来删除它们。
删除所有标记:删除所有项目标记。
对 OK 执行的操作:您有三种选择。Movie Studio 将视频拆分为单个场景(“在所有标记处剪切”),选择场景并仅在此位置剪切(“在所选标记处剪切”)。
在决定支持这些选项之一后,红色场景标记将出现在项目窗口的时间轴上。然后,可以根据所选选项拆分场景并进行编辑。
注意 场景标记和章节标记之间的一个重要区别是,场景标记只能在连续视频中设置,而章节标记可以包含多个连续视频。
下载地址
- Pc版
MAGIX Movie Studio v23.0.1.192
本类排名
本类推荐
装机必备
换一批- 聊天
- qq电脑版
- 微信电脑版
- yy语音
- skype
- 视频
- 腾讯视频
- 爱奇艺
- 优酷视频
- 芒果tv
- 剪辑
- 爱剪辑
- 剪映
- 会声会影
- adobe premiere
- 音乐
- qq音乐
- 网易云音乐
- 酷狗音乐
- 酷我音乐
- 浏览器
- 360浏览器
- 谷歌浏览器
- 火狐浏览器
- ie浏览器
- 办公
- 钉钉
- 企业微信
- wps
- office
- 输入法
- 搜狗输入法
- qq输入法
- 五笔输入法
- 讯飞输入法
- 压缩
- 360压缩
- winrar
- winzip
- 7z解压软件
- 翻译
- 谷歌翻译
- 百度翻译
- 金山翻译
- 英译汉软件
- 杀毒
- 360杀毒
- 360安全卫士
- 火绒软件
- 腾讯电脑管家
- p图
- 美图秀秀
- photoshop
- 光影魔术手
- lightroom
- 编程
- python
- c语言软件
- java开发工具
- vc6.0
- 网盘
- 百度网盘
- 阿里云盘
- 115网盘
- 天翼云盘
- 下载
- 迅雷
- qq旋风
- 电驴
- utorrent
- 证券
- 华泰证券
- 广发证券
- 方正证券
- 西南证券
- 邮箱
- qq邮箱
- outlook
- 阿里邮箱
- icloud
- 驱动
- 驱动精灵
- 驱动人生
- 网卡驱动
- 打印机驱动
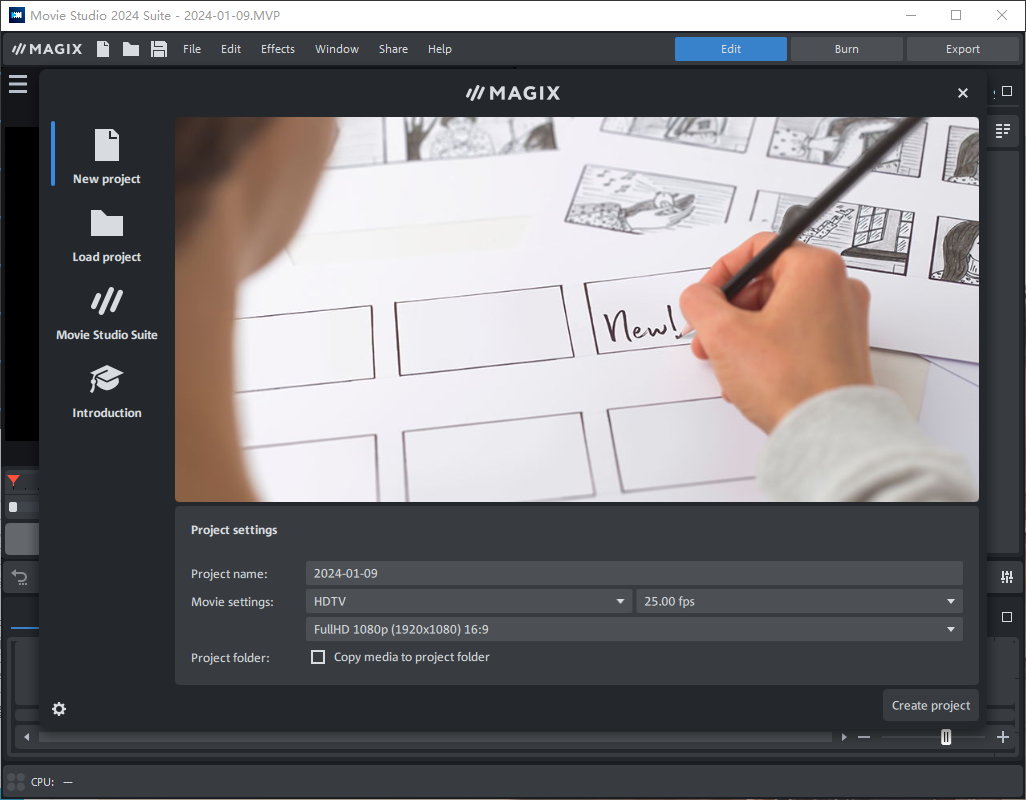







































网友评论