
USB Safely Remove(USB安全移除工具)
v7.0.5.1320 免费版- 软件大小:3.50 MB
- 软件语言:简体中文
- 更新时间:2023-12-26
- 软件类型:国外软件 / 硬件相关
- 运行环境:WinXP, Win7, Win8, Win10, WinAll
- 软件授权:免费软件
- 官方主页:https://safelyremove.com/
- 软件等级 :
- 介绍说明
- 下载地址
- 精品推荐
- 相关软件
- 网友评论
USB Safely
Remove提供USB设备管理功能,可以在这款软件上显示全部USB设备,如果你将外部的设备通过USB端口连接电脑,可以在这款软件上自动读取该设备的信息,全部设备都可以在菜单界面显示,方便用户安全退出设备,也可以查看设备的容量,查看设备的属性,也可以为USB设备配置自启任务,可以选择当插入U盘的时候自动运行电脑指定的软件,可以选择设备停止后启动对应的软件,主界面的功能选项还是很多的,需要就可以下载体验。
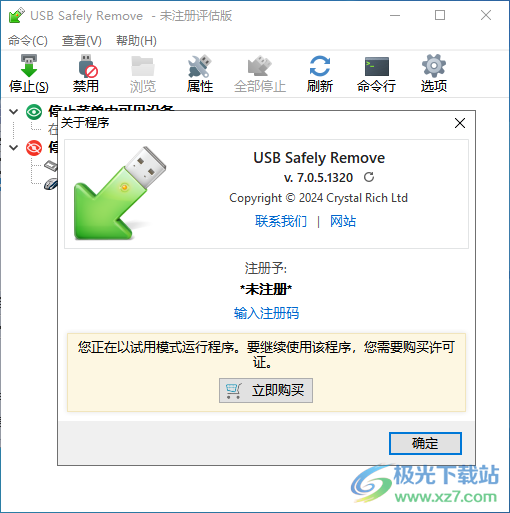
软件功能
1、方便的菜单来停止设备
使用内置 Windows 安全删除工具的主要缺点是 当使用多个热插拔设备时,通常很难 识别需要停止的设备。大多数设备都具有 同名:“USB大容量存储设备”。此外,Windows 不允许您隐藏设备 不想从菜单上停下来。
USB Safely Remove 使您免于这些问题,并提供原始和 多功能停止菜单,显示带有图标的实际设备名称。 使用此菜单,您可以快速找到并停止设备!
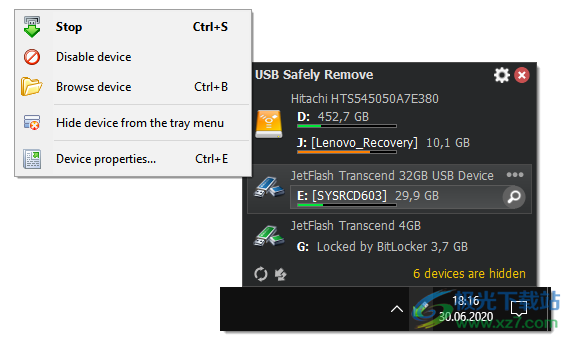
此外,此菜单还允许您:
重命名设备
更改设备映像
从菜单中隐藏设备
扫描硬件更改
一次停止所有设备
禁用设备
2、安全删除的键盘快捷键
喜欢用键盘做任何事情吗?现在,您可以停止并查看设备 只有一个热键!无需记住每个设备的键盘快捷键。 在任何应用程序中,按组合键(默认为 Win+S)和 您将看到停止菜单。使用向上/向下箭头键选择设备 您需要并按 Enter 键停止它或按 Ctrl B 查看 设备磁盘。此外,您可以分配一个专用的热键来停止某个设备。
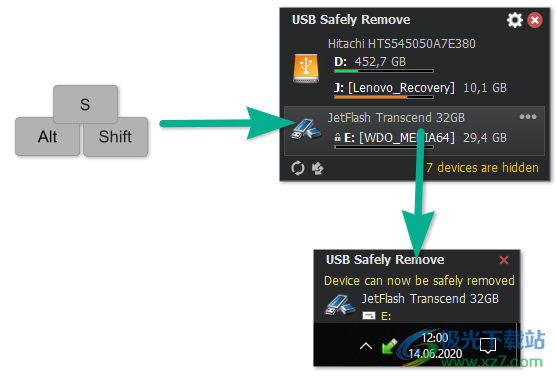
3、程序在设备连接断开连接时自动运行
另一个 USB 安全删除功能,将其与类似软件区分开来 不仅在连接设备后启动任何应用程序,而且 也在删除它之前。自动运行功能允许您设置数据备份 在断开可移动硬盘驱动器之前,要使用 笔式驱动器的内容,自动卸载 在断开USB介质等之前加密TrueCrypt驱动器。
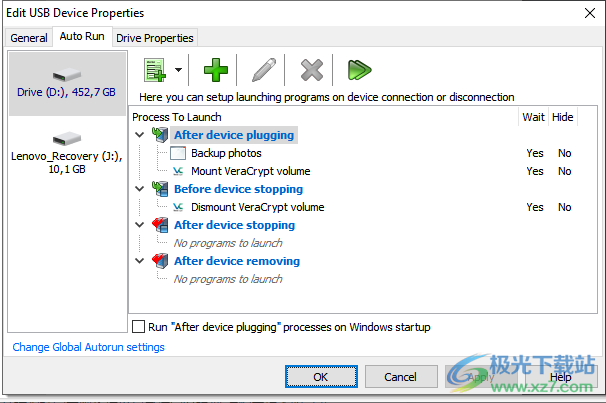
4、安全删除的命令行
USB安全删除有一个强大而方便的命令行:usr.exe。它 允许您自动使用设备。例如,您可以 根据计划或发生任何其他事件时自动停止设备。 此外,“USB Safely Remove”的命令行工具允许“返回 设备返回”。
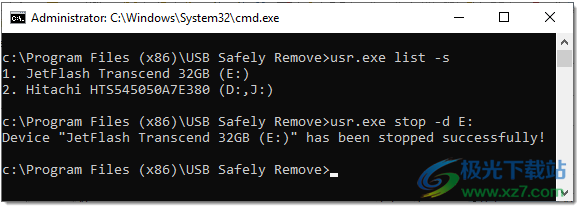
5、设备禁用
除了通常的安全删除准备外,您还可以禁用设备 永久。这对于防止恶意软件访问您的驱动器很有用 当它们处于非活动状态或节省功耗时。当您需要硬盘时 您只需单击一下即可重新启用它。
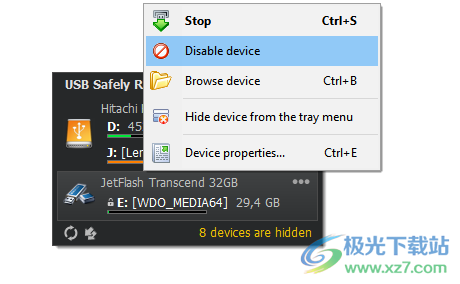
软件特色
1、USB Safely Remove可以帮助用户安全移除设备,方便管理的电脑的U盘设备
2、将外部的设备连接到电脑,可以在USB Safely Remove自动显示设备信息
3、软件可以在托盘区域显示,方便用户在电脑右下角查看U盘或者其他设备信息
4、支持设备禁用,如果不使用设备就可以点击禁用功能
5、支持快捷键设置功能,可以对弹出设备配置新的全局快捷键
6、停止菜单附加选项:显示存储设备名、显示存储设备卷、简单菜单
7、在停止菜单中排序设备:按驱动器号、按设备名、按驱动器标签
使用方法
1、将USB Safely Remove直接安装到电脑,等待软件安装结束
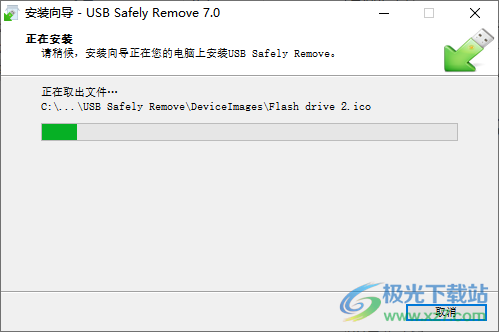
2、如图所示,软件会在托盘区域显示菜单选项,可以打开主窗口
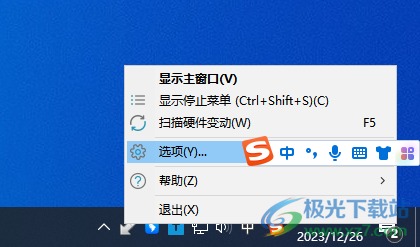
3、在主窗口就可以显示USB设备,可以添加停止菜单中可见的设备,在此拖动设备来使其在菜单中可见
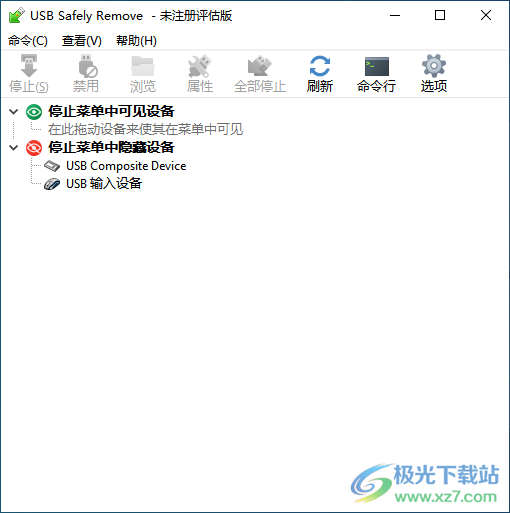
4、点击设备就可以停止工作,可以禁止当前的USB设备
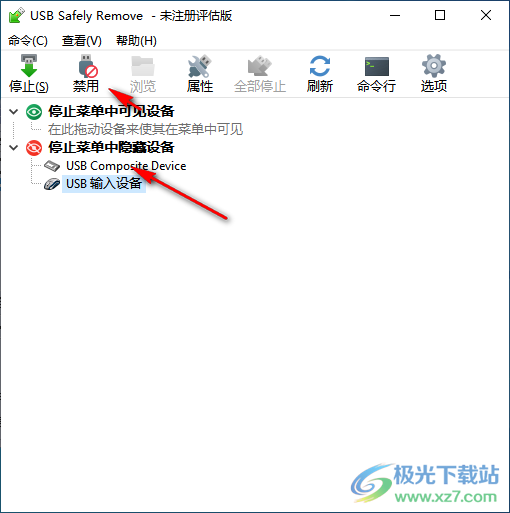
5、编辑USB设备属性,可以调用停止菜单热键:Ctrl+Shift+S,使用单独的全局热键停止该设备
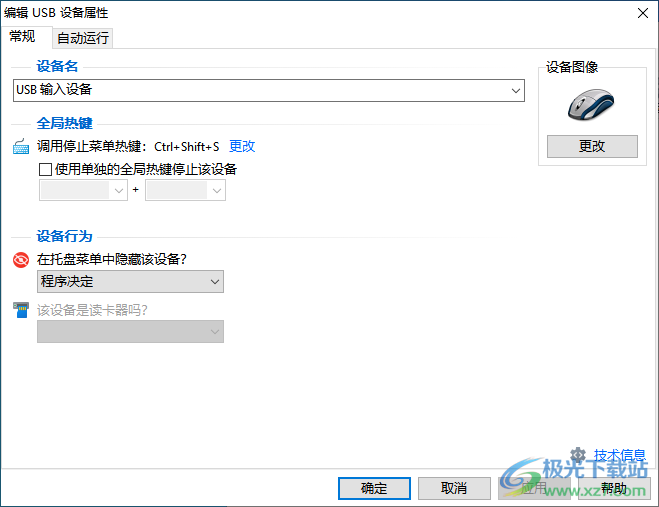
6、自动运行功能,您可以在此处设置设备连接或断开时启动的程序,可以自己添加设备
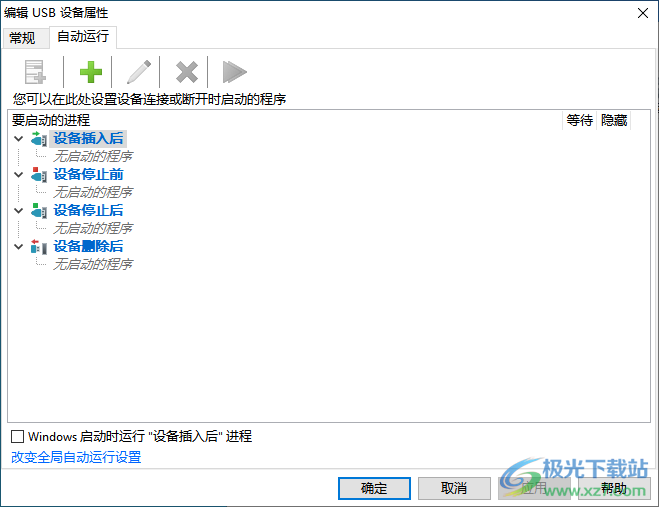
7、设备电源管理
设备停止后断开电源
注意!在极少数的情况中,启用此选项可能会造成某些设备无法正常的工作。请在了解该影响的情况下使用。
驱动器检测
显示不需要停止的USB设备
如果您不想看到无法安全删除的可插拔USB设备,请禁用该选项(例如鼠标,打印机等)。
显示所有存储驱动器
您可以操作所有(包括不允许停止的)存储设备。当无法在停止菜单中看到SATA或火线驱动器时,您应当启用本功能。
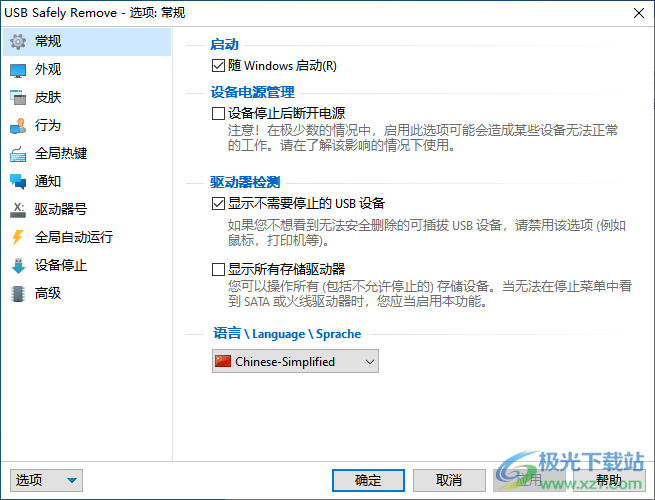
8、完全删除硬件图标
替代系统"安全删除硬件"图标(R)(推荐)
当没有可以停止的设备时隐藏图标(H)
托盘图标中的附加信息
在托盘图标中显示可见设备数
停止菜单中的图标大小
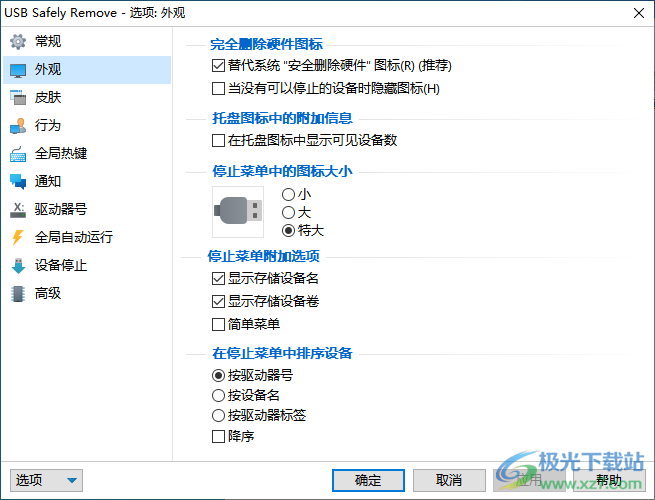
9、在此您可以为停止菜单选择您喜欢的皮肤。如果您有自己的皮肤,您可以将其添加到程序的皮肤文件夹("程序文件夹"下的Skins文件夹),然后在下面的列表里选中该皮肤。
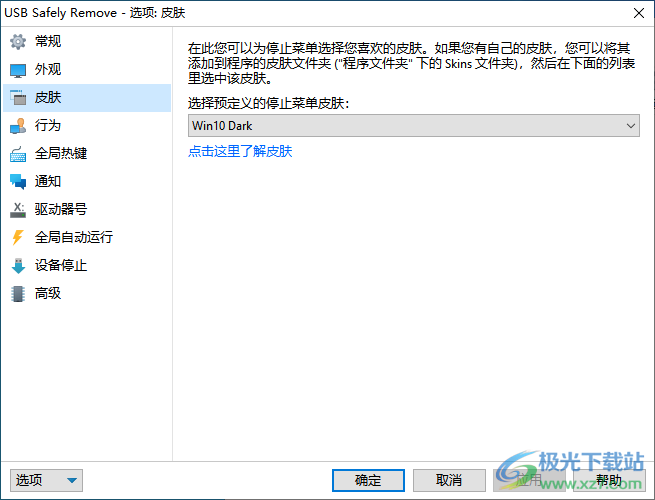
10、读卡器
当试图停止整个读卡器时:
询问
断开连接
保持连接(只允许弹出记忆卡)
浏览设备
浏览设备驱动器,通过:
Windows资源管理器
备选文件管理器:
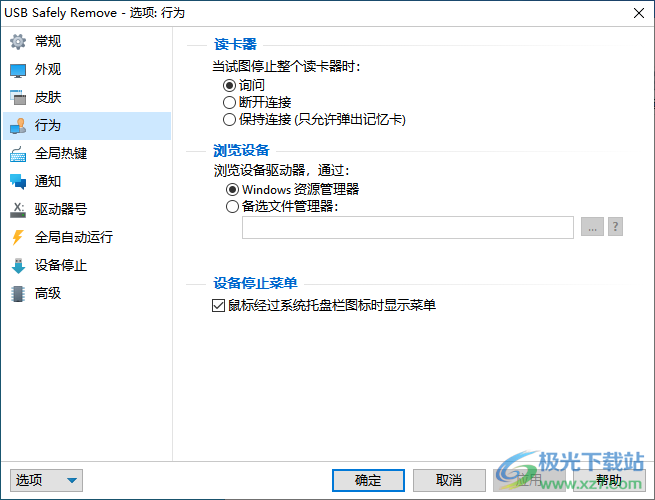
11、全局热键是一组快捷键,可以在任何程序中使用。您可以使用该快捷键来显示设备停止菜单。
立刻停止
当只有一个可停止的设备时,本功能将立刻安全删除该设备而不显示停止菜单
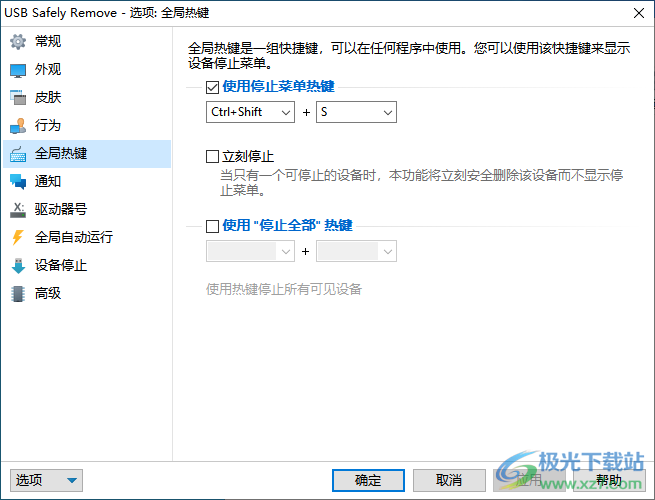
12、遗忘设备通知
在系统退出时提示已连接设备信息
如果您遗忘了某些系统中的连接设备,程序会在您注销或关闭时提醒。
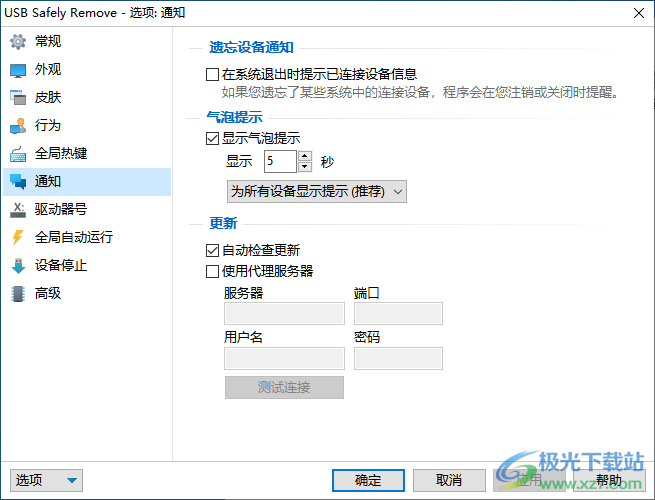
13、驱动器号管理
当没有媒体插入时隐藏驱动器号(系统设置)
当您使用读卡器时,该选项会十分有用。通常读卡器会在系统中创建多余的空驱动器,通过启用该选项,您将只会看插槽中插入记忆卡的驱动器
号。
不允许将以下的驱动器号指定为热插拔设备
这将阻止 Windows分配指定的驱动器号给热插拔设备 (闪存、USB驱动器)。如果您使用网络驱动器,这会很有用。用法:E,G,H
固定驱动器号列表
下面列表显示了所有固定的驱动器号。如果您手边没有设备或设备丢失,您可以在此管理这些驱动器号。您可以选择并取消固定驱动器号以便于其他驱动器使用。
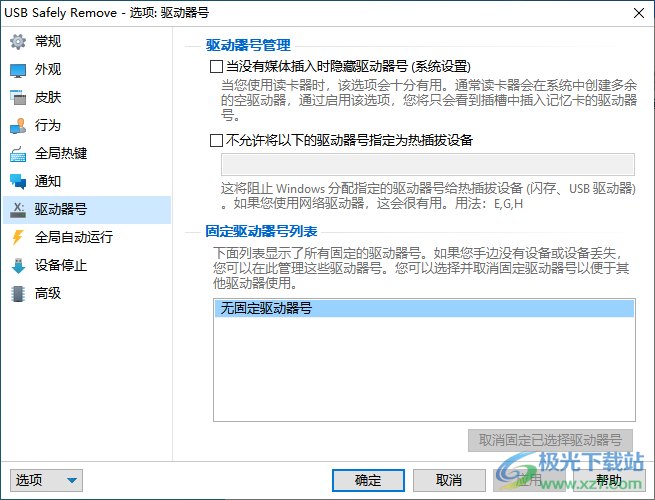
14、为可见设备的连接或断开指定启动程序。点击添加按钮就可以增加新的应用程序
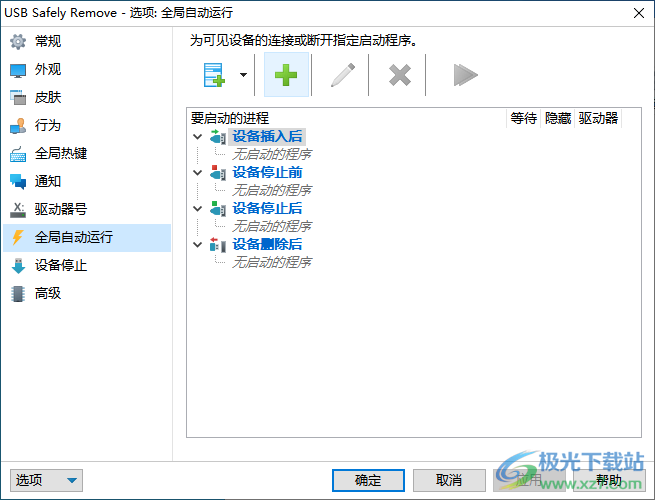
15、在设备停止时暂停服务
某些Windows服务可能会阻止安全移除。该功能允许在设备停止前暂停这种服务。
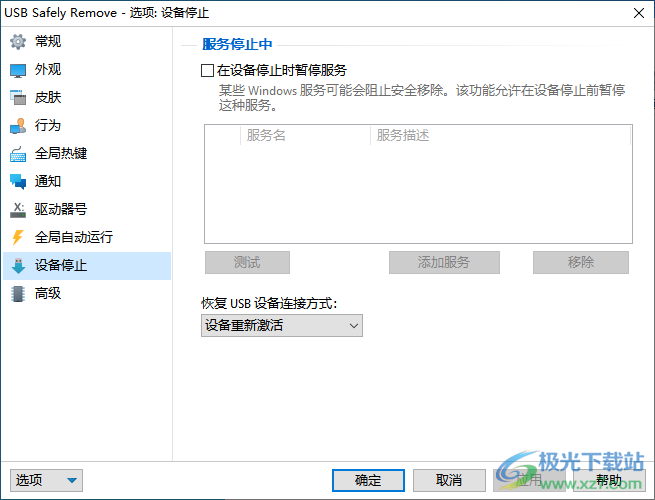
16、开启冗余日志
该功能会增加大量的信息到程序的日志文件中。建议在需要支持服务时开启。注意!开启该功能后,程序的日志会快速的增长
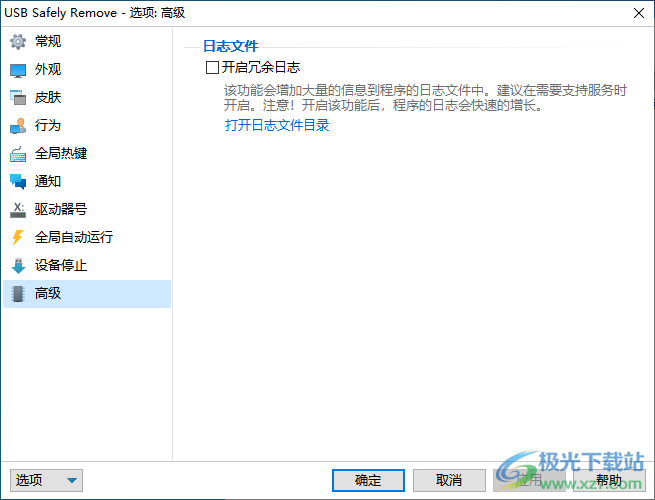
更新日志
图例:
[+]-添加,[-]-固定,[*]-改进/更改,[i]-信息
7.0版修补程序2(于2023年12月7日发布)
[-]在高DPI配置下,中的按钮“再次停止”和“强制停止”
“无法停止”对话框无法按下
7.0版修补程序1(于2023年11月27日发布)
[-]当托盘图标位于隐藏区域时,通知显示在错误的位置
7.0版(于2023年11月23日发布)
[+]用户界面的重大返工
[+]添加了在菜单中查看隐藏设备的功能
[+]完全兼容Windows 11(到处都是圆角)
[*]改进了设备菜单的行为:
*当显示主窗口时,菜单现在被隐藏
*菜单是相对于系统托盘图标显示的,而不是屏幕的一角
*菜单切换系统托盘图标单击时的可见性
*菜单中默认使用超大图标
[-]可能显示没有字母的驱动器的大小不正确
[-]有时设备图标可能不会显示在“无法停止”对话框中
[-]有时设备菜单可能隐藏在其他应用程序后面
[-]“设置”->“设备停止”选项卡中的“帮助”按钮不起作用
[-]强制停止后可能会显示过多的条状物
[-]某些设置可能无法在其他具有不同区域设置的计算机上还原
[-]有时本机安全删除图标没有隐藏
下载地址
- Pc版
USB Safely Remove(USB安全移除工具) v7.0.5.1320 免费版
本类排名
本类推荐
装机必备
换一批- 聊天
- qq电脑版
- 微信电脑版
- yy语音
- skype
- 视频
- 腾讯视频
- 爱奇艺
- 优酷视频
- 芒果tv
- 剪辑
- 爱剪辑
- 剪映
- 会声会影
- adobe premiere
- 音乐
- qq音乐
- 网易云音乐
- 酷狗音乐
- 酷我音乐
- 浏览器
- 360浏览器
- 谷歌浏览器
- 火狐浏览器
- ie浏览器
- 办公
- 钉钉
- 企业微信
- wps
- office
- 输入法
- 搜狗输入法
- qq输入法
- 五笔输入法
- 讯飞输入法
- 压缩
- 360压缩
- winrar
- winzip
- 7z解压软件
- 翻译
- 谷歌翻译
- 百度翻译
- 金山翻译
- 英译汉软件
- 杀毒
- 360杀毒
- 360安全卫士
- 火绒软件
- 腾讯电脑管家
- p图
- 美图秀秀
- photoshop
- 光影魔术手
- lightroom
- 编程
- python
- c语言软件
- java开发工具
- vc6.0
- 网盘
- 百度网盘
- 阿里云盘
- 115网盘
- 天翼云盘
- 下载
- 迅雷
- qq旋风
- 电驴
- utorrent
- 证券
- 华泰证券
- 广发证券
- 方正证券
- 西南证券
- 邮箱
- qq邮箱
- outlook
- 阿里邮箱
- icloud
- 驱动
- 驱动精灵
- 驱动人生
- 网卡驱动
- 打印机驱动
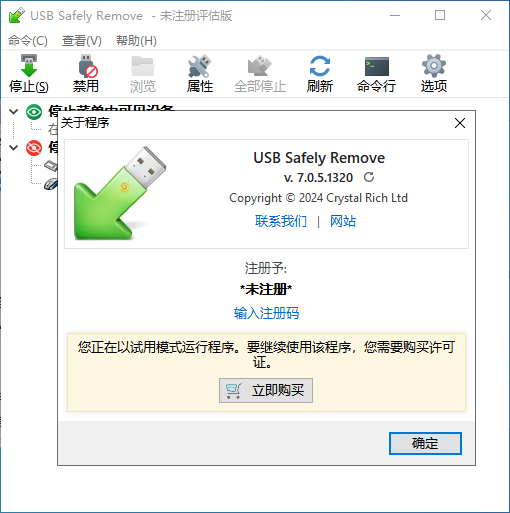




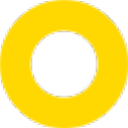






























网友评论