
Steinberg Cubase Pro(音乐编辑器)
v13.0.20 电脑版- 介绍说明
- 下载地址
- 精品推荐
- 相关软件
- 网友评论
Steinberg Cubase Pro提供音乐编辑功能,如果你需要在电脑上设计新的音乐就可以直接下载软件使用,软件提供多个轨道编辑,您可以添加音频轨道,随后在软件上录制声音,也可以添加其他音频到轨道上直接编辑,可以对音频标记,可以拆分合并音频,可以添加背景音乐轨道,可以添加乐器轨道,可以添加MIDI轨道,可以添加和弦轨道,让用户可以在电脑上轻松合成音乐文件,这里小编推荐的是Cubase Pro13中文版本,需要就可以下载体验。
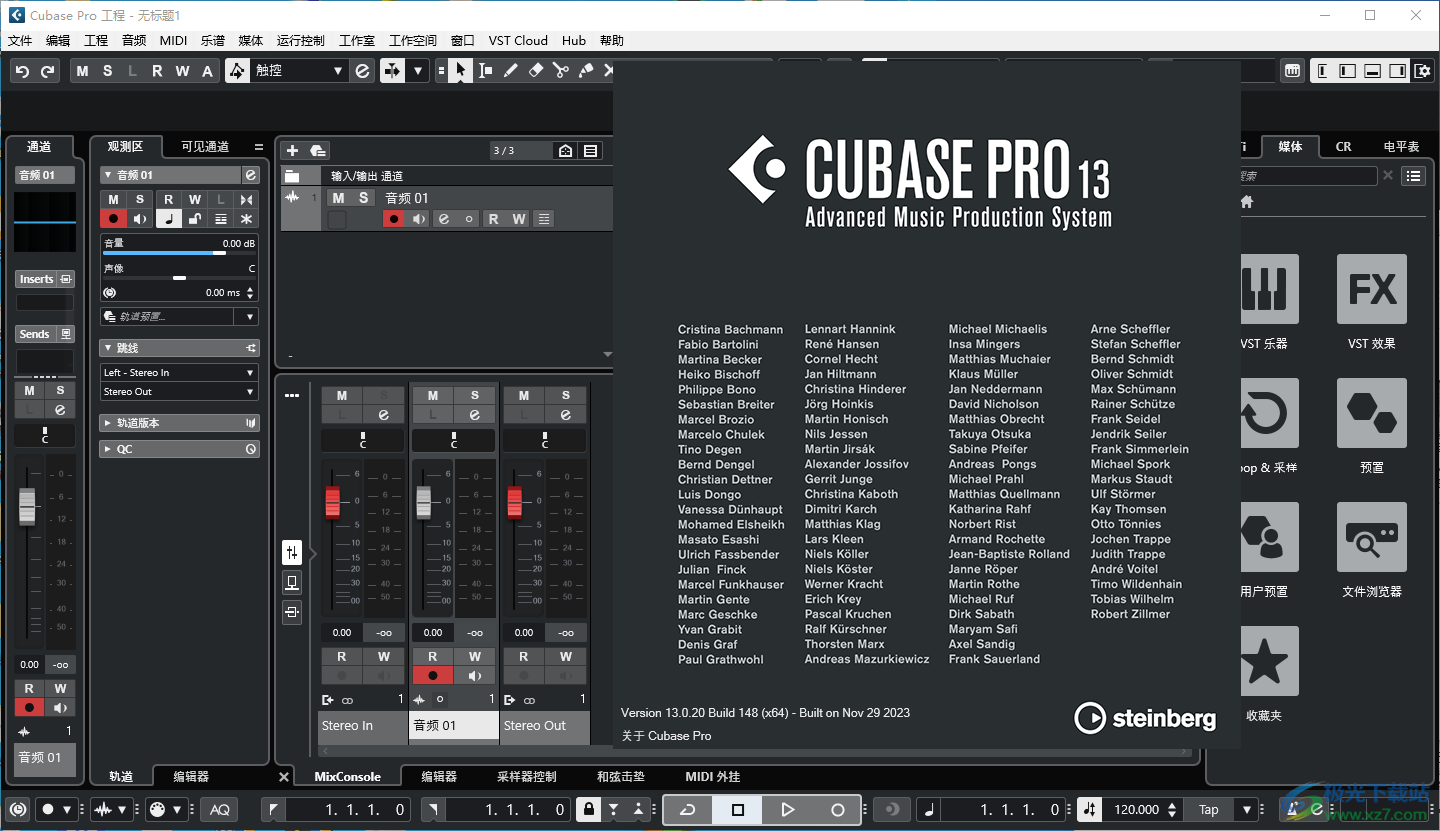
软件功能
1、和弦垫
新的和弦垫使人们很容易找到创造性的和弦进行。新的预设为您提供了绝佳的起点,增强的功能使创建独特的音乐变得更加简单。
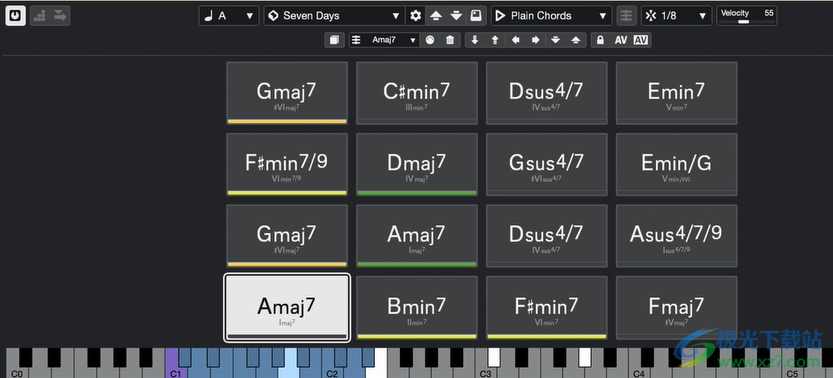
2、复古均衡器
EQ-P1A 和 EQ-M5 这两款新的均衡器为您的作品增添了优雅的声音。

3、人声压缩器
新的 VoxComp 是一款专为人声设计的压缩器,可轻柔地驯服您的录音,而不会影响清晰度、瞬态或表现力。

4、ICONICA 素描
Iconica Sketch 允许从初学者到专业作曲家的每个人都可以在一个紧凑的 5GB 库中为 34 种乐器创作最高质量的完整管弦乐乐谱,其中包含 140 种发音。
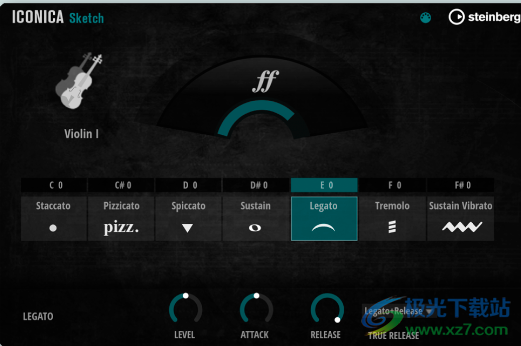
5、采样器轨道
Sampler Track 更具创意,这要归功于令人惊叹的全新 Spectral Warp 模式,可实现极端操作和强大的包络创建。
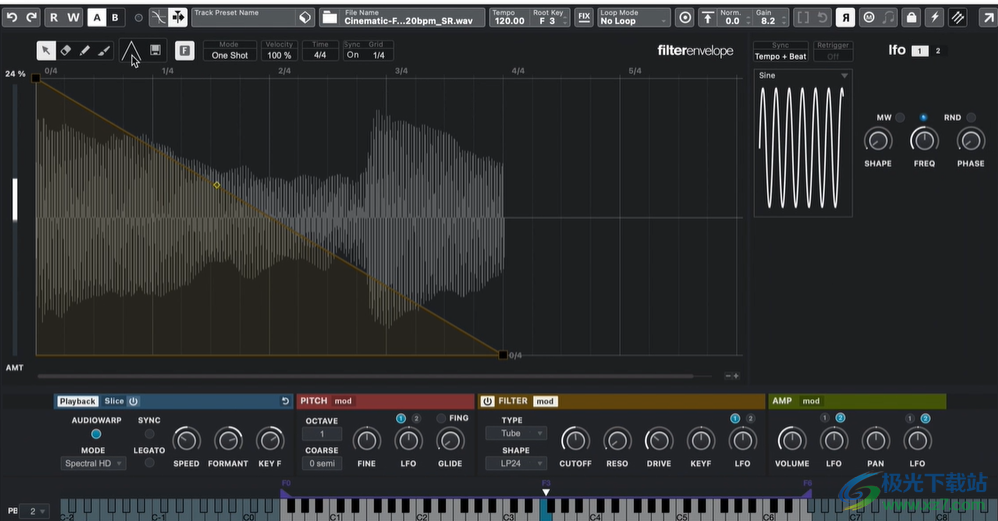
6、字符压缩
Black Valve 是一款经典的管式压缩机,具有许多温暖和个性。它的声音细节使这款向最具标志性的录音室处理器之一致敬的作品真正脱颖而出

7、传奇的回归-声码器
使用传奇的 Steinberg 声码器创建经典的机器人人声或为您的乐器添加模拟风味。使用多达 24 个滤波器带、侧链输入,并享受对声音的深度控制
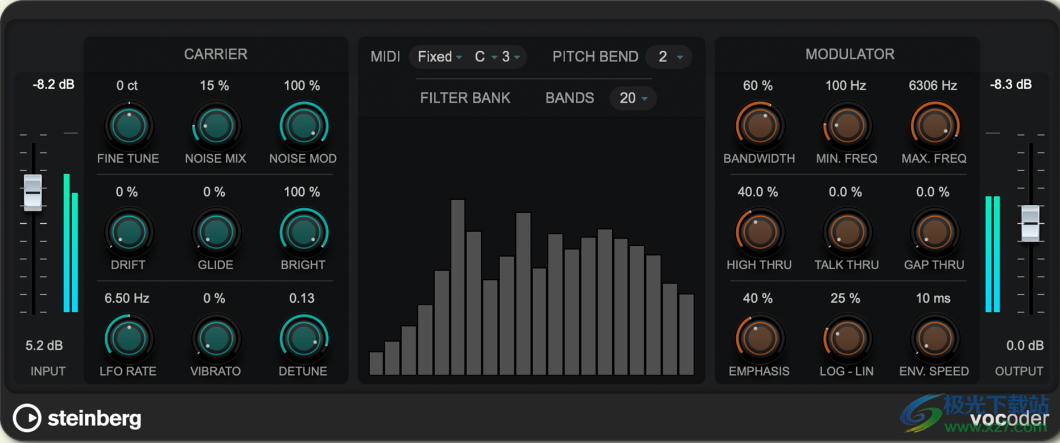
软件特色
1、快速更换频道
只需单击一下,即可将通道类型从单声道更改为立体声,反之亦然。
2、点击你的节奏
使用传输栏上的新 Tap Tempo 功能轻松将项目速度调整到节拍
3、从哪里开始?由您决定。
您想从周期标记、最后一个位置或您的选择开始吗?配置播放开始位置以精确匹配您的工作流程
4、替换视频中的音频
将新音轨直接导出到原始 mp4 视频文件中,无需耗时的视频重新渲染。
5、新版本,新视频编辑。
现在,使用视频轨道的新轨道版本,使用新的视频编辑更加方便。
6、简化的 CC 录制
MIDI CC 现在可以录制在简化的斜坡中,以便之后更快、更轻松地编辑控制器事件。
7、步进和MIDI输入
步进和MIDI输入功能现在更加强大。使用新的复音音符输入功能即时修改音符长度并在顶部添加声音。
使用方法
1、解压安装包,安装Steinberg_Library_Manager_win.exe、Steinberg Activation Manager和Cubase
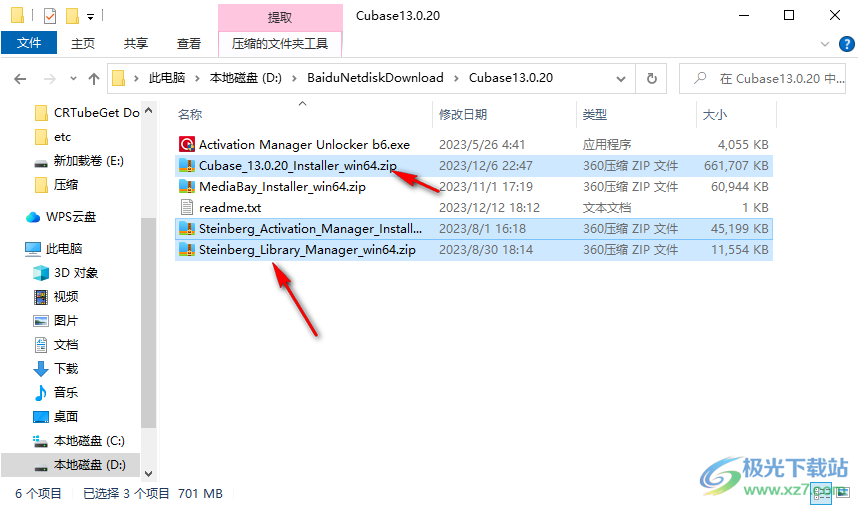
2、如图所示,开始安装Steinberg_Library_Manager

3、将Steinberg Activation Manager也安装到电脑,一直点击下一步就可以了
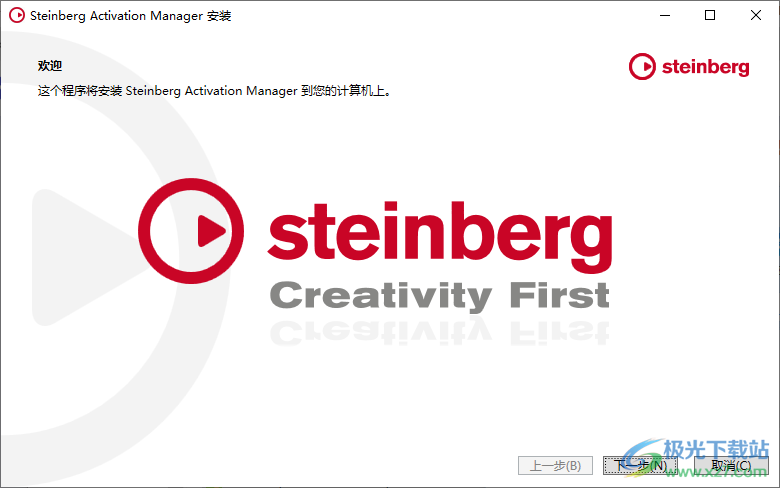
4、开始安装Cubase主程序,启动Setup.exe就可以执行安装
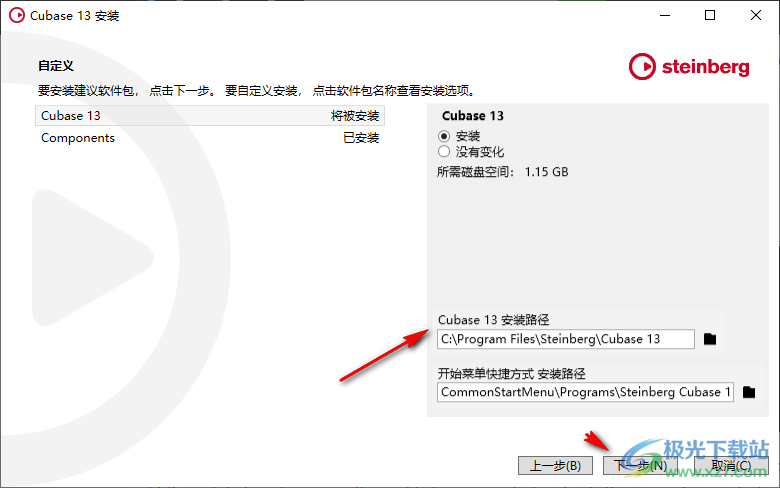
5、提示软件的安装进度条,等等软件安装结束吧

6、随后启动Activation Manager Unlocker b6.exe开始安装补丁内容,点击下一步自动安装结束

使用说明
1、启动Cubase Pro就可以在软件界面上查看帮助内容,可以学习官方提供的手册内容
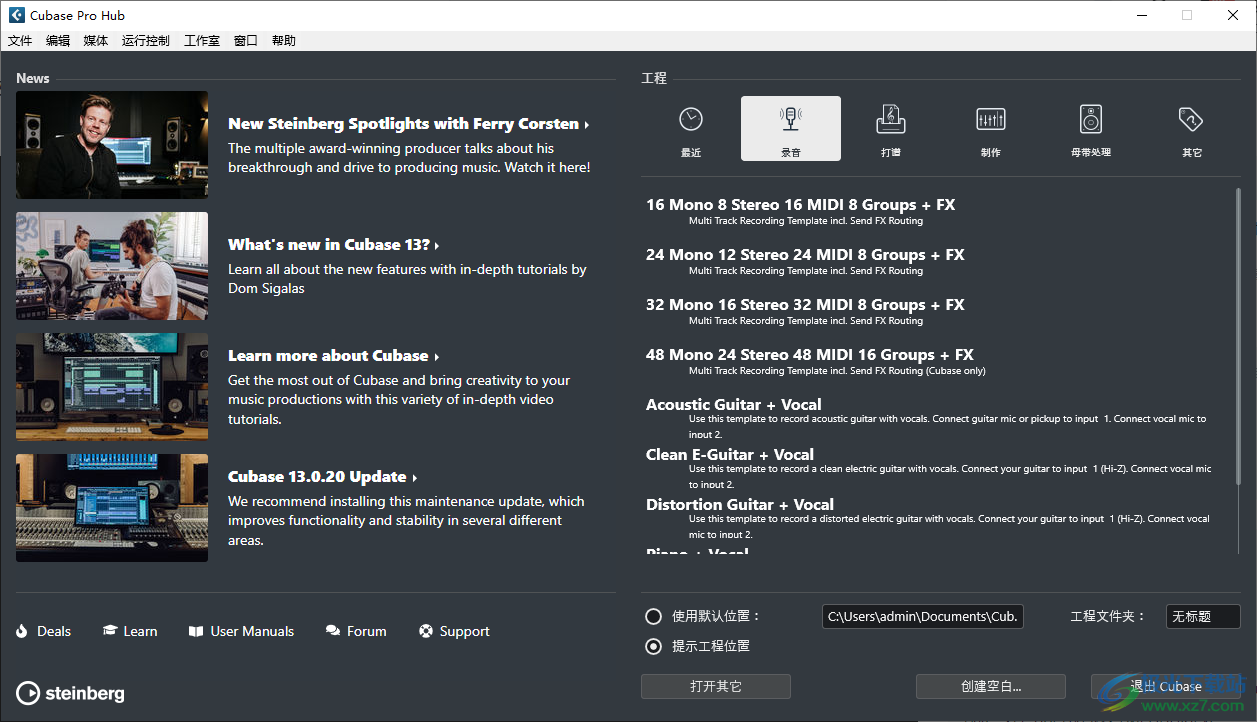
2、支持打开乐谱编辑器、打开布局、页面模式、设置、编组取消编组音符、转换为装饰音符、构建N连音

3、帮助界面,如果你需要查看编辑音乐的相关教程就可以打开帮助
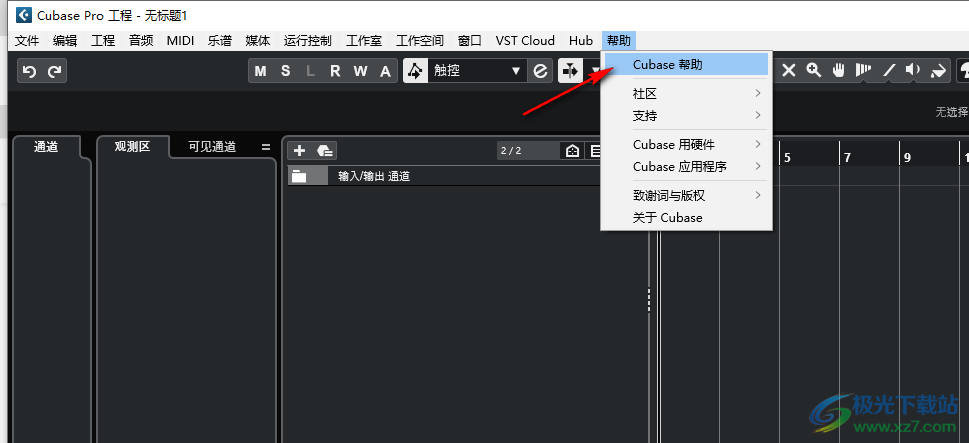
4、工程界面:添加轨道、应用颜色(无选择)、复制轨道、移除所选轨道、移除空轨、转换轨道、分割轨道列表

5、工作室:工程窗口的MixConsole、Control Room、MIDI外挂管理器、VST插件管理器、VST乐器、音频性能、视频播放器
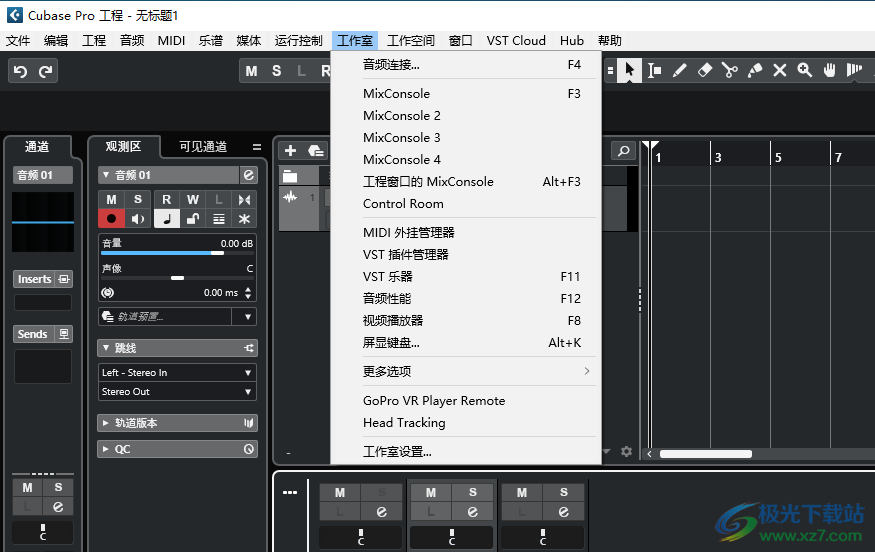
6、运行控制
运行控制面板
运行控制命令
Start Mode:<从项目光标位置开
定位点
切录点
设置工程光标位置
播放工程范围
预卷&后卷
使用速度轨
通用录音模式
音频录制模式:<保留历史>
MIDI录音模式:<新分段>
MIDI循环录音模式:<混音>
MIDI回顾录音
开启/关闭视频跟随编辑功能
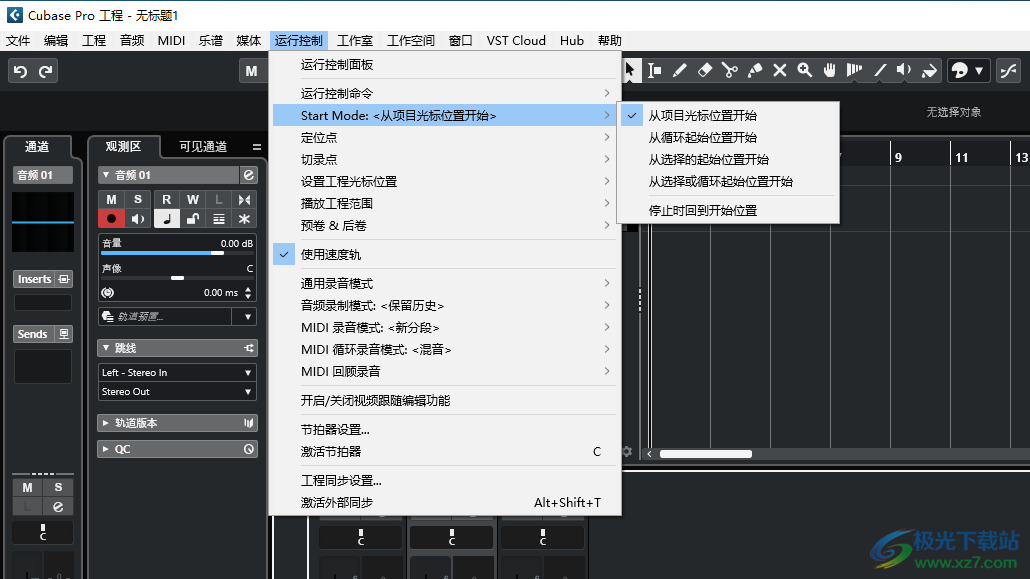
官方教程
直接脱机处理工具栏
“直接脱机处理”窗口的工具栏允许您应用音频处理,使用当前编辑试听音频,以及为脱机处理进行全局设置。
在工具栏上,可以使用以下选项和设置:
添加进程
添加插件
允许您将插件效果添加到所选事件或剪辑。
选择预设
允许您选择插件预设。
添加进程
允许您将内置音频处理添加到所选事件或剪辑。
应用选项
自动申请
如果激活此选项,并且添加或修改插件效果或音频处理,则会立即将其渲染到音频中,并添加到“直接脱机处理”窗口左侧区域的处理列表中。
如果禁用此选项,则可以在进程面板上进行更改,而无需立即渲染它们。若要将插件效果或音频处理添加到处理列表,或应用已添加的处理的参数更改,请单击“应用”。若要放弃插件效果、音频处理或参数更改,请单击“放弃”。
注意
用于即时渲染的自动应用功能适用于大多数工作流程。但是,如果您使用长事件,我们建议将其停用。
左分隔线
放置在分隔线左侧的工具始终显示。
试演
允许您试听所选音频,从进程列表顶部到列表中所选进程的所有处理。在播放过程中,将忽略所选进程下的所有进程。
要绕过选定的试听过程,请按 Alt/Opt 并单击“试听”。
试听循环
循环播放,直到停用“试听”按钮。
试听量
允许您调节音量。
工艺范围
激活扩展工艺范围
允许您将处理范围扩展到左右事件边界之外,使您能够在以后放大事件,同时保留您应用的处理。
尾巴
激活尾巴
允许您在渲染文件结束时添加时间。这样,混响和延迟效果可以完全淡出。
右分隔线
右分隔线
始终显示放置在分隔线右侧的工具。
窗口区域控件
显示/隐藏左侧区域
显示/隐藏包含进程列表的“直接脱机处理”窗口的左侧区域。
注意
此设置全局应用。
替换所选视频文件中的音频
您可以将立体声混音嵌入到一个或多个选定的视频文件中,而无需重新渲染它们。这不仅更安全,而且更快。
先决条件
您的项目包含一个或多个视频事件,并且您已将音频排列并混合到立体声输出总线。
程序
1.在项目中选择一个或多个视频事件。
2.选择“文件”>“导出>视频”。
3.在“导出视频”对话框中,打开“替换视频中的音频”选项卡。
4.在“文件位置”部分中,为包含新音频的视频选择“文件路径”。
原始视频文件的副本保存在此位置。
5.可选:在添加到视频文件名字段中,输入要添加到原始视频文件的文件名的字符串。
视频文件的结果名称显示在“导出视频”对话框的“生成的视频文件”部分中。
6.在“音频设置”部分中,打开“通道选择”弹出式菜单,然后选择立体声输出总线。
注意
生成的视频是整个视频文件的副本。例如,如果项目中视频事件的长度与原始视频文件的长度不对应,则由于修剪了事件,则生成的视频文件比项目中的视频事件长。因此,它们包含无声部分。
7.单击“替换音频”。
结果
原始视频文件被复制到指定位置,所选立体声输出总线的音频混音被嵌入到文件中。
生成的视频文件是 MP4 文件。嵌入的音频使用AAC LC编码器以192 kbps的恒定比特率进行压缩。
点击速度模式
当您通过轻点将速度变化插入到项目中时,您可以设置“轻点速度模式”。此模式定义插入新速度事件的位置。
若要打开“点击速度模式”弹出式菜单,请打开“传输”面板的“速度和拍号”部分,然后单击“点击速度模式”。
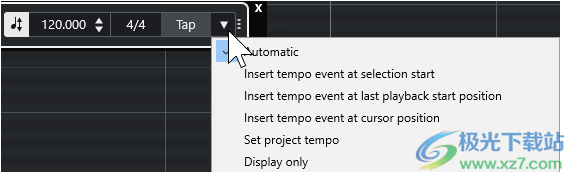
可以使用以下模式:
自动
根据选择,将发生以下情况:
如果选择了声部、事件或范围,则会在选择的开头插入新的速度事件。
如果未选择任何内容,并且在“传输”面板或“传输栏”上激活了“开始”,则会在最后一个播放开始位置插入新的速度事件。
如果未选择任何内容,并且在“传输”面板或“传输栏”上激活了“停止”,则会在项目光标位置添加新的速度事件。
如果在“传输”面板或“传输栏”上禁用了“速度轨道”,则会设置项目速度。
在选择开始时插入速度事件
在当前选定内容的开头插入速度事件。如果未选择任何内容,则不插入任何速度事件。
在最后播放开始位置插入速度事件
在最后一个播放开始位置插入速度事件。
在光标位置插入速度事件
在光标位置插入速度事件。
设置项目节奏
如果激活了速度轨道模式,这将更改速度轨道的初始速度事件。如果停用了“速度轨道”模式,这将设置项目速度。
仅显示
在告密者中显示敲击的速度,而不应用任何更改。
注意
默认情况下,“敲击速度模式”设置为“自动”。
“频道”选项卡
“频道”选项卡显示曲目列表中所选曲目的频道相关部分和布局。
若要显示/隐藏“频道”选项卡,请执行下列操作之一:
在“项目”窗口工具栏中,单击“显示/隐藏通道”。
在“项目”窗口工具栏中,单击“设置窗口布局”,然后激活“通道”。

如果所选轨道没有相应的通道,或者该轨道被禁用,则“通道”选项卡为空。
如果所选轨道是路由到外部 MIDI 端口的 MIDI 或乐器轨道,则“通道”选项卡会显示 MIDI 通道。
如果所选轨道是路由到多音色机架或轨道乐器的 MIDI 或乐器轨道,则“通道”选项卡将显示第一个返回通道。
如果所选轨道是路由到多输出乐器的 MIDI 或乐器轨道,则“通道”选项卡会显示一个控件,允许用户选择显示哪个返回通道。
注意
您可以通过向左或向右拖动“频道”选项卡的右侧分隔线来调整其宽度。
“可见性”选项卡
“关键点编辑器”和“鼓编辑器”具有“可见性”选项卡,允许您显示/隐藏支持的轨道类型,例如 MIDI 轨道、乐器轨道、采样器轨道和文件夹轨道,并使它们的声部在编辑器显示中可用。
若要显示“可见性”选项卡,请执行下列操作之一:
打开下部区域的 Key Editor 或 Drum Editor。在左侧区域的顶部,点击可见性。在左侧区域的底部,单击编辑器。
在单独的窗口中打开 Key Editor 或 Drum Editor。在工具栏上,单击“显示/隐藏编辑器可见性”。
在单独的窗口中打开 Key Editor 或 Drum Editor。在工具栏上,单击“设置窗口布局”,然后激活“可见性”。
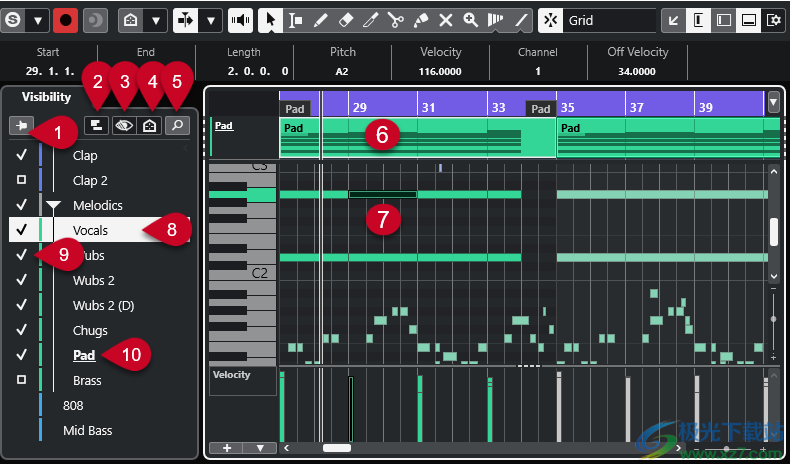
注意
编辑器中的任何可见性更改仅影响编辑器本身的可见性,而不会影响“项目”窗口中的轨道可见性。
可以使用以下选项:
1.保留编辑器内容(不要遵循项目窗口事件选择)
如果您不希望在“项目”窗口中选择事件或隐藏轨迹时更新编辑器事件显示,请激活此选项。
2.轨道显示设置
允许您显示/隐藏显示在编辑器事件显示顶部的轨道部分。您可以选择仅显示已通过可见性激活的轨道部分或所有可见轨道。
注意
仅当您在单独的窗口中打开 Key Editor 或 Drum Editor 时,此选项才可用。
3.跟踪可见性配置
允许您从编辑器的“可见性”选项卡中应用在“项目”窗口中创建的轨道可见性配置。若要创建或修改配置,必须使用“项目”窗口工具栏中的“跟踪可见性配置”。
4.设置跟踪可见性代理
允许您设置轨迹可见性代理来过滤轨迹。
5.查找曲目
打开一个选择器,允许您搜索特定曲目。如果通过选择器选择轨道,则会在“可见性”选项卡中显示、激活和选择该轨道。相应的零件将添加到编辑器事件显示中,并激活以进行编辑。
6.轨迹显示
如果在“轨道显示设置”上激活“显示轨道”,则带有 MIDI 声部的轨道显示将显示在事件显示上方。
注意
仅当您在单独的窗口中打开“键盘编辑器”或“鼓编辑器”时,曲目显示才可用。
7.事件展示
包含一个网格,其中 MIDI 事件显示为框。
8.选择曲目
单击部分处于隐藏状态的轨道将选择该轨道。
单击其部件显示在事件显示中的轨道将选择该轨道并激活它进行编辑。
接下来是“项目”窗口中的轨道选择。
9.显示/隐藏曲目
单击轨道名称的左侧可在编辑器事件显示中显示/隐藏轨道的所有部分。显示曲目会自动激活它。
10.激活轨道进行编辑
单击轨道名称可激活该轨道进行编辑,并在事件显示中显示其 MIDI 事件/声部。
双击曲目会激活它进行编辑并隐藏所有其他曲目。
注意
仅单独窗口:如果在“轨道显示设置”窗格中激活“显示轨道”,则激活进行编辑的轨道将在编辑器事件显示顶部的轨道显示中突出显示。
在“项目”窗口和编辑器中进行范围编辑
编辑不仅限于处理整个事件和部分。您还可以使用选择范围,这些范围可以独立于事件、零件和轨迹边界。
一次只能选择一个范围。
在 WaveLab Pro/WaveLab Elements 中编辑 Cubase 音频事件
MixConsole 窗口
您可以在单独的窗口中打开 MixConsole。
要打开 MixConsole,请执行下列操作之一:
按 F3。
选择 Studio > MixConsole。
在“项目”窗口工具栏上,单击“打开 MixConsole”。
注意
仅当激活 Media & MixConsole Windows 部分时,这才会在工具栏上可见。

MixConsole 分为以下几个部分:
1.工具栏
工具栏显示 MixConsole 中设置和功能的工具和快捷方式。
2.左侧区域
左侧区域具有以下选项卡:
“可见性”选项卡包含以下选项卡:
Channel 选项卡允许您在 MixConsole 中显示/隐藏各个通道。
Zones 选项卡允许您确定和锁定某些 MixConsole 通道的位置。
History 选项卡列出了所有 MixConsole 参数更改,并允许您撤消/重做特定更改。
Snapshots 选项卡列出了 MixConsole 设置的所有快照,并允许您稍后调用它们。
3.推子部分
推子部分始终可见,并以与曲目列表中相同的顺序显示所有通道。
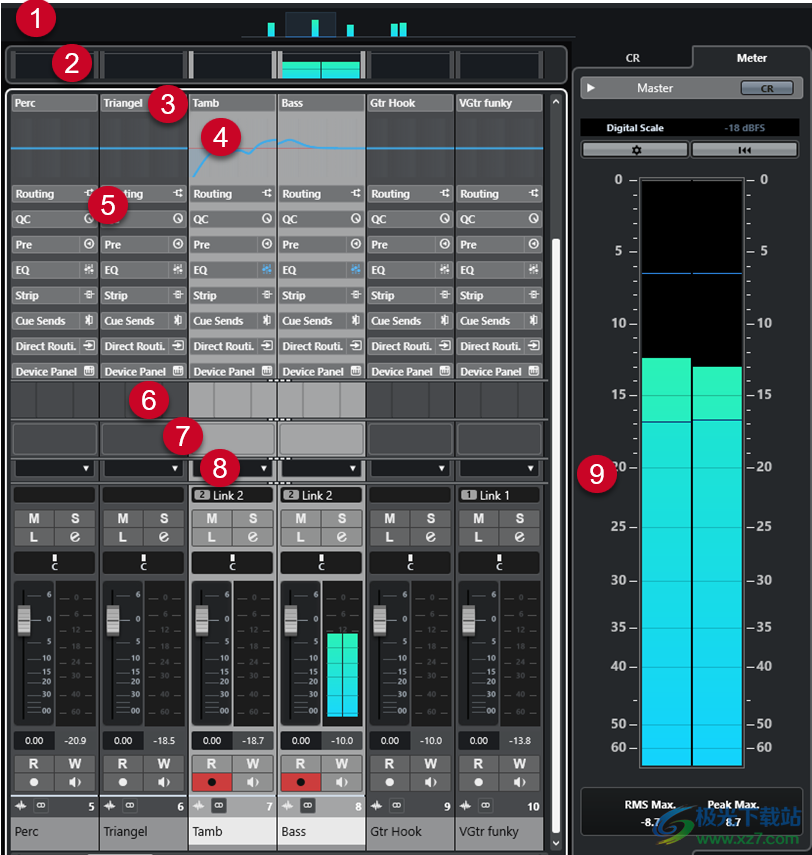
您可以单击 MixConsole 工具栏窗格上的“设置窗口布局”,以设置以下部分:
1.渠道概览
将所有通道显示为框。如果频道数多于窗口中可显示的频道数,则可以使用频道概览导航到其他频道并选择它们。
2.仪表桥
允许您监控频道的电平。
若要选择测量仪类型,请打开测量仪网桥上下文菜单,然后选择“PPM”或“波形”。
3.频道名称
显示频道的名称。
4.均衡器曲线
允许您绘制 EQ 曲线。在曲线显示中单击以打开一个更大的视图,您可以在其中编辑曲线点。
5.频道部分
允许您根据需要显示其他通道控件。
6.图片
允许您将曲目图片添加到所选频道。图片可以帮助您快速识别您的 MixConsole 频道。
7.记事本
允许您输入有关频道的注释和评论。每个频道都有自己的记事本。
8.通道延迟
允许您显示由插入效果或通道条模块引起的延迟。
9.右侧区域(控制室/仪表)
允许您将演播室环境划分为表演区(演播室)和工程师/制作人区(控制室)。
和弦垫区
“项目”窗口下部区域的和弦打击垫区域提供了使用和弦打击垫所需的所有功能。
要打开和弦垫区域,请选择“项目”>“显示/隐藏和弦垫”。
和弦垫区包括以下部分:
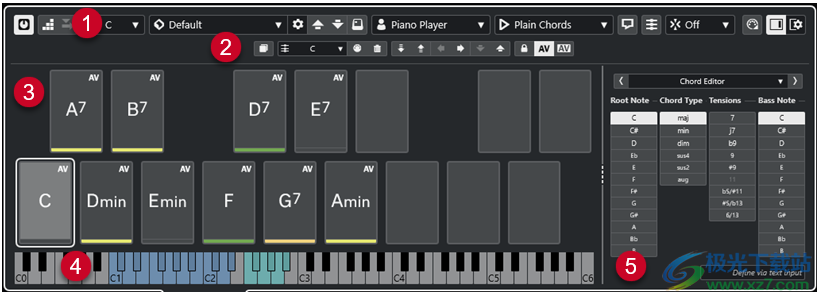
1.和弦垫区域工具栏
包含和弦垫区域的工具和设置。
2.和弦垫区域扩展工具栏
包含各个和弦垫和指定和弦的工具和设置。
3.和弦垫
每个和弦垫都可以分配一个和弦,当您触发和弦垫时,可以通过单击它或在 MIDI 键盘上弹奏相应的键来播放该和弦。
4.和弦垫区域键盘
显示使用鼠标或 MIDI 键盘触发和弦垫时弹奏的键。当您将鼠标悬停在分配的打击垫上时,它还会突出显示触发键。
5.集成编辑/助理
允许您在和弦垫区域的右侧区域打开和弦编辑器或助手。
更新日志
版本 13.0.20 中的新功能
1、更多新功能
点击节奏模式
您现在可以设置“点击速度模式”,该模式定义当您通过点击插入速度更改时添加新速度事件的位置。
版本 13.0.10 中的新功能
1、突出
替换所选视频文件中的音频
您可以替换所选视频文件的音频,而不会降低或改变视频质量。
2、直接脱机处理改进
现在,您可以在“直接脱机处理”窗口中绕过选定的试听过程。
版本 13.0.0 中的新功能
突出
1、声链
VocalChain是一个专门用于现代人声处理的插件,包含用于不同方面的各种模块,例如清洁,添加更多字符和典型的人声效果。该插件在单独的文档插件参考中进行了描述。
2、“新建频道”选项卡
“项目”窗口中的新“通道”选项卡可让您直接访问混音,而无需离开编曲。新设计使您可以直观地找到所需的内容,并允许您在旅途中以紧凑的每通道视图进行混音。
所有与音频相关和 MIDI 相关的轨道都分配给可在“通道”选项卡上显示的特定通道。
3、MIDI 编辑器中的音域编辑
音域选择工具现在也可以在 Key Editor 和 Drum Editor 中使用。
4、MixConsole 大修
MixConsole 进行了全新的大修,让您可以专注于混音。
5、在 MIDI 编辑器中处理多个声部
“键编辑器”和“鼓编辑器”中的“可见性”选项卡允许您编辑多个 MIDI 声部并在轨道之间切换。
6、和弦垫改进
重新设计的和弦垫使您能够轻松找到创造性的和弦进行。新的预设为您提供了绝佳的起点,增强的功能使创建独特的音乐变得更加容易
下载地址
- Pc版
Steinberg Cubase Pro(音乐编辑器) v13.0.20
本类排名
本类推荐
装机必备
换一批- 聊天
- qq电脑版
- 微信电脑版
- yy语音
- skype
- 视频
- 腾讯视频
- 爱奇艺
- 优酷视频
- 芒果tv
- 剪辑
- 爱剪辑
- 剪映
- 会声会影
- adobe premiere
- 音乐
- qq音乐
- 网易云音乐
- 酷狗音乐
- 酷我音乐
- 浏览器
- 360浏览器
- 谷歌浏览器
- 火狐浏览器
- ie浏览器
- 办公
- 钉钉
- 企业微信
- wps
- office
- 输入法
- 搜狗输入法
- qq输入法
- 五笔输入法
- 讯飞输入法
- 压缩
- 360压缩
- winrar
- winzip
- 7z解压软件
- 翻译
- 谷歌翻译
- 百度翻译
- 金山翻译
- 英译汉软件
- 杀毒
- 360杀毒
- 360安全卫士
- 火绒软件
- 腾讯电脑管家
- p图
- 美图秀秀
- photoshop
- 光影魔术手
- lightroom
- 编程
- python
- c语言软件
- java开发工具
- vc6.0
- 网盘
- 百度网盘
- 阿里云盘
- 115网盘
- 天翼云盘
- 下载
- 迅雷
- qq旋风
- 电驴
- utorrent
- 证券
- 华泰证券
- 广发证券
- 方正证券
- 西南证券
- 邮箱
- qq邮箱
- outlook
- 阿里邮箱
- icloud
- 驱动
- 驱动精灵
- 驱动人生
- 网卡驱动
- 打印机驱动
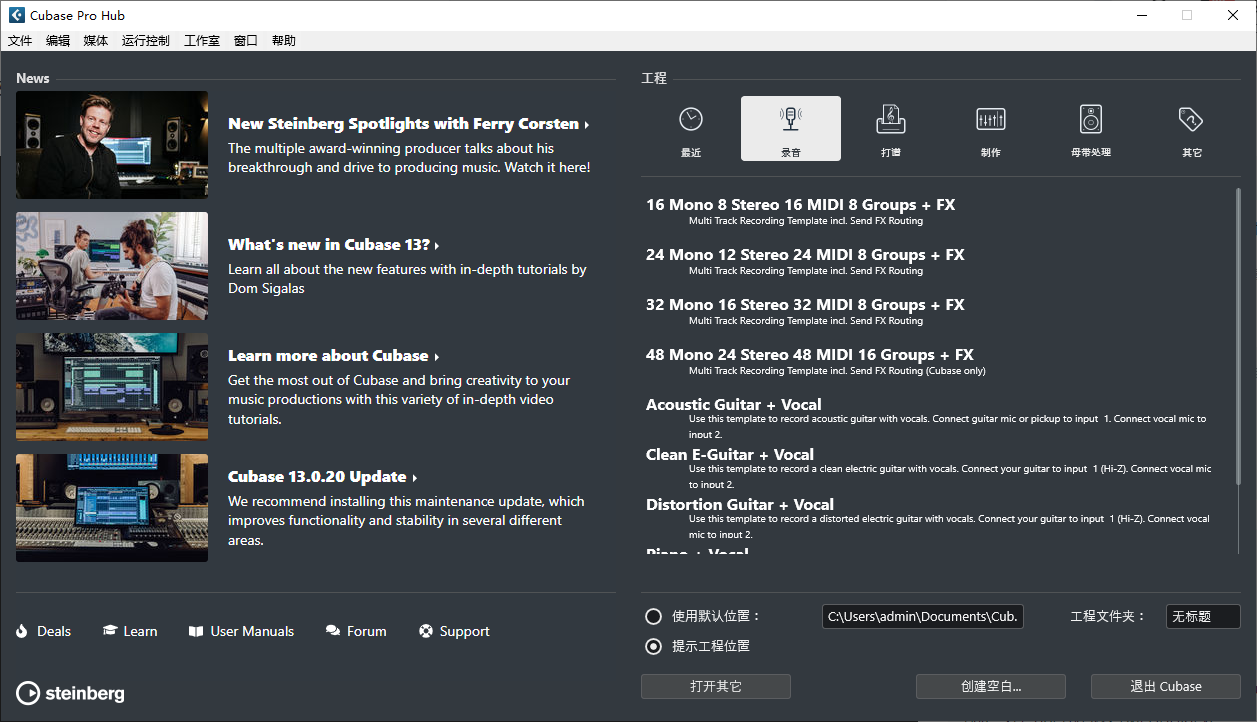







































网友评论