
RipX DeepAudio
v6.2.0 最新免费版- 介绍说明
- 下载地址
- 精品推荐
- 相关软件
- 网友评论
RipX DeepAudio是一款音乐设计软件,可以在这款软件上编辑音乐,可以在软件修复音乐,软件提供很多混合轨道添加功能,可以在软件添加人声背景,可以添加低音,可以添加鼓、可以添加吉他,可以添加键盘,可以添加打击乐器,可以添加钢琴,可以添加SFX,可以添加Snare,添加多个层可以让用户更好混合编辑音乐,软件也提供用于以各种不同方式改变音符音高的效果,包括颤音、音高滑动和音高量化,和声和和弦也可以在软件上添加,如果你需要设计和处理音频就下载RipX DeepAudio软件!

软件功能
RipX:DeepPlayer、DeepRemix、DeepCreate和DeepAudio
RipX是一个基于模块的音频平台。以下模块目前可用:
•DeepPlayer–可免费播放已转换为RipX的Rip(.Rip)文件格式的音频,以观看和聆听他人的作品。o要创建和编辑Rips,请从hitnmix.com获得免费试用或付费许可,并使用收到的代码从RipX的“帮助”菜单激活以下一个或多个模块。
•DeepRemix–这增加了将音频文件分离为人声、器乐、低音和鼓干、编辑和应用各种强大效果的基本工具。
•DeepCreate–这包括DeepRemix模块,并增加了通过录制和使用样本创建新音乐的能力。
•DeepAudio–这包括DeepRemix和DeepCreate模块,并添加了用于操纵音频的高级工具,一直到其最深的谐波、振幅和频率级别。
在下文中,标题前缀为DeepRemix、DeepCreate或DeepAudio的章节涉及该名称的模块。DeepRemix章节对每个人来说都是必不可少的读物,但也可能包含少量有关DeepCreate和DeepAudio模块的信息。没有这些模块的用户可以跳过DeepCreate和DeepAudio章节。
RipX面板
RipX有许多强大的工具,您可能会不假思索地需要它们。因此,为了避免由于在无休止的子菜单和对话框中搜索而对您的工作流程或创意焦点造成任何干扰,RipX在RipX窗口左右两侧的面板中立即提供这些工具。
这些面板可高度定制:
•单击面板的标题栏以隐藏或显示其内容。也可以从“面板”菜单打开和关闭面板。
•在其标题栏上垂直单击并拖动,可将其移动到其他面板的上方或下方。
•单击并水平拖动其标题栏,将其移动到新的或不同的面板列中。
•单击并拖动其标题栏正上方,将其在上方面板的内容上向上或向下移动。(如果一个面板将另一个面板的内容隐藏在其上方或下方,则此选项非常有用。)
•如果面板的任何内容被隐藏,请使用鼠标滚轮向上或向下滚动到这些内容,或将鼠标指针悬停在面板上,然后单击并拖动外侧边缘的垂直滚动条。
•可以通过水平单击和拖动面板的内侧边缘来调整面板的宽度。o提示:如果面板包含滑块,请将其加宽,以便使用滑块进行更精细的调整。
每个面板的说明如下。
撕裂
在此面板中,您将找到您的Rips–您使用RipX打开或创建的音乐。Rip是一种音频文件,由RipX将其源分离为各个音符、谐波、频率、振幅、相位和时间片。
翻录文件是在一个称为“翻录”的过程中从音频文件创建的。使用DeepCreate,它们也可以通过录制或将采样声音添加到空Rip中来创建。要创建一个空的翻录,请将鼠标悬停在翻录面板的标题栏上,然后单击显示的+,单击“文件”>“新建”或按X/Ctrl+N。有关如何通过打开音频文件创建翻录的信息,请参见打开和翻录音频。有关录制新翻录的信息,请参阅录制。
通过右键单击时间线并从菜单中选择,可以在Rip中添加标记,以指示歌曲的各个部分(如第二首诗或第一首合唱)的开始位置。单击“添加标记…”创建自定义标记。单击此处可将新条目添加到列表中。标记将添加到已打开菜单的栏的开始处。标记将被添加到已关闭菜单的栏开始处。可以通过右键单击它们来删除和重命名它们。除了有助于出于教育目的分析音乐和标记其他音乐家的兴趣点(例如,他们应该在哪里录制伴唱)外,标记还可以更容易地浏览更长的Rip。它们的位置显示在Rip下方的水平滚动条上,按Tab键或x/Shift+Tab键将使Rip分别跳到下一个或上一个标记。
RipX一次最多可以打开三个Rip,这样就可以在它们之间快速切换。打开只需单击打开的Rip的名称即可显示它。按^/Ctrl+Tab可在当前和以前显示的Rip之间快速切换。双击打开/关闭Rip的名称以关闭/打开它。也可以通过单击“文件”>“关闭”或按X/Ctrl+W来关闭当前显示的Rip。
“Rips Panel”中的Rips列表称为“RipList”。通过单击并向上或向下拖动Rips,可以在此列表中对其进行重新排序。右键单击翻录的名称以对其进行重命名,将其从翻录列表中删除,从硬盘中删除,打开存储该翻录的文件夹,或选择翻录列表的所有翻录。也可以通过单击和x/Shift+单击或x/Ctrl+单击来选择多个撕裂。右键单击其中任何一个将提供删除或删除所有选定内容的选项。
在“翻录面板”的标题栏上单击鼠标右键以创建新的翻录列表,打开另一个翻录列表、重命名当前打开的翻录,或显示存储翻录列表的文件夹。
Layers
此面板列出当前显示的Rip中的所有层(如Voice、Guitar、Bass和Kick Drum)。每个层都有自己的颜色,属于该层的音符/未缝合的声音具有相同的颜色。
在编辑任何音符/未缝合的声音或使用RipX录制之前,您应该首先选择要编辑或录制的图层。单击单个图层的名称可以选择该图层。可以通过单击和X/Ctrl+单击它们的名称来选择多个层。所有其他层的音符/未缝合的声音将显示得更微弱,为了避免任何意外,无法对其进行编辑。然而,当播放Rip时,所有层,而不仅仅是那些被选中的层,都会被听到。单击“主图层”以允许对所有图层进行编辑和录制。
单击选定图层的图层名称以选择该图层内的所有时间。这允许您将效果和声音应用于整个层,在功能上类似于DAW。您也可以三次单击背景或按X/Ctrl+A
要使层静音,请将鼠标悬停在其名称上,然后单击M按钮。单击“S”按钮以独奏该层。单击箭头按钮可将选定的音符/未缝合的声音分配给该层。如果你有DeepCreate模块,点击记录按钮记录到该层。
将鼠标指针悬停在层名称上时,会显示一个滑块–单击并拖动滑块按钮以调整混合中该层的级别。单击仪器名称左侧的箭头按钮会显示用于调整该层的立体声平移和EQ的其他滑块。
软件特色
工具快速轻松地修复和清理录音
调整音色、音高和时序MIDI独立工作或与您的 DAW 一起工作
体验对音符、谐波和无音高的前所未有的控制,所有这些都在一个强大且易于使用的点击和拖动界面中。
强大而快速地调整音高、时间拉伸、复制和粘贴单个或一组音符、齿音和无音高的声音。
Edit Unpitched 工具显示整个 Rip 中从顶部到底部的所有无音调声音。单击并拖动以选择一个无音调的区域并对其进行编辑。
使用绘制声音工具在您的 rip 上绘制音符、鼓和样本。
使用拆分工具将笔记分成多个部分以供进一步编辑。
将笔记拼凑在一起,以便您可以使用合并工具进行编辑。
使用替换声音工具快速更改乐器的演奏音符,例如从人声到吉他。
克隆特征,例如音高变化(例如颤音)、声音(音色与音量)和从一个音符到另一个音符的平移,例如使用克隆工具复制真实乐器演奏者的演奏风格。
使用 Draw Pitch 工具,只需单击并拖动即可进行精细的音高调整和滑动。
使用 Apply Pattern 工具为音符添加音高、共振峰、音量和平移的波动。
使用平滑区域工具,通过单击并拖动音符,将音符的音高、共振峰、音色、音量和/或立体声声相混合在一起。
谐波编辑器
这不是频谱编辑器——这些是描述音符声音的实际谐波,谐波编辑器允许对它们进行完全控制。
非常适合消除噪音、调整音色和创造有趣的新声音。
清理和修复音频
实时音频修复和清理功能,用于消除背景噪音、限制前景伪影、减少音调和嗡嗡声,以及净化高音和无音调的声音。
使用说明
1、将RipX软件直接安装到电脑,点击下一步

2、设置软件的安装地址C:Program FilesHit'n'MixRipX
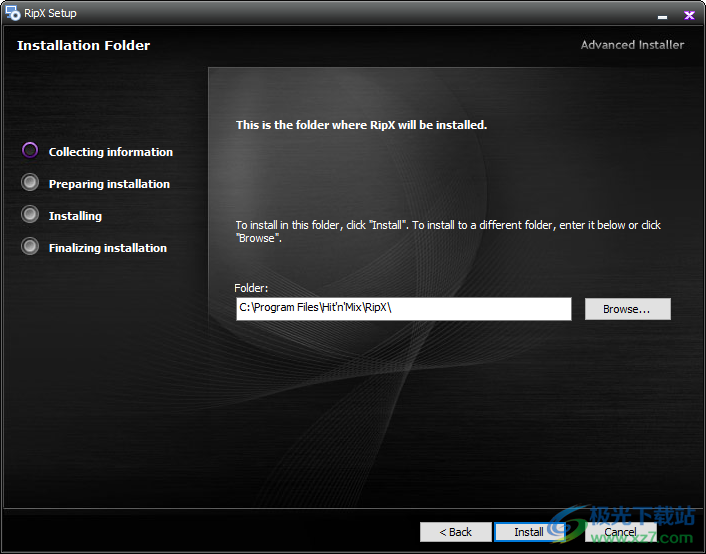
3、提示主程序的安装过程,等待软件安装完毕吧
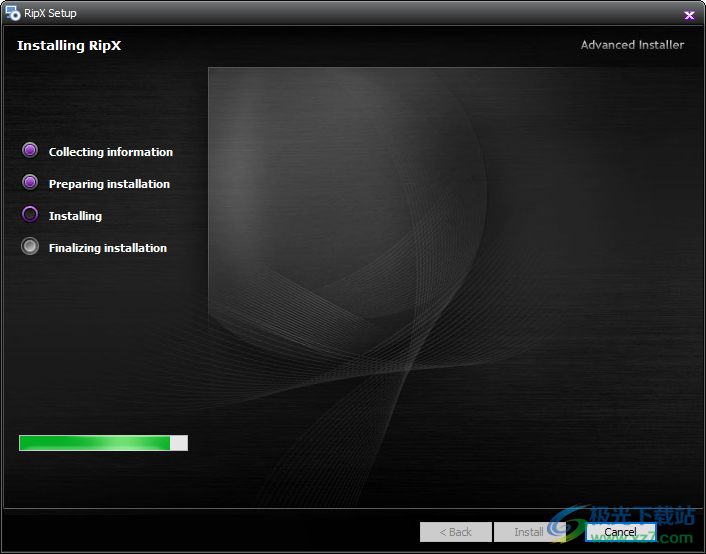
4、复制补丁RipX.exe到软件的安装地址替换
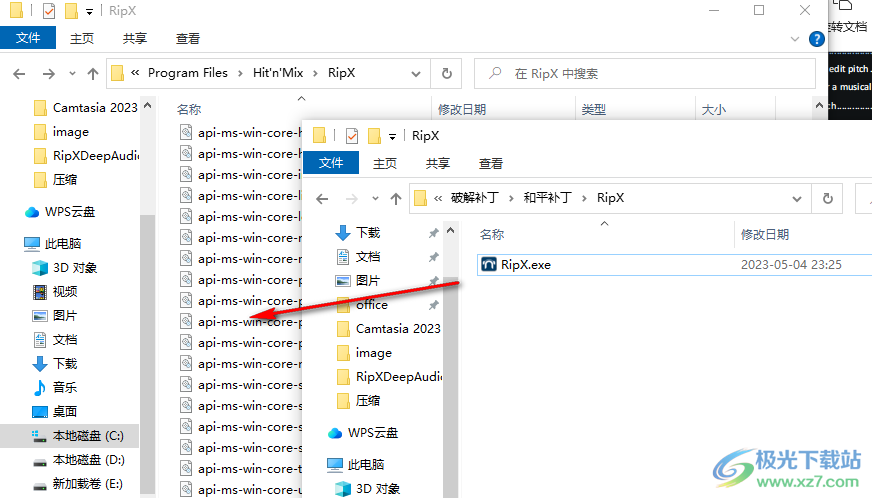
5、启动RipX就可以进入主程序界面,如果你会英文就可以开始创建新的设计项目

6、帮助功能,需要学习这款软件的功能就可以打开帮助手册
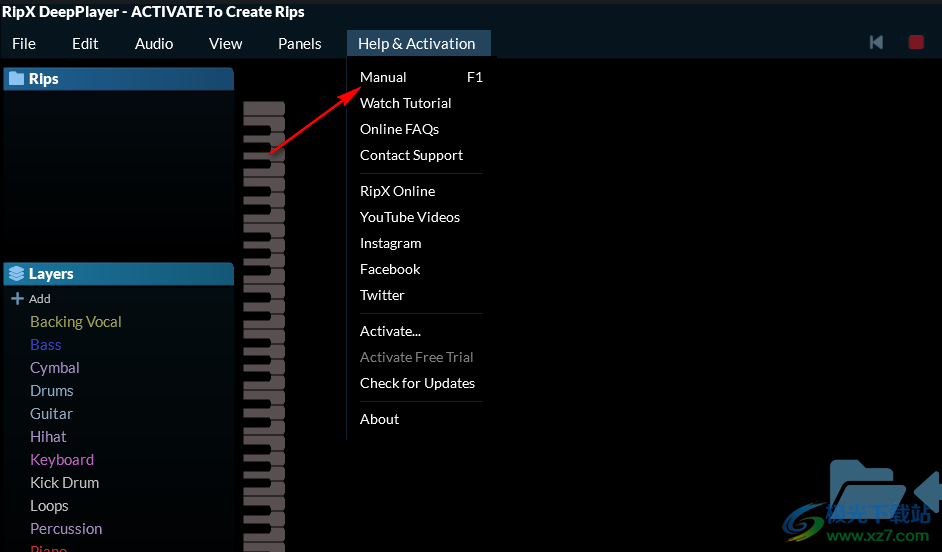
7、面板功能,Pitch Effects、Time Effects、Level Effects、Presets & Combos、Sound Palettes
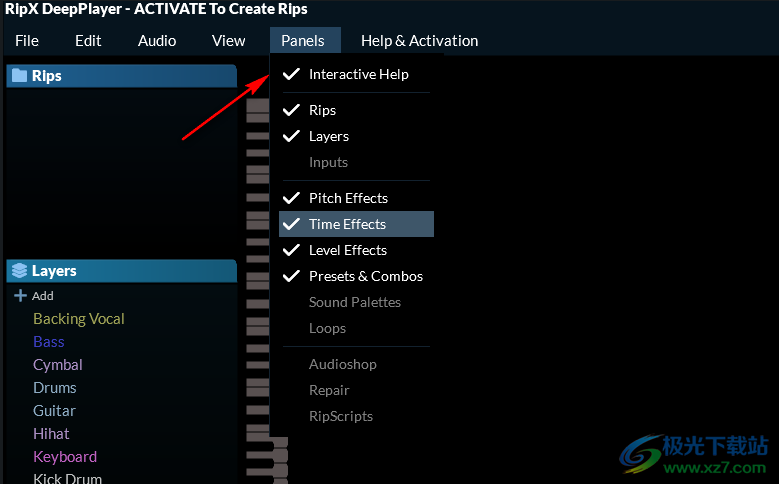
官方教程
DeepAudio:音频商店和其他工具
音像店

Audioshop可以从面板菜单打开,位于菜单栏下方的工具栏区域,由以下所述的工具组成。每个工具都可以通过点击上面屏幕截图左侧显示的9个按钮中的一个来选择。这些按钮右侧的区域包含相应的说明和选项,这些说明和选项因所选工具而异。当选择第一个工具时(如上面的屏幕截图所示),该区域包含一组按钮,用于快速访问其他有用的工具,这些工具也在下面描述。
我们经常将这些工具(包括整个Audioshop)称为RipScripts。RipScripts是专门为使用python 3编程语言的RipX编写的工具。有关它们的更多信息,以及如何编写自己的信息,可以在DeepAudio:RipScript编辑器中找到。为了方便起见,Audioshop的工具也可以通过鼠标指针所在位置的菜单访问,当鼠标右键单击Rip时,该菜单会出现在Rip中。也可以按菜单中显示的数字键快速选择它们。
音像店的工具如下:
移动/调整工具大小

使用此选项可在音调上向上或向下单击和拖动音符,并在时间上向左或向右单击和拖动注释/取消音调的声音。单击并拖动音符和取消剪切的声音的边缘以调整它们的大小。选择此工具后,Audioshop右侧会显示“精细选择”复选框。选中此框可在单击并拖动选择矩形时选择部分音符/未缝合的声音(按住z/Alt可选择整个音符和未缝合的语音)。
编辑未缝合的工具

使用此选项可在音调上向上或向下单击和拖动音符,并在时间上向左或向右单击和拖动注释/取消音调的声音。单击并拖动音符和取消剪切的声音的边缘以调整它们的大小。选择此工具后,Audioshop右侧会显示“精细选择”复选框。选中此框可在单击并拖动选择矩形时选择部分音符/未缝合的声音(按住z/Alt可选择整个音符和未缝合的语音)。编辑未缝合的工具
绘制声音工具
将此功能与“声音面板”一起使用,可以将声音绘制为Rips。(有关详细信息,请参阅声音面板。)首先选择要绘制声音的图层。(如果选择了Master,则声音将自动绘制到钢琴层中。)接下来,从“声音面板”中选择一个声音以及要应用的任何效果(如Level和Vibrato)。然后在Rip的背景上按所需的间距从左向右单击并拖动。
分割工具
通过在您希望拆分的点上单击,将一个音符或未拆分的声音一分为二。在选择其他工具时,也可以通过右键单击注释并单击“在此处拆分”或“在循环标记处拆分”来拆分注释。
连接工具
单击一个音符的边缘,在它与另一个音符接触的地方,将这两个音符连接在一起。在一系列感人的笔记上单击并拖动,将它们连接在一起。
克隆音调/声音工具

复制所选音符的音高变化(如颤音)、声音(音色与音量)和平移(X/Ctrl点击)等特征,并将其应用于其他音符。选中“起点”以保持与音符起点的距离不变。使用向右的滑块更改笔刷的持续时间。
绘制变桨工具
使用此选项可以绘制音符的音高,方法是单击并拖动音符,向上/向下移动鼠标指针以相对于时间平滑地增加/减少音高。要更准确地进行精细编辑,请首先将鼠标指针定位在要放大的区域上,并在按住xX/Ctrl+Shift的同时使用鼠标滚轮进行放大。或者,在钢琴键盘上要放大的音高区域垂直单击并拖动。放大后,在按住x/Shift键的同时使用鼠标滚轮垂直滚动,或使用Rip右侧的垂直滚动条垂直滚动。
应用填充图案工具

将音高、共振峰、音量和平移的波动应用于所选音符。使用滑块选择笔刷的持续时间。
平滑区域工具

通过点击并拖动音调、共振峰、音色、音量和/或立体声平移,将它们混合在一起。使用滑块选择笔刷的持续时间
RipScripts面板
其他RipScript工具可以在RipScripts面板中找到,该面板可以从“面板”菜单打开。它们分为四类:“清洁”、“效果”、“贴图器”和“Tempo”。将鼠标悬停在组的标题上,然后单击左侧出现的箭头按钮以隐藏/显示其内容。将鼠标指针悬停在标题栏上,然后单击+按钮将新的RipScript添加到面板中。单击其右侧的按钮以打开RipScript编辑器并编写/编辑您自己的RipScripts。(有关此方面的更多信息,请参阅DeepAudio:RipScript编辑器。)右键单击标题栏,然后单击RipScripts下载和论坛下载更多RipScripts,并访问我们的RipScripte论坛。RipScript文件可以通过将其拖放到RipX上打开。与效果和声音面板不同,它没有滑块。相反,单击RipScript的名称将打开一个对话框,或者简单地将其效果应用于选定内容。再次单击RipScript的名称以关闭其对话框。
下面介绍不太明显的RipScripts。
清洁阶段
在“清理”组中找到,通过重新计算所选笔记的阶段来删除这些笔记中的工件。这对于提高音符的音质非常有用。同一组中还提供了其他清洁工具。
无穷大比例
位于“效果”组中,使用此工具可以创建无限上升或下降的滑音效果(基于Shepard音调听觉错觉)。
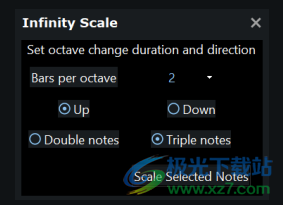
•每八度音阶的小节数决定了它上升或下降的速度。
•选择向上或向下可在上升或下降效果和双音符或三音符之间进行选择,以确定一次使用两个音符还是三个音符。
•单击缩放所选注释以应用效果。
偏差音
该工具也位于“效果”组中,用于调整所选音符的谐波与基波的整数倍的偏离程度。值越高,音符听起来越金属。有些乐器(如钢琴)的不和谐度比其他乐器高。

谐波编辑器
在“效果”下列出,使用此工具可以查看所选音符的谐波并以强大的方式进行编辑
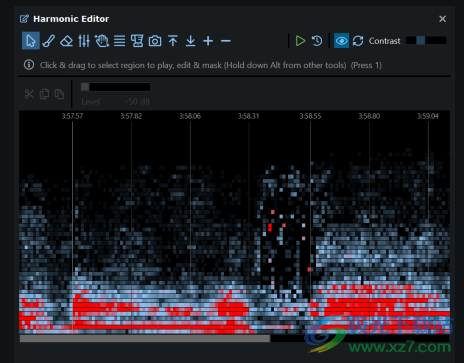
•谐波编辑器也可以通过按X/Ctrl+T打开。
•点击顶部的一个按钮选择一个工具。所选工具及其键盘快捷键的说明显示在按钮下方。
•选择“选择/编辑/遮罩工具”(Select/Edit/Mask Tool),通过单击并拖动来听到谐波和时间的范围,然后按上/下/退格来增加/减少
删除选定的声音。此工具也可用于放置光标。按Escape可将其删除。•单击“播放”按钮可从光标开始或在所选内容内听到整个音符/未缝合的声音,或只听到其中的一部分。
•您可以使用滑块更改笔刷的持续时间和音量级别,并选择要应用编辑的谐波。
•鼠标指针所在位置的分贝(dB)水平、谐波数、频率和时间显示在底部。
•选中“移除到另一个音符”时,如果声音被移除,则会将其传输到新创建的重叠音符,以免丢失。
•选择该按钮后,将对显示的谐波进行实时编辑,如音高偏移的共振峰调整、加上效果和修复(从“修复”面板中进行)。
•单击“播放”按钮右侧的按钮,可撤消自上次在Harmonic Editor中打开音符/未缝合声音以来对其所做的所有编辑。
•注意:如果使用Audioshop工具对当前显示的音符/未缝合的声音进行编辑,Harmonic Editor会自动更新以显示新的谐波。如果由于某种原因未更新注释,则需要单击“谐波编辑器”右上角“对比度”滑块左侧的“刷新”按钮。
节拍映射器
从摇摆、摇摆和自定义预设中进行选择,以更改一个或多个小节的节奏感。
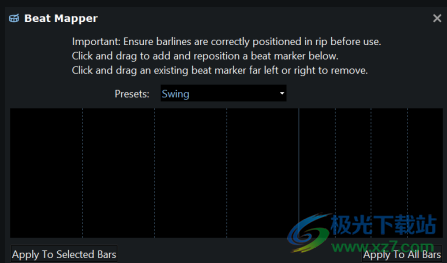
•在使用之前,通过单击并拖动条形线下方的手柄,确保条形线的位置正确。(后续的条线会自动更新,因此最好从第一条开始,然后在Rip中继续。)
•创建自定义预设时,单击并拖动可添加和重新定位节拍标记,单击并拖曳现有节拍标记可重新定位,然后单击并拖动至最左侧或右侧可将其移除。
•单击“应用于选定条形图”或“应用于所有条形图”,将节拍标记应用于Rip(视情况而定)。
下载地址
- Pc版
RipX DeepAudio v6.2.0
本类排名
本类推荐
装机必备
换一批- 聊天
- qq电脑版
- 微信电脑版
- yy语音
- skype
- 视频
- 腾讯视频
- 爱奇艺
- 优酷视频
- 芒果tv
- 剪辑
- 爱剪辑
- 剪映
- 会声会影
- adobe premiere
- 音乐
- qq音乐
- 网易云音乐
- 酷狗音乐
- 酷我音乐
- 浏览器
- 360浏览器
- 谷歌浏览器
- 火狐浏览器
- ie浏览器
- 办公
- 钉钉
- 企业微信
- wps
- office
- 输入法
- 搜狗输入法
- qq输入法
- 五笔输入法
- 讯飞输入法
- 压缩
- 360压缩
- winrar
- winzip
- 7z解压软件
- 翻译
- 谷歌翻译
- 百度翻译
- 金山翻译
- 英译汉软件
- 杀毒
- 360杀毒
- 360安全卫士
- 火绒软件
- 腾讯电脑管家
- p图
- 美图秀秀
- photoshop
- 光影魔术手
- lightroom
- 编程
- python
- c语言软件
- java开发工具
- vc6.0
- 网盘
- 百度网盘
- 阿里云盘
- 115网盘
- 天翼云盘
- 下载
- 迅雷
- qq旋风
- 电驴
- utorrent
- 证券
- 华泰证券
- 广发证券
- 方正证券
- 西南证券
- 邮箱
- qq邮箱
- outlook
- 阿里邮箱
- icloud
- 驱动
- 驱动精灵
- 驱动人生
- 网卡驱动
- 打印机驱动
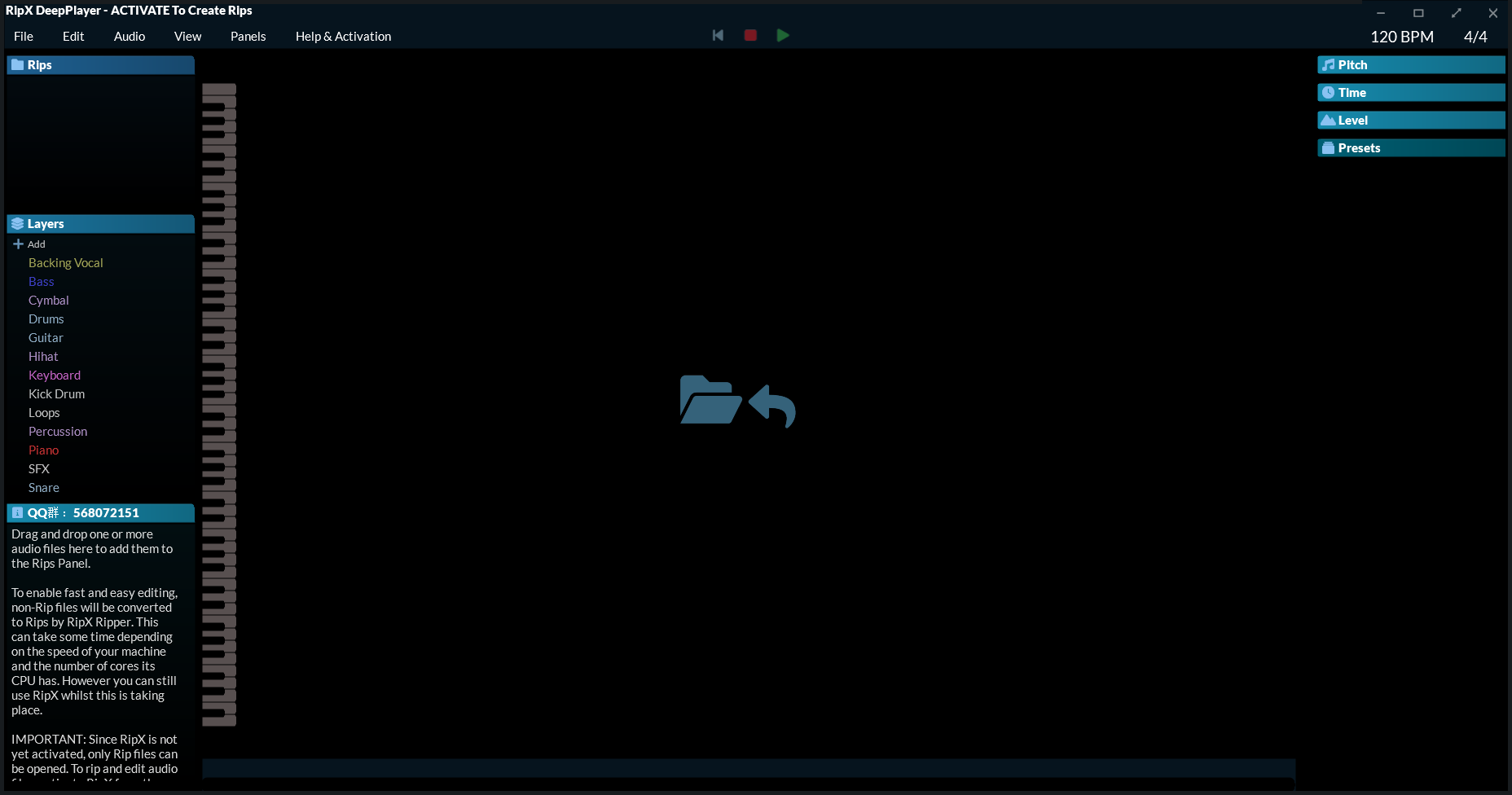







































网友评论