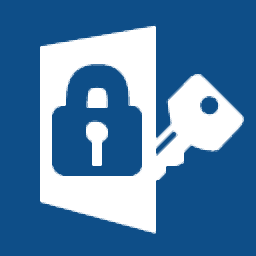
Password Depot(密码管理)
v17.2.5 免费版- 介绍说明
- 下载地址
- 精品推荐
- 相关软件
- 网友评论
Password Depot是一款可以帮助用户管理电脑密码的软件,直接在软件界面上创建一个新的密码数据库就可以开始添加各种密码,可以添加电脑的密码,可以添加手机密码,可以添加银行密码,可以添加游戏密码,可以添加其他软件登录的密码,可以添加网站登录密码,可以添加远程桌面连接密码,可以添加FTP连接密码,各种账户信息和密码都可以添加到软件上管理,以后忘记密码的时候就可以打开Password Depot软件立即查看,需要就可以下载使用!
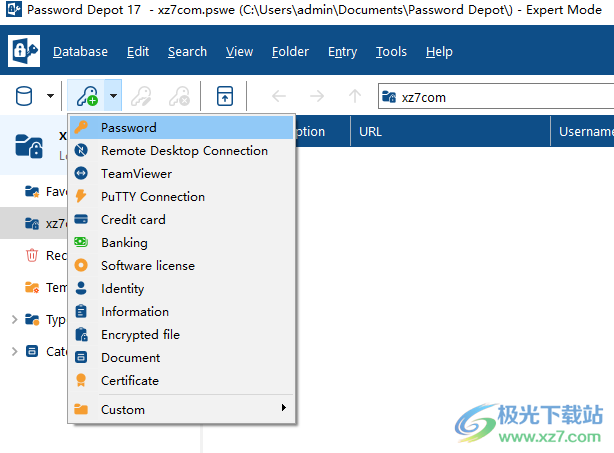
软件功能
Password Depot是一个高效且最重要的安全程序,用于管理您的密码和登录凭据。密码仓库使用复杂的安全机制,并提供广泛的功能。它是为在具有严格安全标准的专业环境中使用而开发的。
•AES-256加密:该软件使用Rijndael 256算法加密您的数据,也称为AES-256(高级加密标准)。这是目前在计算机上加密数据最安全的方法。例如,AES用于最高机密级别的美国政府文件。AES安全算法的一个优点是,用于加密密码数据库的主密码不会保存在您的计算机上,因此第三方无法找到。
•防止密钥记录:所有密码字段都具有针对各种密钥记录类型的集成保护。
•剪贴板保护:Password Depot会自动识别活动的剪贴板查看器,并隐藏对剪贴板的更改。自动填写数据后,所有敏感数据都会自动从剪贴板中删除。从Windows 10 Update 1809及更高版本起,Password Depot会阻止将复制到剪贴板的数据记录下来。
•程序保护:各种选项允许保护密码仓库本身:每当程序进入锁定模式时,所有敏感数据都会从内存中清除。该程序能够自动锁定,例如,每当计算机切换到待机或休眠模式时,或者每当当前会话发生变化时。
•高度安全的切碎方法:使用符合美国国防部DOD 5220.22-M标准的方法对临时程序数据进行切碎。临时文件的明确、不可撤销的删除非常重要,因为它们可能包含第三方可以提取和使用的数据。简单地在Windows资源管理器中删除文件是不安全的,因为这样只会删除文件名。要销毁无法恢复的文件,必须在删除之前对其进行重写。
•锁定功能:内部锁定功能可防止未经授权的人员访问密码仓库。因此,您可以让程序在您的计算机上运行,而不会让未经授权的人看到您的密码
软件特色
Password Depot保护您的机密密码和登录凭据不受外部访问,同时提供最大程度的用户友好性和全面的功能。
•集成密码生成器创建随机的、不可能破解的密码。之后可以通过拖放输入这些内容。Password Depot生成无法预测的真实随机数据,而其他更传统的生成器则根据系统时间创建可以预测或复制的随机数据。
•自动填写功能允许使用用户名和密码自动填写网站上的字段。您还可以使用集成编辑器生成单独的自动完成序列。
•顶部栏模式简化了互联网上的导航。您可以将程序最小化为屏幕顶部的一个小栏,可以轻松地随意移动。
•USB闪存驱动器支持允许在USB存储设备上安装Password Depot。通过这种方式,您可以从任何电脑访问您的密码。
•您还可以将加密数据库保存在互联网上,并可以访问所有数据库,无论您在哪里。
•Enterprise Server允许在团队和企业中共享使用密码数据库。
•免费的移动应用程序允许在移动设备上使用该软件。支持iOS和Android操作系统。
使用方法
1、将Password Depot 17直接安装到电脑,点击next
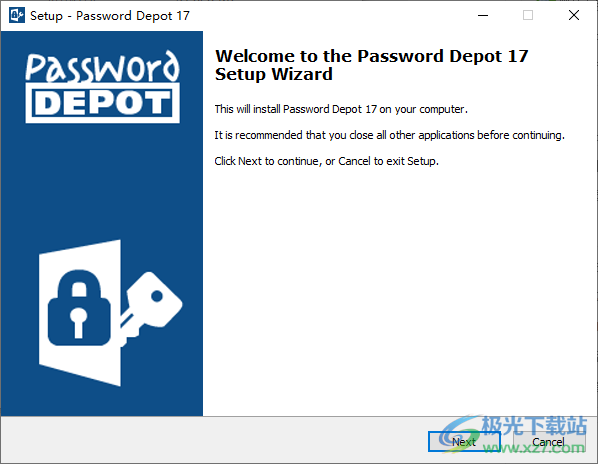
2、设置软件的安装地址C:Program FilesAceBITPassword Depot 17
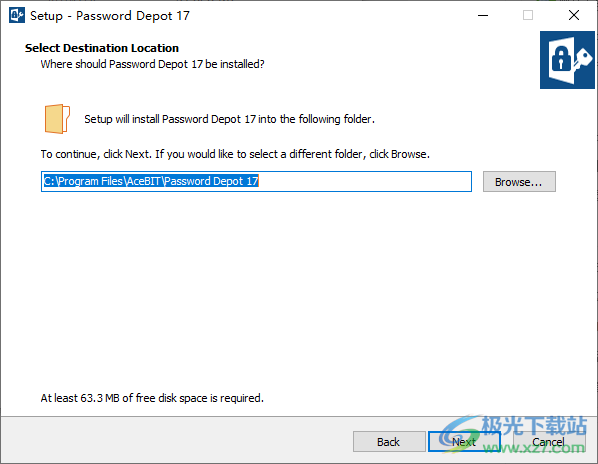
3、显示软件的安装进度,等待安装完毕
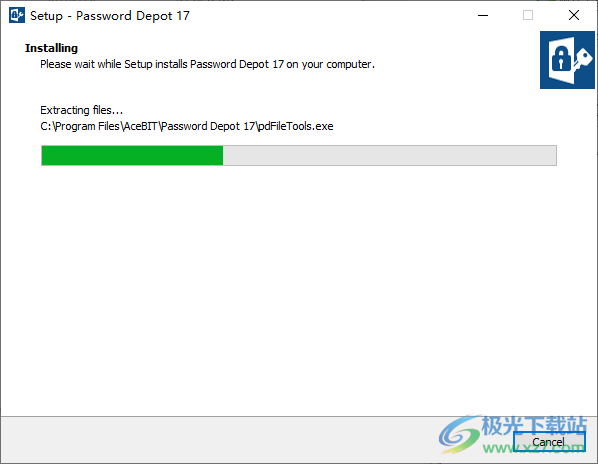
4、将补丁PasswordDepot.exe复制到软件的安装地址替换完成激活

5、进入软件就可以管理自己的密码数据库
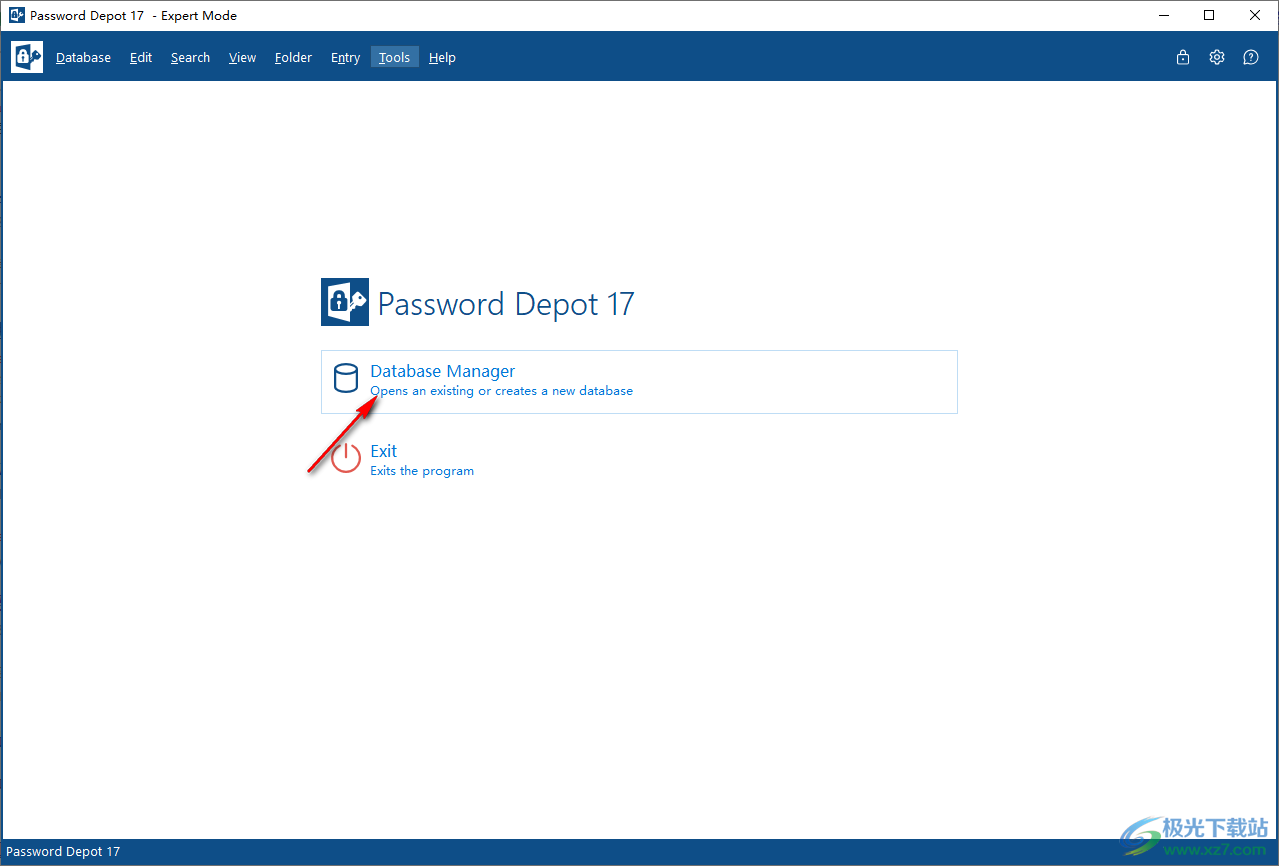
6、创建数据库的界面,点击右侧绿色的“+”按钮就可以进入创建界面
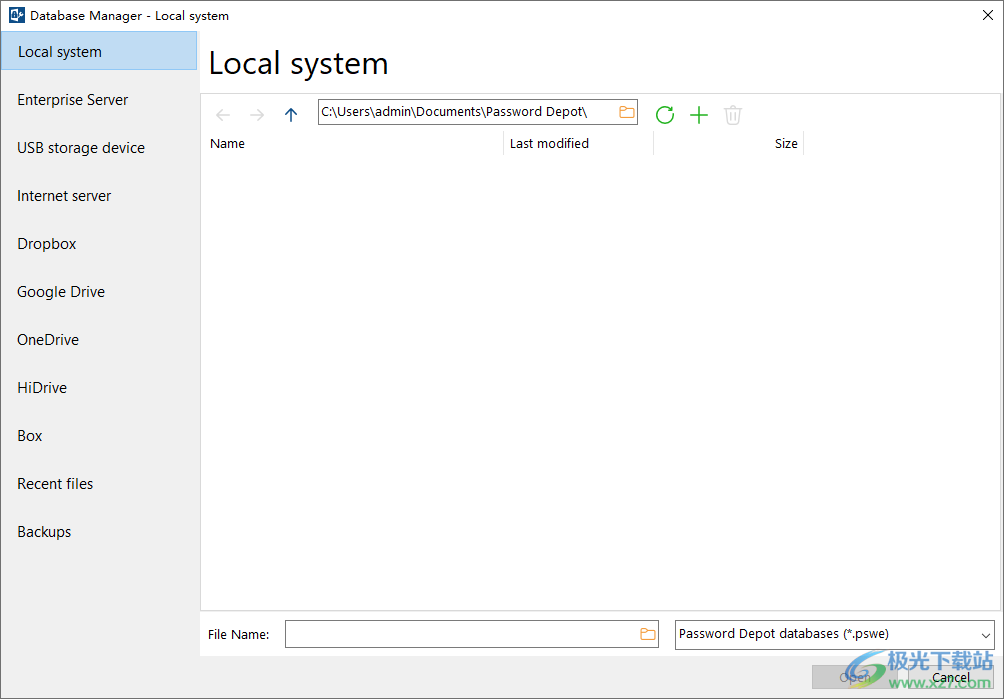
7、如图所示,输入新的数据库名字,设置主密码,密码需要包含大小写、数字、符号
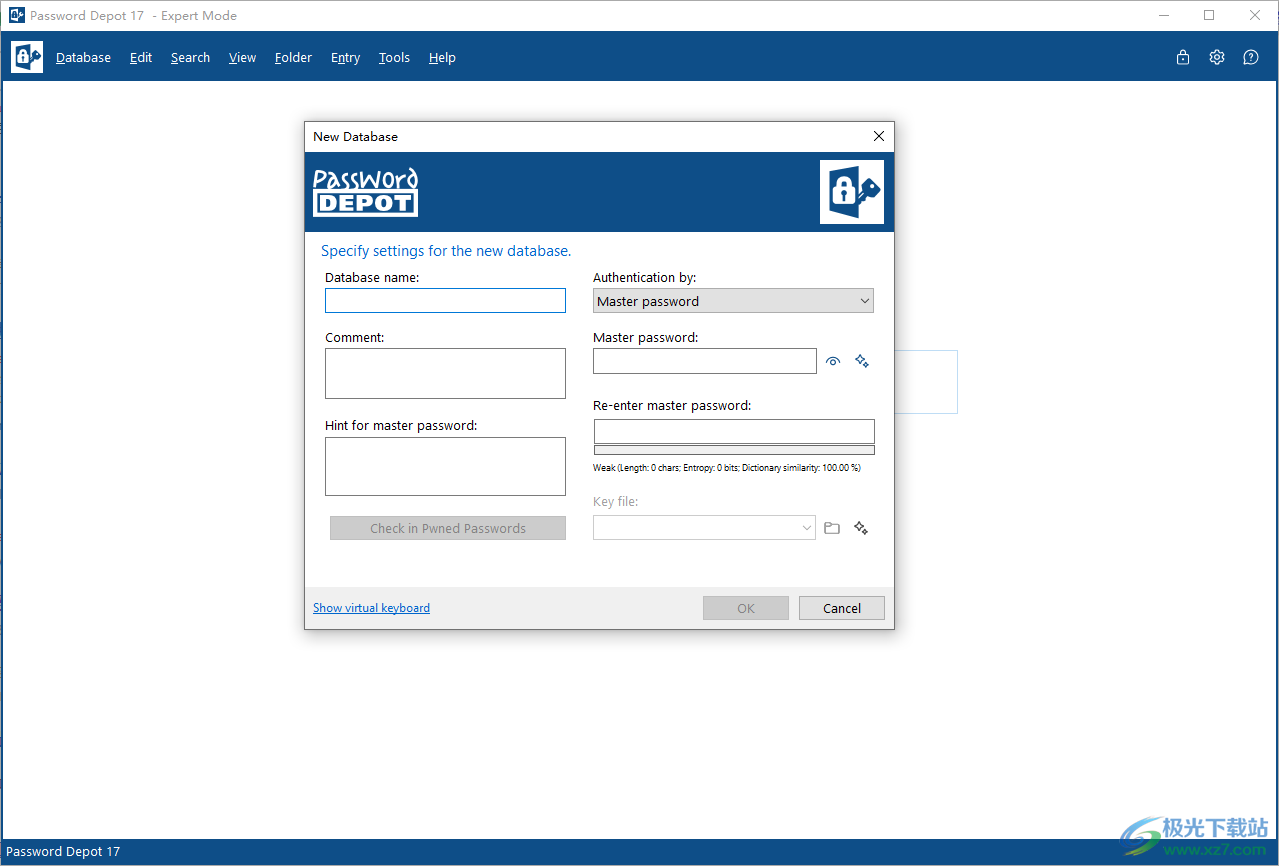
8、创建密码数据库完毕就可以在软件上点击添加功能,可以立即设置新的密码
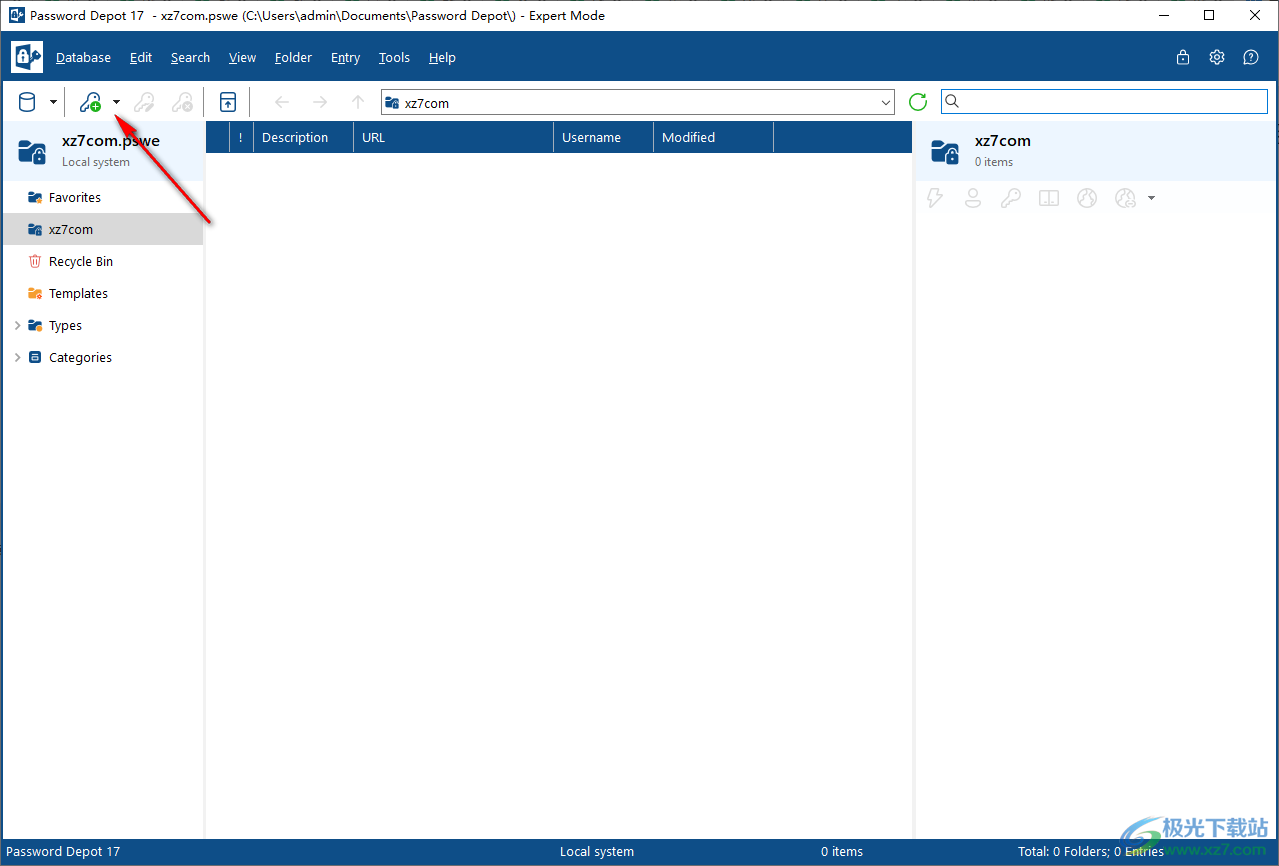
9、有很多密码类型,可以直接点击Password进入密码设置界面
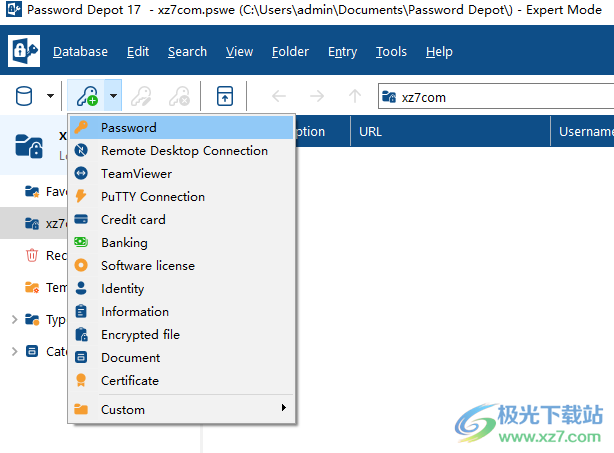
10、如图所示,按照软件界面显示的内容输入就可以了,例如添加QQ密码
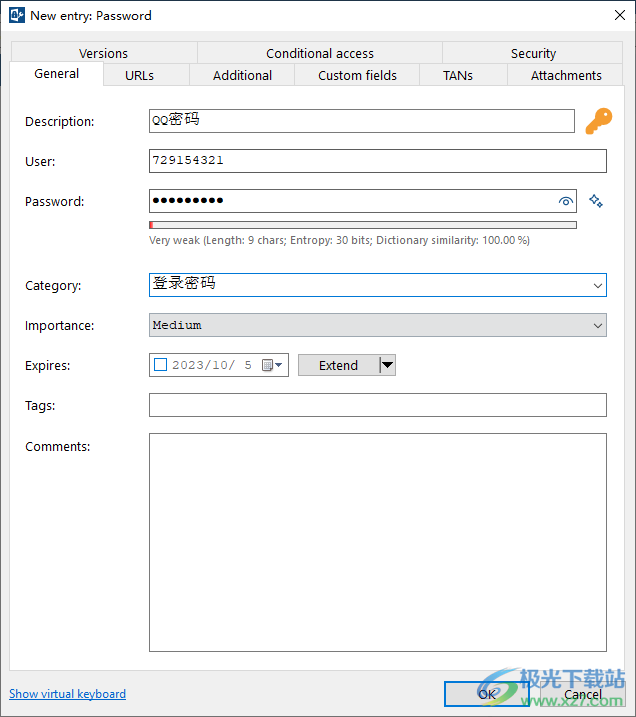
11、QQ密码已经保存到软件,可以继续添加其他密码
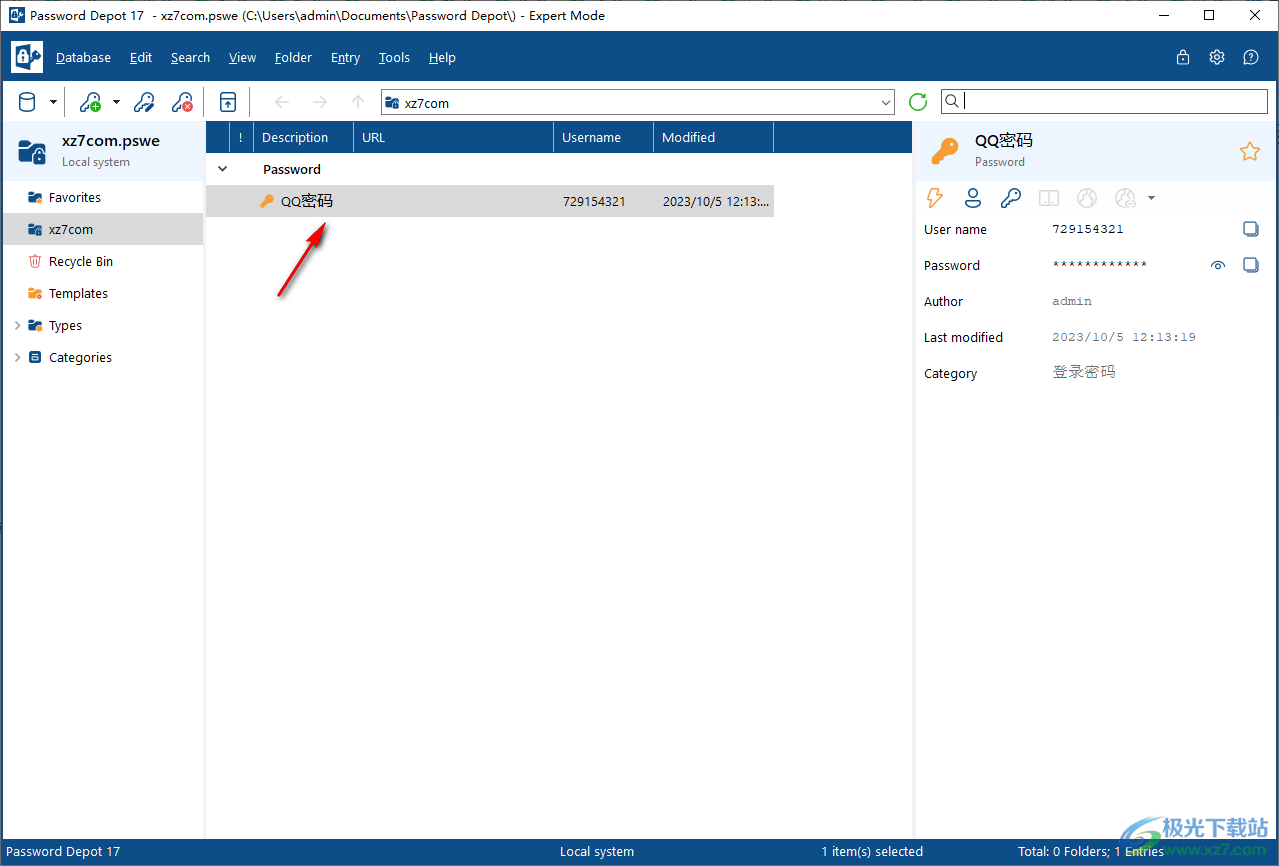
12、例如添加邮箱密码,将自己使用的邮箱账户输入到软件上
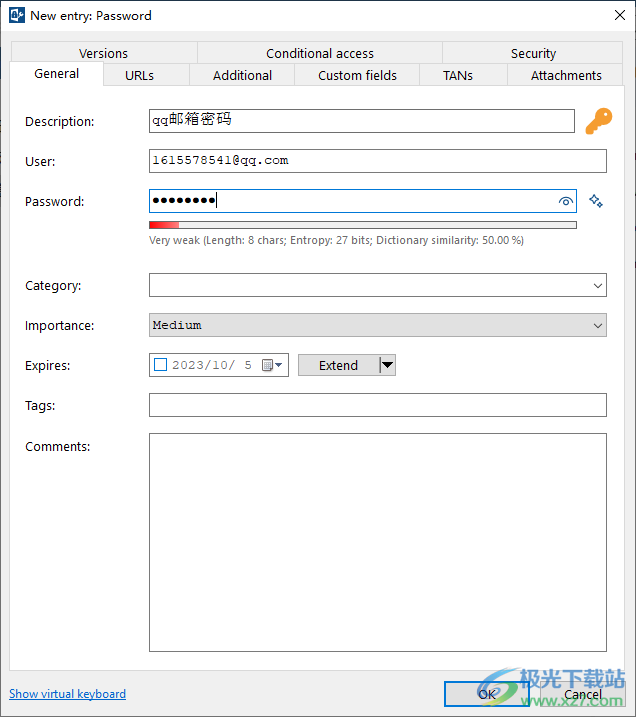
13、也可以设置其他附加的信息,让您的信息更加全面
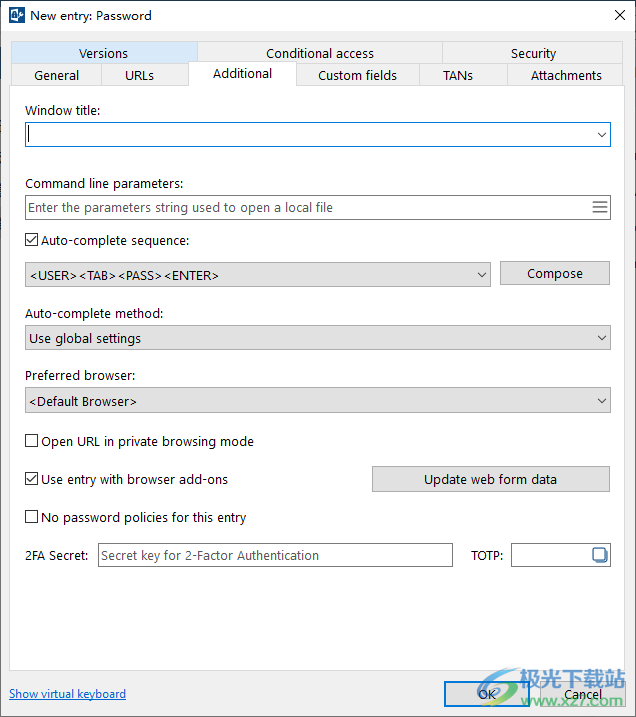
14、更多的软件功能可以点击帮助按钮打开官方的教程文档学习
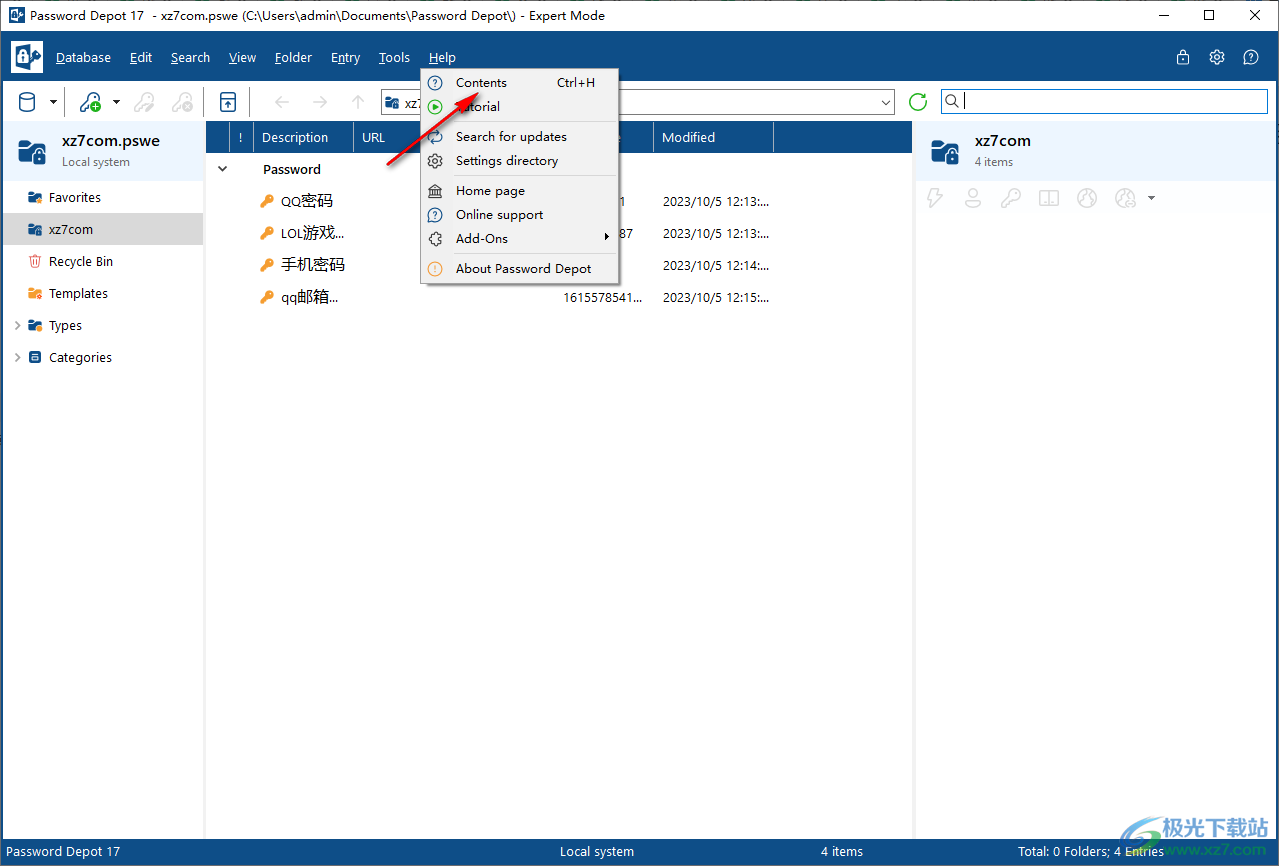
官方教程
添加/修改条目-teamviewer
要添加新的TeamViewer条目,请单击“编辑”→ 新→ TeamViewer或使用工具栏上“密码”按钮上的箭头。
在“常规”选项卡上,可以输入以下信息:
•说明:输入新条目的说明。说明是将显示在密码区域中的名称,因此是唯一不可选的字段。
•更改图标:单击条目的图标,可以对其进行更改。右键单击符号,可以在“选择图标”、“从URL加载”和“重置图标”选项之间进行选择。
•合作伙伴ID:添加您想要连接的合作伙伴ID。
•密码:输入合作伙伴的TeamViewer密码以建立连接。
•模式:在这里,您可以选择是通过遥控器连接还是进行文件传输。
•类别:为条目指定一个类别,以帮助构建数据库。
•重要性:选择此条目的重要性级别。
•过期:如果您希望您的条目在有限的时间内有效,您可以选中此选项并定义过期日期。单击“扩展”,可以扩展其有效性。请注意,过期的密码仍然可以使用。此功能仅用于提醒用户定期更改密码。
•标签:在这里,您可以添加标签,以便更好地过滤您的条目。
•注释:您可以在此处添加更多注释。
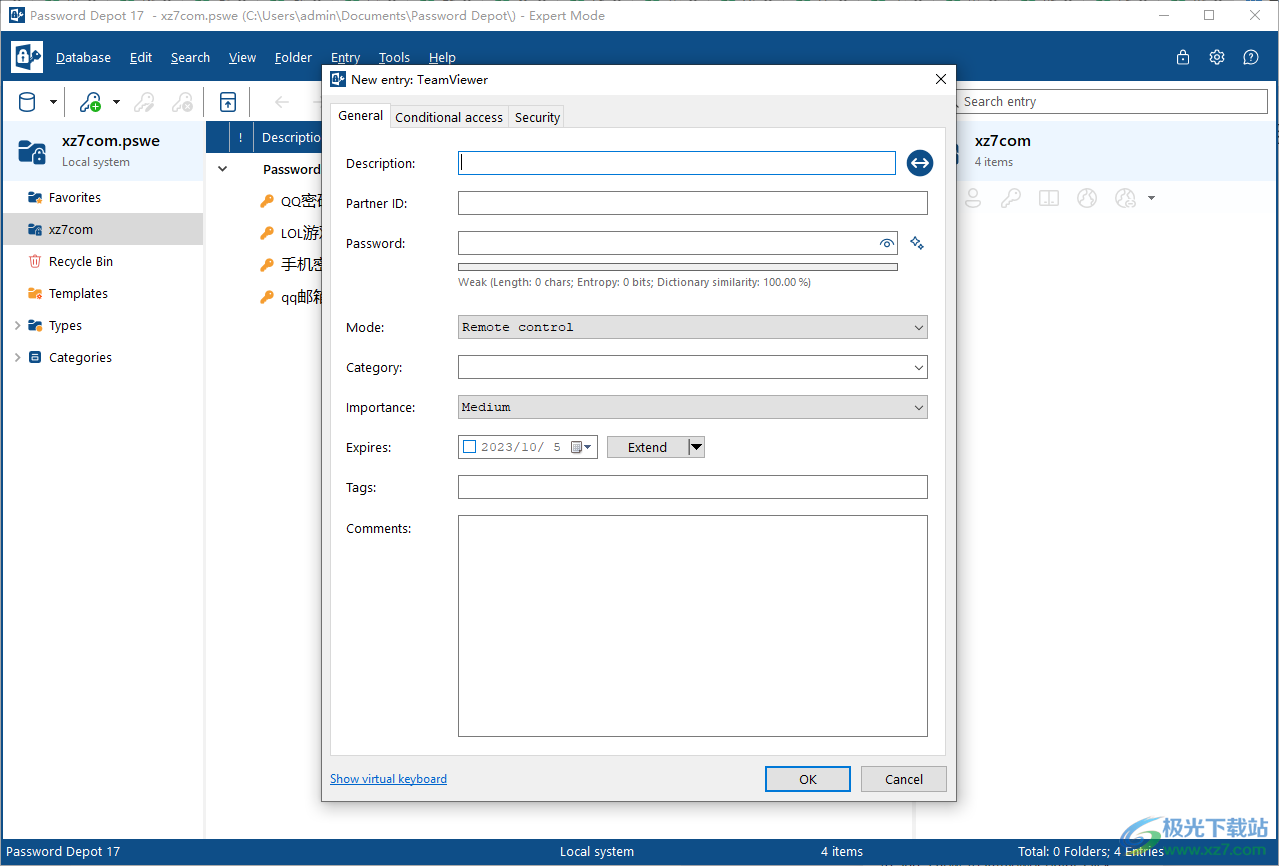
添加/修改条目-标识
要添加新的标识条目,请单击“编辑”→ 新→ 标识或使用工具栏上“密码”按钮上的箭头。
在“常规”选项卡上,可以输入以下信息:
•说明:输入新条目的说明。说明是将显示在密码区域中的名称,因此是唯一不可选的字段。
•更改图标:单击条目的图标,可以对其进行更改。右键单击符号,可以在“选择图标”、“从URL加载”和“重置图标”选项之间进行选择。
•账户名称/ID:在此处输入账户名称或其他形式的ID。
•名字/姓氏:在此处输入人名。
•电子邮件地址:在此处输入电子邮件地址。
•网站:通过手动浏览文件夹或在标准浏览器中输入与此人连接的网站的URL。
•出生日期:输入此人的出生日期。
•公司:在此处输入公司名称。
•街道/门牌号码:在此处输入邮政地址信息。
•地址2:如果适用,请在此处输入更多地址信息。
•城市:在此处输入城市名称。
•州(省):在此处输入州、省或区。
•邮政编码:在此处输入城市的邮政编码。
•国家/地区:在此处输入国家/地区。
•电话/手机/传真:在此处输入电话、手机和传真号码。
•类别:为条目指定一个类别,以帮助构建数据库。
•注释:您可以在此处添加更多注释。
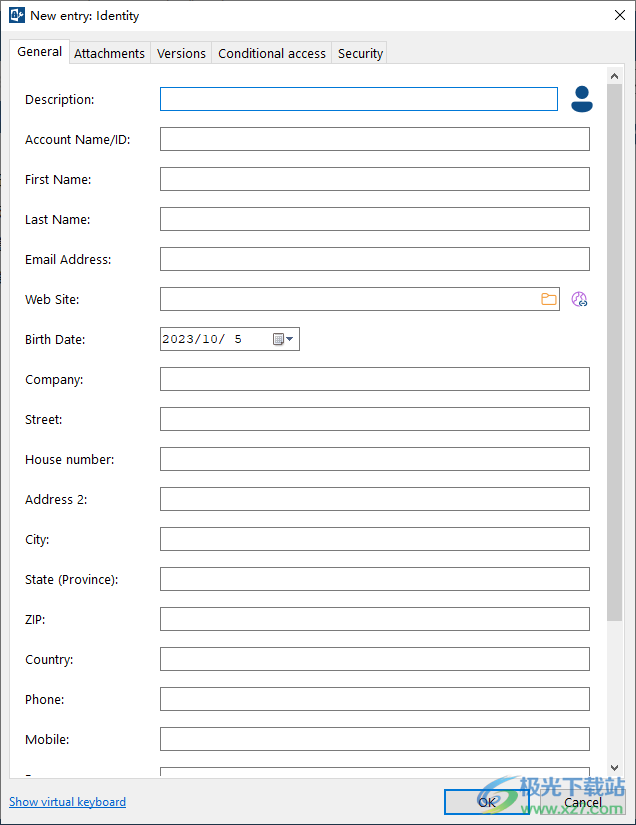
添加/修改条目-加密文件
密码仓库允许使用密码安全地加密外部文件。解密所需的密码可以保存在数据库中。
以下选项可用于创建加密文件:
•在菜单“编辑”中→ 新→ 目标文件
•在菜单“工具”中→ 加密外部文件
•通过选择密码→ 箭头按钮→ 工具栏中的加密文件
•右键单击Windows资源管理器中的文件,然后选择Password Depot→ 加密。密码可以自动输入密码仓库。
如果通过“编辑”加密文件→ 新建或工具栏,可以在“常规”选项卡中输入以下信息:
•说明:输入新条目的说明。说明是将显示在密码区域中的名称,因此是唯一不可选的字段。
•更改图标:单击条目的图标,可以对其进行更改。右键单击符号,可以在“选择图标”、“从URL加载”和“重置图标”选项之间进行选择。
•密码:输入密码。通过单击眼睛符号,您可以以纯文本形式隐藏或显示密码。
•类别:为条目指定一个类别,以帮助构建数据库。
•注释:您可以在此处添加更多注释。
在“文件”选项卡中,您有以下选项:
•文件:显示属于所选条目的加密文件列表。它们可以按名称、磁盘上的路径、上次修改时间和大小排序。
•添加文件:允许您将加密文件(*.pwde)添加到列表中。
•删除文件:从列表中删除不再需要的文件。
•解密文件:从列表中选择一个文件,然后单击“解密文件”以使用保存的密码解密该文件。
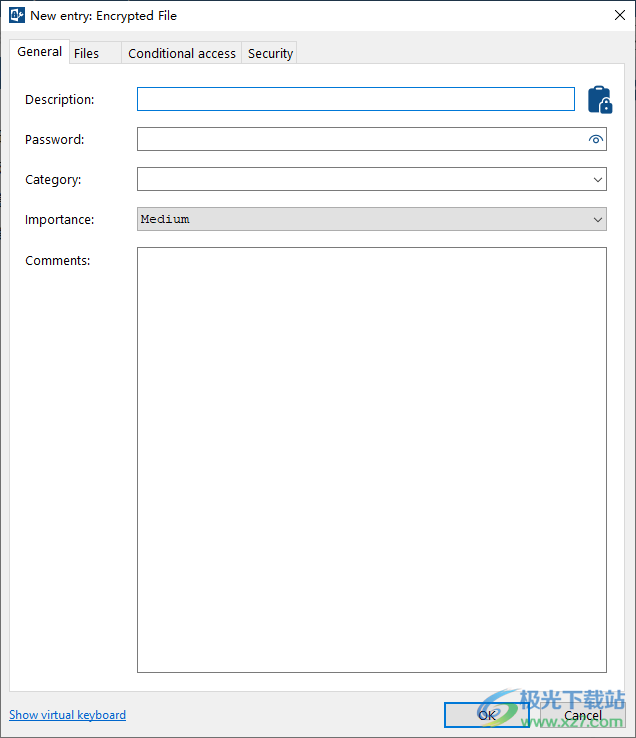
清理条目
使用“工具”选项卡上的“清理”功能,您可以一眼看到很少使用或过期的条目,如果需要,还可以删除这些条目。
以下筛选器选项可用:
•显示在此之前过期的条目:显示在您选择的日期之前过期的所有密码。
•附件大于(KB):显示附件大于您输入大小的所有密码。此选项允许您快速查找可能会降低数据库速度的大型附件。
•之后未使用的条目:显示自您选择日期以来未使用的所有密码。
•从未使用过的条目:显示自创建以来从未使用的所有密码。
•带历史记录:显示之前设置了“保留更改历史记录”的所有密码。
•带有自定义图标:显示用户自定义的所有密码。
设置筛选选项后,您将看到一个符合条件的所有密码列表,其中包含其他信息,如有效期或使用频率。为了清除显示的密码,可以使用以下选项:
•删除历史记录:删除所选密码的更改历史记录。
•删除附件:删除所选密码的附件。
•重置图标:重置所选密码的标准图标。
•删除:删除您在列表中选择的所有密码。
•导出:单击“导出”按钮将清理结果导出到外部CSV文件中,并将其保存到本地系统中。
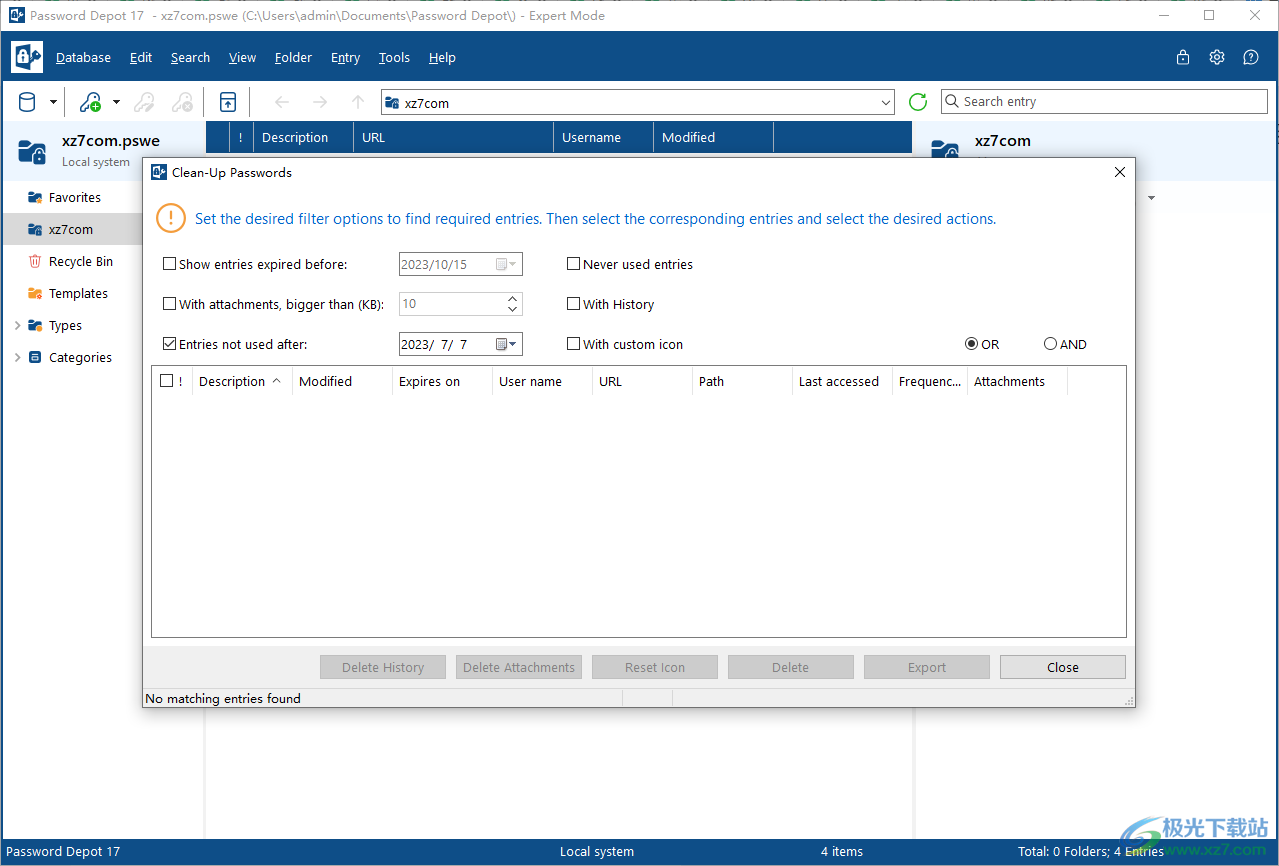
选项-顶部栏
在程序选项中(编辑→ 选项(F10)或档位符号),您可以在顶部栏选项卡中更改以下设置:
位置
•浮动:允许您自由移动顶部栏。如果选择始终从左上角,则顶部栏最初将始终打开,但仍可移动。
•屏幕顶部边缘:顶部栏始终显示在屏幕的上边缘。您可以定义它是否应该始终位于其他程序之上,以及在使用其他程序时是否应该自动隐藏。
•屏幕底部边缘:顶部栏始终显示在屏幕的下边缘。您可以定义它是否应该始终位于其他程序之上,以及在使用其他程序时是否应该自动隐藏。
•显示器:如果您使用多个显示器,您可以选择在哪一个显示器上显示顶部栏。
外貌
•使用主题颜色:如果激活,顶部栏将使用与客户端相同的配色方案。
•自定义颜色:如果激活此选项,您可以自己确定顶部栏的背景颜色和字体颜色。
•显示栏标题:如果选择此选项,当您将鼠标移到顶部栏中的符号上时,您将看到解释性文本。
•显示服务器数据库选择器:使用企业服务器时,可以使用此下拉菜单选择服务器上您可以访问的任何数据库。
•显示搜索框
•酒吧的透明度
•下拉列表的长度
•文件夹宽度字段
•“密码宽度”字段
•搜索字段宽度
•自定义顶部栏:允许您定义顶部栏的功能。更多信息可以在下面找到。
•大/小图标
自定义顶部栏
在这里,您可以在顶部栏中添加函数,也可以删除不需要的函数。在“自定义顶部栏”窗口中,您将看到两个列表。左边的列出了可用的功能。右边的列表列出了当前位于顶部栏中的功能。以下选项可用:
•添加:选择一个函数,然后单击“添加”将其添加到顶部栏中。
•删除:选择一个功能,然后单击“删除”将其从顶部栏中删除。
•重置:恢复默认设置。
•向上/向下移动:允许您在顶部栏上定义功能的顺序。
•用户名为文本按钮/密码为文本按钮:在顶部栏上以纯文本显示用户名或密码。“最大文本长度”选项允许您定义最多应显示多少个字符。

下载地址
- Pc版
Password Depot(密码管理) v17.2.5
本类排名
本类推荐
装机必备
换一批- 聊天
- qq电脑版
- 微信电脑版
- yy语音
- skype
- 视频
- 腾讯视频
- 爱奇艺
- 优酷视频
- 芒果tv
- 剪辑
- 爱剪辑
- 剪映
- 会声会影
- adobe premiere
- 音乐
- qq音乐
- 网易云音乐
- 酷狗音乐
- 酷我音乐
- 浏览器
- 360浏览器
- 谷歌浏览器
- 火狐浏览器
- ie浏览器
- 办公
- 钉钉
- 企业微信
- wps
- office
- 输入法
- 搜狗输入法
- qq输入法
- 五笔输入法
- 讯飞输入法
- 压缩
- 360压缩
- winrar
- winzip
- 7z解压软件
- 翻译
- 谷歌翻译
- 百度翻译
- 金山翻译
- 英译汉软件
- 杀毒
- 360杀毒
- 360安全卫士
- 火绒软件
- 腾讯电脑管家
- p图
- 美图秀秀
- photoshop
- 光影魔术手
- lightroom
- 编程
- python
- c语言软件
- java开发工具
- vc6.0
- 网盘
- 百度网盘
- 阿里云盘
- 115网盘
- 天翼云盘
- 下载
- 迅雷
- qq旋风
- 电驴
- utorrent
- 证券
- 华泰证券
- 广发证券
- 方正证券
- 西南证券
- 邮箱
- qq邮箱
- outlook
- 阿里邮箱
- icloud
- 驱动
- 驱动精灵
- 驱动人生
- 网卡驱动
- 打印机驱动
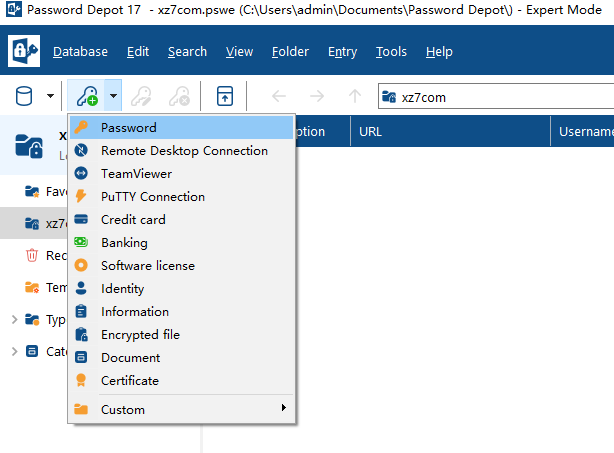


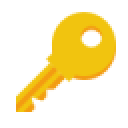




























网友评论