
powershell studio 2022官方版(脚本编辑器软件)
v5.8.200 官方版- 软件大小:512 MB
- 软件语言:英文
- 更新时间:2023-09-18
- 软件类型:国外软件 / 编程工具
- 运行环境:WinXP, Win7, Win8, Win10, WinAll
- 软件授权:免费软件
- 官方主页:https://info.sapien.com/
- 软件等级 :
- 介绍说明
- 下载地址
- 精品推荐
- 相关软件
- 网友评论
powershell studio
2022提供脚本编辑功能,可以在软件编辑代码,可以在软件制作自动化脚本,可以在软件编译EXE程序,可以将自动化脚本转换为EXE运行,也可以编译MSI文件,让用户可以设计自己需要的程序,软件界面功能还是很丰富的,支持创建模块、高级函数和窗口服务,支持使用表单控件、预览图形用户界面、支持添加事件,支持管理项目和源代码,功能还是比较多的,这里小编推荐的是powershell
studio 2022官方版,需要就下载吧!

软件功能
1、PowerShell 脚本编辑器
具有强大的编辑器,具有语法着色、参考突出显示、书签、代码格式化和代码完成。创建、编辑和管理代码片段。使用来自远程模块的 cmdlet 编写脚本。
2、函数生成器
轻松创建高级功能,包括 cmdlet 和参数属性以及基于注释的帮助。函数生成器会为您插入正确的语法。
3、图形用户界面设计器
增强的表单设计器使 GUI 设计变得快速而简单。无需手动编写数百行代码。使用预接线控件创建高级 GUI。
4、脚本调试器
在本地和远程运行和调试脚本和整个模块。快速调试、修复和验证您可能遇到的任何问题。支持条件断点。
5、多平台支持
在单个应用程序中提供对 32 位和 64 位版本的 PowerShell 的支持。以提升的权限并在 STA / MTA 模式下运行脚本。
6、创建可执行文件和安装程序
将您的脚本转换为可执行文件。创建 MSI 安装程序。微调自定义访问权限、高度和平台。在安装了 Windows PowerShell 的情况下运行 32 位和 64 位可执行文件。
7、创建模块
通过从现有函数中进行选择,在几分钟内创建一个 PowerShell 脚本模块。PowerShell Studio 通过为您自动导出函数和 ps1xml 文件将清单维护降至最低。
8、性能监视器
通过显示实时内存和 CPU 使用情况,直观地跟踪脚本的性能。并排显示最近三个会话的性能结果。
9、PowerShell 控制台
集成的 PowerShell 控制台在 32 位和 64 位之间切换,同时保持您的会话。PowerShell Studio 允许您自定义控制台并将其添加到面板。
10、项目
使用项目来管理多文件脚本、创建多表单 GUI 和脚本模块。使您的项目与磁盘上的文件保持同步,以便于项目管理。
11、通用版本控制
我们的通用版本控制备份和版本您的文件,所以您不会丢失您的工作。将 IDE 与 GIT 存储库集成。
12、浏览器
具有 PowerShell 命令、函数、WMI 对象、.NET 对象和数据库的浏览器。
软件特色
脚本编辑器
PowerShell Studio 不仅仅是一个脚本编辑器,它是一个完整的环境,其中包括数十个内置工具和函数,使脚本编写更加高效。PowerShell Studio 的核心是业界最强大、最灵活的代码编辑器。虽然无需任何培训即可轻松开始使用PowerShell Studio的编辑器,但它的某些功能很容易被忽视。
图形用户界面设计器
PowerShell Studio 完全支持基于 Windows Forms 技术的 GUI 脚本的创建。包含许多预定义的表单以帮助您入门,或者您可以从空白表单开始并从头开始构建所有内容。
基本方向
PowerShell Studio窗口具有许多有用的功能,可以轻松自定义各种任务。
片段
查看和管理预设和用户定义的代码段(可重复使用的文本和代码)。
性能
在 GUI 设计器中工作时查看和编辑控件属性。在项目中工作时编辑项目设置和项目文件设置。
输出
显示所有脚本输出,包括常规应用程序消息、生成信息、错误、调试、详细和跟踪点输出。
对象浏览器
显示 Windows PowerShell 模块和命令、.net framework 类型、WMI 对象和数据库对象
项目
PowerShell Studio 项目有助于对相关文件和设置进行分组。例如,PowerShell 实用工具可能包含多个不同的窗体和脚本。PowerShell Studio 允许将这些文件作为一个项目保存在一起,然后使用内置打包程序创建一个可执行文件,其中包含包中的所有内容。使用项目而不是单个文件脚本可以更轻松地管理其他内容,并允许您将脚本组织到单独的脚本文件中,以使代码更易于管理。
项目的其他有价值的用途包括开发工作流的管理。使用 PowerShell Studio,可以在本地计算机上的“沙盒”中开发项目,然后将已完成、测试和调试的文件作为一个单元部署到“实时”生产环境。
源代码管理集成
PowerShell Studio 提供了许多源代码管理选项,包括与命令行工具(如 Git)集成的通用版本控制系统,或与Microsoft源代码控制集成 (MS SCCI) 软件提供程序集成。
使用方法
1、直接将PowerShell Studio 2022安装到电脑,点击下一步
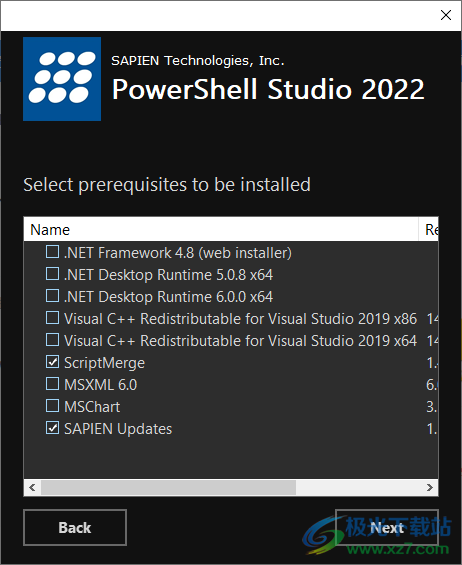
2、设置软件的安装地址C:Program FilesSAPIEN Technologies, IncPowerShell Studio 2022
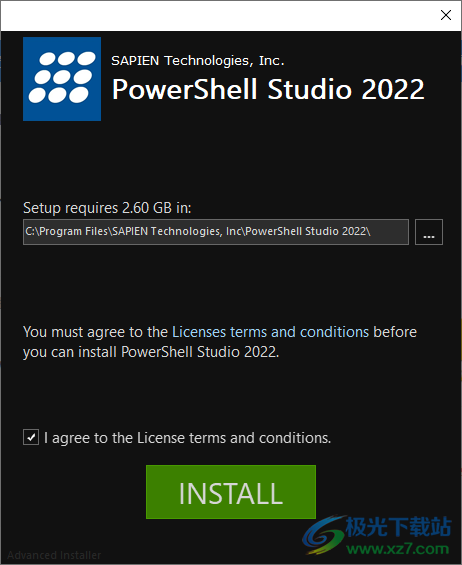
3、PowerShell Studio 2022软件界面如图所示,可以开始新建项目

4、控制设置
将事件名称与控件同步
在新事件中插入TODO注释
将控件名称与文本同步
插入事件结束注释
自动插入默认事件
插入控件帮助程序函数
在工具箱中显示旧控件
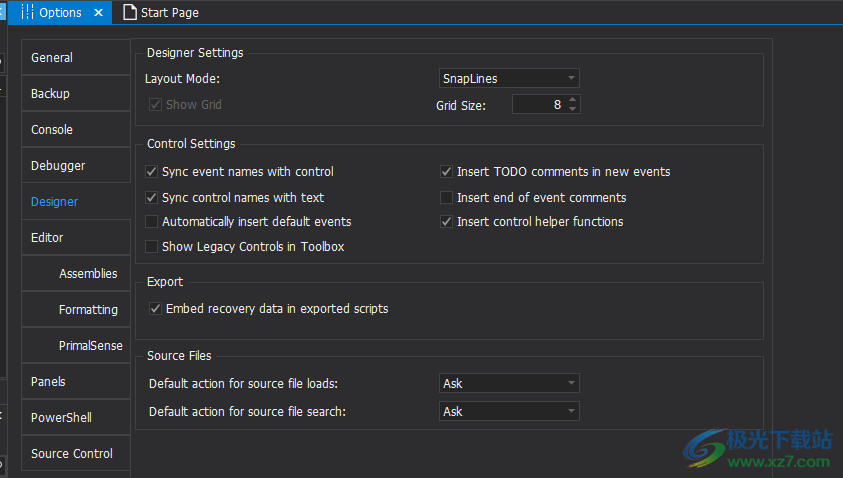
5、调试器接收:9986
调试器发送:9985
注意:传入端口和传出端口在服务器端是反向的。这里的传出端口是服务器端的传入端口,反之亦然。
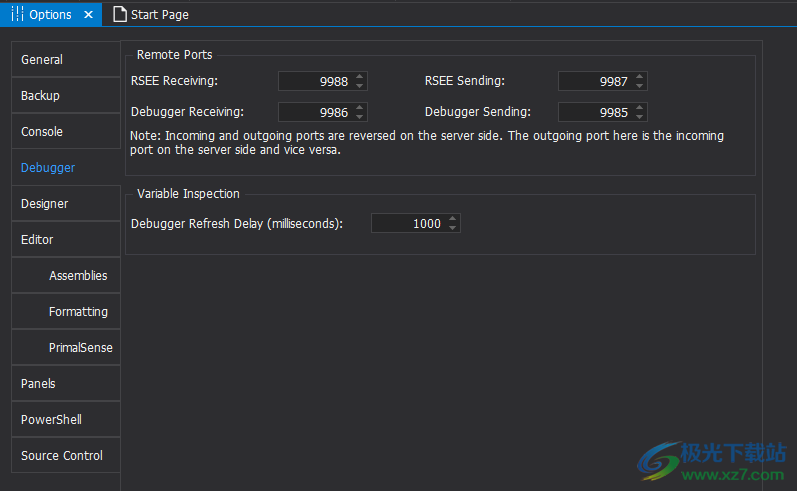
6、设置
启动时显示起始页
启用远程文件状态检查
启动时还原打开的文件
在Windows资源管理器中显示导出的文件
允许多个实例
导航选项卡时显示文档选择器
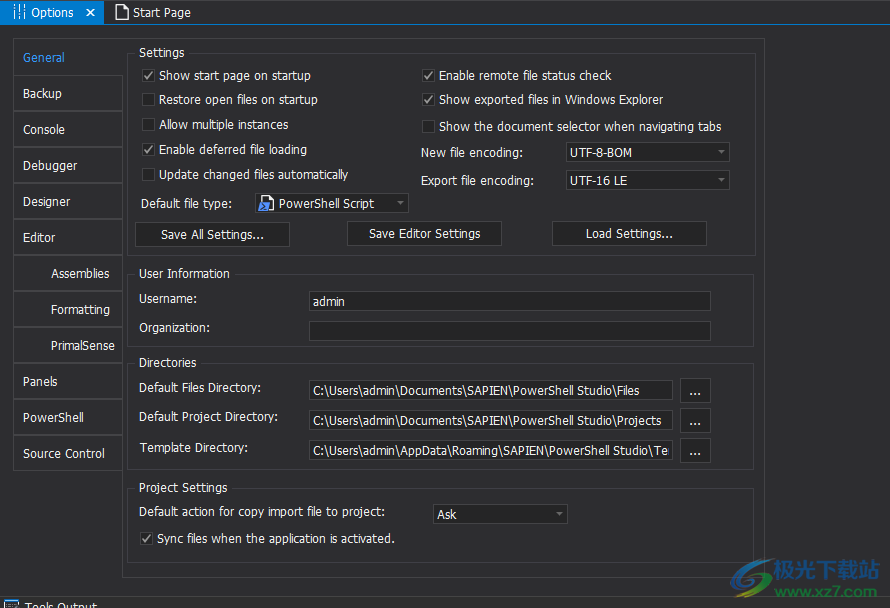
官方教程
项目模板
馆藏项目
集合项目模板允许您以有组织的方式对独立的脚本文件进行分组和部署。文件组通常由(但不限于)ps1 脚本文件组成。 当您有各种相互点缀源的 ps1 脚本时,集合项目非常有用。
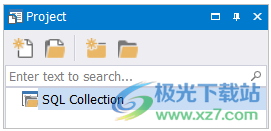
项目中的所有文件都被视为“内容”。没有项目入口点(启动。PSS - 项目启动脚本),因为项目由单个文件组成。
详细了解如何创建集合项目。
空项目
空项目模板为脚本应用程序创建一个空项目。
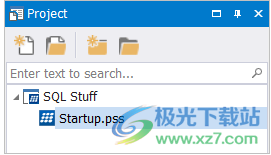
空项目模板将创建一个具有入口点的基本项目。空项目包含一个名为 Startup.pss 的文件,该文件在执行项目时运行。Startup.pss 包含一个 Main 函数,它充当项目/脚本的入口点,是在调用项目中的其他脚本之前做任何准备工作的好地方。
表单项目
表单项目模板用于创建包含其他脚本和文件的 GUI 脚本。

表单 项目包含三个文件:
•全局.ps1
包含将在整个项目中可用的函数和变量的脚本文件。在此脚本中定义的任何内容都将成为项目的全局内容。
•MainForm.psf
用于为脚本构建 GUI 的空窗体。
•启动.pss
执行项目时运行的脚本。Startup.pss 包含一个 Main 函数,用作项目/脚本的入口点。
模块项目
模块项目用于创建 PowerShell 脚本模块。模块项目模板可用于创建打包的、可重用的实用程序,这些实用程序可以安装在任何需要它们的位置。
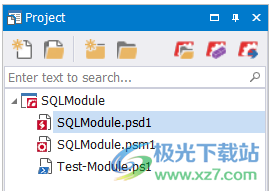
模块 项目包含三个文件:
•<项目名称>.psd1 *
模块的清单文件。
•<项目名称>.psm1 *
模块的 PowerShell 脚本代码。
•测试模块.ps1
用于测试模块的 PowerShell 脚本代码。
*文件名与项目名称相同。
了解有关创建模块项目的详细信息。
多形式项目
多窗体项目与窗体项目相同,但添加了另一个名为 ChildForm.psf 的窗体。
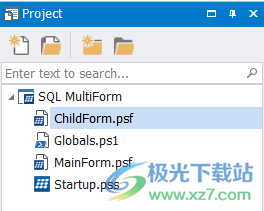
视窗服务项目
Windows Service 项目模板允许您创建 Windows PowerShell 服务项目,并用于服务打包引擎。
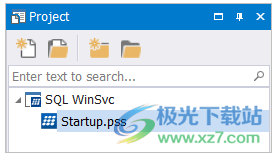
如何创建新项目
创建项目
选择“新建”>“新建项目(Ctrl+Shift+N)>”文件“选项卡:
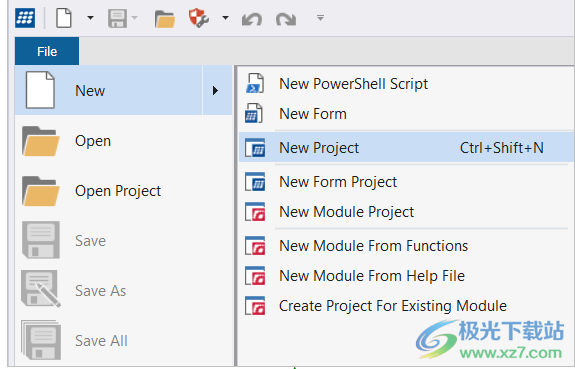
可以从“新建文件” 菜单中 直接转到某些项目模板>如“新建表单项目”或“新建模块项目”。
在“新建项目”对话框中选择一个模板:
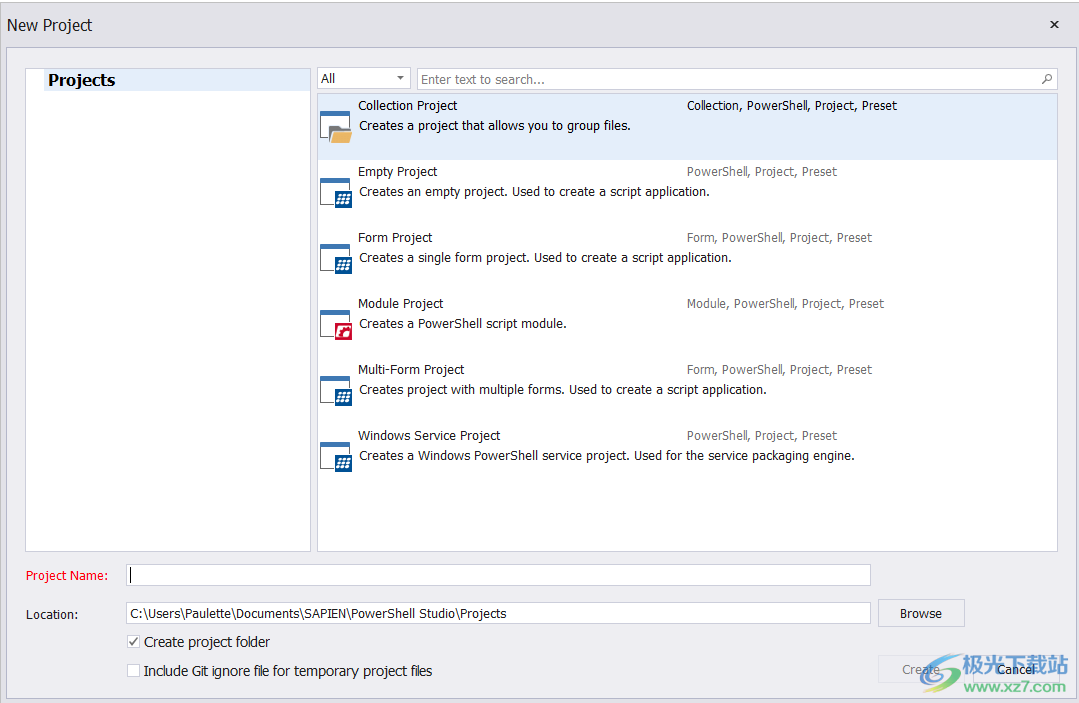
选择模板后,填写以下信息:

•项目名称
项目的名称。
•位置
用于存储项目文件的文件夹。
项目文件的默认位置为:%Users%/DocumentsSAPIENPowerShell Studioprojects>
可以在“主页”>选项“>”常规“>目录>”默认项目目录“中更改此路径:
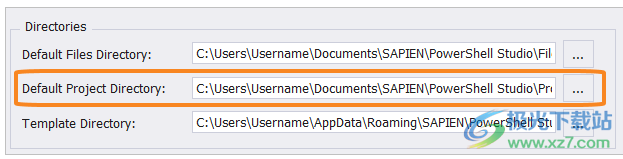
•创建项目文件夹
选择此选项可将项目文件存储在“项目”文件夹中的新子文件夹中。如果要将项目文件存储在现有文件夹中,请取消选中此选项。
选中“创建项目文件夹”将确保您的项目文件存储在“项目”文件夹中自己的子目录中,而不是将它们与其他项目中的文件混合在一起。
•包括临时项目文件的 Git 忽略文件
选中后,PowerShell Studio 将为 Git 源代码管理创建一个 .gitignore 文件,用于筛选任何临时项目文件。
接下来,单击“创建” 以创建项目。PowerShell Studio 将创建模板中指定的所有文件,并在“项目”面板中显示这些文件。
关于集合项目
如果您有各种相互点缀的 ps1 脚本,则集合项目将允许您:
•管理多个文件。
•利用 PrimalSense 对点源文件的支持。
•对所有文件应用重命名重构。
创建集合项目时,没有 Startup.pss 文件;项目中没有入口点,因为项目包含单个文件。项目中的所有文件都被视为“内容”。
可以通过右键单击“项目”面板中的文件或从功能区(“开始”选项卡>“运行”菜单>“运行选项”)单独运行每个文件:
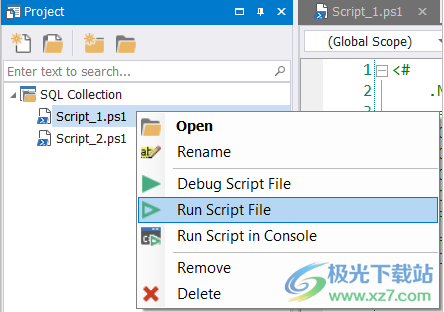
集合项目部署
部署基于项目进行处理。可以将所有项目文件部署到单个目标,也可以创建包含所有项目文件的安装。
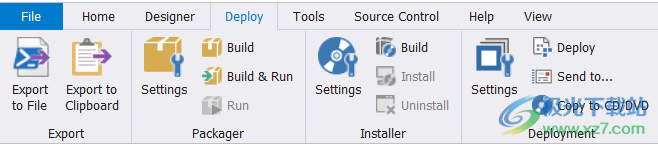
集合项目的部署属性用于控制整个项目的打包程序、MSI 和部署行为,或作为单个项目文件进行控制。
集合项目的打包受到限制,因为文件都是单独的。
访问项目的部署属性
单击“项目”面板中的集合项目名称:
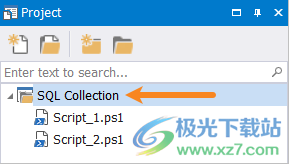
项目属性将显示在“属性”面板中:

集合项目部署属性
•部署为
确定整个项目的部署行为。有两个“部署为”选项:
1、文件
该项目将从部署角度单独处理每个文件。每个项目文件将维护其自己的独立设置。
何时使用:
使用集合项目对不需要相互交互的单个文件进行分组时,请使用此设置。使用此设置,可以单独打包和部署(发布)每个脚本。
2、项目
该项目将部署所有文件作为一个整体。您必须为打包程序和 MSI 生成器定义主文件。
何时使用:
当您有一组交互文件并具有开始/入口点脚本(即,点源各种辅助脚本的主脚本)时,请使用此设置。主脚本将转换为可执行文件,您可以创建一个包含主打包脚本和所有支持文件/脚本的安装程序。项目文件也会作为一个整体进行部署(发布)。
•主文件
指定项目的主文件(部署为 = 项目)。主文件将是打包到可执行文件中的文件,所有其他文件将被视为外部内容
如何从函数创建新模块
从“函数”中选择“新建”>“新模块”>“文件”选项卡:
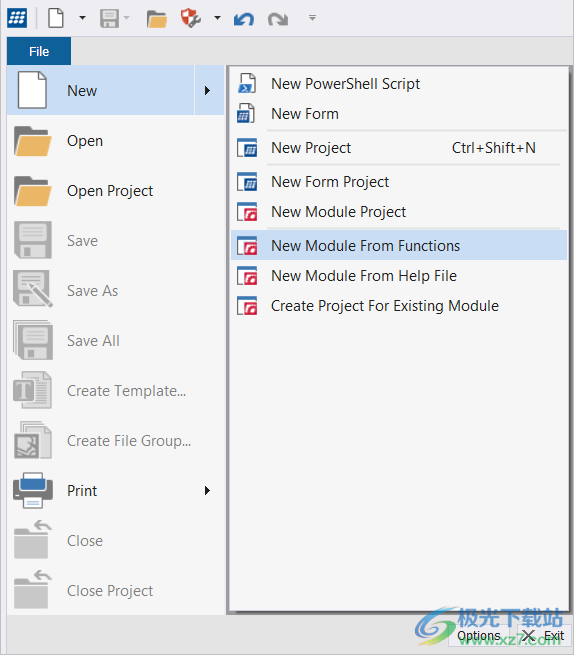
如果文件尚未打开,系统将提示您选择一个文件。
“将函数转换为模块”对话框允许您为新模块选择文件和函数:
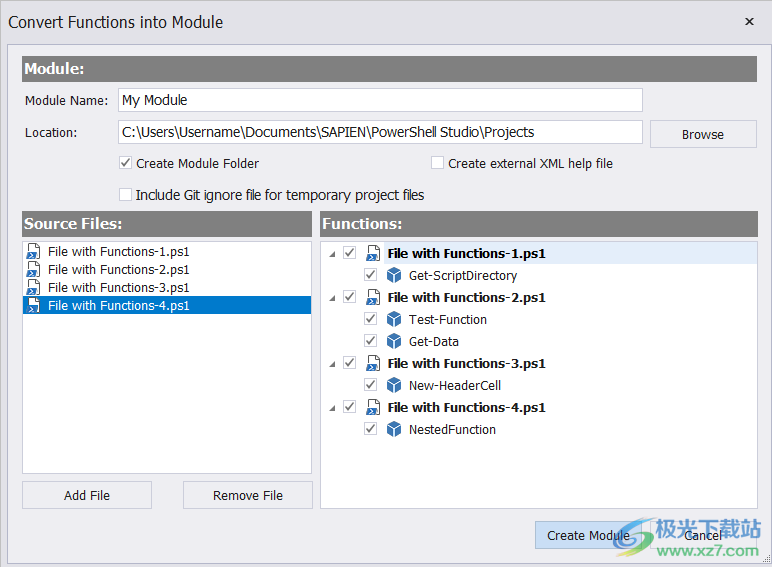
将函数转换为模块 - 对话框选项
•模块名称
输入要为新模块指定的名称。
•位置
指定将保存模块的文件夹。默认值为 PowerShell Studio 的项目目录。
•创建模块文件夹
此选项使用模块的名称创建一个文件夹,并将所有生成的文件放在该文件夹中。此文件夹将在“位置”字段指定的文件夹中创建。
•创建外部 XML 帮助文件
此选项将为访问导入函数的模块创建外部 XML 帮助文件。
•包括临时项目文件的 Git 忽略文件
选中后,PowerShell Studio 将为 Git 源代码管理创建一个 .gitignore 文件,用于筛选任何临时项目文件。
•源文件
包含将从中提取所选函数的文件列表。
o添加文件
使用“添加文件”按钮将 ps1 脚本添加到源文件,以提取其功能。
o删除文件
使用“删除文件”按钮从“源文件”列表中删除不必要的文件 。这有助于整理函数列表。
•功能
函数部分包含每个文件的节点以及每个文件中声明的函数列表。选择要导入到新模块中的函数:
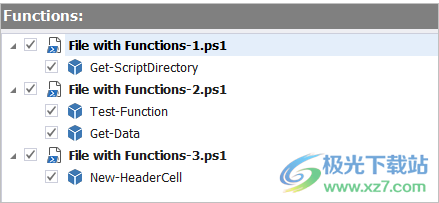
您可以通过选中/取消选中文件节点来检查和取消选中文件中的所有函数。
如果一个函数引用另一个函数,它将有一个“引用的函数”文件夹图标,其中包含所有引用函数的列表:

当您检查列表中具有引用的函数时,它将自动检查所有引用的函数。
在“将函数转换为模块”对话框中选择函数并配置选项后,单击“创建模块”以生成新模块。
在某些情况下,您可能具有在多个文件中定义的重复函数。PowerShell Studio将比较这些功能,如果它们相同,则只会插入一次函数。如果函数不同,PowerShell Studio 将自动重命名副本。发生这种情况时,“输出”面板中将显示一条警告:
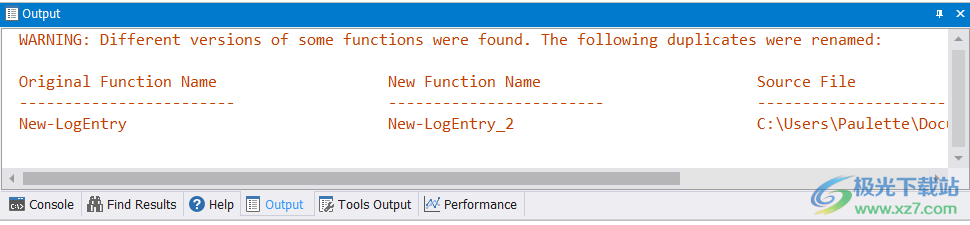
“来自函数的新建模块”项目包含四个文件:
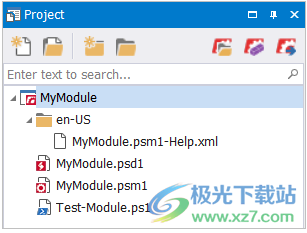
•<模块名称>.psd1
模块的清单文件。
•<模块名称>.psm1
包含所有导入函数的 PowerShell 脚本。
•<模块名称>.psm1-帮助.xml
模块的 PowerShell XML 帮助文件,使用导入的函数生成。
•测试模块.ps1
用于测试模块的 PowerShell 脚本代码。
下载地址
- Pc版
powershell studio 2022官方版(脚本编辑器软件) v5.8.200 官方版
本类排名
本类推荐
装机必备
换一批- 聊天
- qq电脑版
- 微信电脑版
- yy语音
- skype
- 视频
- 腾讯视频
- 爱奇艺
- 优酷视频
- 芒果tv
- 剪辑
- 爱剪辑
- 剪映
- 会声会影
- adobe premiere
- 音乐
- qq音乐
- 网易云音乐
- 酷狗音乐
- 酷我音乐
- 浏览器
- 360浏览器
- 谷歌浏览器
- 火狐浏览器
- ie浏览器
- 办公
- 钉钉
- 企业微信
- wps
- office
- 输入法
- 搜狗输入法
- qq输入法
- 五笔输入法
- 讯飞输入法
- 压缩
- 360压缩
- winrar
- winzip
- 7z解压软件
- 翻译
- 谷歌翻译
- 百度翻译
- 金山翻译
- 英译汉软件
- 杀毒
- 360杀毒
- 360安全卫士
- 火绒软件
- 腾讯电脑管家
- p图
- 美图秀秀
- photoshop
- 光影魔术手
- lightroom
- 编程
- python
- c语言软件
- java开发工具
- vc6.0
- 网盘
- 百度网盘
- 阿里云盘
- 115网盘
- 天翼云盘
- 下载
- 迅雷
- qq旋风
- 电驴
- utorrent
- 证券
- 华泰证券
- 广发证券
- 方正证券
- 西南证券
- 邮箱
- qq邮箱
- outlook
- 阿里邮箱
- icloud
- 驱动
- 驱动精灵
- 驱动人生
- 网卡驱动
- 打印机驱动
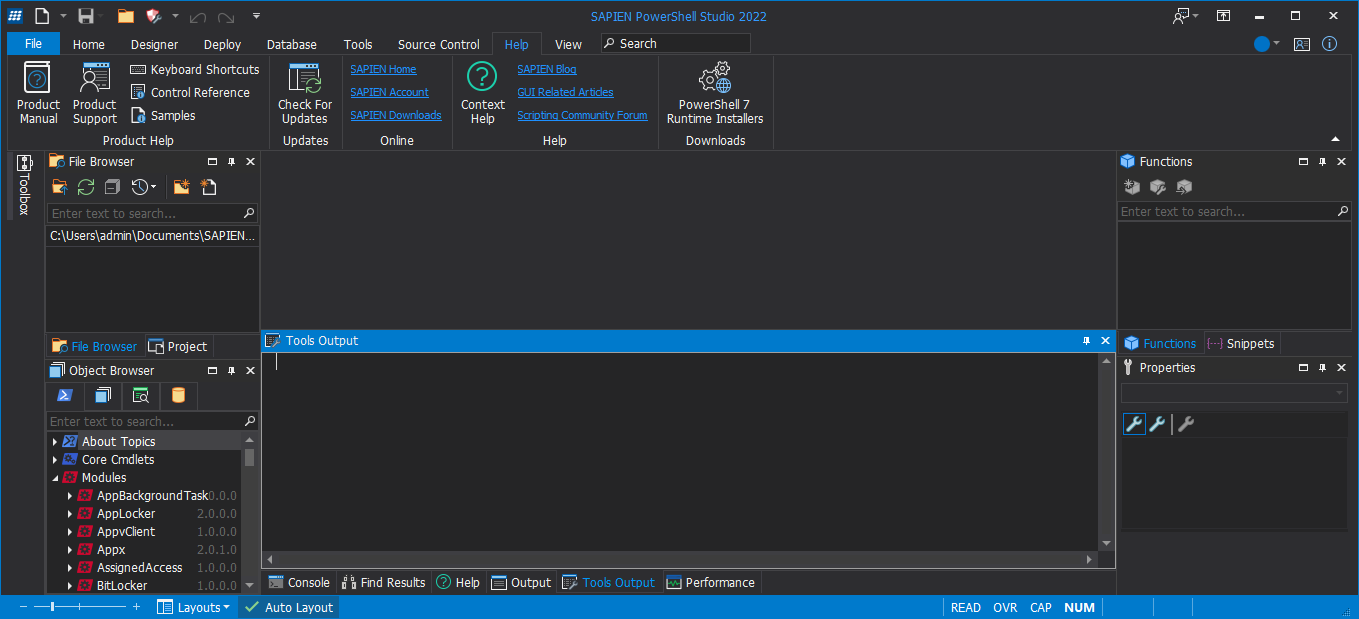













































网友评论