
WidsMob Montage(蒙太奇)
v2.6.0.86 官方版- 软件大小:35.3 MB
- 软件语言:繁体中文
- 更新时间:2023-09-18
- 软件类型:国外软件 / 图像处理
- 运行环境:WinXP, Win7, Win8, Win10, WinAll
- 软件授权:免费软件
- 官方主页:https://zh-tw.widsmob.com/montage
- 软件等级 :
- 介绍说明
- 下载地址
- 精品推荐
- 相关软件
- 网友评论
WidsMob
Montage功能简单,可以通过这款软件直接在电脑上设计蒙太奇效果的图像,直接添加背景图像,直接添加图块内容,从而在软件生成马赛克类型的蒙太奇效果图像,对应需要制作这种效果图像的朋友很有帮助,软件界面比较简单,显示中文引导流程,按照步骤添加图像就可以立即生成效果丰富的新图像,您也可以在图像上添加贴纸内容,也可以编辑文字内容,效果还是比较丰富的,需要的朋友可以下载WidsMob
Montage软件试用。
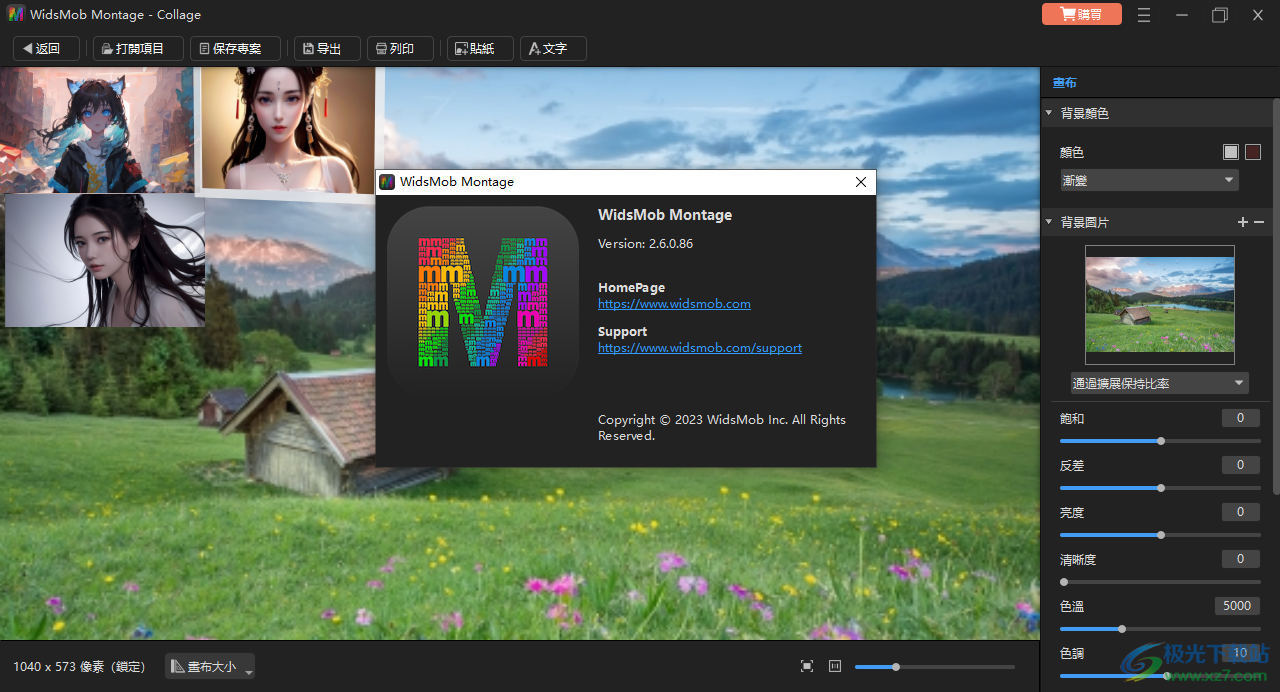
软件功能
1、将一切变成马赛克
蒙太奇创客将一切变成马赛克照片。您可以将JPEG和PNG都设置为马赛克,该程序支持照片马赛克,图块马赛克,形状马赛克和其他照片马赛克类型。此外,您还可以根据任何模板设计照片蒙太奇的形状。
2、框架和预设
无论您是需要向马赛克添加特殊的帧,还是使用不同的马赛克模式,都可以选择不同的帧来使马赛克照片变得特殊。该程序支持平铺模式和隔行模式,您可以轻松获得所需的效果。
3、卓越的质量
照片马赛克的输出怎么样?该程序可以将超过2,00个马赛克图块组合在一起,产生惊人的效果,最大16,000像素宽,无限制像素高度的蒙太奇照片,马赛克照片或照片拼贴可用于壁画,横幅,桌面甚至墙纸。
4、定制马赛克
该程序应用最小的着色以紧密匹配原始图象,并适当放置图块图象以呈现最佳结果。而且,您也可以删除颜色匹配项,以获得任何颜色的形状蒙太奇。只需下载演示版本即可享受该程序。
5、简单的过程
当您需要制作一些活动海报,设计生日派对的蒙太奇照片时,只需单击几下即可创建大型马赛克或令人惊叹的蒙太奇照片。然后将马赛克照片打印为您居室的墙纸
软件特色
1、WidsMob Montage支持拼贴图制作功能,可以通过这款软件设计贴图
2、可以在软件设置画布大小,可以自定义宽度高度
3、支持颜色设置功能,可以对画布设置渐变的颜色
4、支持背景图像添加,可以将新的图像作为画布背景
5、支持色彩调整功能,可以设置饱和、反差、亮度、清晰度、色溫、色調
6、支持边框颜色设置功能,直接对拼贴图的上下左右设置边框颜色
7、支持贴纸添加,可以将本地的贴纸图像直接添加到画布
8、可以自由拖动贴纸到任意位置,可以调整贴纸大小
9、支持文字设置功能,可以添加文字图层,可以对文字曲线编辑
10、支持形状设置功能,可以为文字设置新的边框图像
使用方法
1、将WidsMob Montage软件直接安装到电脑,点击下一步

2、软件界面显示两个功能,支持Montage蒙太奇、Collage拼贴画
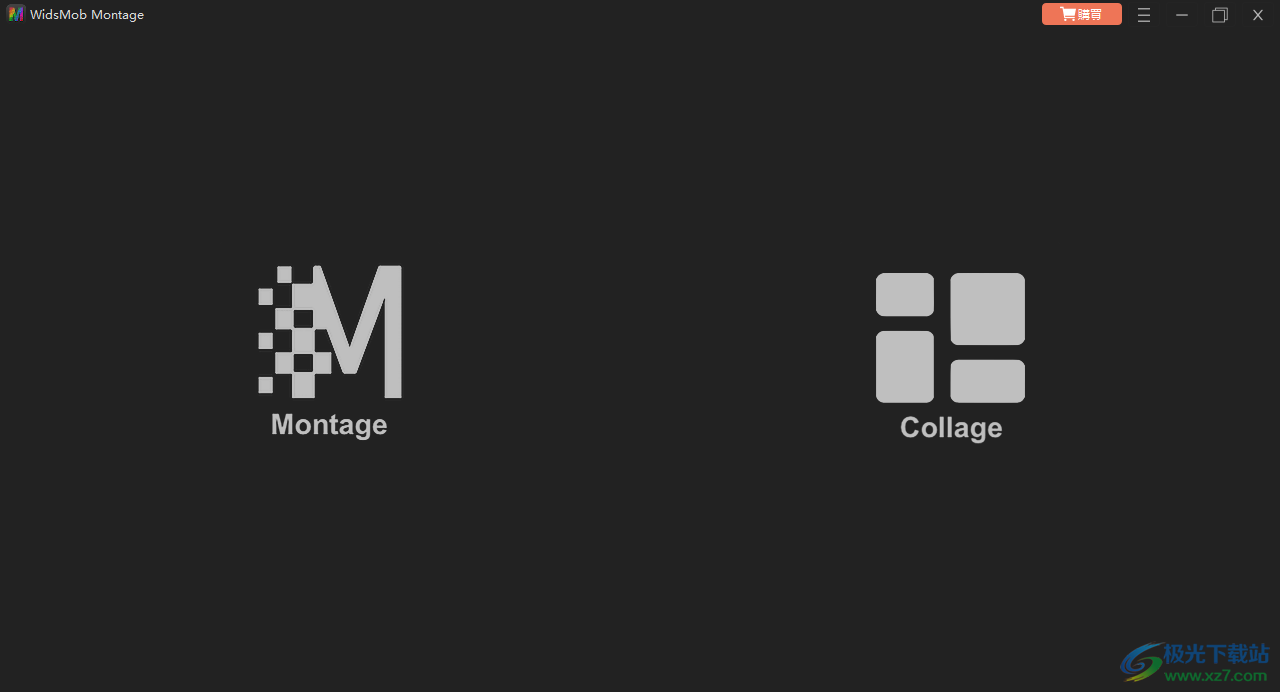
3、打开一张背景图像,可以在软件右侧调整图像细节
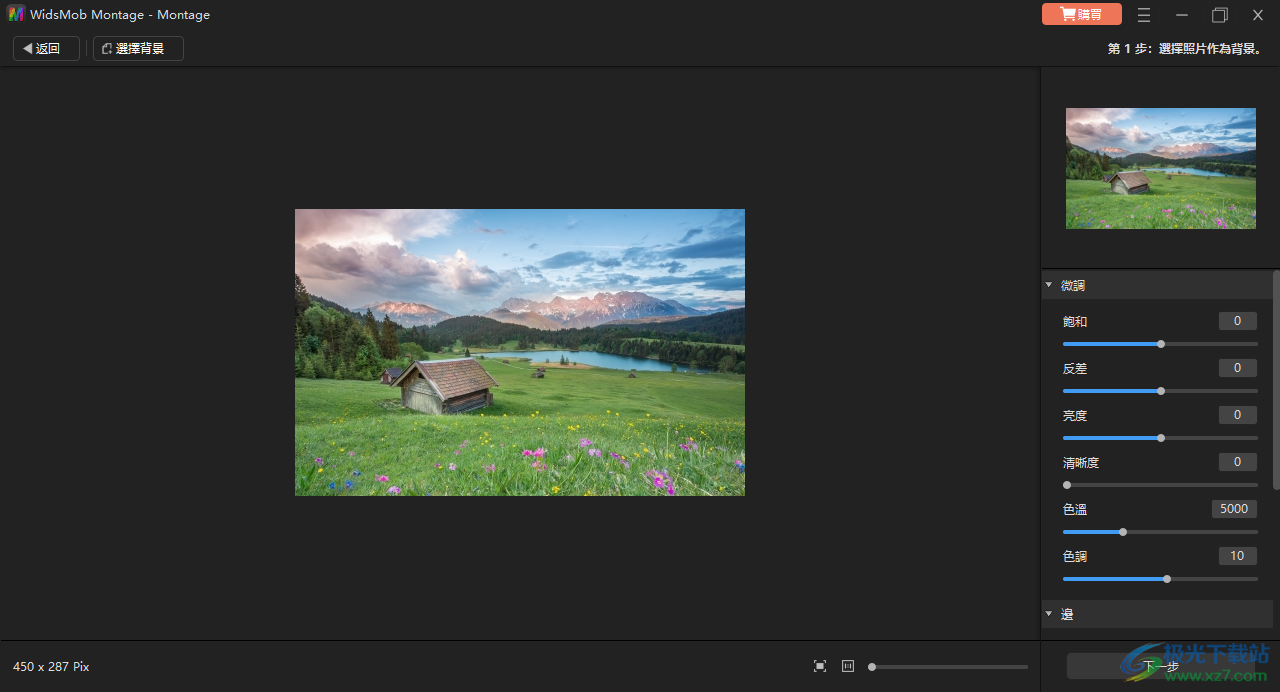
4、可以设置饱和、反差、亮度等参数,点击下一步
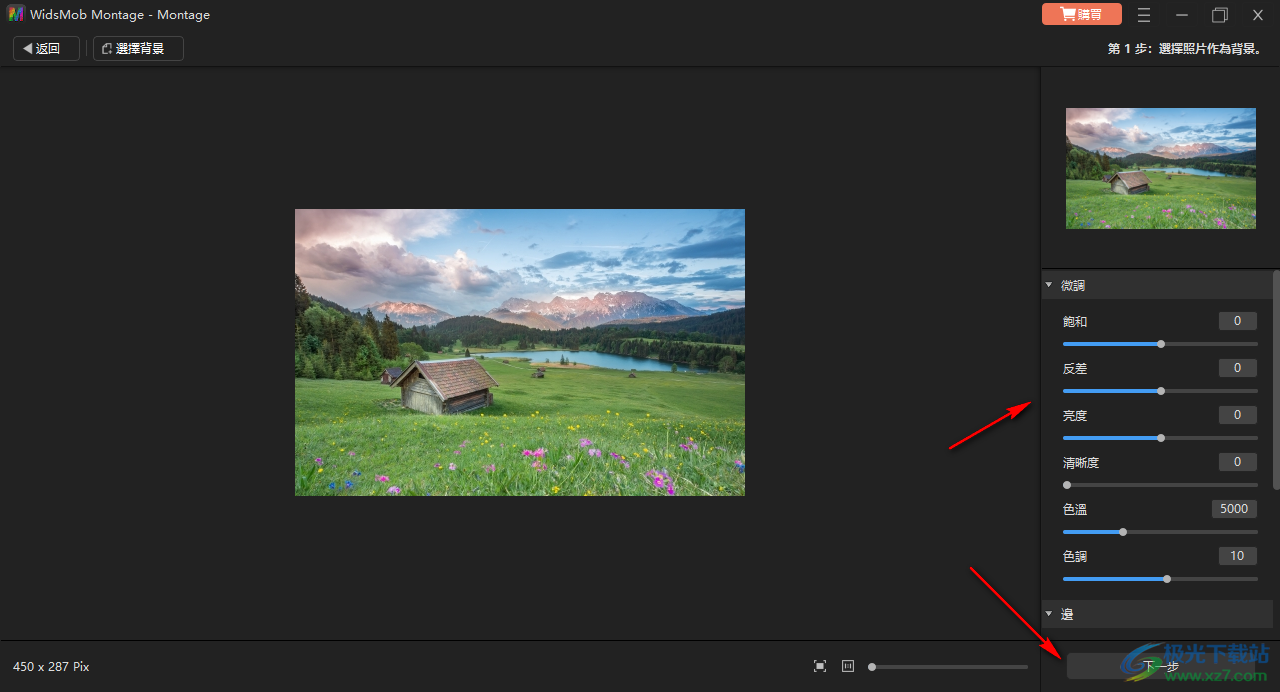
5、添加新的瓷砖图像,可以添加多张附加到背景图像
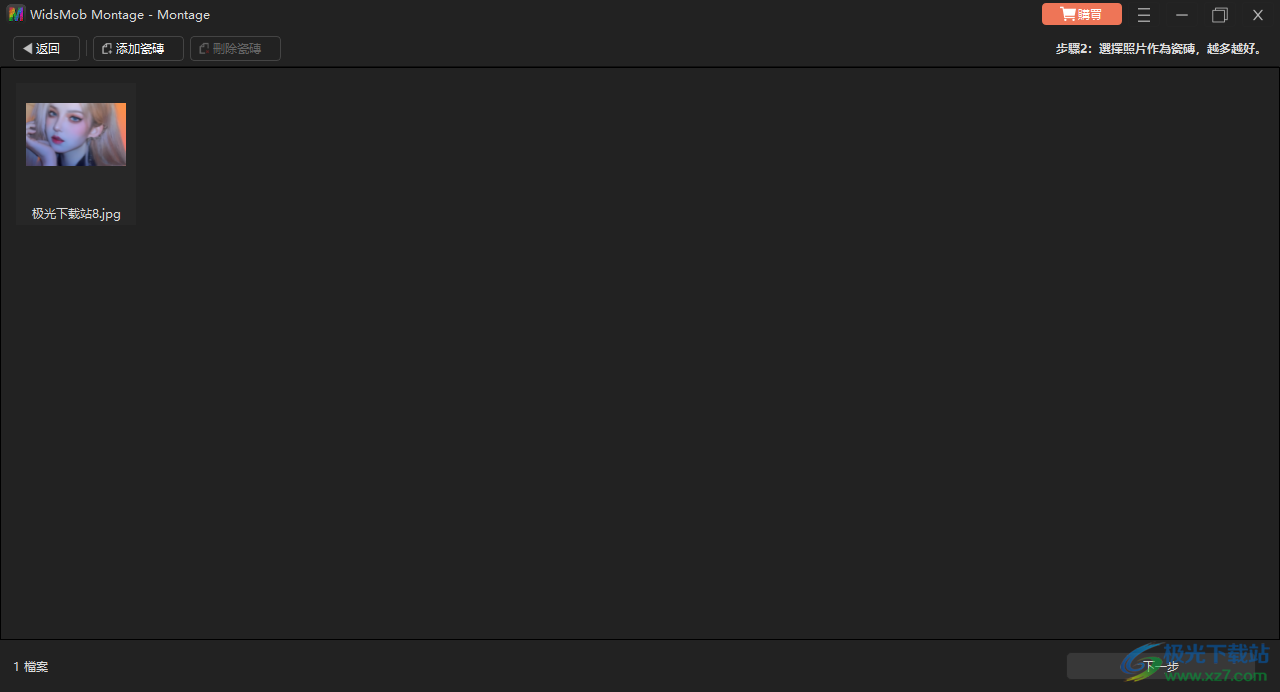
6、生成的蒙太奇效果就是这样的,可以在软件右侧设置模式
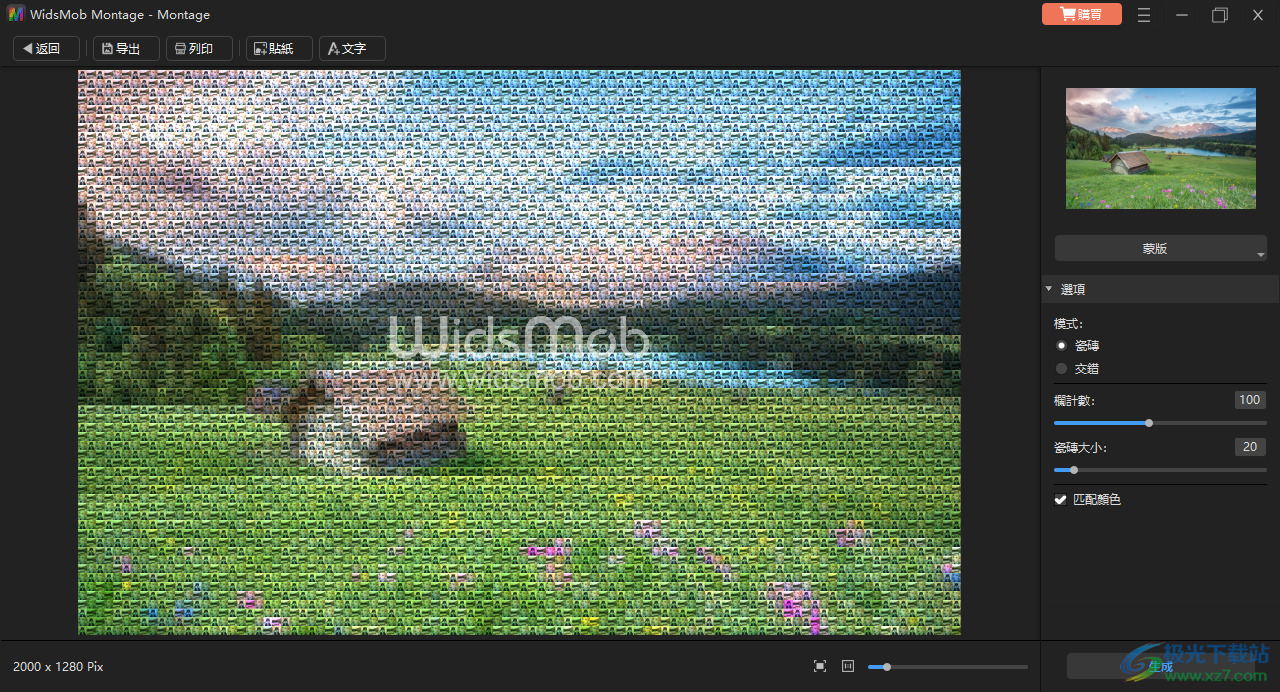
7、可以添加png类型的蒙版,支持本地掩码(PNG)、恢復原狀

8、软件顶部显示其他内容,可以添加贴纸到背景图像,可以添加文字内容

9、直接将设计完毕的蒙太奇图像保存为png
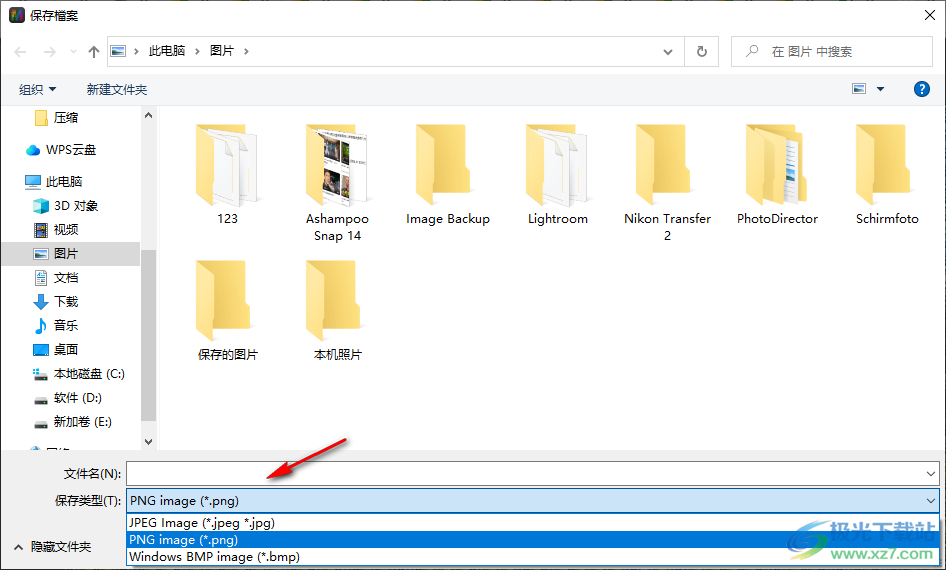
10、提示画布大小设置功能,进入品贴图界面就可以添加画布
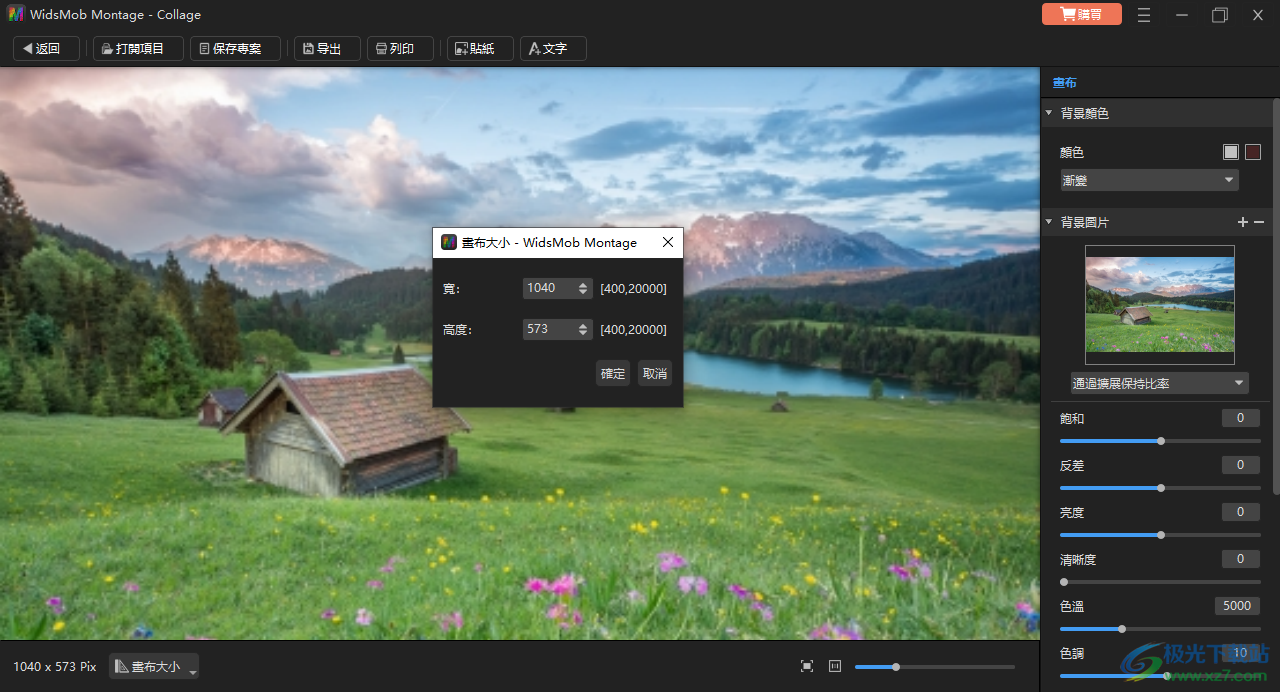
11、可以点击贴纸功能添加自己的图像,可以自由设置图像位置
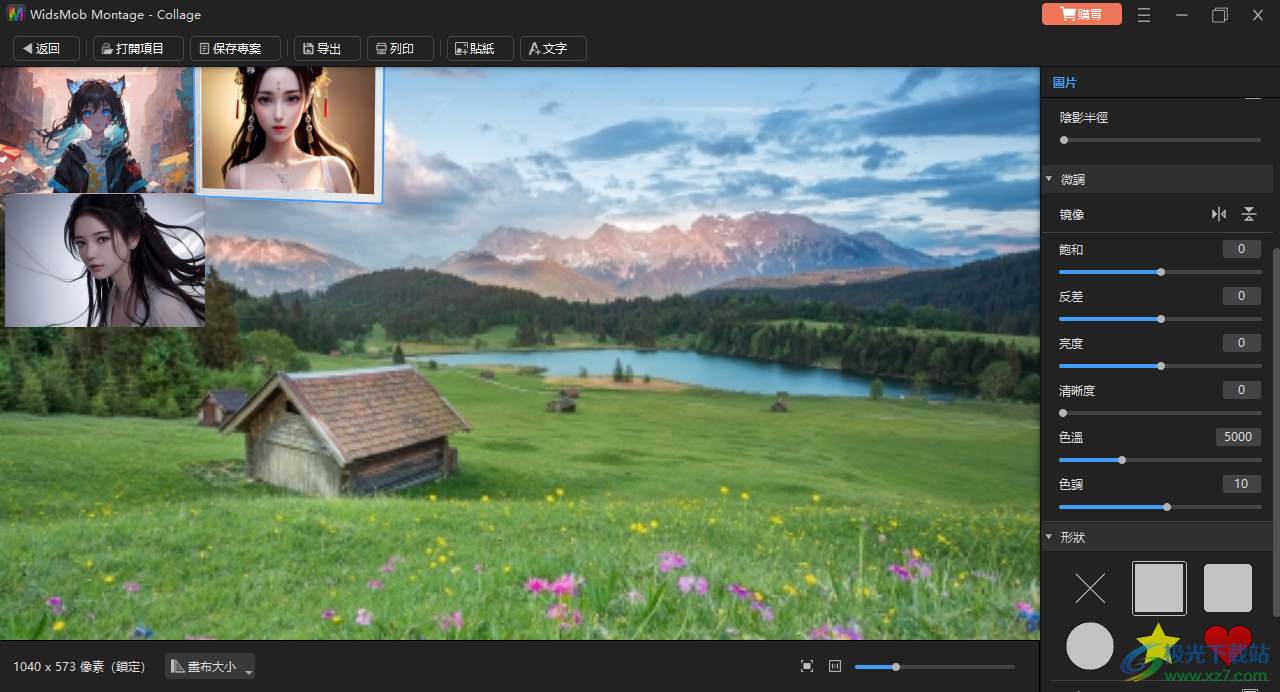
12、列打印功能,直接在软件设置排列打印图像,也可以保存PDF
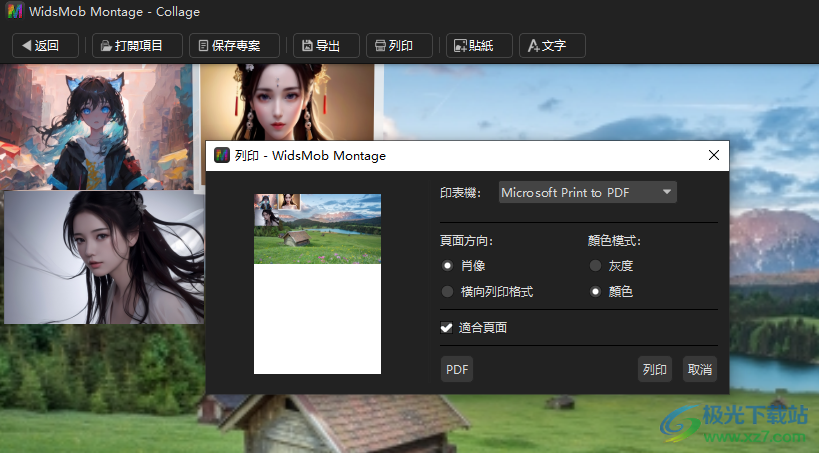
官方教程
入门:基本编辑功能WidsMob Montage
当您需要制作照片马赛克或照片蒙太奇时,您可以学习添加照片的详细过程,制作蒙太奇,创建蒙太奇并删除颜色。请下载并安装WidsMob Montage第一。
如何为家人制作照片蒙太奇
要获得普通的蒙太奇照片,您可以按照以下步骤制作出色的马赛克,而无需花费数小时的努力。实际上,您可以轻松创建一个简单但有趣的照片蒙太奇作为Pro。现在,让我们开始尝试使用此处的Montage Maker自定义令人惊叹的照片蒙太奇。

步骤1:选择一张图片作为背景
免费下载并安装Montage Maker。然后双击它的图标直接运行Montage Maker。打选择背景右下角的按钮。然后,您可以从桌面或其他文件夹中挑选一张照片。移动下面的滑块以放大您的背景照片并将其详细信息视频化。此外,您可以看到背景图片的宽度和长度(以像素为单位)。稍后,按下一页按钮继续前进。
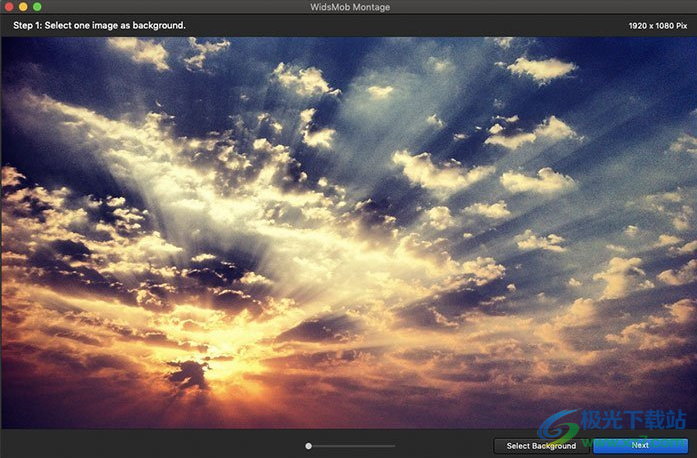
第2步:至少上传5张图片作为图块
媒体推荐选择瓷砖选择5张以上的照片。上传错误的照片后,您可以选择它并点按清除按钮删除。蒙太奇制作器允许用户尽可能多地上传照片以创建华丽的照片马赛克。因此,如果您有数千张关于家庭团聚和其他有趣活动的照片,您可以同时上传所有这些照片。然后点击下一页按钮移动以继续。
选择图象作为拼贴蒙太奇
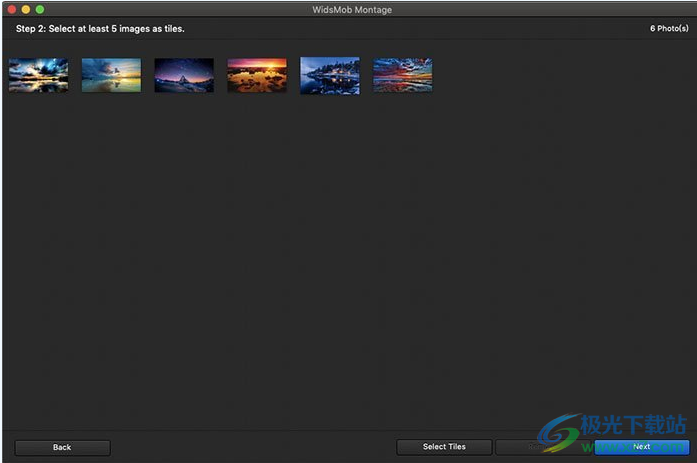
第3步:调整设置和边框以达到完美的细节
点击后下一页按钮,蒙太奇标记可以跟随您的订单并在几秒钟内开始处理蒙太奇。右侧面板中有照片编辑过滤器,如有必要,您可以使用它们来修改此生成的照片马赛克。更具体地说,您可以管理框架和设置以制作出色的马赛克。
调整设置蒙太奇
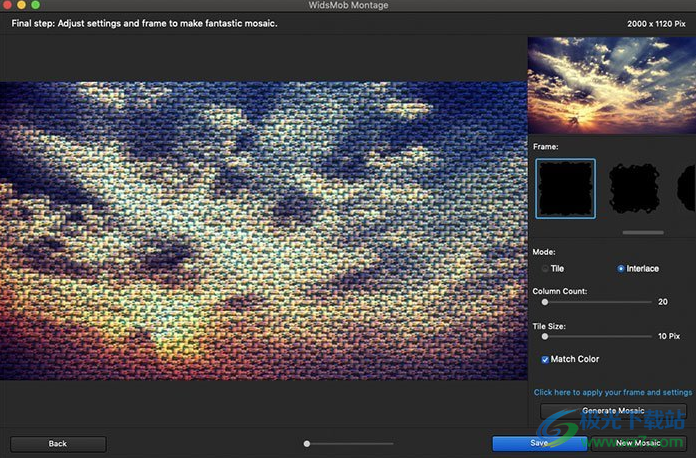
您可以选择8种不同的框架。你可以打勾瓦or交错下面以不同的顺序排列图象。此外,您可以移动参数列数及瓷砖尺寸调整相关设置。你能看到名为的选项吗匹配颜色以下?好吧,在你取消勾选的那一刻匹配颜色按钮,蒙太奇将恢复其原始颜色。不要忘记按生成马赛克每次您想应用所做的新更改时。
生成蒙太奇照片
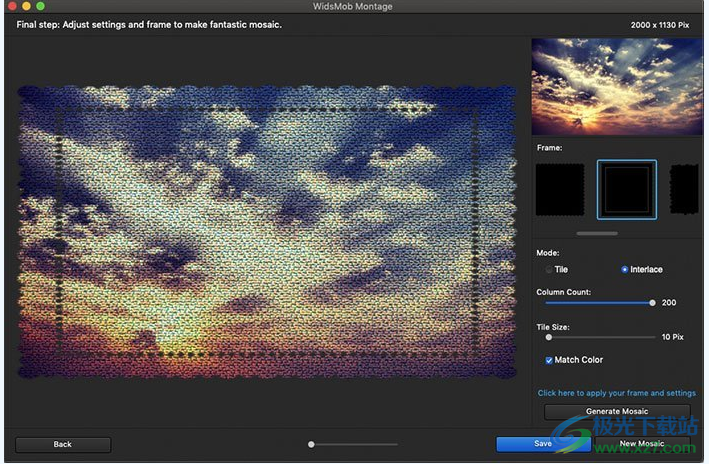
步骤4:保存光马赛克
击中节省按钮输出您的作品。如果您想将此马赛克照片与其他人区分开来,请添加标签。此外,您还可以将马赛克照片保存为PNG、JPG和TIFF格式在高分辨率

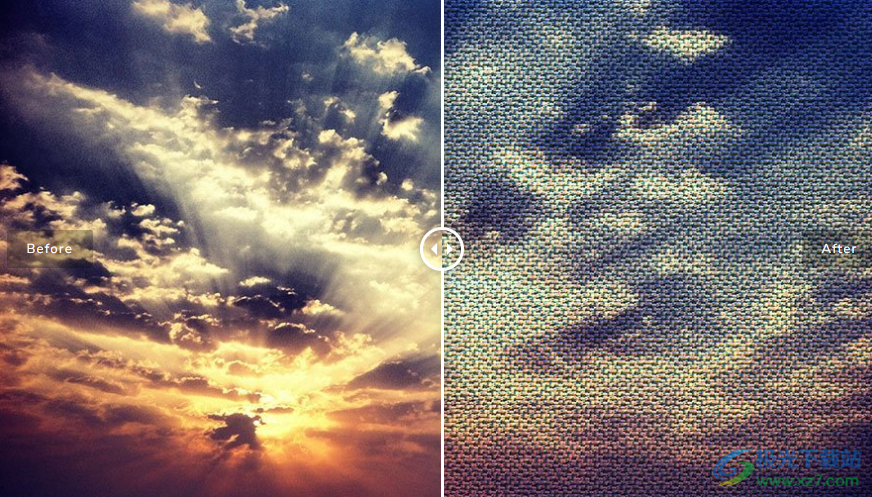
如何使用PNG背景创建照片蒙太奇
Montage Maker还支持用户创建蒙太奇与具体照片效果.例如,您可以创建PNG格式的徽标照片蒙太奇。请注意,您需要上传包含马赛克的PNG照片,而不是带有PNG扩展名的图片。
第1步:上传PNG背景图片
在您的计算机上启动Montage Maker。点击选择背景按钮添加PNG图象作为背景。结果,您可以看到您只想呈现的对像或图标,因为背景颜色是透明的。选择下一页按钮移动到下一步。
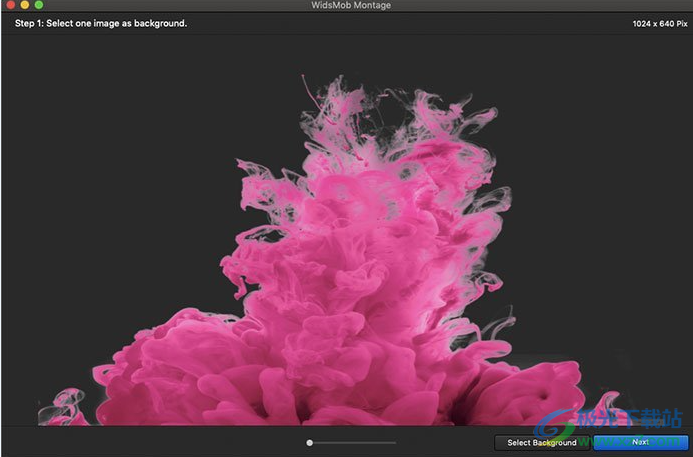
选择PNG蒙太奇
步骤2:选择5张以上的图片作为图块
敲打选择瓷砖按钮将照片导入Montage Maker。照片马赛克应由至少5张照片组成。因此,请检查您是否上传了超过5张图片。此外,您可以选择不需要的照片,然后点击清除右下角的按钮删除它们。选择所有图片后,选择下一页按钮。

选择PNG蒙太奇
步骤3:使用PNG背景自定义光马赛克
移动底部的滑块以小图标查看每张合成图片。Montage Maker可以组合所有这些文件图象而不会造成质量损失。因此,您仍然可以详细查看每张小照片。然后,您可以使用右侧的滤镜在此蒙太奇上应用照片效果。首先,您需要知道只有您点击生成马赛克下面的按钮可以应用您新调整的框架和设置。
挑出你喜欢的一帧。稍后,选择是否使用瓦or交错模式以调整平铺图象的位置。此外,您可以使用列数及瓷砖尺寸滑块。如果要将图象与背景照片的颜色匹配,则需要打勾匹配颜色默认。否则,取消选中之前的框匹配颜色查看照片马赛克的原始颜色。按生成马赛克每次要预览照片效果时。

创建PNG蒙太奇
步骤4:输出相片马赛克
点击节省并设置一个目标文件夹以将此照片蒙太奇保存在您的桌面上。此外,您可以选择输出图像格式为JPG、PNG和TIFF。如有必要,添加标签,然后按节省以高分辨率输出照片马赛克。

下载地址
- Pc版
WidsMob Montage(蒙太奇) v2.6.0.86 官方版
本类排名
本类推荐
装机必备
换一批- 聊天
- qq电脑版
- 微信电脑版
- yy语音
- skype
- 视频
- 腾讯视频
- 爱奇艺
- 优酷视频
- 芒果tv
- 剪辑
- 爱剪辑
- 剪映
- 会声会影
- adobe premiere
- 音乐
- qq音乐
- 网易云音乐
- 酷狗音乐
- 酷我音乐
- 浏览器
- 360浏览器
- 谷歌浏览器
- 火狐浏览器
- ie浏览器
- 办公
- 钉钉
- 企业微信
- wps
- office
- 输入法
- 搜狗输入法
- qq输入法
- 五笔输入法
- 讯飞输入法
- 压缩
- 360压缩
- winrar
- winzip
- 7z解压软件
- 翻译
- 谷歌翻译
- 百度翻译
- 金山翻译
- 英译汉软件
- 杀毒
- 360杀毒
- 360安全卫士
- 火绒软件
- 腾讯电脑管家
- p图
- 美图秀秀
- photoshop
- 光影魔术手
- lightroom
- 编程
- python
- c语言软件
- java开发工具
- vc6.0
- 网盘
- 百度网盘
- 阿里云盘
- 115网盘
- 天翼云盘
- 下载
- 迅雷
- qq旋风
- 电驴
- utorrent
- 证券
- 华泰证券
- 广发证券
- 方正证券
- 西南证券
- 邮箱
- qq邮箱
- outlook
- 阿里邮箱
- icloud
- 驱动
- 驱动精灵
- 驱动人生
- 网卡驱动
- 打印机驱动
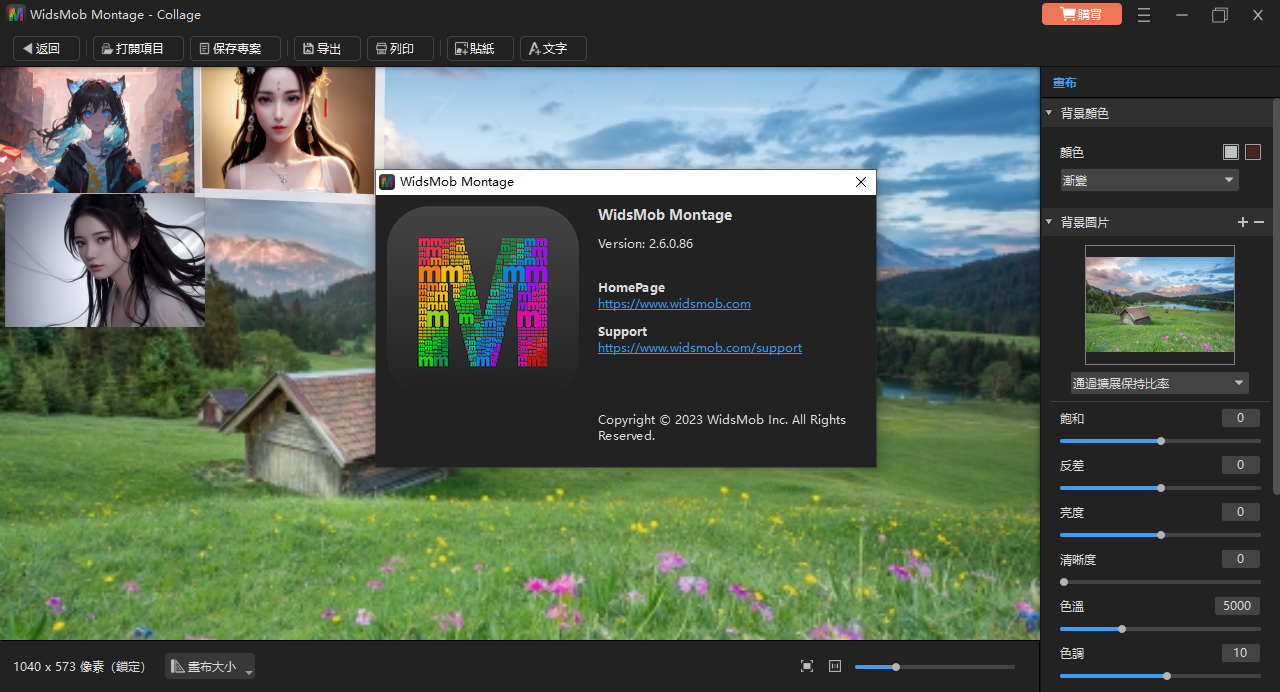















































网友评论