
swishmax4中文版
v4.0 免费版- 介绍说明
- 下载地址
- 精品推荐
- 相关软件
- 网友评论
swishmax4中文版提供动画设计功能,可以在这款软件上设计flash类型的动画,直接在软件启动新的项目就可以显示绘图界面,可以使用填充变换工具、运动路径工具、线条工具、铅笔工具、钢笔工具、文本工具、椭圆/圆工具、矩形和方形工具绘制你需要的动画图形,修改图形效果,设置图形变形方式,快速设计动画图形内容,从而将其添加到动画帧,添加到影片使用,您可以在动画上添加文字内容,添加图像内容,添加声音,适合经常使用flash动画的朋友使用!
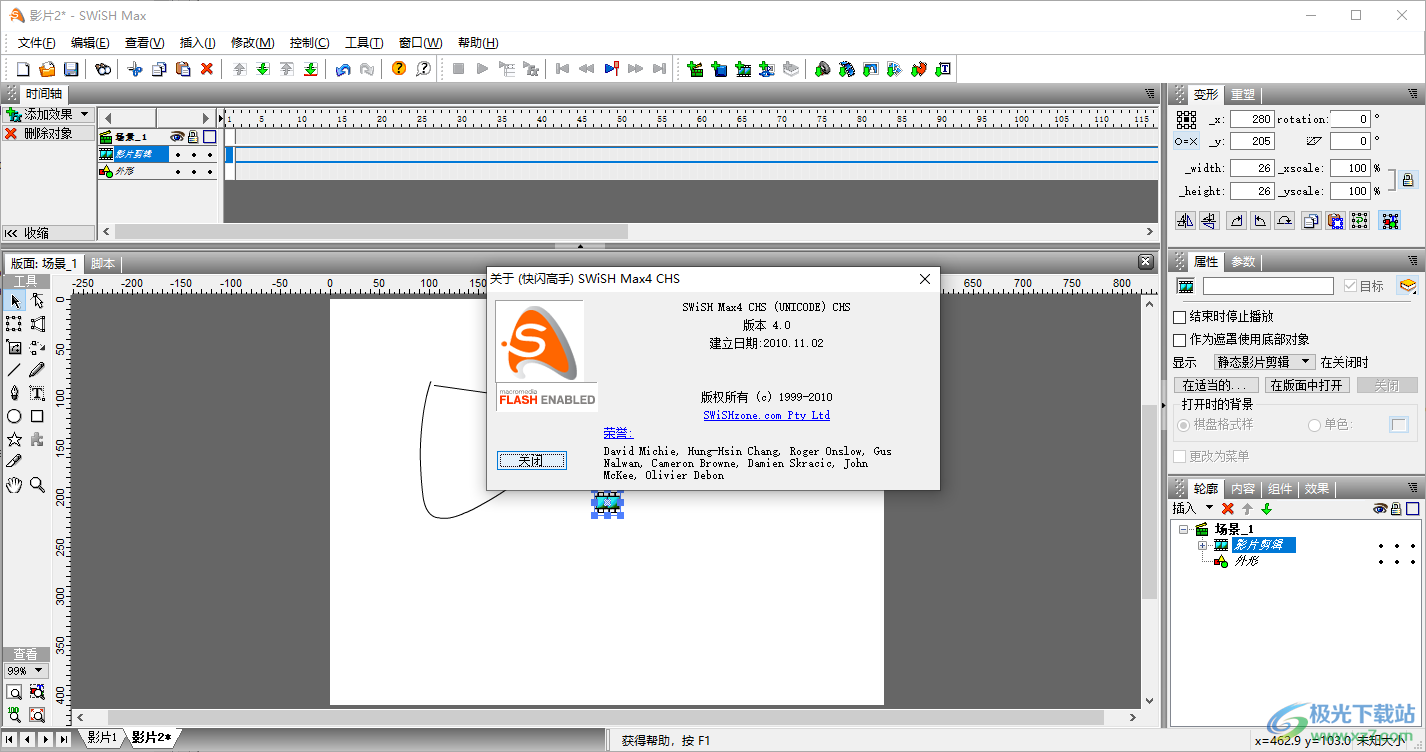
软件功能
SWiSH Max是一款完整的Flash™ 动画创作应用程序。创建令人惊叹的强大Flash™ 不使用Adobe Flash的动画™.
SWiSH Max(现在是第4版)易于使用,可以生成包含文本、图像、图形、视频和声音的复杂动画。SWiSH Max拥有用于创建直线、矩形、椭圆、矢量和徒手曲线、运动路径、电影剪辑、滚动按钮和输入表单的工具,所有这些都在一个直观易用的界面中。SWiSH Max还包括大量预设的多媒体效果、组件和矢量艺术。
早期版本被称为SWiSH Lite、SWiSH2,然后该产品被重命名为SWiSH.Max。SWiSH Max版本4是SWiSHzone.com Flash系列的最新成员™ 创作工具,是SWiSH Max第一个版本的升级版。
SWiSH Max导出Adobe Flash使用的SWF文件格式™, 因此动画将在任何具有Flash的机器上播放™ 播放器已安装。
SWiSH Max动画可以合并到任何网页或导入到Flash™. 它们也可以通过电子邮件发送,嵌入Microsoft powerpoint演示文稿或包含在Microsoft word文档中。
新版特色
增强设计和创造力。。。
tocright变形
变形,也称为形状推文,使一个形状看起来随着时间的推移而变成另一个形状。SWiSH Max可以变形形状的位置、形状、大小和填充。变形可以应用于任何“简单形状”。
tocright混合效果
您可以将“混合”模式应用于“时间轴”上的“电影剪辑”实例。混合模式会影响电影剪辑实例相对于其下内容的显示方式。混合模式包括:法线、图层、倍增、屏幕、变亮、变暗、差异、加法、减法、反转、alpha、擦除、覆盖、强光。
tocright过滤器效果
过滤器效果是增强动画的一种快速而简单的方法。过滤器包括:阴影、模糊、光晕、倒角、渐变光晕、卷积、颜色矩阵和渐变倒角。过滤器效果设置可以以与效果设置类似的方式保存和共享。每个对象可以应用多个过滤器,并且可以在关键帧处更改过滤器。包括40多个预先配置的过滤器,可立即使用或作为用户自定义的基础。
调整线条样式和坡度
新线样式允许指定线、线填充和对象填充。可以为每条线指定起点和终点以及连接。渐变填充现在包括SpreadMode、InterpolationMode、最多15个渐变控制点和Focal渐变。
tocright新的Autoshape组件,现在有工具提示!
易于使用的自动形状现在在手柄上有工具提示,使其更易于使用。
tocright切割形状操作
切割操作允许一个打开的形状(如线)切割另一个形状。这对于进行精确切割非常有用,因为在对齐之前可以将形状锁定到栅格。或者使用徒手刀具来切割形状。
工作流和用户界面的增强功能。。。
tocright高级查找和替换
高级查找和替换列出了在打开的电影中、脚本中找到的文本、对象名称和文本。
tocright撤消/重做面板
“撤消/重做”面板显示在创建电影期间所采取的操作。“撤消”(Ctrl+Z)和“重做”(Ctrl+Y)操作将高亮显示移动到“撤消/重做”面板中列出的更改中。通过此面板,用户可以知道恢复更改的时间有多远,或者在更改中向前移动的时间有多长。
tocright脚本面板的“打印”选项
打印选定的脚本、当前视图中的脚本或所有对象中的所有脚本。
tocright移动到库
“移动到库”现在将对象直接添加到库中,而不会在后台文件中留下副本。
tocright粘贴不带效果和脚本
如果用户粘贴包含效果和/或脚本的对象,现在可以选择保留其中的哪一个(或两者)。
tocright删除选项以删除效果和/或脚本
“删除”菜单现在提供了单独删除效果或脚本或整个对象的选项。
tocright效果浏览器面板中的预览
“效果浏览器”面板现在包括每个效果的预览。
tocright调试面板清除选项
新设置允许用户在每次播放电影时清除调试面板,或者保留调试面板内容直到手动清除。
tocright时间轴缩放
可以使用Ctrl+鼠标滚动或轨迹板滑块放大/缩小时间线。“时间线面板”选项还包括“放大”和“缩小”选项。
tocright其他SWF文件导出属性
增加了对硬件加速和本地播放安全性的支持。
tocright日程表标记颜色首选项和大纲面板选择
添加了一个新的首选项来设置时间轴中的网格颜色。“大纲”面板的选择颜色现在是标准选择颜色。
tocright新脚本编译器
这个新的编译器支持一些新的语言功能,更好地控制错误检查和编译器选项,以及一些错误修复。
使用方法
1、新建一个设计区域,可以在软件自由绘图,也可以新建影片
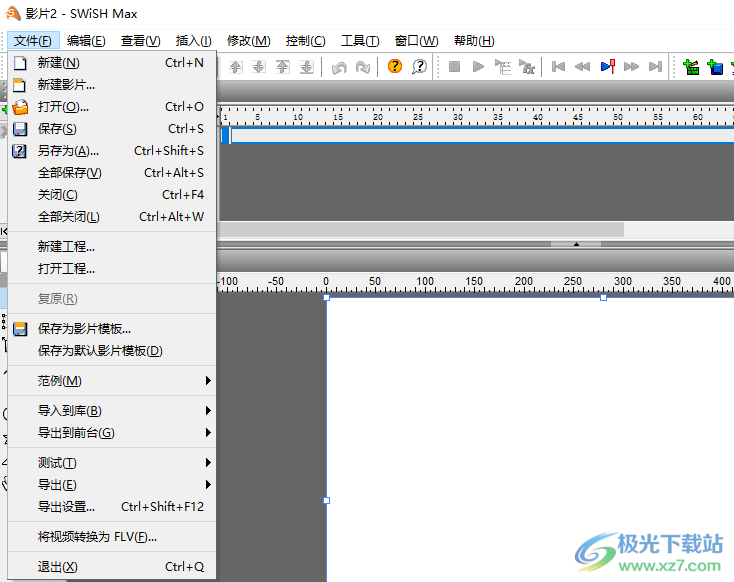
2、设计区域如图所示,直接在软件左侧选择一种画笔工具绘图
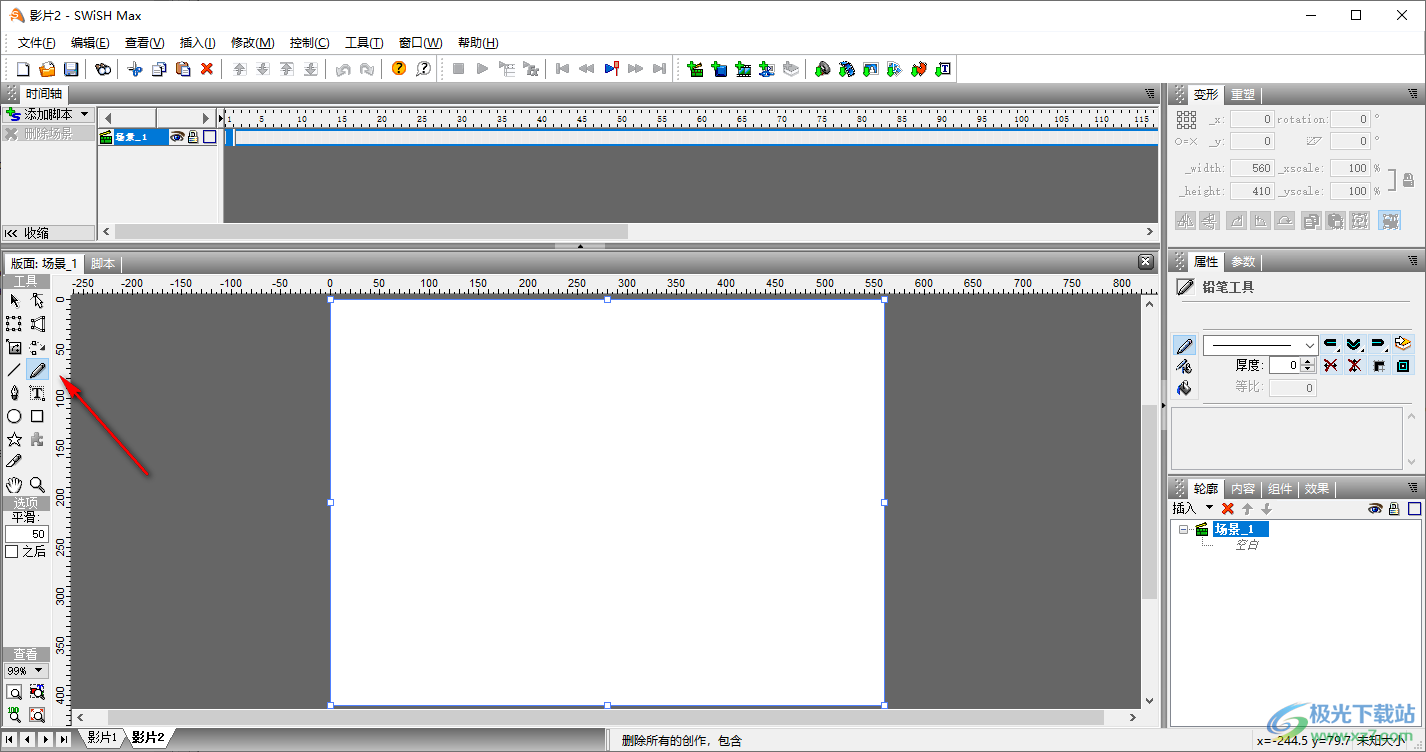
3、粘贴文本、在适当的位置粘贴、特殊粘贴、删除场景、选择所有对象
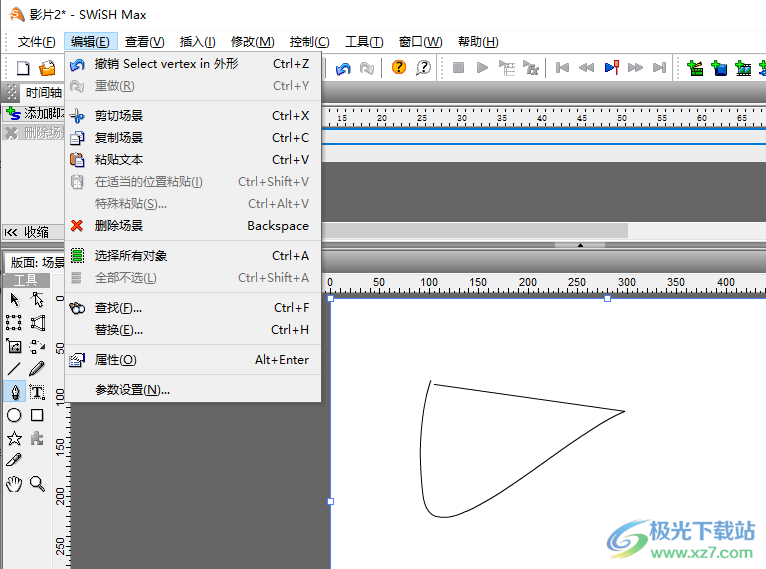
4、选择时显示限位框
选择时显示的形状轮廓
拖动时显示的形状轮廓
编辑时高品质显示边缘和图像
打开文件时100%显示
布局调整时更改缩放
显示轮廓、时间轴、和内容面板中的缩图
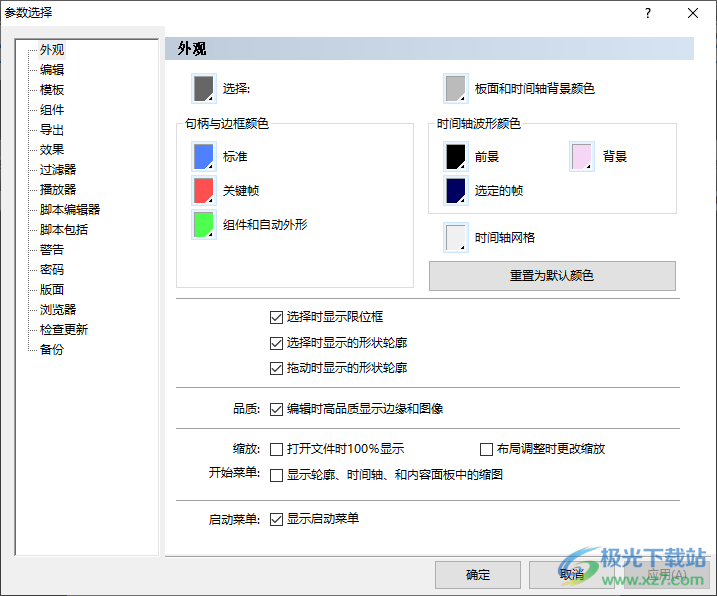
5、单击内部对象
单击内部限位框
以限位框重叠拖动矩形
完全在拖动矩形中
在适当的位置编辑
打开影片剪辑
将影片剪辑重置为初始状态
使用后工具停留选择
自动回复来选择工具(双击锁定工具)
转换颜色为最近的网络安全色
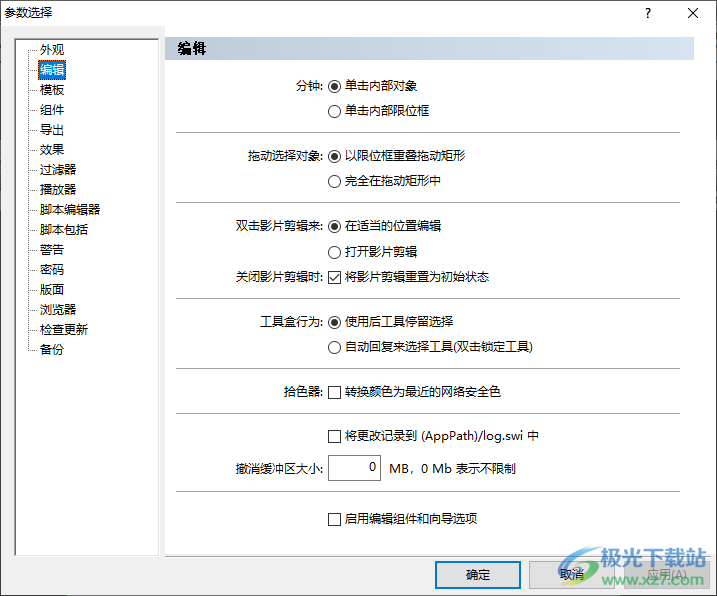
6、播放器
测试载入影片文件夹*
SWI文件夹
SWF导出文件夹
HTML导出文件夹
指定文件夹
C:UsersadminDocuments
*载入文件时该文件夹正由“在播放器中测试"以及loadMovie()操作所使用
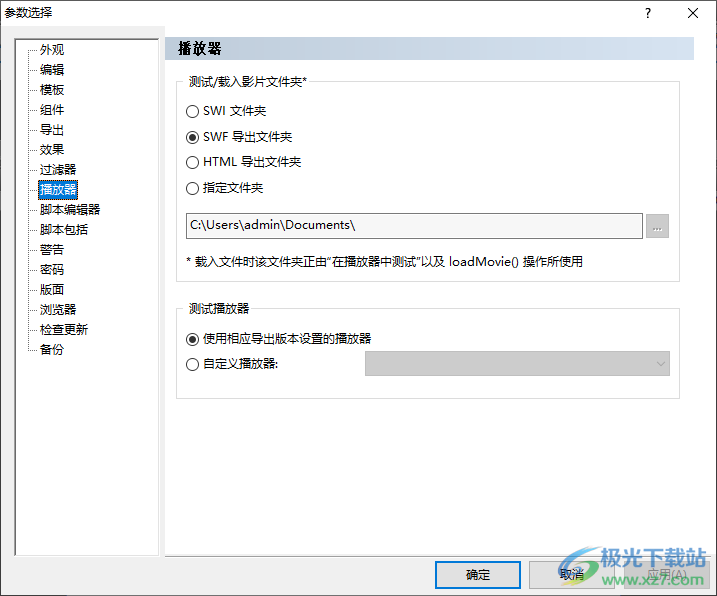
7、在以下条件时警告:
需要JPEG重新压缩
动作脚本错误
显示选项来删除脚本和粘贴时的效果
关闭符号编辑器
脚本错误太多
脚本错误
无法锁定版面面板
以伸展、镜像、放置、歪曲或透明值的设备字体
删除所有组件密码
回放的缩放级别太高
立即显示面板夹子、标签和标题栏的工具提示
当打开时没有发现MP3编码器时警告
开启声音捕获
正在导出含外部FLV影片内容的AVI
组件参数计数不匹配
确认事件删除
保留关键字冲突检测
撤消/重做覆写尚未应用的组件更改
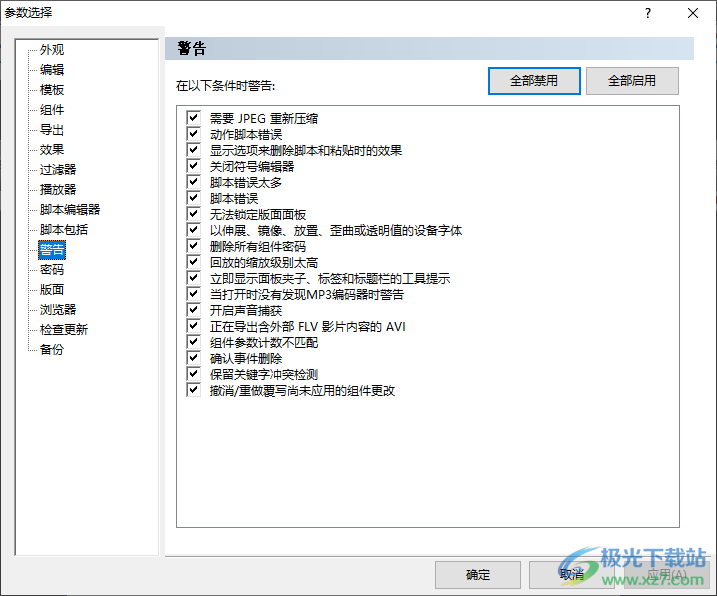
8、插入
场景©)
按钮(B)
影片剪辑(Q)
外部媒体
库符号(L).
导入声音(U).…
导入视频
导入图像(M
导入动画(N).….
导入矢量E
导入文本①…
效果(E
脚本
插入帧(A)
删除帧(D)
插入秒(])
删除秒(D
插入关键帧K
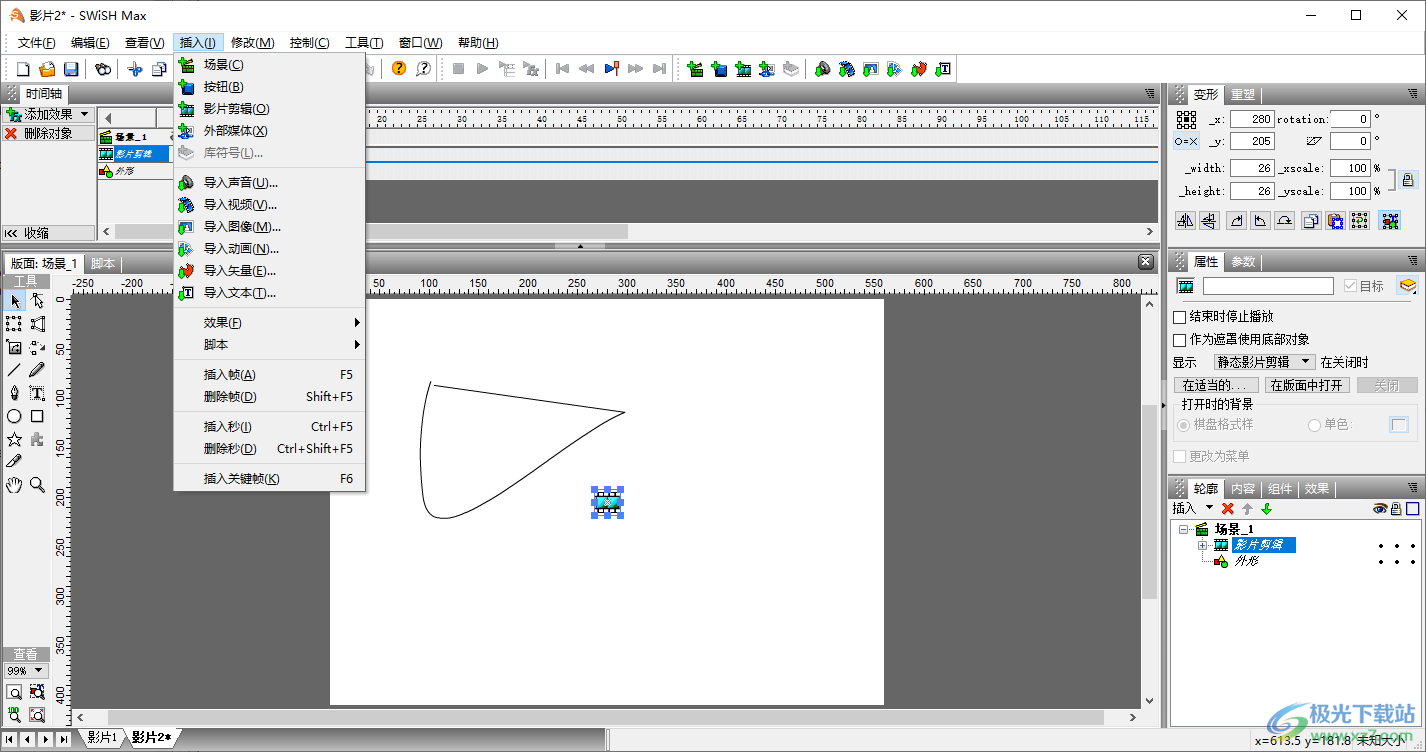
9、转换功能
转换为按钮(B)
转换为影片剪辑(M)
转换最后选择的形状为移动路径
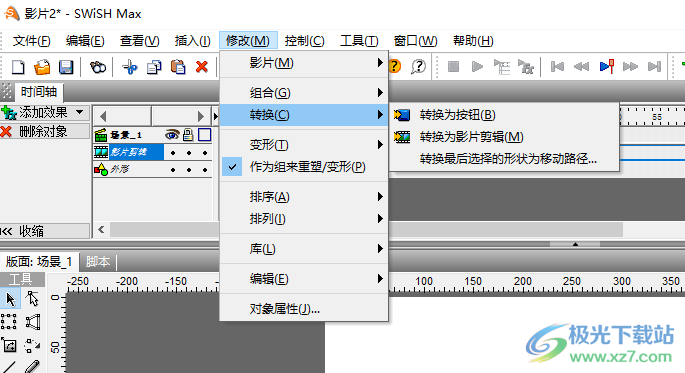
官方教程
透视工具
透视工具(一)
拖动提供的控制柄可以修改对象的“透视”。修改对象的“透视”会将对象的角移向透视控制柄移动到的点。
注意:此选项仅适用于形状对象,如果选择了任何其他对象类型,则其行为将类似于选择工具。
修改对象的透视图的步骤
1.按住透视手柄上的鼠标左键
2.将手柄拖动到新位置并释放鼠标

透视示例
透视工具可以对形状对象应用以下“重塑形状”操作:
·选择
·拖动
有几个组合键可以修改透视工具的操作:
·Shift+Drag:沿现有边移动拖动的控制柄,使所有其他控制柄保持不变。
·Alt+Drag:同时以相同但相反的移动方式移动相反的控制柄(到拖动的控制柄)。形状总是平行四边形。
·Shift+Alt+Drag:与Alt类似的操作,只是移动相邻的边。形状总是梯形的。
例如,考虑以下文本对象“透视”,它已分组为形状对象(修改|分组|分组为形状),并使用上述热键组合拖动。
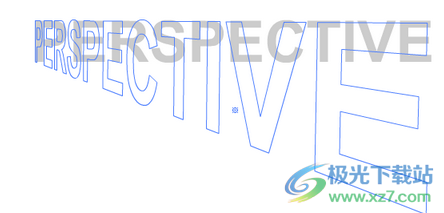
使用右下手柄Shift拖动的透视工具使用右下把手Shift拖动的视角工具

使用右下手柄Alt拖动的透视工具使用右下把手Alt拖动的视角工具
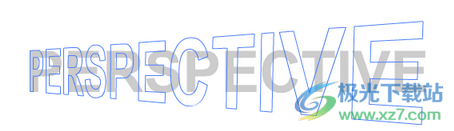
使用Shift+Alt拖动右下手柄的透视工具使用Shift+Alt拖动右下柄的透视工具
运动路径(M)
通过单击和拖动为选定对象打印运动路径。
速度被定义为运动速率。增加每秒像素数将减少使用的帧数,而减小其值将增加使用的帧数。
工具选项速度
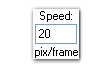
注意:“速度工具”选项仅在选择“运动路径工具”时可用
为对象绘制运动路径的步骤
1.选择对象

2.单击将显示下一个关键帧的对象的新位置。在这一步中,一个新的移动效果将自动添加到对象的时间线中
注意:在使用“运动路径工具”(Motion Path Tool)显示对象控制柄的同时,按住“控制”(Control)键

3.重复步骤2以添加更多移动效果
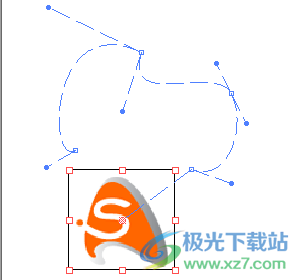
显示顶点类型的运动路径:尖点、对称和带一个控制手柄的尖点显示顶点类型:尖点和带一控制手柄的对称和尖点
可以使用“子选择”工具编辑运动路径贝塞尔曲线。有关如何操作关键帧顶点和控制柄的描述,请参阅“子选择”工具和“画笔”工具。
通过选择“效果面板”中显示的“移动效果”的“运动”选项卡,或右键单击“时间轴面板”,可以在关键帧处更改贝塞尔曲线控制点。
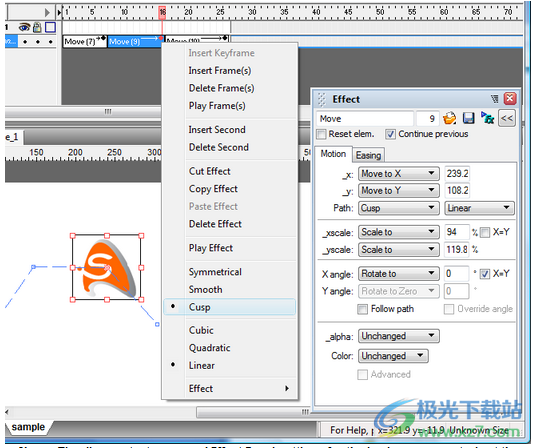
显示关键帧处bezier曲线控件的“时间轴”上下文菜单和“效果面板”设置显示关键帧上bezier曲线控制的“时间线”上下文菜单及“效果面板》设置
注:
·要将从当前位置到新位置的方向约束为45°的倍数,请在单击时按住Shift键
·若要为下一个关键帧绘制锐角路径,请在单击时按住ALT键
·每当您单击“布局”窗口时,都会自动选择“帧预览”模式
·运动路径现在使用绝对变换创建移动效果,因此更改运动路径中间的移动效果不会影响后续效果
刀具(K)
刀具沿着绘制的轨迹切割选定的一个或多个形状(未选定的形状不受影响)。如果未选择任何形状,则与刀具路径相交的那些形状将被切片并被选中。被切割的对象(即选择)仅由形状轮廓显示(没有手柄并显示)。如果刀具路径没有与任何对象相交,则不会发生任何事情。
注意:“刀具”选项仅在选择“刀具”时可用
工具选项平滑
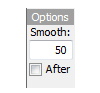
选项:
·平滑/平滑量:在规定的像素数上平滑曲线。
·之后:如果选中,则在绘制曲线后将显示一个对话框,允许输入平滑。
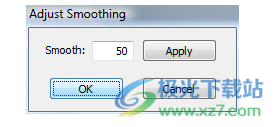
工具选项平滑Dlg
制作徒手绘制的剪切
1.选择要剪切的对象。
2.将鼠标指针定位到起点。
3.按住鼠标左键。
4.在对象上的剪切路径上拖动鼠标指针。
5.松开鼠标按钮以结束剪切。
注:
·拖动以定义平滑的徒手剪切。
·Alt+Drag可定义起点并用橡皮筋固定一条直线(松开可进行切割)。
·Alt+Shift+Drag可定义起点,并用橡皮筋将直线约束为45度角(松开可进行切割)。
·按住Shift键,使刀线以45度的增量直线移动。这与Alt+Shift+Drag不同,因为它不会改变整条线,只会改变刀具当前绘制的位置。
·“撤消”不会撤消应用于曲线的平滑处理,因为此平滑处理是绘图操作的一部分。“撤消”将删除绘制的曲线。
修改|对象属性
此对话框允许设置或清除“对象”属性。尽管适用于所有对象,但它对组件的开发尤其重要,因为锁定组件的属性可以保护它免受不必要的更改。
具有key object_Attributes_key按钮的属性可以应用密码,这样,除非知道密码,否则其他用户无法更改这些属性。
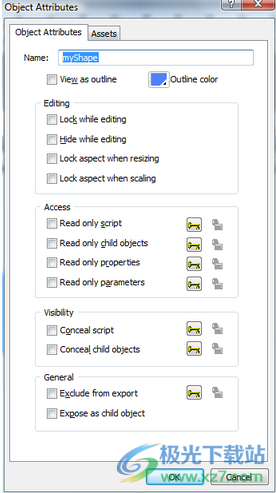
注意:有关“对象属性”对话框上“资源”选项卡的说明,请参阅库的“资源”部分。
名称
对象名称也显示在对象属性面板中(此处显示为“myShape”)。
以轮廓和轮廓颜色查看
如果设置了此属性,则在编辑模式下会将对象显示为轮廓。这对于允许在编辑模式下显示基础对象非常有用。也可以通过在大纲面板中设置矩形图标来设置此属性。轮廓的颜色可以使用相应的颜色选择工具进行选择。
共有四个属性组:“编辑”、“访问”、“可见性”和“常规”。
编辑
这些属性与对象的放置和编辑相关。
编辑时锁定
如果设置了该属性,则该属性将阻止修改对象。也可以通过在大纲面板上设置挂锁图标object_edit_locked来设置该属性。
编辑时隐藏
如果设置了此属性,则在编辑时关联的“对象”将隐藏在后台文件中。也可以通过在“大纲面板”中设置眼睛图标object_edit_visible来设置该属性。hide属性可用于临时隐藏对象,从而允许编辑放置在其下方的对象。
调整大小时锁定方面
锁定对象的宽度/高度比,以在调整大小时将尺寸约束为相同的比例。
重新缩放时锁定方面
锁定对象的宽度/高度比,以在缩放(即变换)时将尺寸约束为相同的比例。
通道
这些是与用户访问对象的参数和属性相关联的属性。
只读脚本
如果设置了此属性,则会阻止其他用户修改当前对象的脚本。请注意,如果未设置“只读子对象”并且子对象的属性允许修改脚本,则仍然可以修改子对象的脚本。
只读子对象
如果设置了,将阻止用户修改子对象名称以及可能阻止对象正常工作的其他属性和参数。请注意,某些参数(如颜色、字体等)可能仍然是可编辑的。
只读属性
如果设置,则阻止用户修改当前对象的任何属性。
只读参数
如果设置,将阻止用户通过“零部件参数”面板修改零部件参数。
可见度
隐藏脚本
如果设置了此属性,则隐藏与对象关联的脚本。
隐藏子对象
如果设置了此属性,则隐藏所有子对象,除非特定的子对象设置了“显示为子对象”属性。设置此属性可防止用户查看或更改组件的内容。
全体的
从导出中排除
如果设置,则在创建.swf文件时阻止导出当前对象。对象在“大纲”面板视图中显示为带有删除线。
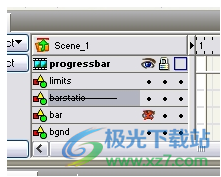
带有删除线的对象被排除在导出之外
这允许将形状添加到组件中,以便在最终导出的电影中进行定位或指示,而不会产生任何开销。
显示为子对象
If set允许查看对象,即使父对象具有“隐藏子对象”属性集。这是一种方便的方式,允许最终用户在不暴露大量组件脚本和结构的情况下定制组件参数。
注意:如果设置了以下任何属性,则用户无法访问“编写组件”对话框:只读脚本、只读属性、只读参数或隐藏脚本。
有用的组合
属性可以以各种组合使用,以实现对组件内知识产权的不同级别的保护。下面给出了一些示例:
1.高安全性
设置和密码保护以下属性:
·隐藏脚本
·隐藏子对象
·只读脚本-这是防止访问“编写组件”对话框所必需的。
设置这些选项后,可以调整组件的大小,并且仍然可以修改组件参数,但是无法查看或修改组件的内部结构。
2.中等安全性
设置和密码保护以下属性:
·隐藏子对象
·只读子对象
·只读脚本
·选择子对象已设置“显示为子对象”
只读脚本属性允许观察父脚本中定义的方法。父对象中的脚本还可以包含版权信息,没有密码的用户无法更改这些信息。打算保密的脚本可以放在隐藏的儿童电影剪辑中。最终用户可以修改具有“作为子对象显示”属性集的子对象,以设置最终颜色、字体等。
3.试分发
使用上面描述的“高安全性”或“中等安全性”选项,并使用不同的密码添加“从导出中排除”属性。
此配置允许用户将组件粘贴到.swi上并检查其工作方式,但在输入解锁“从导出中排除”属性的密码之前,无法在.swf中导出组件。
下载地址
- Pc版
swishmax4中文版 v4.0 免费版
本类排名
本类推荐
装机必备
换一批- 聊天
- qq电脑版
- 微信电脑版
- yy语音
- skype
- 视频
- 腾讯视频
- 爱奇艺
- 优酷视频
- 芒果tv
- 剪辑
- 爱剪辑
- 剪映
- 会声会影
- adobe premiere
- 音乐
- qq音乐
- 网易云音乐
- 酷狗音乐
- 酷我音乐
- 浏览器
- 360浏览器
- 谷歌浏览器
- 火狐浏览器
- ie浏览器
- 办公
- 钉钉
- 企业微信
- wps
- office
- 输入法
- 搜狗输入法
- qq输入法
- 五笔输入法
- 讯飞输入法
- 压缩
- 360压缩
- winrar
- winzip
- 7z解压软件
- 翻译
- 谷歌翻译
- 百度翻译
- 金山翻译
- 英译汉软件
- 杀毒
- 360杀毒
- 360安全卫士
- 火绒软件
- 腾讯电脑管家
- p图
- 美图秀秀
- photoshop
- 光影魔术手
- lightroom
- 编程
- python
- c语言软件
- java开发工具
- vc6.0
- 网盘
- 百度网盘
- 阿里云盘
- 115网盘
- 天翼云盘
- 下载
- 迅雷
- qq旋风
- 电驴
- utorrent
- 证券
- 华泰证券
- 广发证券
- 方正证券
- 西南证券
- 邮箱
- qq邮箱
- outlook
- 阿里邮箱
- icloud
- 驱动
- 驱动精灵
- 驱动人生
- 网卡驱动
- 打印机驱动
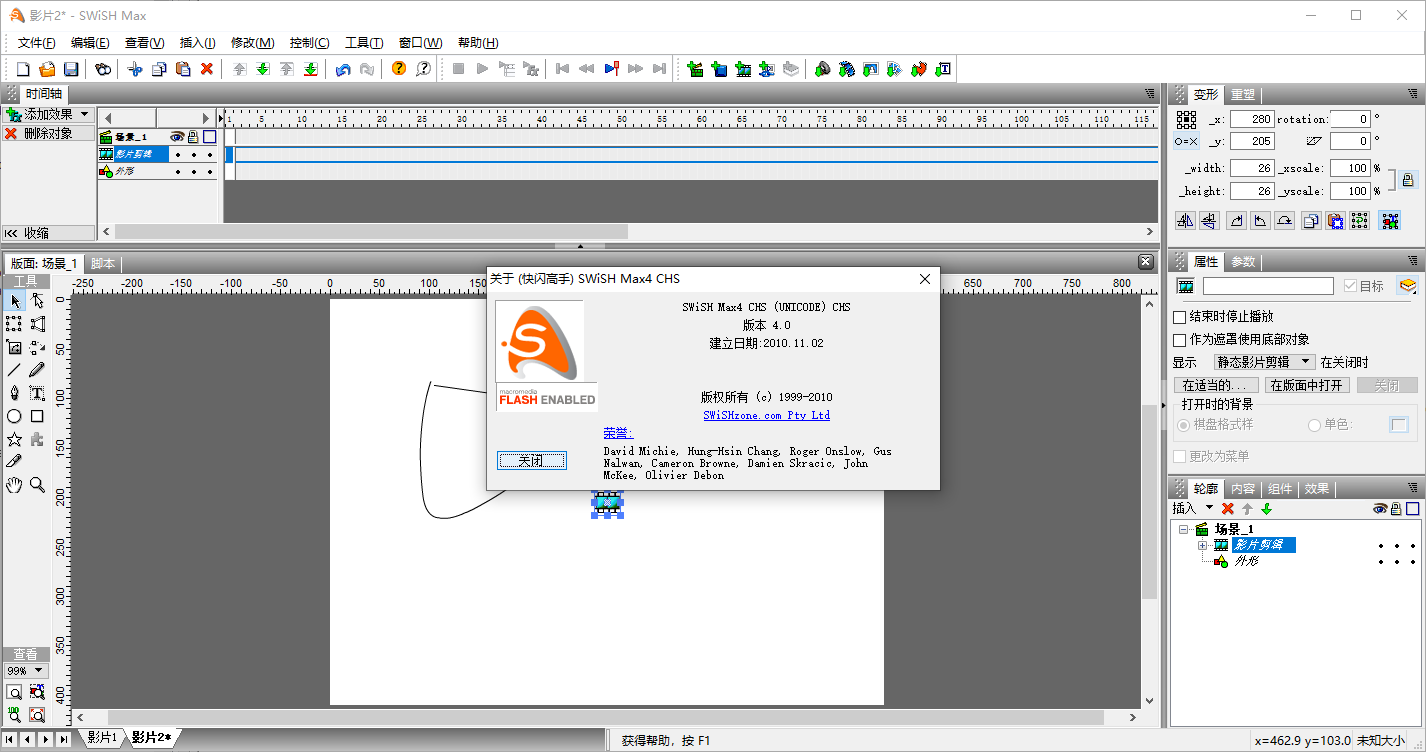

































网友评论