
Adobe Audition 2022软件
v22.6.0.66 中文版- 软件大小:483 MB
- 软件语言:简体中文
- 更新时间:2023-09-11
- 软件类型:国外软件 / 音频处理
- 运行环境:WinXP, Win7, Win8, Win10, WinAll
- 软件授权:免费软件
- 官方主页:https://www.adobe.com/cn/
- 软件等级 :
- 软件厂商:adobe
- 介绍说明
- 下载地址
- 精品推荐
- 相关软件
- 网友评论
Adobe Audition
2022提供音乐编辑功能,可以通过这款软件录制自己的声音,从而在软件上处理音频,如果觉得声音质量较差就可以直接添加到本软件修复音乐,软件提供非常多的音频修复工具和声音处理功能,让用户可以修复各种瑕疵的声音,也可以在软件混合不同的音频内容,添加多个音轨就可以在软件上处理不同的声音,功能还是比较丰富的,适合经常在电脑上处理声音的朋友使用,这里小编推荐的是Adobe
Audition 2022版本,软件界面是中文,安装完毕就可以直接使用!
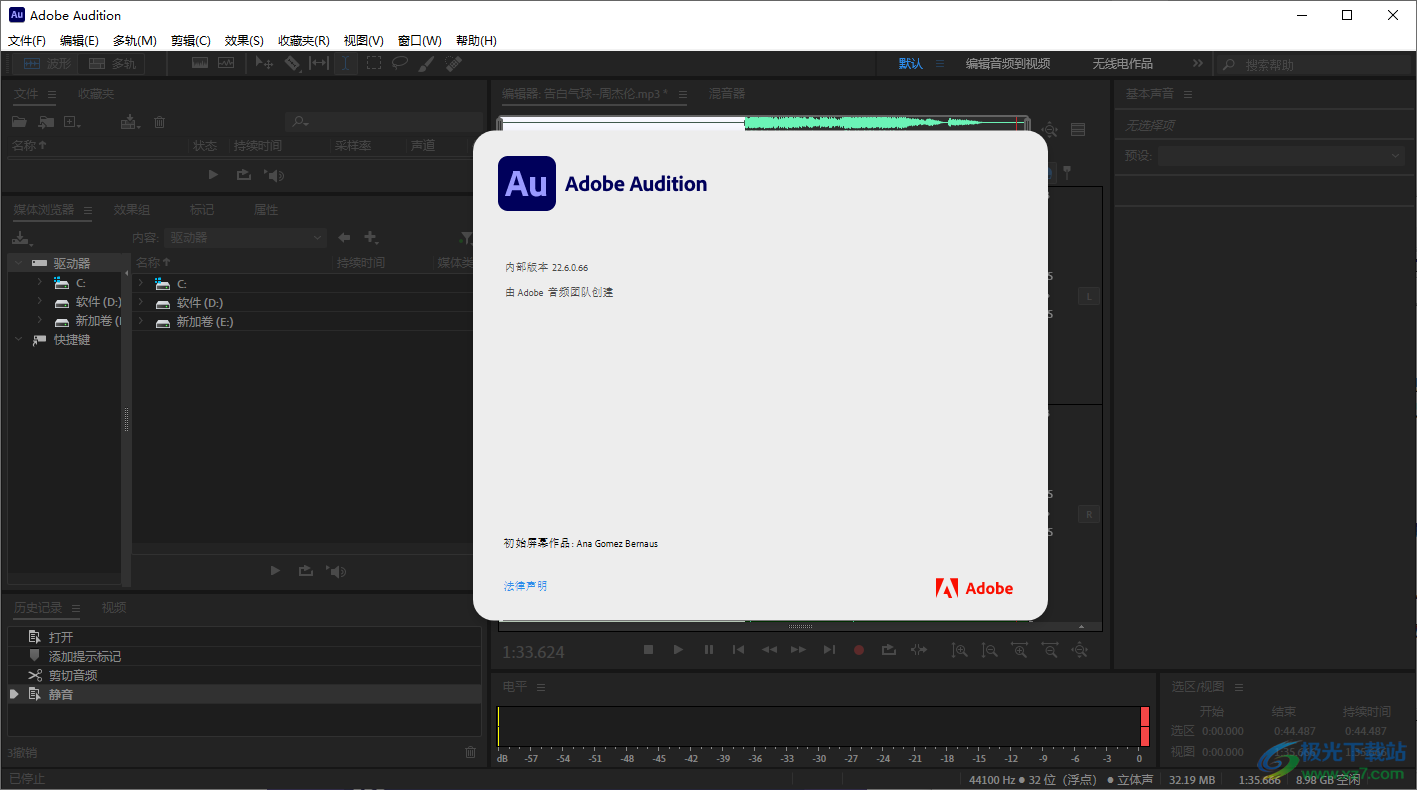
软件功能
1、Audition 2022可以帮助用户处理声音,可以在软件混合音乐
2、支持合并功能,可以将不同的音乐添加到软件上合并
3、可以将制作的音乐直接添加到AE软件上使用,方便编辑视频
4、支持广播控制功能,您也可以直接在Audition 2022软件上处理广播的声音
5、支持修复音频功能,出现瑕疵、出现杂音的音频都可以添加到软件处理
6、也可以通过Audition 2022软件编辑广播的声音,录制节目的声音
7、可以在软件编辑声音,直接在波形视图上对文件修该,可以轻松剪辑音乐
8、支持多轨处理功能,可以在时间轴上编辑声音,可以对多段音频处理
9、在时间轴上就可以合并声音,可以制作人声,可以制作背景音乐
10、可以直接导入本地的音频到软件上处理,可以在软件上编辑音频到视频
11、直接打开编辑器就可以显示音频处理界面,可以在波形视图上处理单个音频
12、支持录制功能,可以在软件打开麦克风功能,打开扬声器设备,从而开始录制声音
13、可以将讲话的声音录制到软件,可以为讲话配置背景音乐
14、支持音频效果设置功能,可以设置淡入淡入的效果,可以插入新的停顿
15、支持删除声音,可以在软件标记一段新的音乐,从而将其删除
16、支持音量设置功能,可以对原始音频的声音直接调整音量,可以选择指定部分的声音添加音量
软件特色
1、消除混响和降噪效果
使用这些有效的实时效果,或通过 Essential Sound 面板,从没有底噪或复杂参数的录音中降低或消除混响和背景噪音。
2、改进了播放和录音性能和经改进的多轨 UI
在没有昂贵的、专有的单一用途加速硬件的情况下,以低延迟在常见的工作站上播放 128 个以上的音轨或记录 32 个以上的音轨。
3、剪辑增益控制和波形缩放
使用剪辑增益调整来调整您的音频,无需将视线或鼠标光标离开您的内容。借助您的眼睛和耳朵,将剪辑响度与相邻剪辑匹配,该剪辑中的波形将实时平滑缩放以调整幅度。
4、添加轨道并删除空轨道
使用这些命令,可以快速添加任意声道化的多个音频或总线轨道,或者清除会话中所有未使用的音频轨道。
使用方法
1、将Audition 2022直接安装到电脑,点击继续
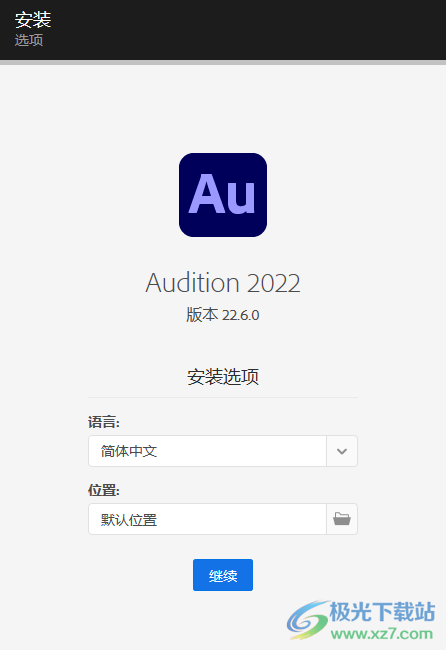
2、如图所示,这里是软件的安装完毕界面
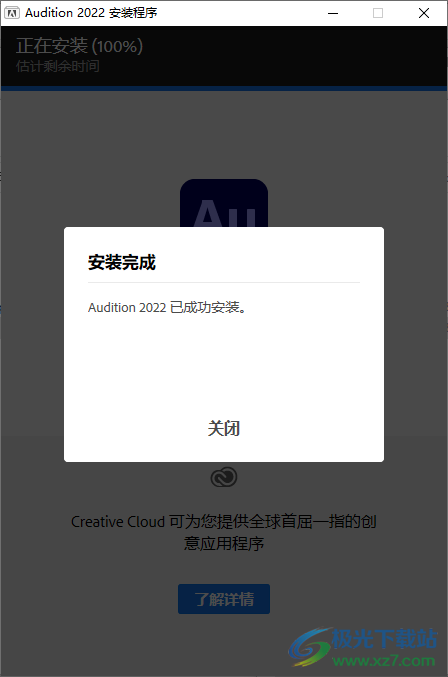
3、提示软件的引导界面:在时间轴中放置剪辑
可以从“文件”面板中将音频和视频剪辑拖动到“编辑器”面板中的时间轴。
要将剪辑添加到“文件”面板,您可以使用“文件”菜单中的“打开并导入”命令,也可以从操作系统的文件浏览器中拖动文件。
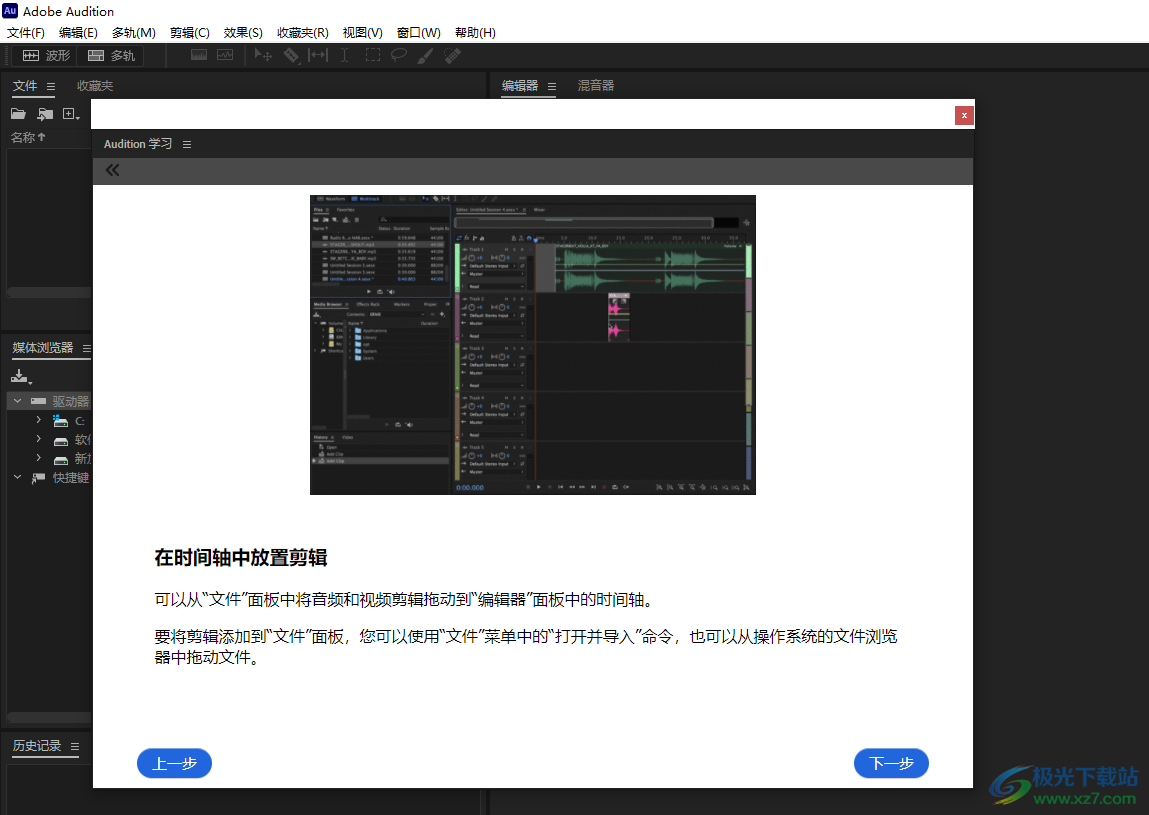
4、熟悉的编辑工具
使用剃刀和选择工具等常用编辑工具在时间轴上切割、移动、组合和滑动剪辑。
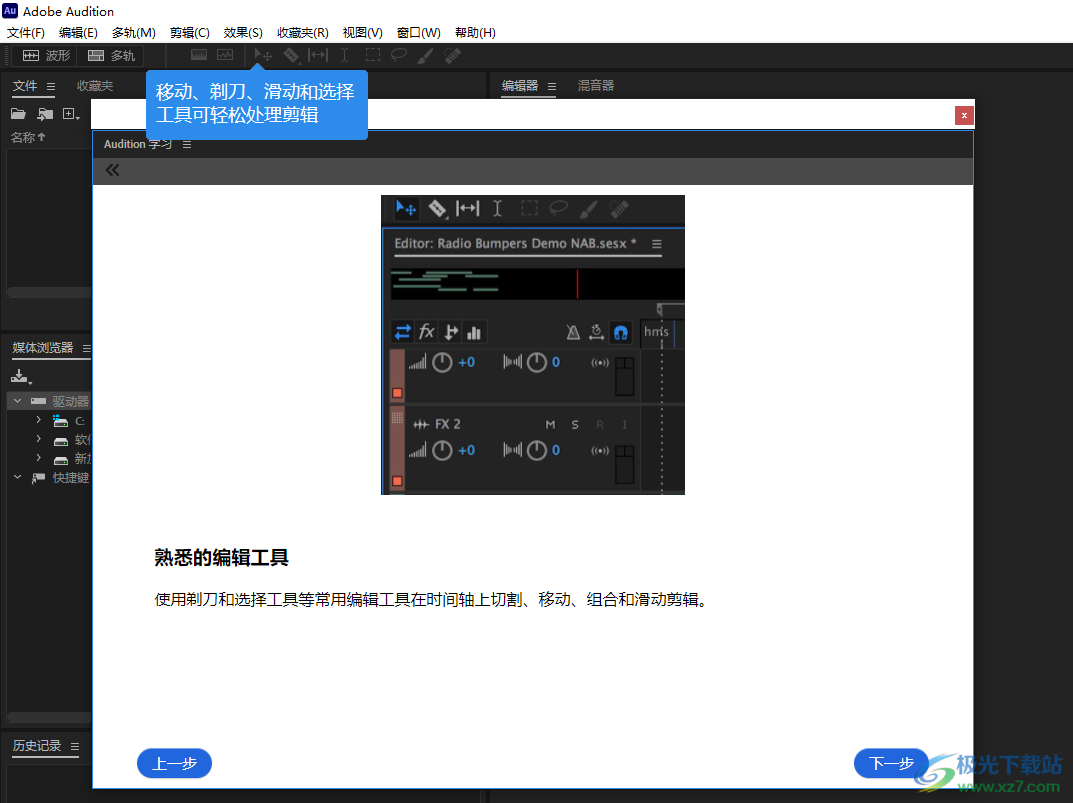
5、像专业人员一样混合
使用强大的“混音器”面板,像专业人士一样工作和调整电平、均衡 (EQ) 和效果。通过单击混音器选项卡或者从“窗口”菜单中选择“混音器”,可以切换此视图。您可以通过单击编辑器面板选项卡,重新切换到时间轴视图。

6、其他出色工具
Audition 可以完成的音频相关任务大大超过本概览中提到的那些任务。您可以通过“窗口”菜单探索许多此类任务所用的工具。
例如,您可以使用“批处理”一次对多个文件进行更改。“匹配响度”功能可帮助广播员确保音频电平不会违反广播规定。您可以创建和编辑多种元数据。其他工具可让您分析录音的频率、相位和振幅。
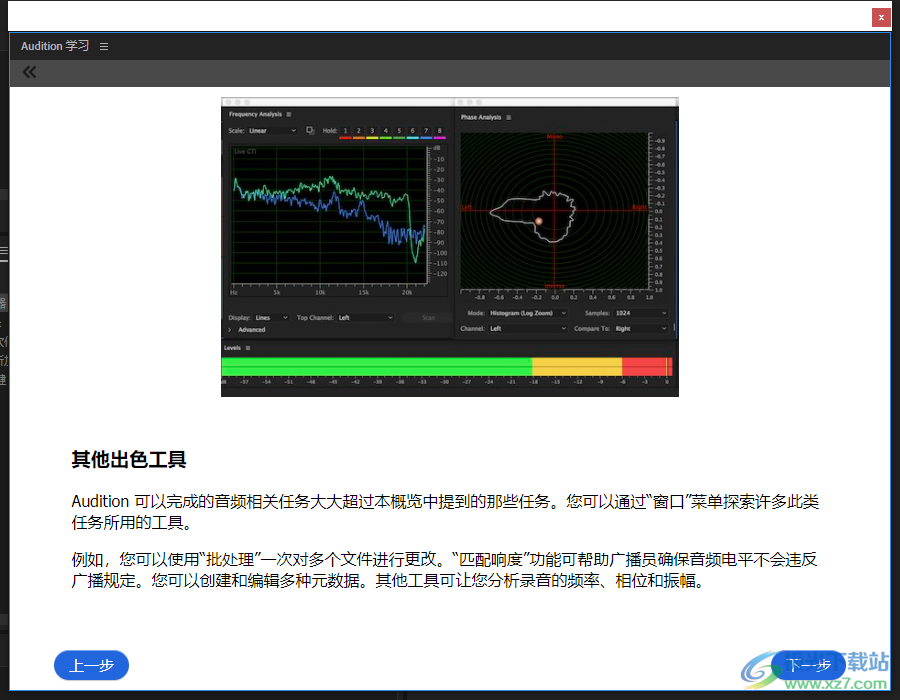
7、Audition 2022的界面如图所示,可以直接在C盘D盘打开MP3编辑
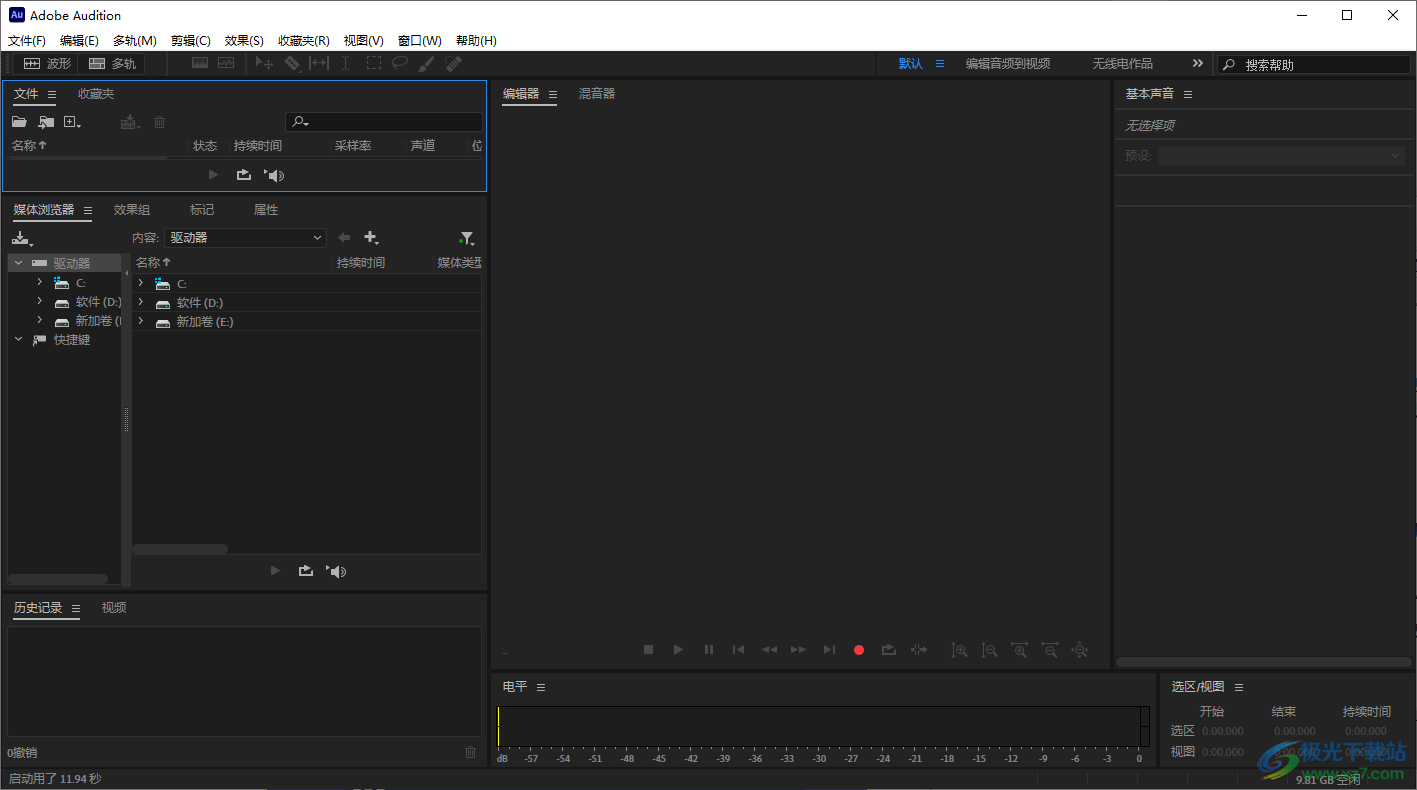
8、如图所示,这里是波形图界面,可以开始处理你的音乐,直接在软件上手动选择需要处理的音乐片段
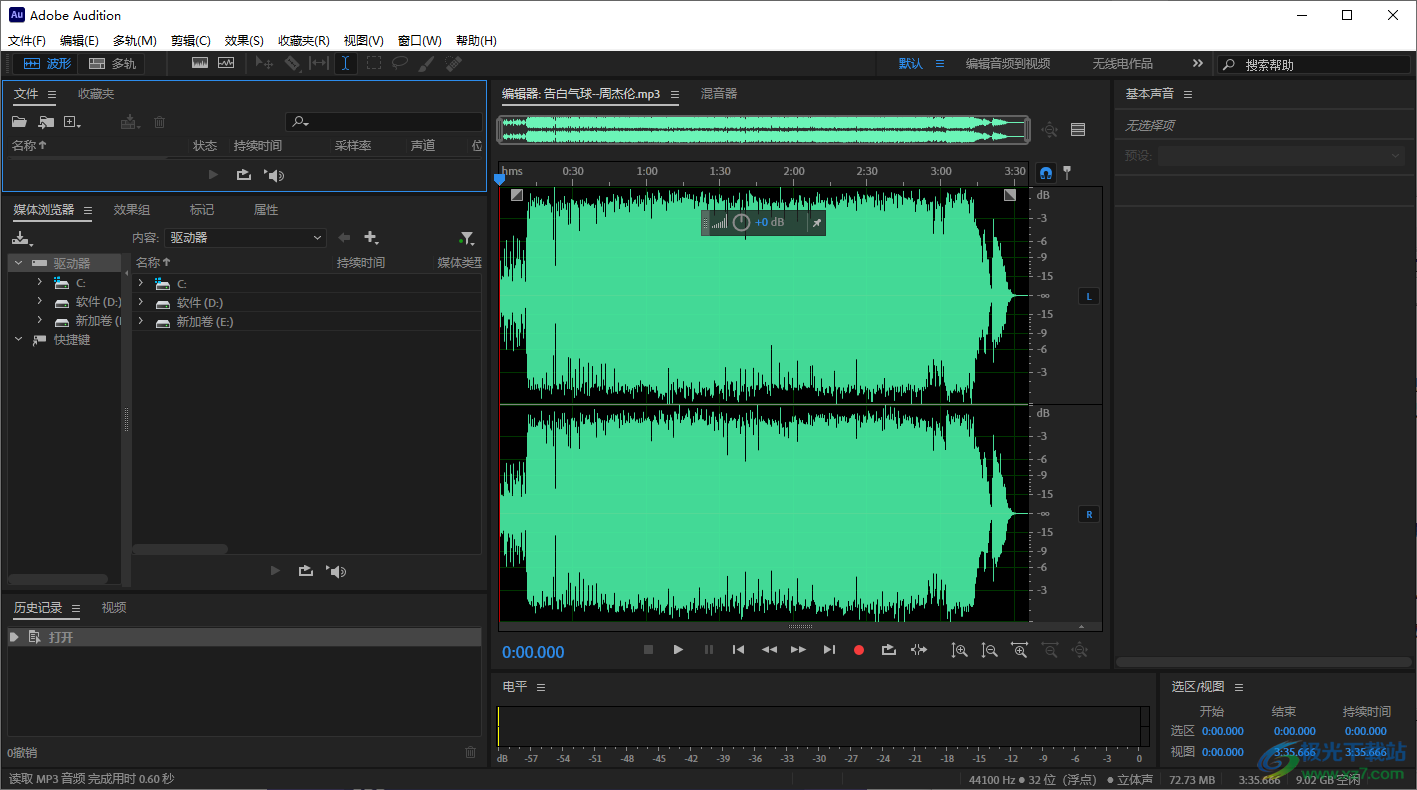
9、鼠标拖动波形图到指定的位置就可以选取该位置的音频
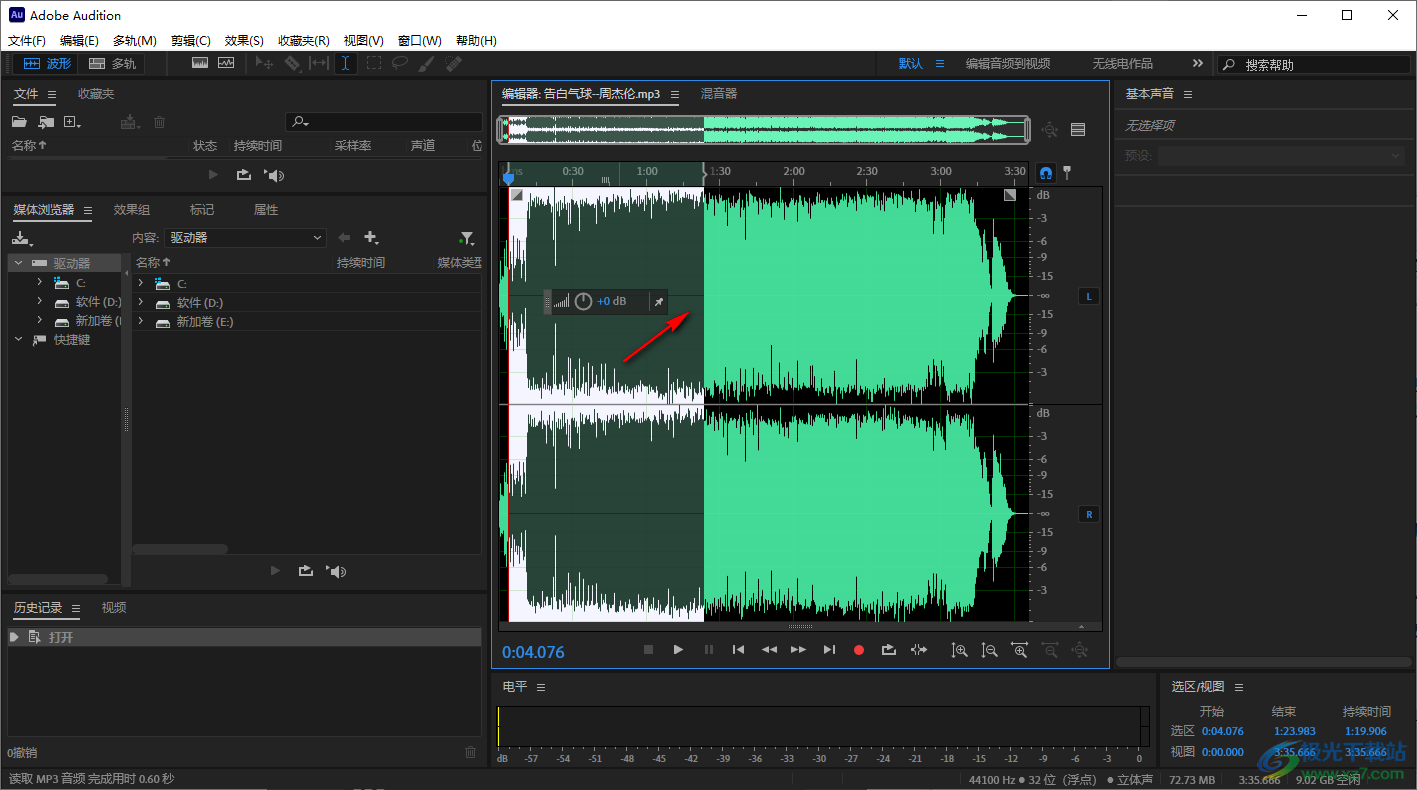
10、在软件底部显示播放功能,点击播放就可以试听当前的音乐
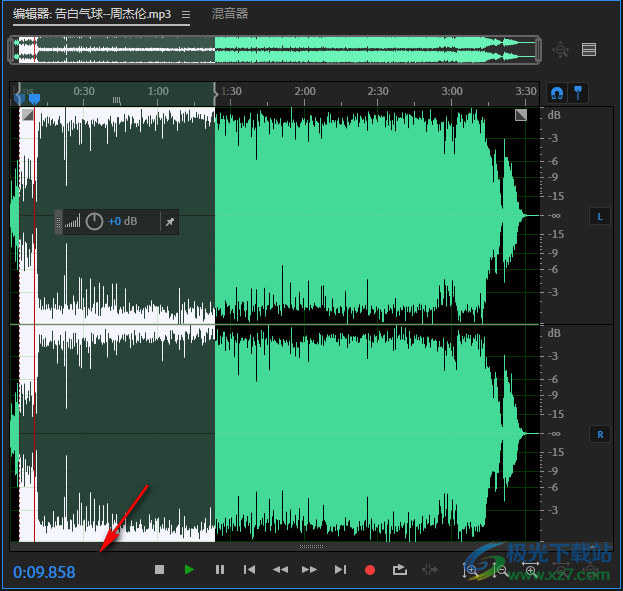
11、点击鼠标右键显示很多内容,支持插入到多轨混音中、将整个文件插入到CD布局、捕捉噪声样本、了解声音模型、设置当前剪贴板

12、支持添加提示标记、添加子剪辑标记、添加CD音轨标记、添加录放音定时器标记
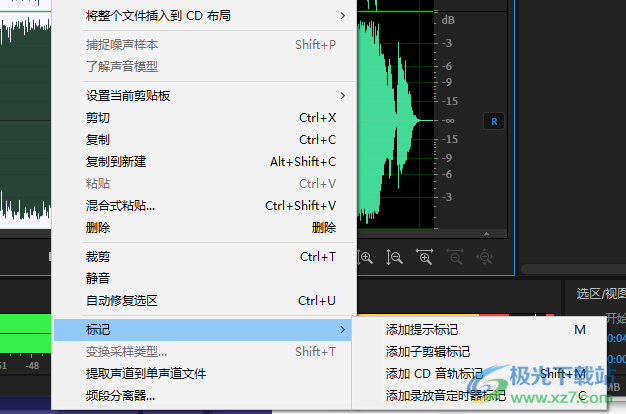
13、视频显示设置
缩放:最佳匹配
分辨率:完整
停止时全分辨率:
调整音频剪辑时预览视频帧:
全屏设置
启用全屏:
全屏镜像:(无)
在后台时禁用全屏

14、显示器设置
窗函数:
布莱克曼哈里斯
频率显示
频谱分辨率:512
分贝范围:132 dB
显示网格
网格线透明度:15
当存在频谱选区时仅播放选中的频率
音调显示
频谱分辨率:2048
分贝范围:75 dB
显示网格
网格线透明度:30
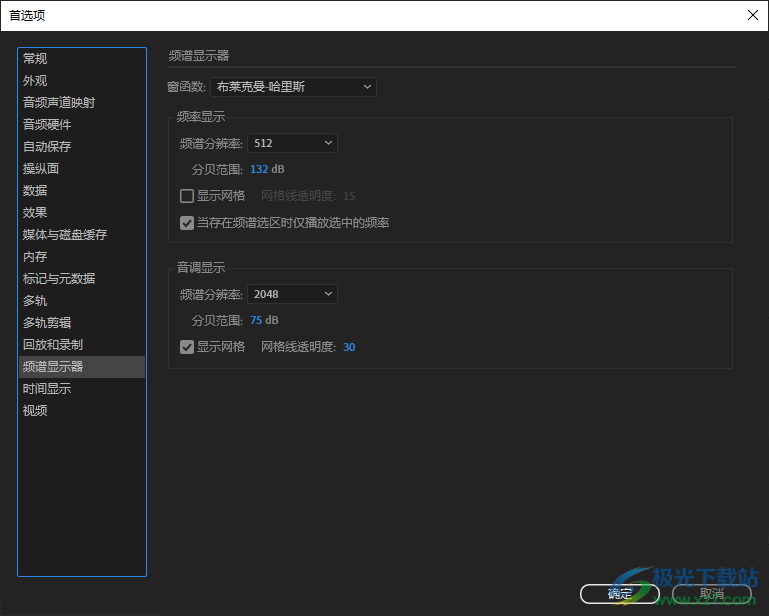
15、回放
自动滚屏
波形编辑器中的滚动类型:
按页面
居中
多轨编辑器中的滚动类型:
按页面
居中
启用开始回放或录制时自动滚屏
第一次和第二次停止时
将播放指示器返回
开始
返回开始位置后滚动到播放指示器
从选区范围内开始播放时,停在选区结束处
搜索时播放音频
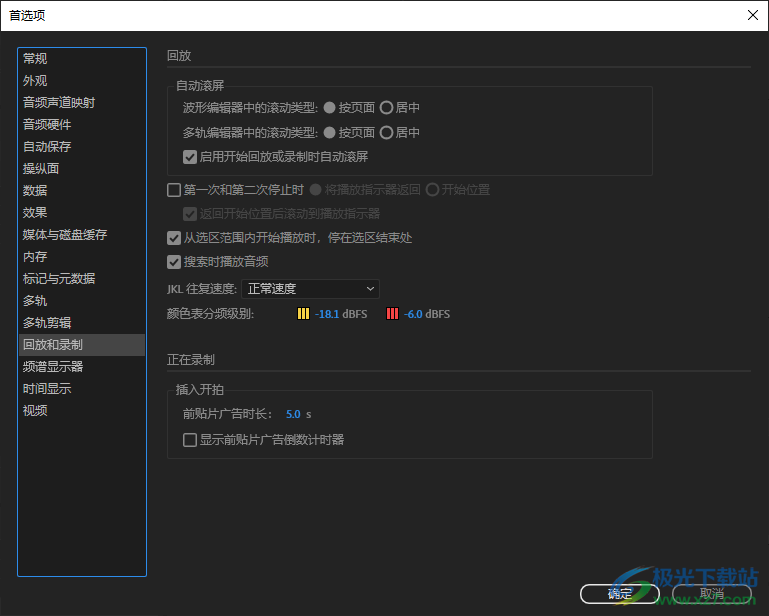
16、多轨剪辑
使剪辑与波形编辑器保持同步
将剪辑插入多轨时使用嵌入式时间码
自动交叉淡化重叠的剪辑
当选中时将剪辑置于顶层
调整剪辑增益时缩放波形
插入多个剪辑时
将所有选定的文件添加到同一个音轨中
将每个文件放置在各自的轨道上
注意:拖动多个剪辑时按住Alt键可执行备选的剪辑插入选项。
当插入多个音频声道时
将所选的全部音频声道添加到同一剪辑
跨多个剪辑分布所选的音频声道
注:拖动多个音频声道的同时按下Alt键,可以执行交替剪辑插入选项。
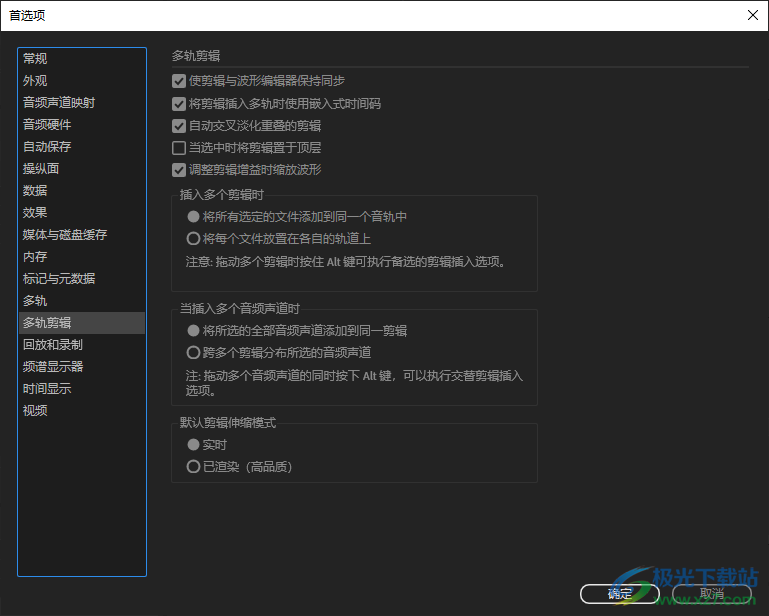
17、多轨
默认声像定位模式:
左右剪切
(对数)3.0
dB中心位置
音轨独奏:专有
非专有
在保存会话时参考所有打开的音频与视频文件
在执行波纹编辑时调整音轨关键帧
循环播放期间,循环于最后一段剪辑的末端
为录制准备音轨时
启用输入测量
启用智能监控
随机设置音轨颜色
在插入或粘贴新剪辑时避免重叠剪辑
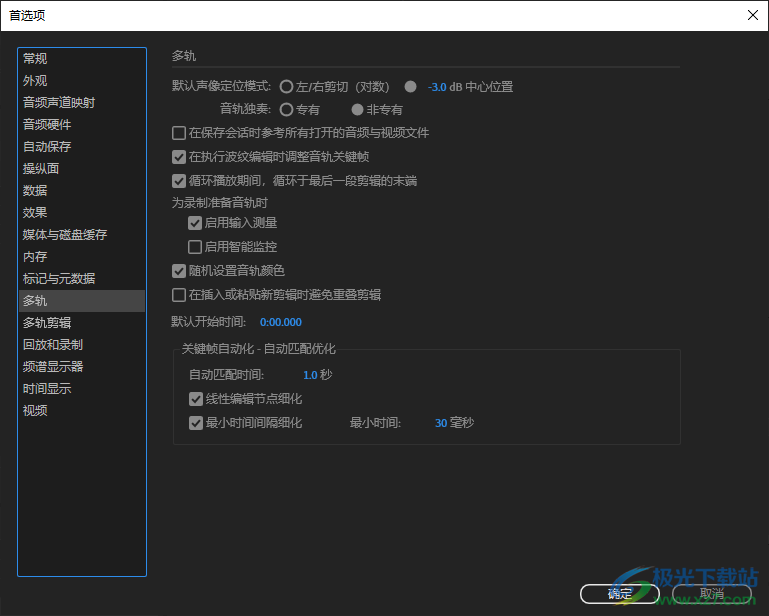
18、标记与元数据
默认情况下,另存为/导出时包含标记与元数据
将标记与元数据锁定到时间轴
添加标记更改至撤销历史记录中
在执行剪切或复制时将标记包含在内
在编辑器面板中显示标记行
在录制和多轨混音中包含标记与元数据
在多轨混音中嵌入编辑原始链接数据
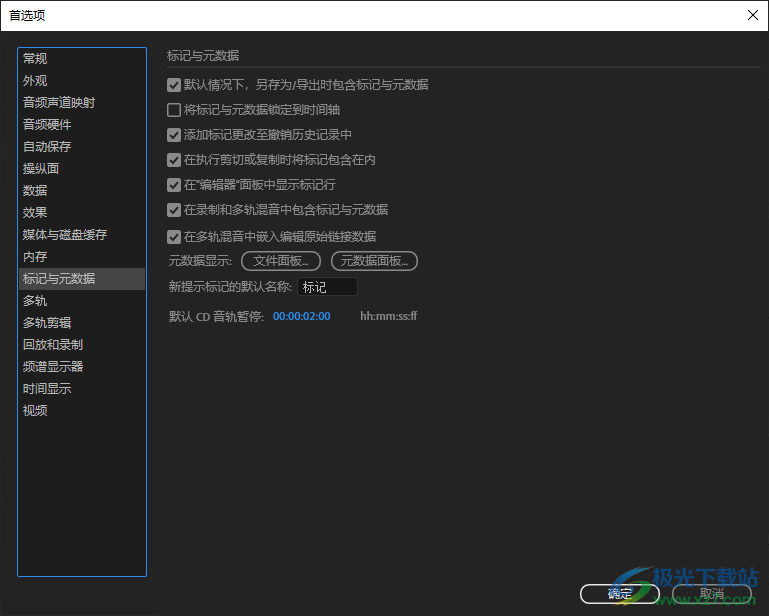
官方教程
基本多轨控件
了解视频、音频、总线和主音轨
多轨会话可以包括四个不同类型的轨道:
视频 轨道 包含 导入的视频剪辑。会话一次可包括一个视频轨道和剪辑。您可以 在 “视频”面板(“窗口”>“视频”)中观看预览。
音频 轨道 包含 导入的音频或当前会话中录制的剪辑。这些轨道提供最大范围的控件。您可以指定输入和输出,应用效果和均衡,路由音频至发送和总线,并自动化混音。
总线 轨道 能让 您合并多个音轨或发送的输出,并可集中控制它们。
主 音轨 是 每个会话中的最后一个音轨,可让您轻松合并多个轨道和总线的输出,并使用单个消音器控制它们。
在单声道、立体声和 5.1 轨道之间进行选择
多轨会话支持无限数量的单声道、立体声及 5.1 音频和总线轨道。在添加轨道时,请根据主音轨的配置选择声道配置:
1、对于单声道母版,请添加单声道音频和总线轨道。
2、对于立体声母版,请添加立体声音频和总线轨道。具有单声道声源的音频轨道(类似于单麦克风)除外。
3、对于 5.1 母板,请添加立体声音频轨道及 5.1 总线轨道(维护适当增益节段)。然而,如果您有任何 5.1 音频剪辑,请添加 5.1 音频轨道以包含它们。
立体声、单声道和 5.1
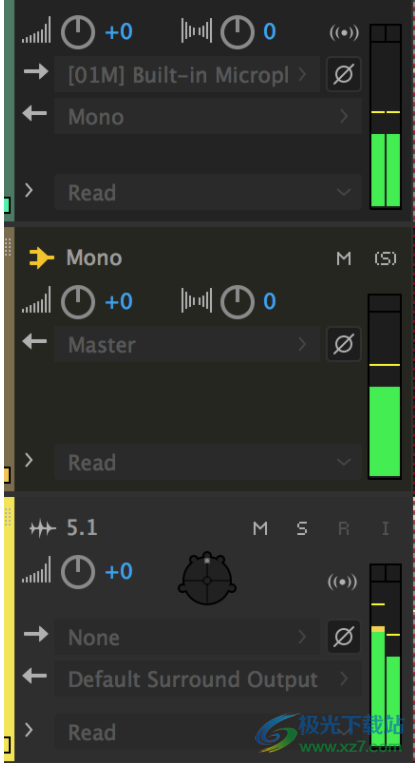
要识别轨道声道,请在“编辑器”或“混合器”面板中注释计量器:
A. 单声道 B. 立体声 C. 5.1
有关在环绕声、立体声和单声道之间转换波形的信息,请参阅以下内容:
在环绕声、立体声和单声道之间转换波形。
1、添加或删除轨道
注意: 多轨会话仅支持一个视频轨道,Adobe Audition 总是在“编辑器”面板的顶端将其插入。
2、添加轨道
要添加轨道,请选择您要继续的轨道,然后选择“多轨”>“轨道”>“添加轨道的 [类型]”。
3、添加多个轨道
要添加多个轨道,请选择“多轨”>“添加轨道”。您可输入要添加的轨道数量和通道布局。 Audition 允许添加总音轨。还可选择总音轨的通道布局。
4、删除轨道
要删除某个轨道,请将其选中,然后选择“多轨”>“轨道”>“删除选定的轨道”。
5、删除空轨道
要一次性删除所有空轨道,请选择“多轨”>“删除空轨道”。
命名或移动轨道
您可以命名轨道以更好地识别它们,或移动它们以相关轨道显示在一起。
1、在“编辑器”面板或“混合器”中,键入命名文本框。
命名文本框
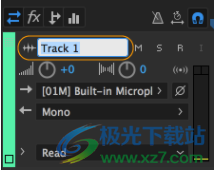
“编辑器”面板中的命名文本框
2、将指针放在轨道名称的左侧,然后在“编辑器”面板中向上或向下拖动。您还可以在“混合器”中将其向右或向左拖动。
在“编辑器”面板中移动轨道
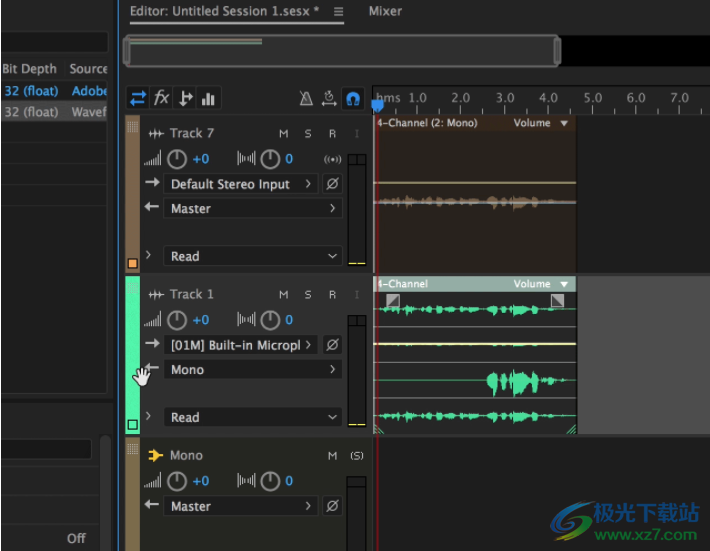
显示或隐藏轨道
使用多轨编辑器时,您可以使用“轨道”面板自定义轨道。可以使用该面板选择处理项目时希望看到或隐藏的轨道。要打开“轨道”面板,请执行以下步骤:
1、选择“窗口”>“轨道”。
“轨道”面板
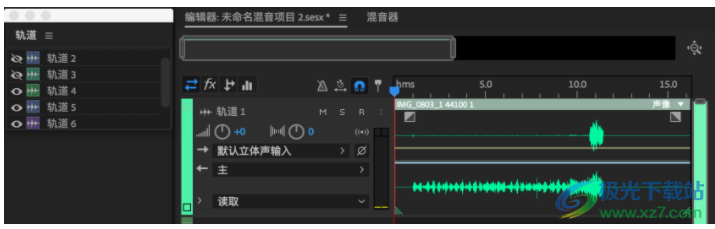
使用“轨道可见性”可查看轨道的可用预设。要打开“轨道可见性”选项,请执行以下操作之一:
1、要从“轨道”面板中打开“轨道可见性”,请选择“轨道”弹出窗口 >“轨道可见性”。
2、要从“编辑器”面板中打开“轨道可见性”,请选择“编辑器”弹出窗口 >“轨道可见性”。
3、要从主菜单中打开“轨道可见性”,请选择“多轨”>“轨道可见性”。
“轨道可见性”选项
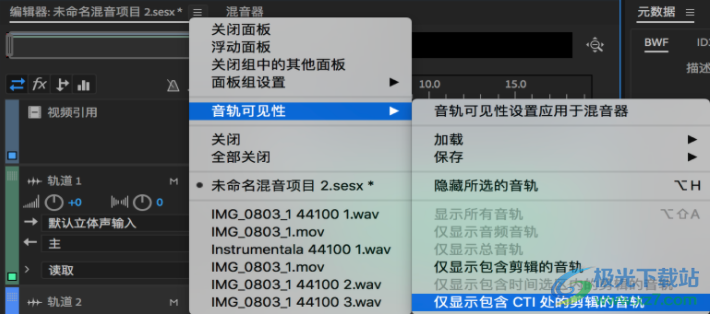
要保存自定义预设,请选择“轨道可见性”>“保存”>“预设”。您最多可以保存九个预设。
要隐藏轨道,请使用眼睛图标。 指示轨道可见, 指示轨道已隐藏。
垂直缩放轨道
当您在“编辑器”面板的右下方使用垂直缩放选项时,所有轨道会同时缩放。如果会话包含许多轨道,建议单独对其进行缩放。
在轨道控件中,上下拖动轨道的上下边框。
注意: 要快速地缩放所有轨道,请在轨道控件上滚动鼠标轮。要水平改变所有轨道控件的大小,请拖动右边框。
静音和独奏轨道
您可以静音独奏轨道以忽略混合的其余部分来单独收听它们。反过来,您也可以静音轨道以在混合中将其静音。
要静音轨道,请单击“编辑器”面板或“混合器”中的“静音”按钮 。
要独奏轨道,请单击“编辑器”或“混合器”中的“独奏”按钮 。要自动从“独奏”模式删除其他轨道,请按住 Ctrl 键并单击 (Windows) 或按住 Command 键并单击 (Mac OS)。
提示:要从“独奏”模式默认删除其他轨道,请在“首选项”对话框的“多轨”部分选择“轨道独奏: 独有”。(当您独奏总线时,分配的轨道始终置于“独奏”模式,与此设置无关。)
下载地址
- Pc版
Adobe Audition 2022软件 v22.6.0.66 中文版
本类排名
本类推荐
装机必备
换一批- 聊天
- qq电脑版
- 微信电脑版
- yy语音
- skype
- 视频
- 腾讯视频
- 爱奇艺
- 优酷视频
- 芒果tv
- 剪辑
- 爱剪辑
- 剪映
- 会声会影
- adobe premiere
- 音乐
- qq音乐
- 网易云音乐
- 酷狗音乐
- 酷我音乐
- 浏览器
- 360浏览器
- 谷歌浏览器
- 火狐浏览器
- ie浏览器
- 办公
- 钉钉
- 企业微信
- wps
- office
- 输入法
- 搜狗输入法
- qq输入法
- 五笔输入法
- 讯飞输入法
- 压缩
- 360压缩
- winrar
- winzip
- 7z解压软件
- 翻译
- 谷歌翻译
- 百度翻译
- 金山翻译
- 英译汉软件
- 杀毒
- 360杀毒
- 360安全卫士
- 火绒软件
- 腾讯电脑管家
- p图
- 美图秀秀
- photoshop
- 光影魔术手
- lightroom
- 编程
- python
- c语言软件
- java开发工具
- vc6.0
- 网盘
- 百度网盘
- 阿里云盘
- 115网盘
- 天翼云盘
- 下载
- 迅雷
- qq旋风
- 电驴
- utorrent
- 证券
- 华泰证券
- 广发证券
- 方正证券
- 西南证券
- 邮箱
- qq邮箱
- outlook
- 阿里邮箱
- icloud
- 驱动
- 驱动精灵
- 驱动人生
- 网卡驱动
- 打印机驱动
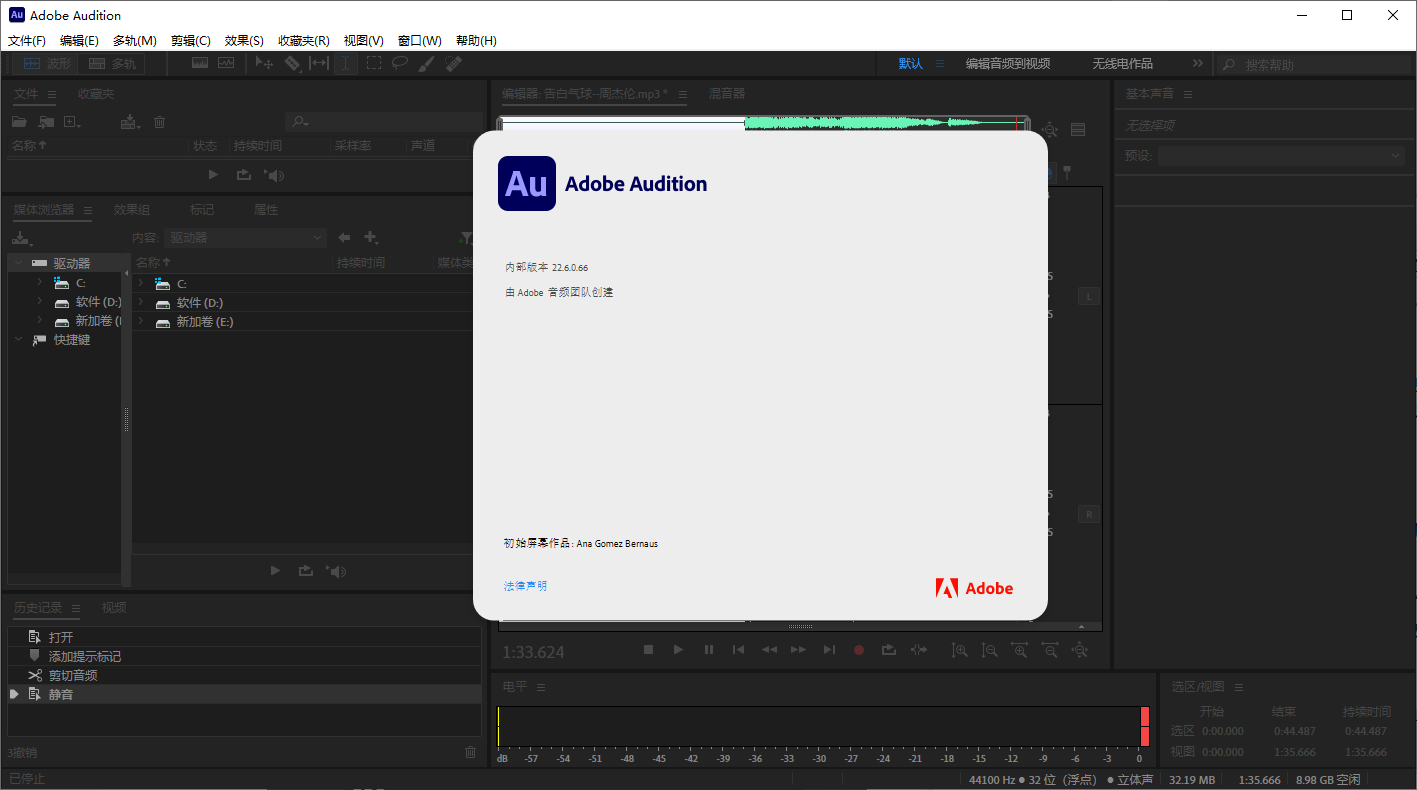







































网友评论