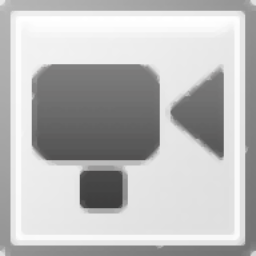
WinCam屏幕录像软件
v3.5 免费版- 介绍说明
- 下载地址
- 精品推荐
- 相关软件
- 网友评论
WinCam屏幕录像软件提供电脑视频录制功能,可以在软件直接设置全屏录制,将电脑桌面的操作内容全部录制为MP4,方便以后播放视频,例如在玩游戏的时候就可以将操作过程录制,从而制作游戏教程,例如在网页播放视频的时候就可以通过WinCam屏幕录像软件将喜欢的视频、喜欢的直播内容录制,软件提供高清录制,可以将录制质量设置到最高,还可以在录制的视频上附加水印,也可以同步显示鼠标的点击效果,需要就可以下载软件使用!
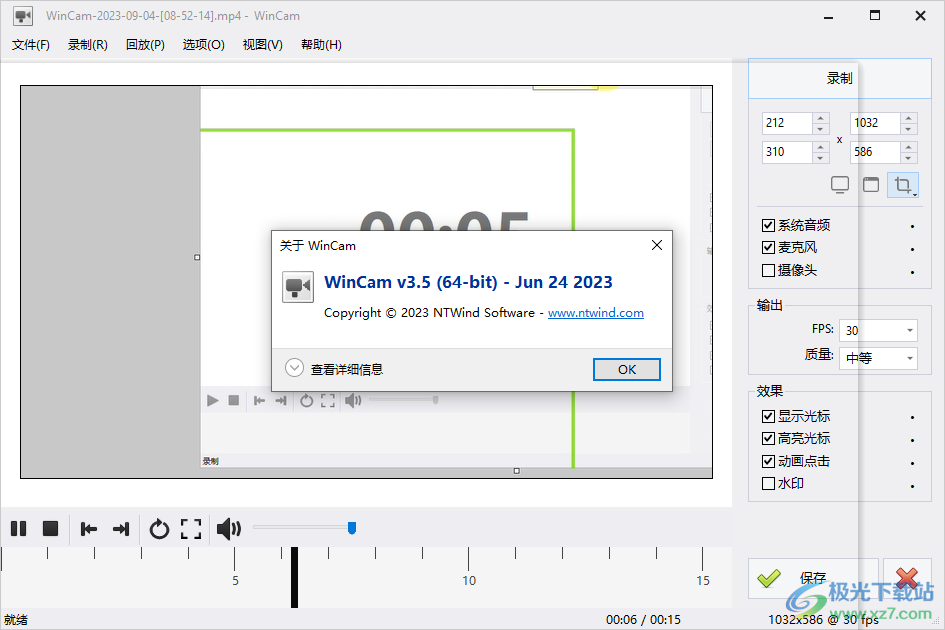
软件功能
1、实时预览
WinCam包含了与WinSnap(我们的截图创建者)相同的设计理念。在右边的面板中,您可以调整视频源、帧速率和后期处理效果,并在不开始录制的情况下立即预览这些更改。
2、光标缩放,高亮显示和点击动画
创建一个教程,你可以通过调整它的大小,添加高光效果和鼠标点击动画来让你的光标弹出。另外,在录制视频直播视频时,您可能想要隐藏这个令人不安的光标。
3、系统音频和麦克风
使用WinCam,你可以录制系统音频、麦克风或两者同时录制。选择的音频信号会自动重新采样,以达到最佳的质量,混合在一起并在视频中实时编码。
4、基本的视频编辑
录制完成后,您可以预览它并在WinCam中直接进行一些基本的编辑。双击时间轴,或者使用相应的工具栏按钮设置视频的开始和结束时间。然后单击Save按钮以保存您的剪辑作为副本或覆盖原始视频。
5、WinCam是超级简单! ! !
除了屏幕记录之外,WinCam将这一功能完美地发挥到极致。少说话,多行动:点击热键,在你下载WinCam后的下一分钟开始录制屏幕。没有其他软件这么简单!
软件特色
1、录制/停止:Win + F12、显示/隐藏:Win + F11、摄像头:Win + F10
2、可以设置输出地址,可以设置输出质量,支持60帧,支持高级质量
3、支持水印设置功能,直接在软件添加图像或者文字到视频
4、WinCam屏幕录像软件也可以设置动画点击效果,可以设置点击颜色
5、支持光标设置功能,可以对鼠标的光标颜色,光标大小设置
6、录制开始或停止时播放声音,录制前显示倒数计时器、高亮录制区域、显示网络摄像头覆盖
7、总是显示主窗口在最上面、记住窗口大小和位置、显示托盘图标并最小化为托盘
8、在没有视频时显示实时预览、视频打开时自动开始播放,删除视频文件到回收站
使用方法
1、将WinCam屏幕录像软件直接打开,可以在软件顶部设置录制内容
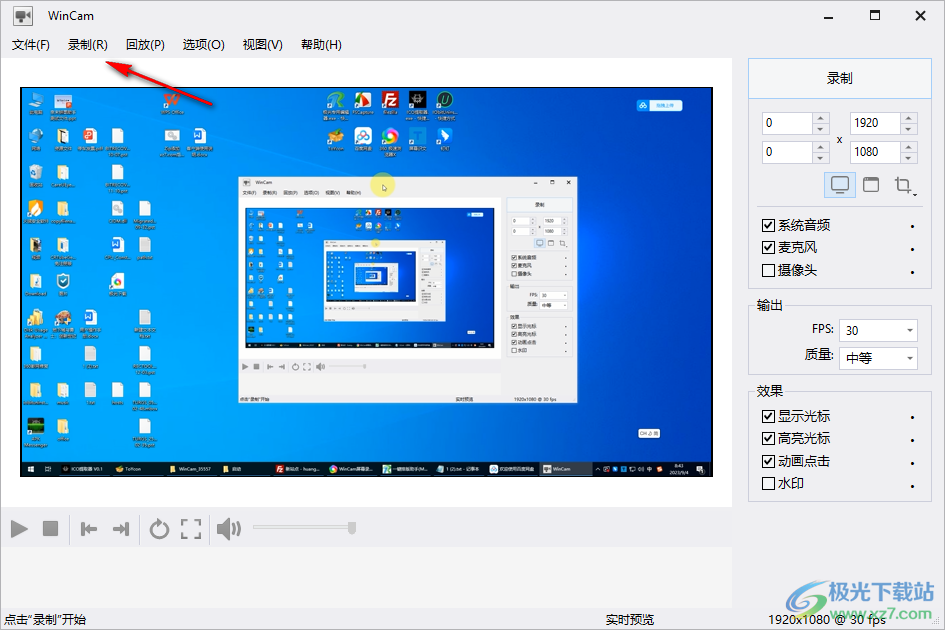
2、如图所示,可以设置屏幕,可以设置区域,自己点击一种模式
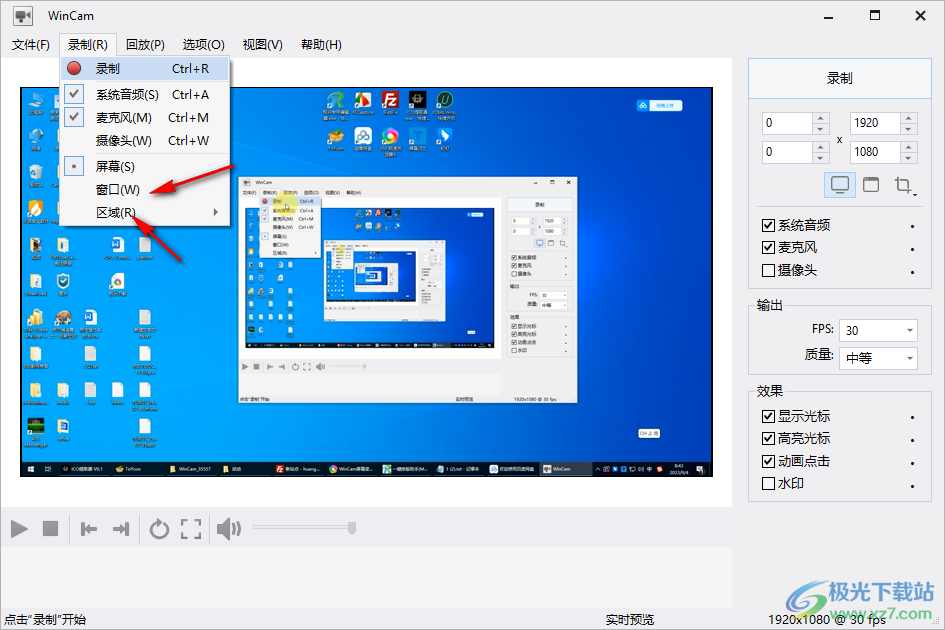
3、点击区域就可以弹出自定义功能,可以自己使用鼠标划取屏幕设置录制位置

4、如图所示,点击自定义按钮,使用鼠标在屏幕划取视频所在的位置就可以完成设置
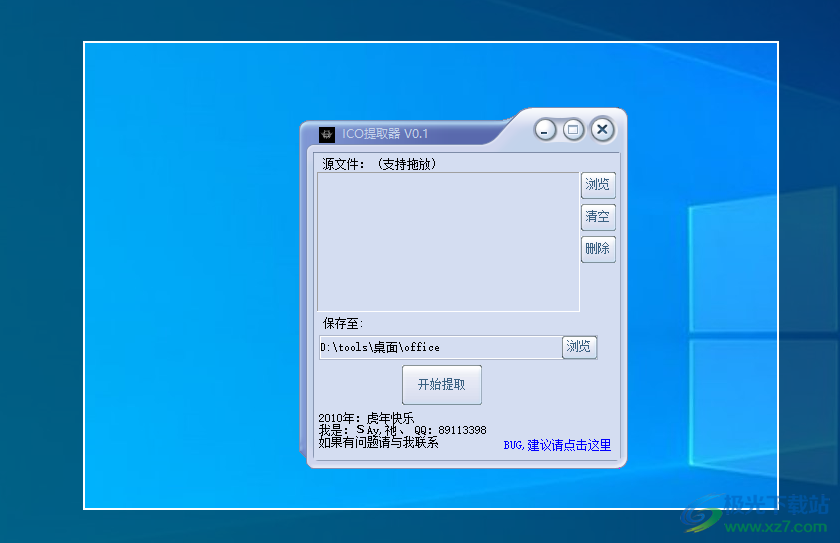
5、点击录制按钮就可以在软件界面显示时间,点击win+F12停止录制
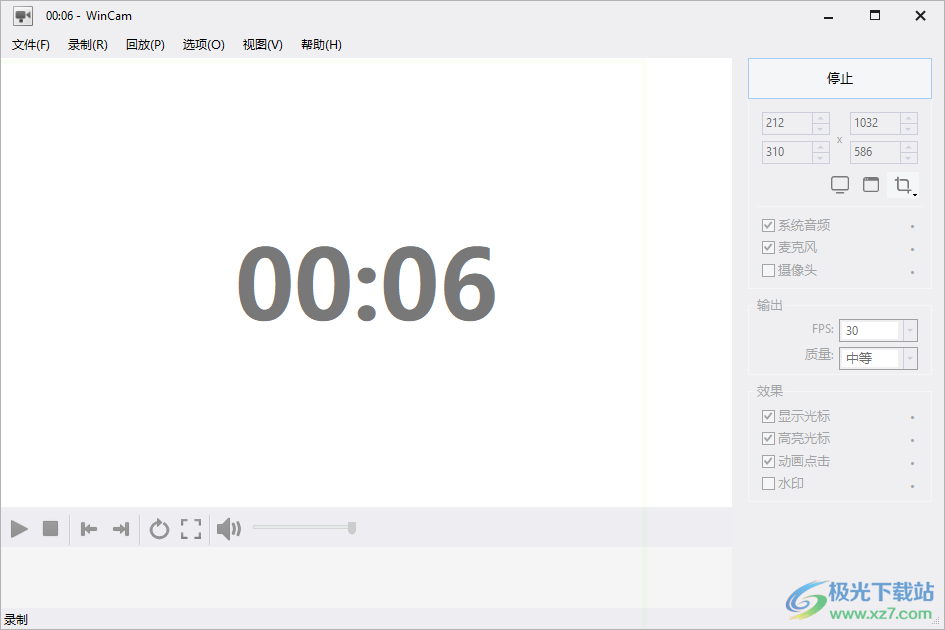
6、也可以在软件界面点击停止按钮,这样就可以显示录制的视频

7、提示设置功能,可以在这里设置FPS,设置质量,设置效果
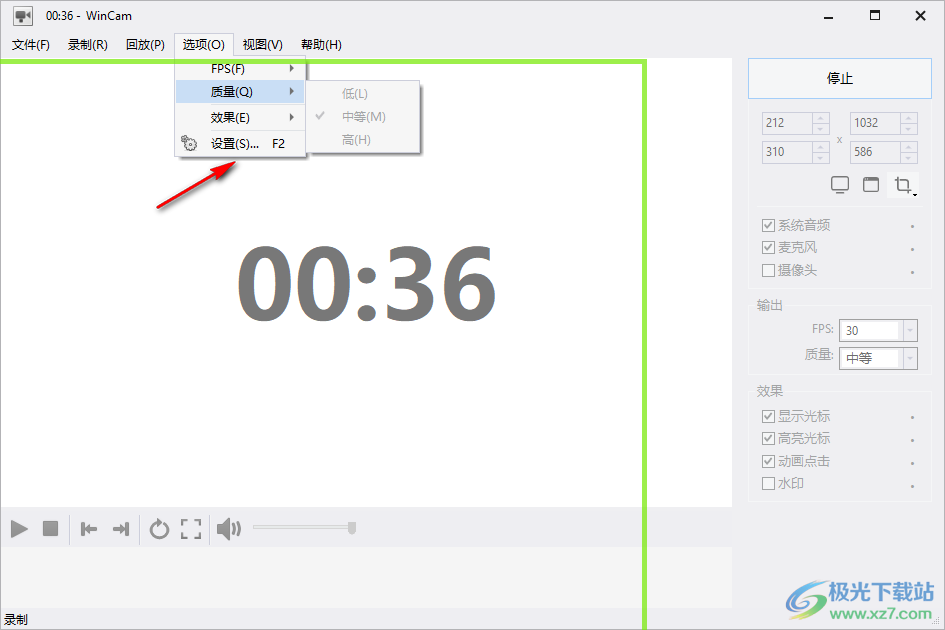
8、录制的视频可以直接播放,可以在软件底部的时间轴界面双击任意位置,从而设置开始和结束的时间
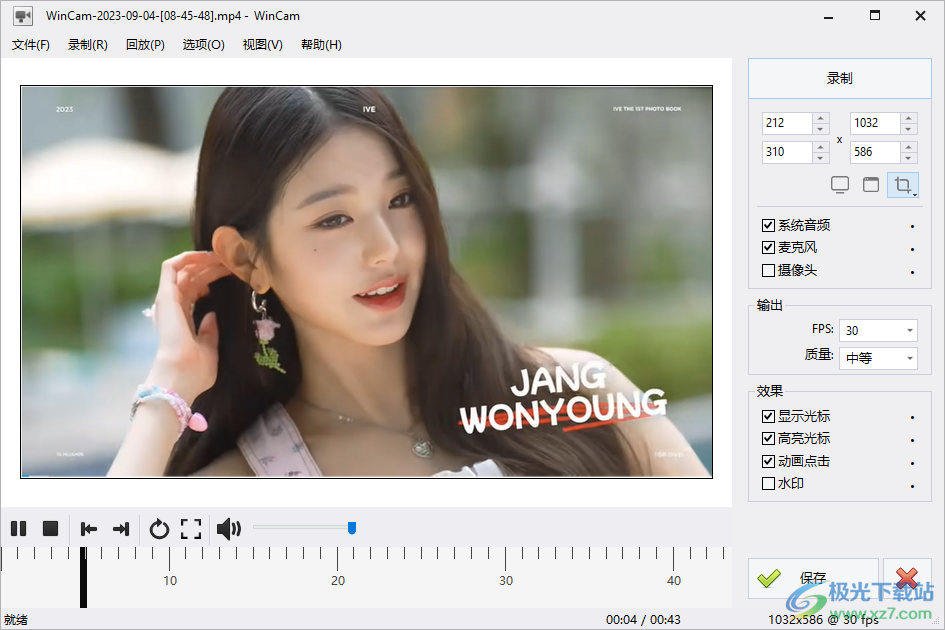
9、如图所示,拖动播放进度条到任意位置,双击就可以显示灰色区域,可以对灰色区域的时长保存,从而剪切视频

9、随后点击保存视频就可以了,到这里软件就操作完毕了
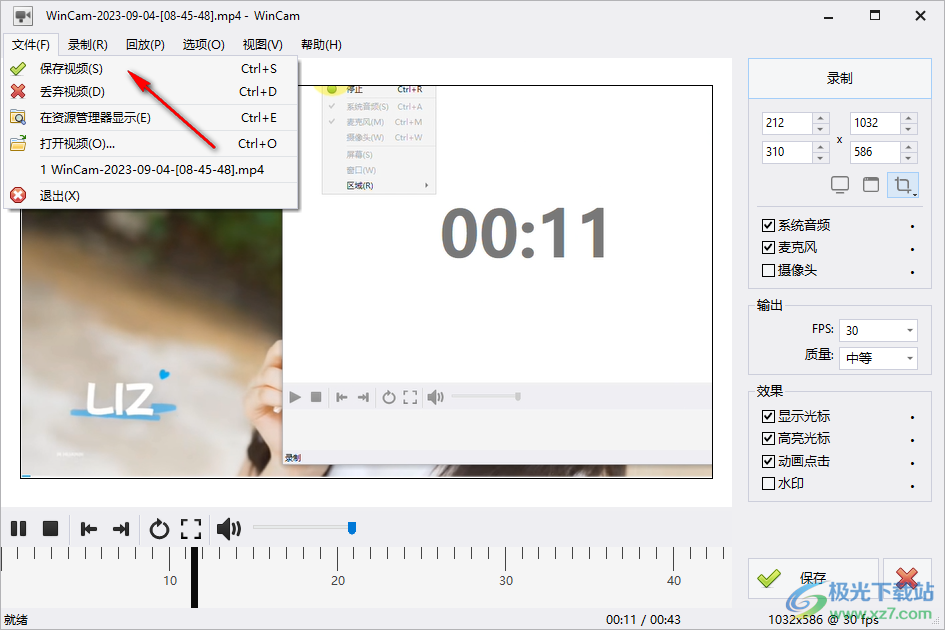
10、保存的视频在C:UsersadminVideos,可以自己设置新的地址
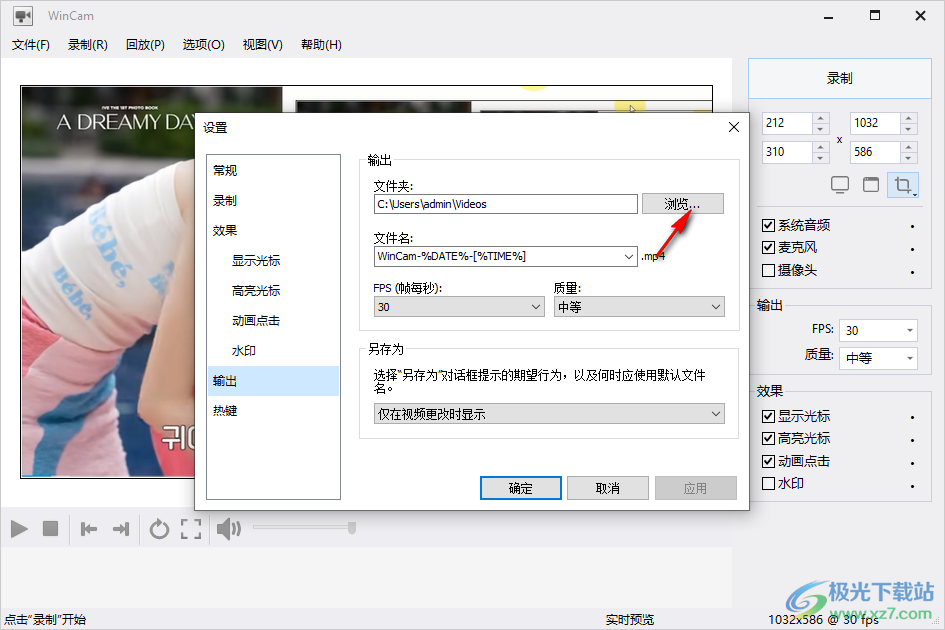
11、在此电脑-视频文件夹就可以显示录制的MP4

更新日志
v3.5版本
- 新增语言:阿拉伯语
- 更新语言:中文, 德语, 意大利语, 韩语, 斯洛文尼亚语
- 默认情况下,Windows 8/10 启用了自定义帧主题
- 修复了区域选择和多个监视器的问题
- 修复了主菜单中记录设置的问题
- 修复了_translation.txt模板文件中缺少的字符串
- 修复了关于语言更改的随机图标缩放问题
- 其他一些次要错误修正和改进
下载地址
- Pc版
WinCam屏幕录像软件 v3.5 免费版
本类排名
本类推荐
装机必备
换一批- 聊天
- qq电脑版
- 微信电脑版
- yy语音
- skype
- 视频
- 腾讯视频
- 爱奇艺
- 优酷视频
- 芒果tv
- 剪辑
- 爱剪辑
- 剪映
- 会声会影
- adobe premiere
- 音乐
- qq音乐
- 网易云音乐
- 酷狗音乐
- 酷我音乐
- 浏览器
- 360浏览器
- 谷歌浏览器
- 火狐浏览器
- ie浏览器
- 办公
- 钉钉
- 企业微信
- wps
- office
- 输入法
- 搜狗输入法
- qq输入法
- 五笔输入法
- 讯飞输入法
- 压缩
- 360压缩
- winrar
- winzip
- 7z解压软件
- 翻译
- 谷歌翻译
- 百度翻译
- 金山翻译
- 英译汉软件
- 杀毒
- 360杀毒
- 360安全卫士
- 火绒软件
- 腾讯电脑管家
- p图
- 美图秀秀
- photoshop
- 光影魔术手
- lightroom
- 编程
- python
- c语言软件
- java开发工具
- vc6.0
- 网盘
- 百度网盘
- 阿里云盘
- 115网盘
- 天翼云盘
- 下载
- 迅雷
- qq旋风
- 电驴
- utorrent
- 证券
- 华泰证券
- 广发证券
- 方正证券
- 西南证券
- 邮箱
- qq邮箱
- outlook
- 阿里邮箱
- icloud
- 驱动
- 驱动精灵
- 驱动人生
- 网卡驱动
- 打印机驱动
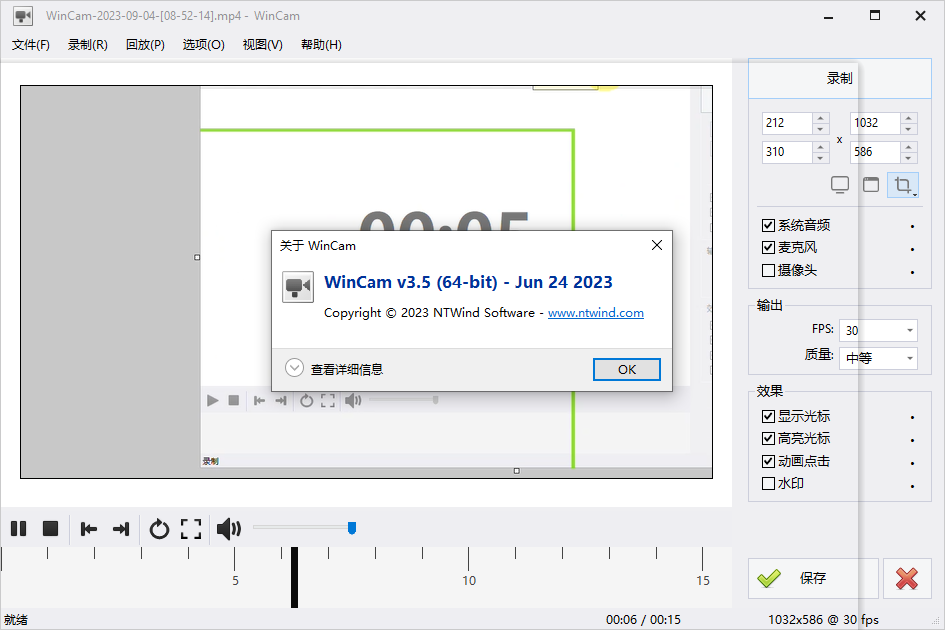
































网友评论