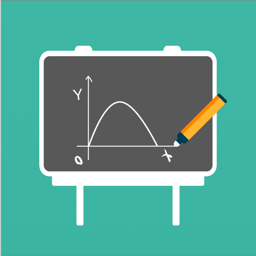
课桌
v5.7 官方版- 软件大小:125 MB
- 软件语言:简体中文
- 更新时间:2023-08-09
- 软件类型:国产软件 / 教育学习
- 运行环境:WinXP, Win7, Win8, Win10, WinAll
- 软件授权:免费软件
- 官方主页:https://www.xbbedu.cn/index.html
- 软件等级 :
- 软件厂商:绍兴小黑板网络科技有限公司
- 介绍说明
- 下载地址
- 精品推荐
- 相关软件
- 网友评论
课桌是一款可以在电脑上课的软件,直接在软件界面创建新的课程就可以立即开启直播授课模式,将自己的教室房间号分享给其他人,学生输入房间号就可以加入直播课,从而立即观看上课内容,这款软件适合老师使用,直接在软件首页就可以创建课程,创建微课,管理自己的教学课件,进入教室就可以添加教学课件使用,轻松使用PPT课件或者Word教案讲课,课程都是可以录制的,方便以后回放课程内容,学生也可以在课堂举手,也可以和老师语音互动!
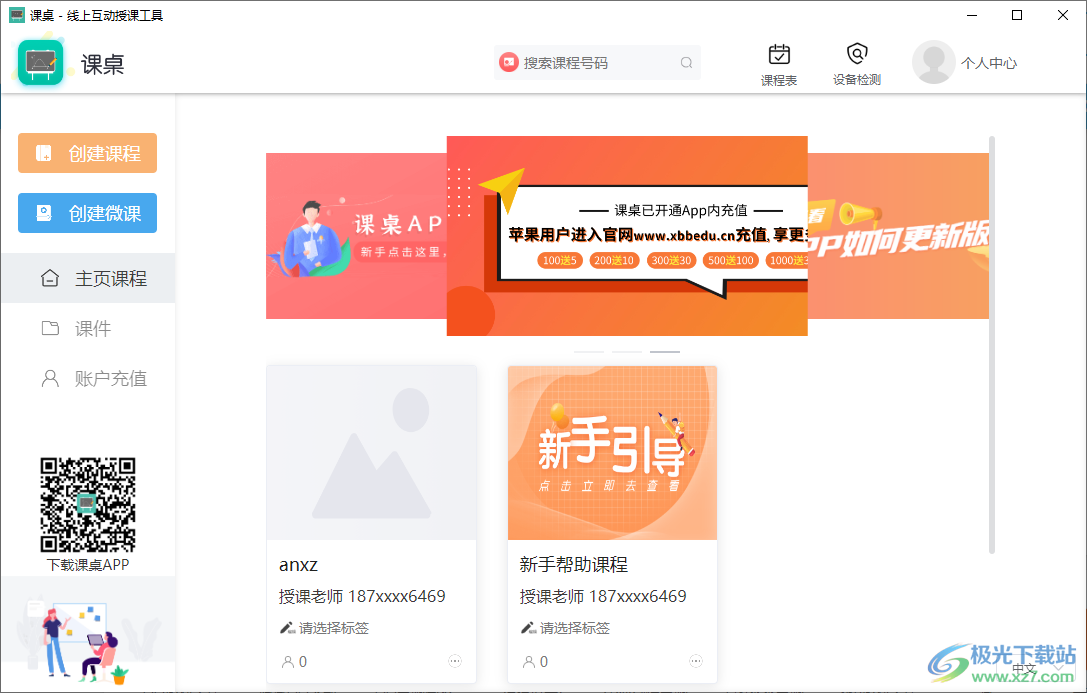
软件功能
1、课桌提供上课功能,可以在软件创建新的课程,直接打开白板界面就可以立即上课
2、支持微课创建功能,可以在软件界面添加新的微课内容
3、支持课件管理功能,可以上传本地的文档,PPT等课件内容
4、支持文件夹创建,可以在课件管理界面增加新的文件夹
5、支持课程搜索功能,可以在软件顶部输入课程码立即查询新的课程信息
6、支持课表查看功能,如果有很多课程就可以在软件查看课程列表
7、支持课程邀请功能,分享课程号码,邀请学生加入课程
8、高级设置:音视频授课模式 / 个人承担模式 / 课程录制关闭
9、互动答疑功能,可以在软件输入一个讨论的主题,将其发送到课程
10、课程分享功能,创建新的课程可以复制链接地址发送给学生
软件特色
1、课桌提供很多上课功能,进入教室就可以在软件显示白板界面
2、支持画笔功能,使用不同颜色的画笔就可以在软件界面上开始上课
3、支持文字输入功能,如果觉得画笔不方便输入文字就点击文本按钮使用键盘打字
4、支持资源管理功能,可以从本地文件夹选择资源添加到教室
5、支持从课件添加资源到教室,将预先上传到课桌软件上的课件添加到教室使用
6、支持花名册功能,可以在软件显示教室学生的信息
7、支持聊天功能,直接在软件界面打开聊天窗口,可以输入文字和学生互动
8、支持录制功能,开始上课就可以在软件界面显示录制按钮,轻松录制自己的直播课程
使用方法
1、启动课桌就可以提示安装引导界面,点击下一步
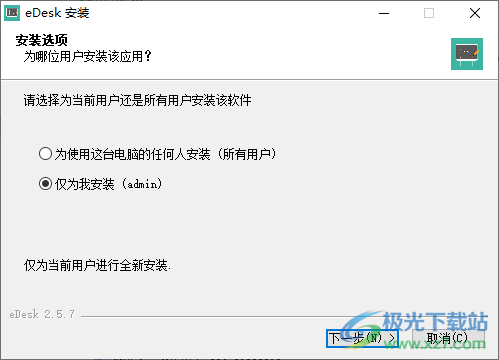
2、提示软件的安装进度条,等待主程序安装完毕

3、如图所示,这里是账号登录的界面,输入自己的手机号立即登录
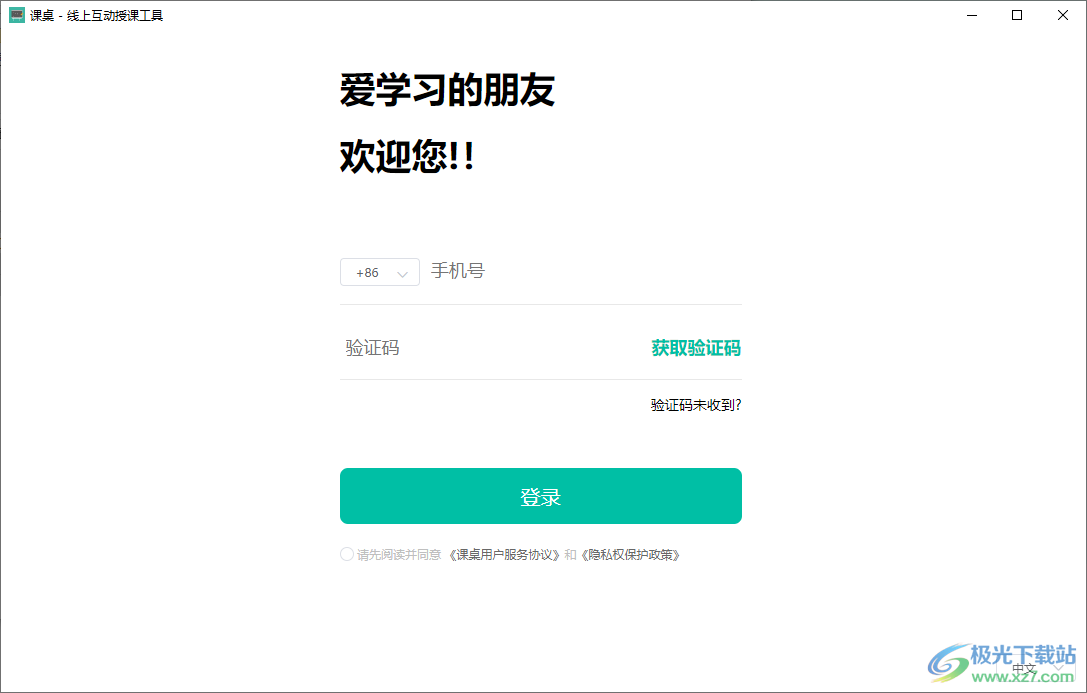
4、提示课程创建界面,点击软件左侧的创建课程按钮就可以新建课程
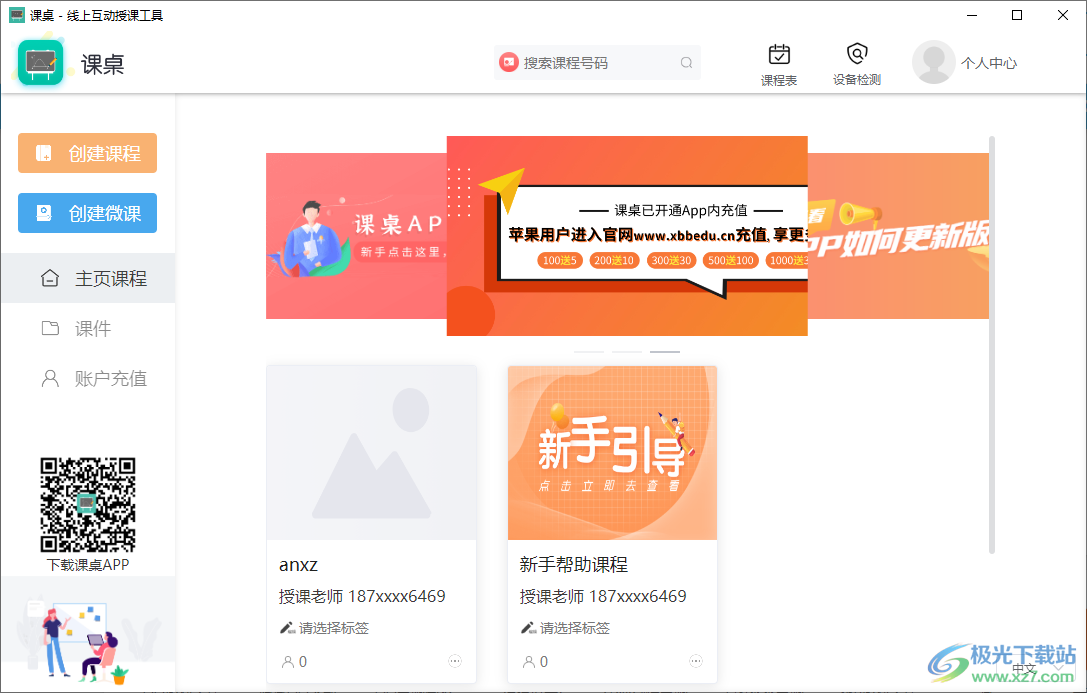
5、这里是课程的名字输入界面,直接在软件输入新的名字,设置授课的收费方式
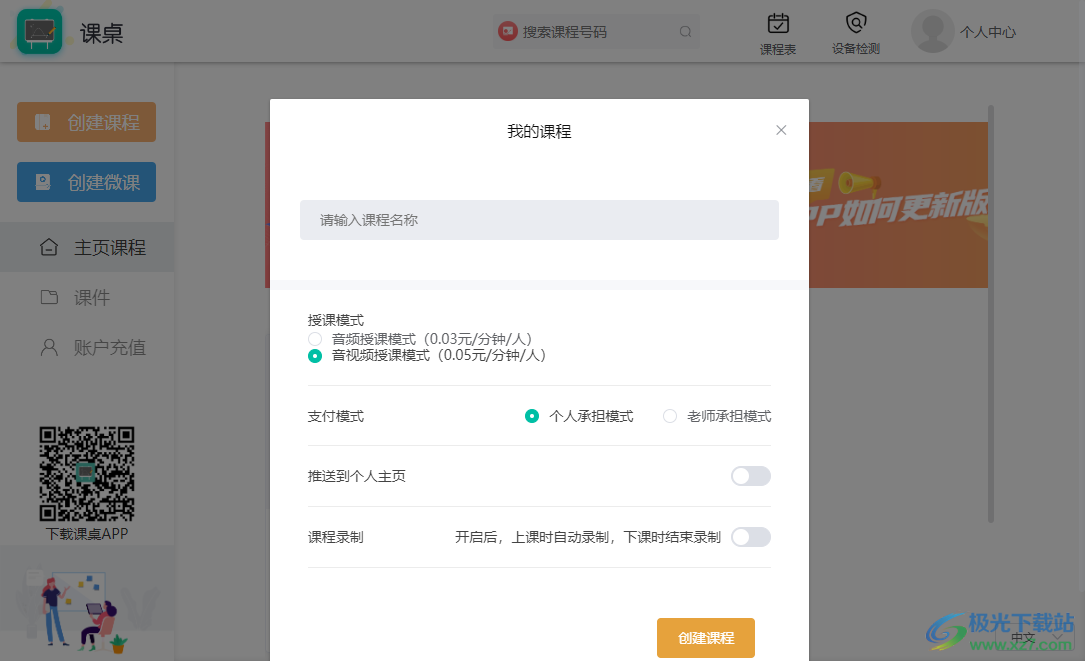
6、已经查看完毕,点击进入教室就可以立即在软件上显示授课界面
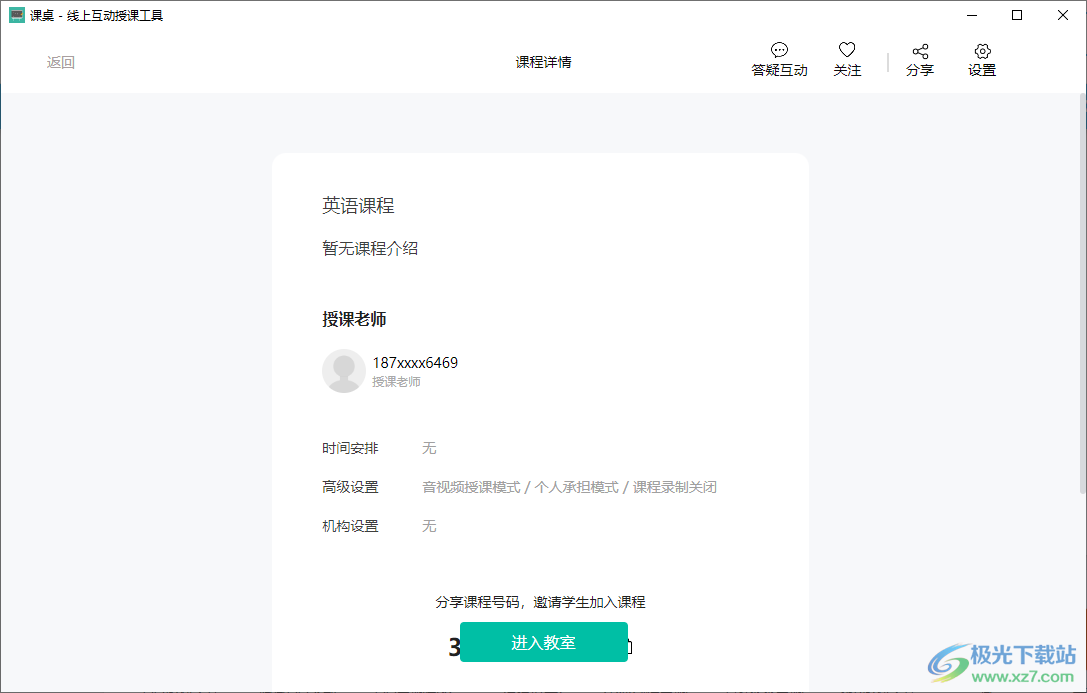
7、提示课程分享界面,在这里就可以复制链接地址发送给其他人
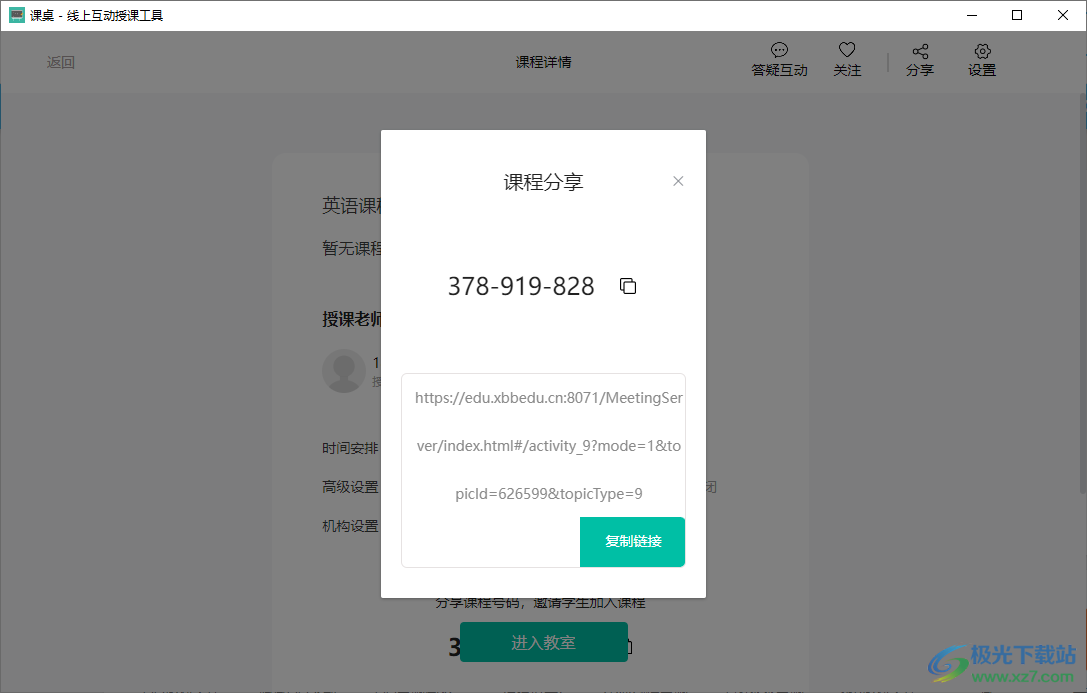
8、答疑互动界面,可以输入文字内容,可以上传图片,上传微课
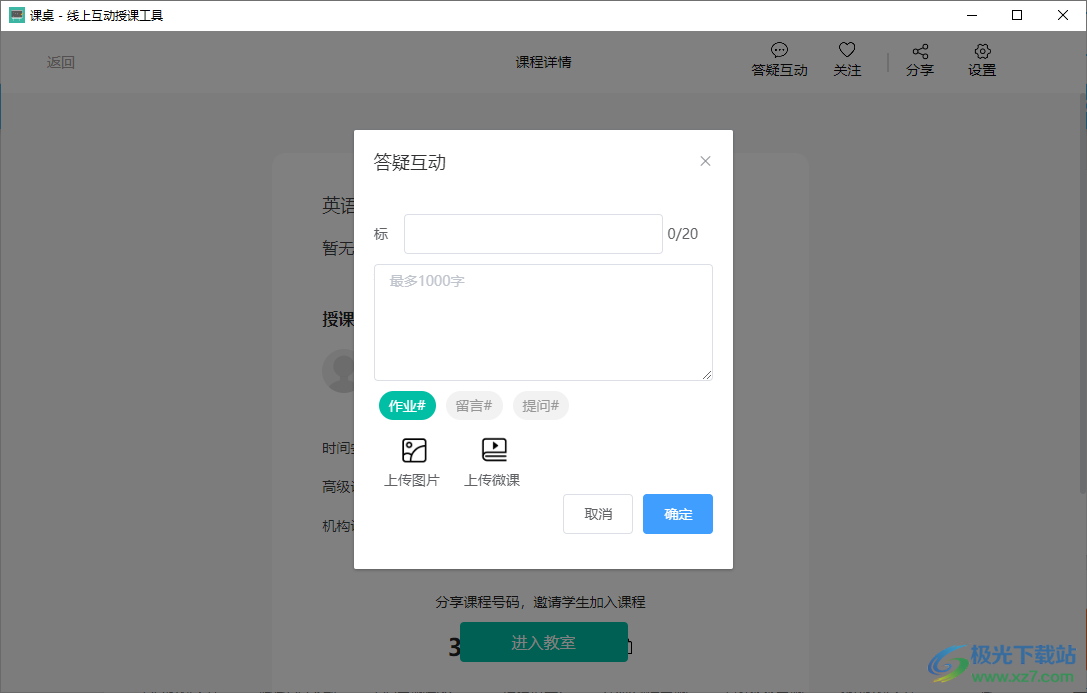
9、软件界面如图所示,可以在软件顶部点击画笔功能操作白板
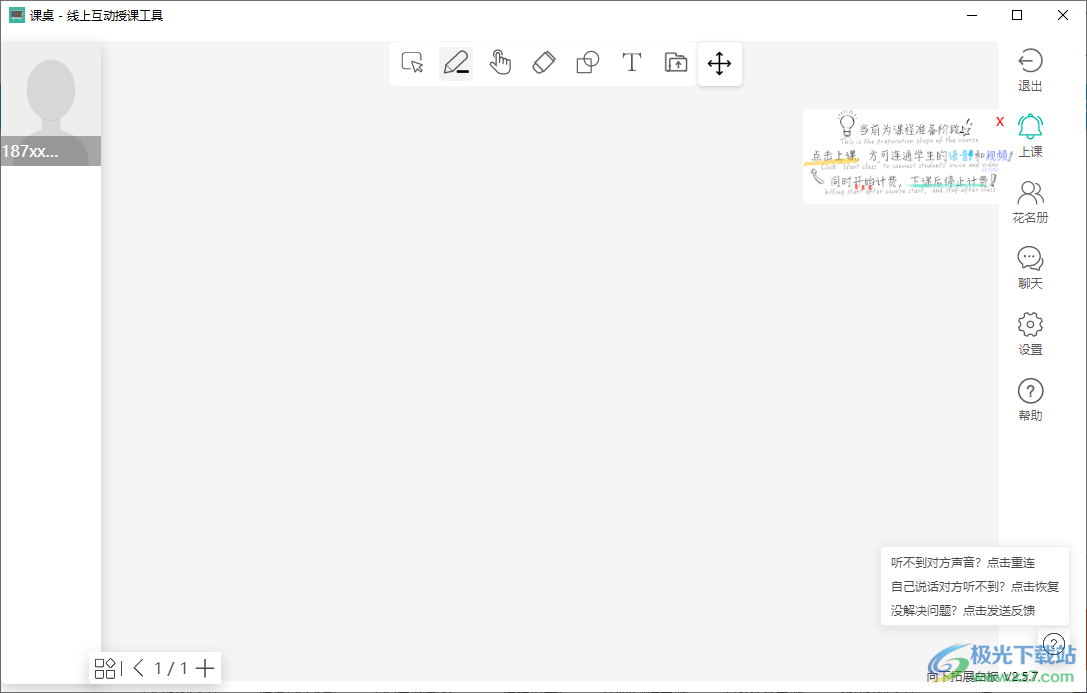
10、使用画笔就可以在白板上输入课程讲解的内容,也可以添加文本按钮输入内容
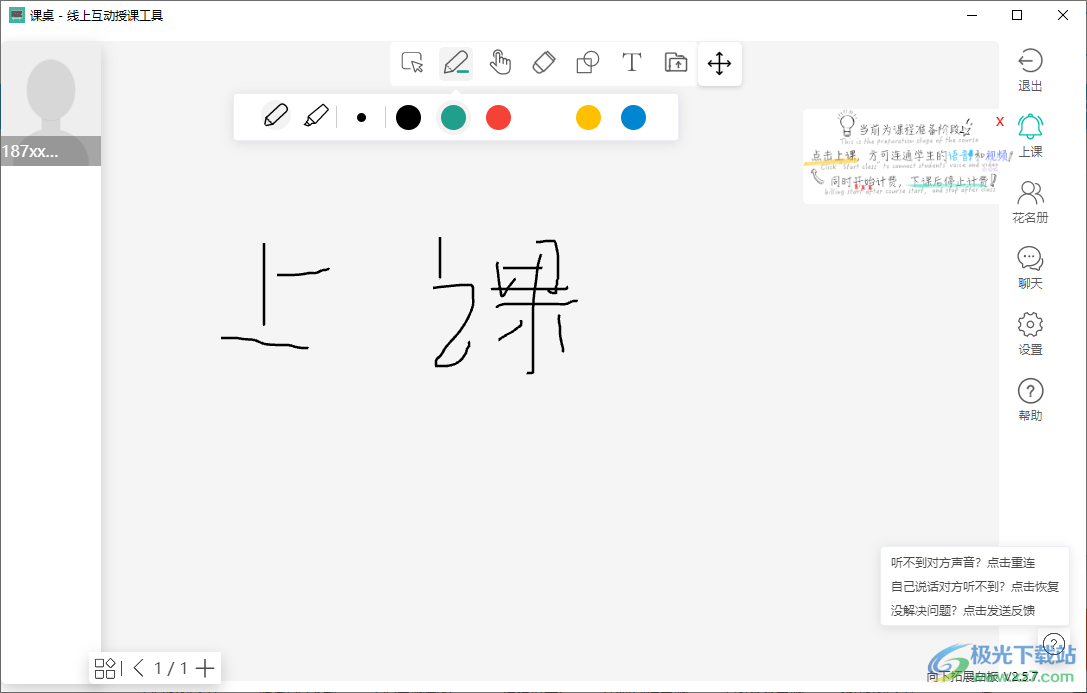
11、软件右侧显示花名册功能,可以显示全部学生,可以管理学生
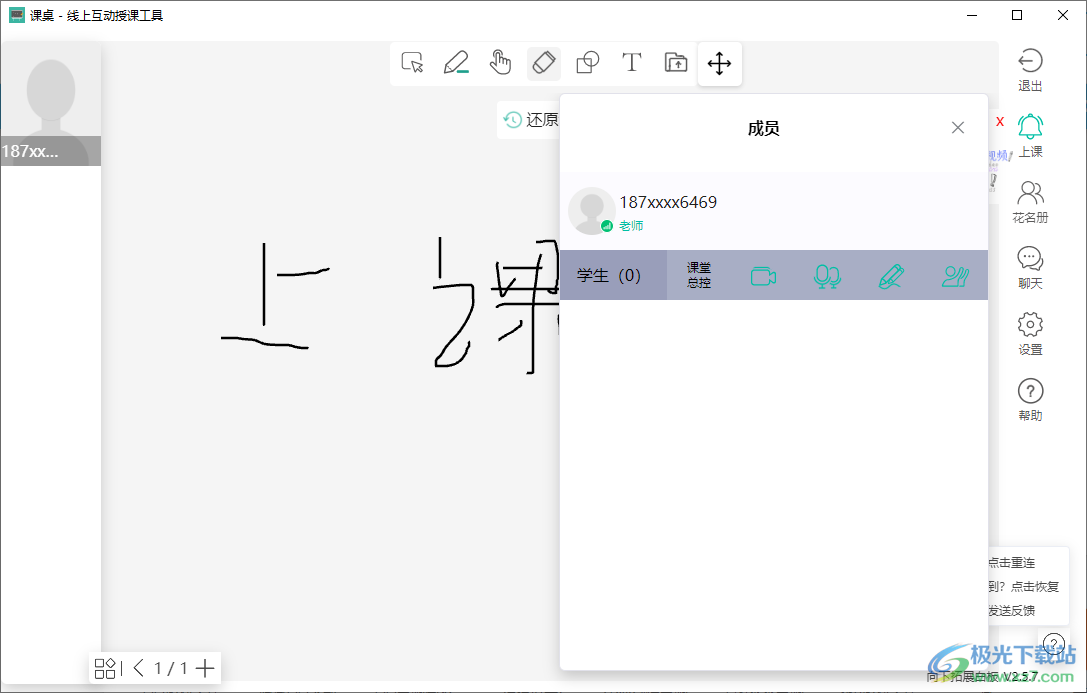
12、聊天界面,输入文字内容就可以点击发送,可以在课堂发送文字内容
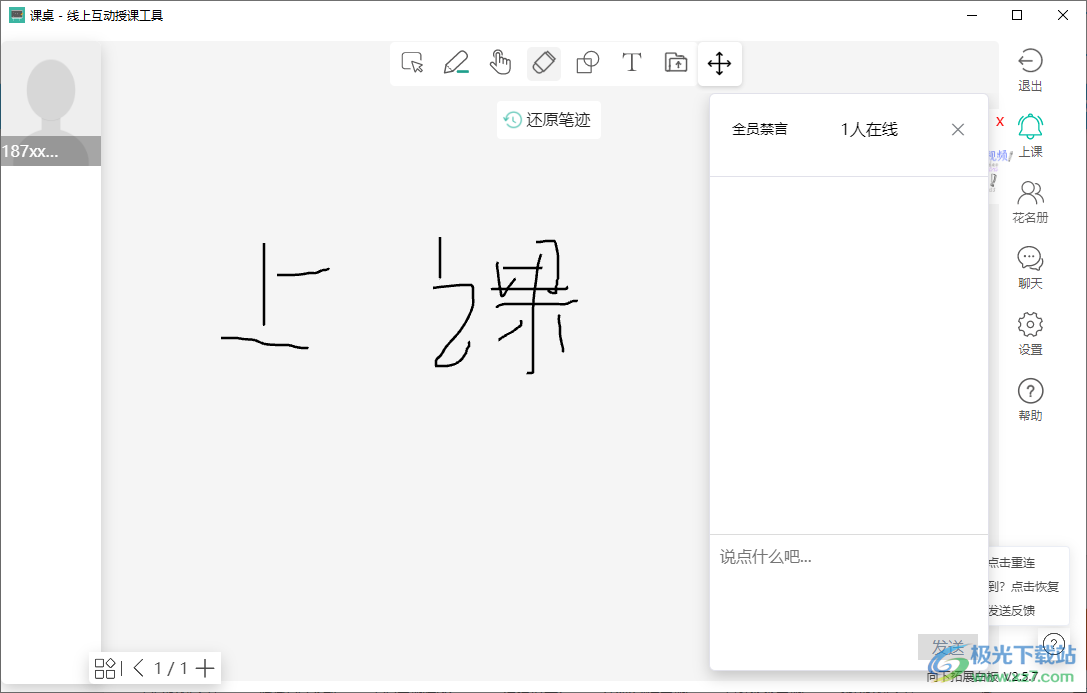
13、软件设置,学生删除他人内容、学生下载白板文件、学生删除页面、轮播设置30秒、学生之间互看视频
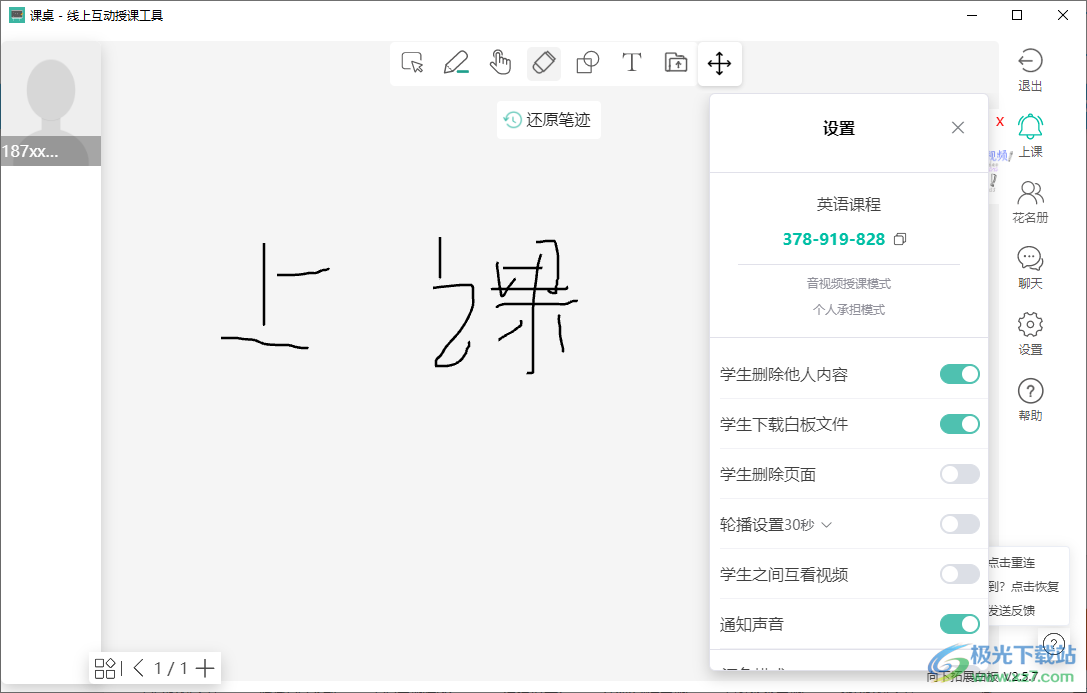
软件教程
教室新界面说明
在版本3.0的更新中,对教室的整体布局做了新的调整,另外还增加了许多新的功能。为了适配更多的设备,我们在手机、安卓pad、苹果ipad、电脑端以及更多的电子设备上设计了不同的界面布局,使所有人拥有最大的可共享白板区域,提升整体上课体验。
—— 苹果平板端 ——
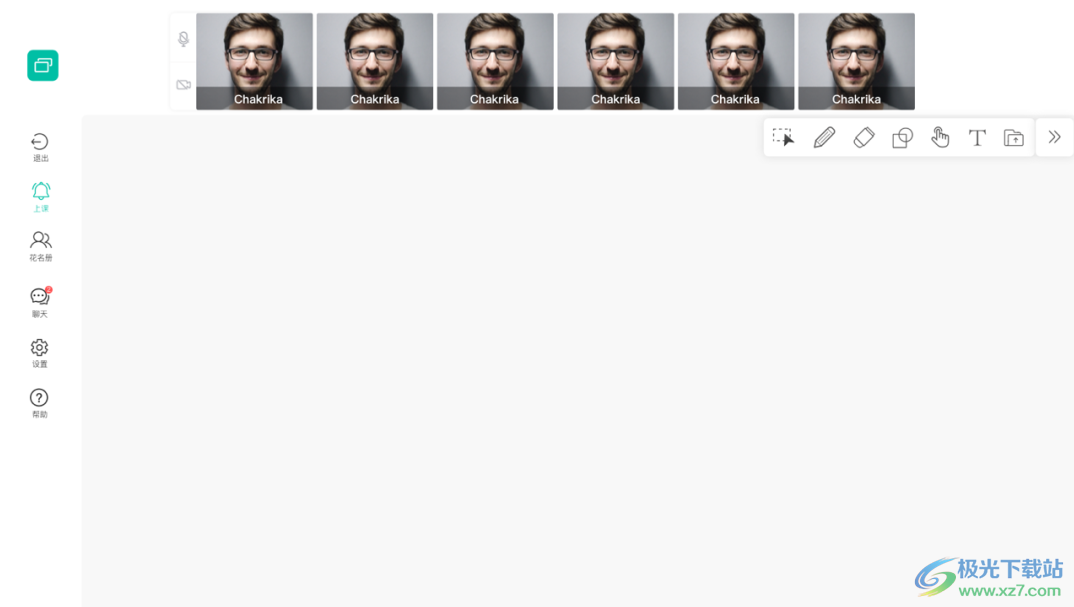
—— 手机安卓端 ——
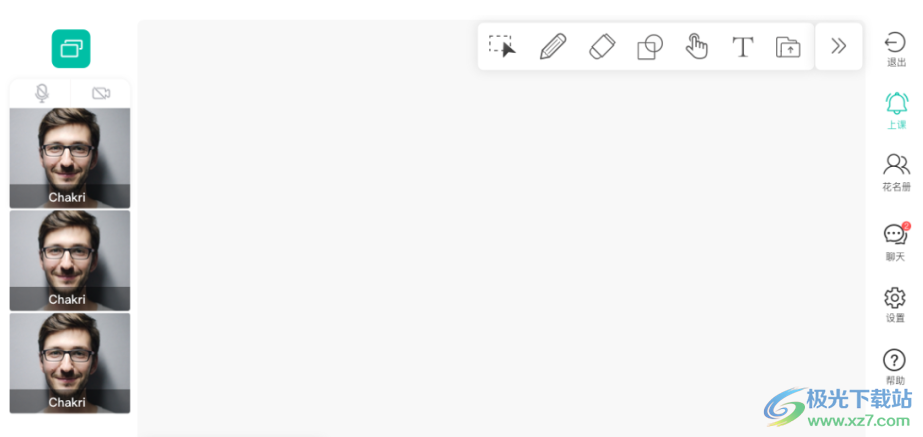
—— 电脑端 ——
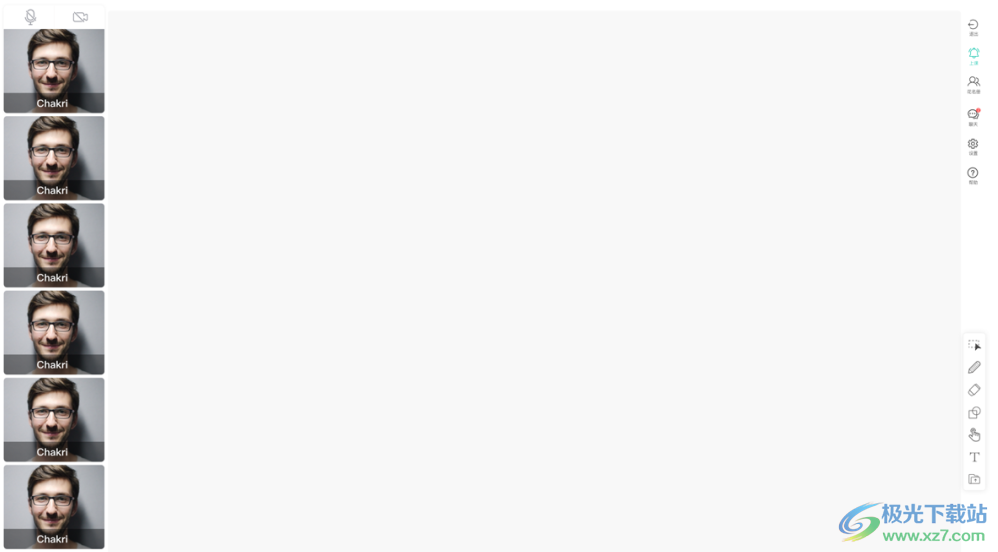
备注:具体的界面样式要根据设备的长宽比及分辨率自动匹配,请以实际设备界面为准
在设置中,可以通过更改“暗黑模式”、“默认白板颜色”来变更教室界面。
纯音频模式中,展示老师和学生的头像、昵称以及各种状态信息。
音视频模式中,展示老师和学生的实时视频、昵称以及各种状态信息。目前只支持最多同时开启6人视频(包含老师)
—— 麦克风状态 ——
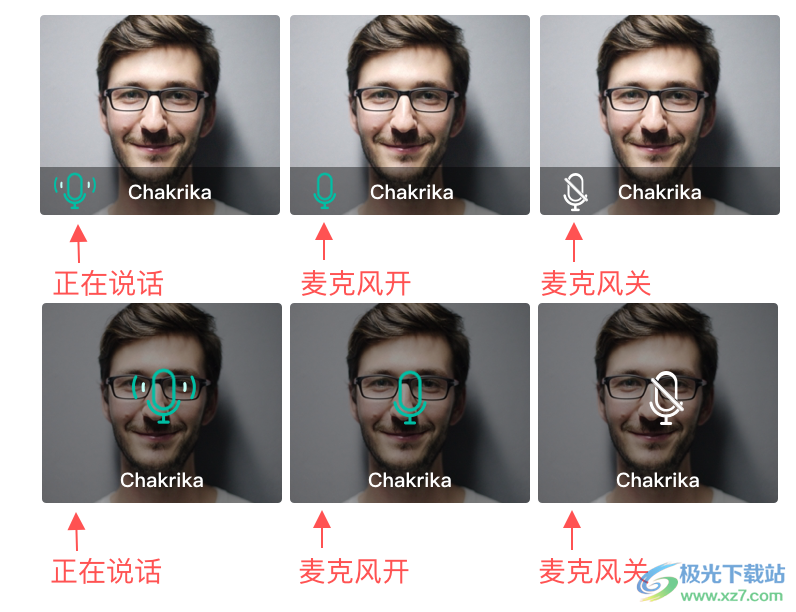
—— 书写权限状态 ——
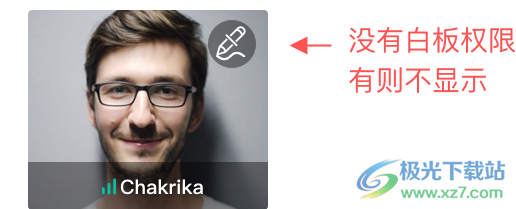
——举手状态 ——

—— 网络状态 ——
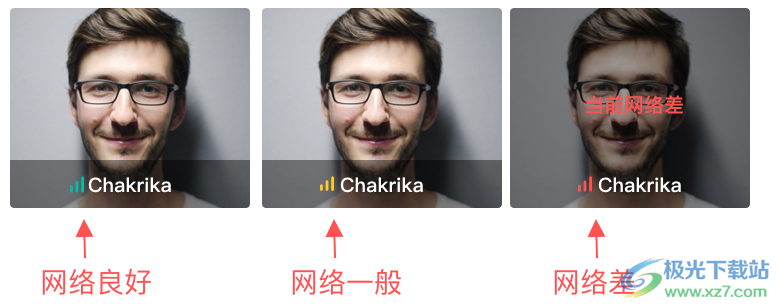
如果老师与多名学生上课,为保证线上课堂秩序,学生端只可以看到老师和自己的实时视频,无法看到其他同学的实时视频,如课堂需要学生之间互动,老师可在设置将“学生互看视频”的开关设置为开启,这样学生之间就都可见了。
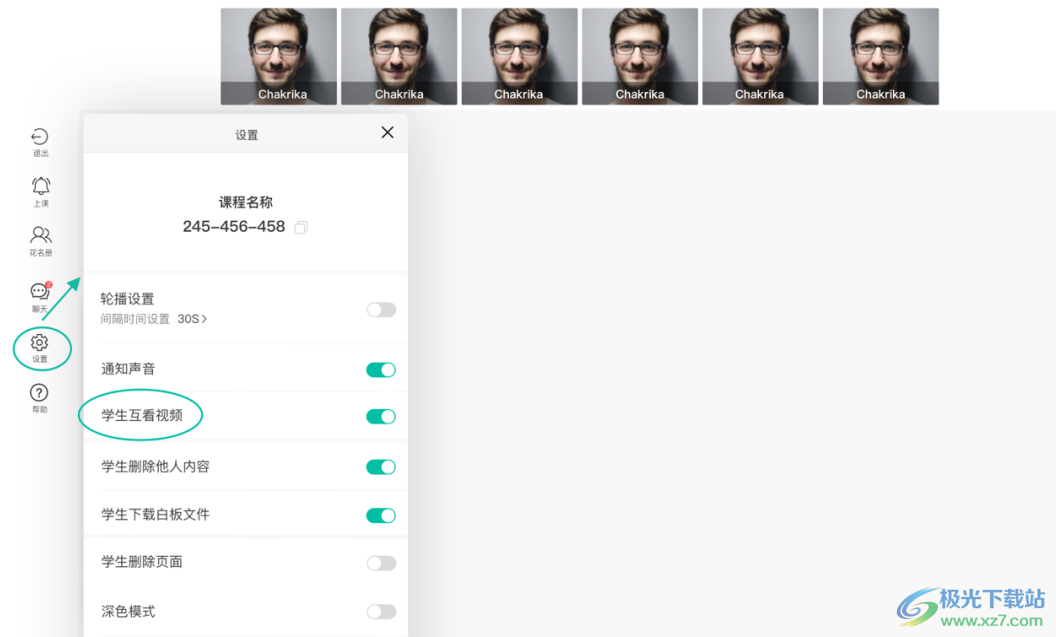
当学生人数超过5人时,将开启轮播功能(链接轮播功能介绍),可在设置中调整轮播间隔时间或将其关闭。
常见问题
上课流程详解
老师先进入教室,可先进行上课前资料上传或板书准备,此时语音、视频都无法开启。
如果老师提前需要语音和视频,可先点击“上课”按钮,然后可通过点击自己的头像区域,操作麦克风、视频的开关。
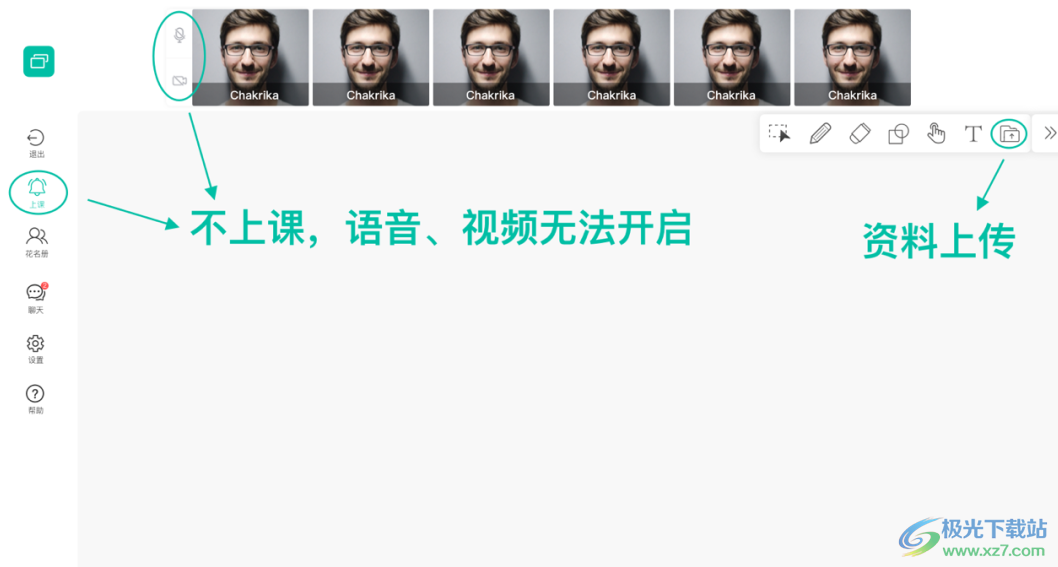
备注:在教室内,点击“上课”开始计费,“下课”结束计费,准备阶段不收取费用
下载地址
- Pc版
课桌 v5.7 官方版
本类排名
本类推荐
装机必备
换一批- 聊天
- qq电脑版
- 微信电脑版
- yy语音
- skype
- 视频
- 腾讯视频
- 爱奇艺
- 优酷视频
- 芒果tv
- 剪辑
- 爱剪辑
- 剪映
- 会声会影
- adobe premiere
- 音乐
- qq音乐
- 网易云音乐
- 酷狗音乐
- 酷我音乐
- 浏览器
- 360浏览器
- 谷歌浏览器
- 火狐浏览器
- ie浏览器
- 办公
- 钉钉
- 企业微信
- wps
- office
- 输入法
- 搜狗输入法
- qq输入法
- 五笔输入法
- 讯飞输入法
- 压缩
- 360压缩
- winrar
- winzip
- 7z解压软件
- 翻译
- 谷歌翻译
- 百度翻译
- 金山翻译
- 英译汉软件
- 杀毒
- 360杀毒
- 360安全卫士
- 火绒软件
- 腾讯电脑管家
- p图
- 美图秀秀
- photoshop
- 光影魔术手
- lightroom
- 编程
- python
- c语言软件
- java开发工具
- vc6.0
- 网盘
- 百度网盘
- 阿里云盘
- 115网盘
- 天翼云盘
- 下载
- 迅雷
- qq旋风
- 电驴
- utorrent
- 证券
- 华泰证券
- 广发证券
- 方正证券
- 西南证券
- 邮箱
- qq邮箱
- outlook
- 阿里邮箱
- icloud
- 驱动
- 驱动精灵
- 驱动人生
- 网卡驱动
- 打印机驱动
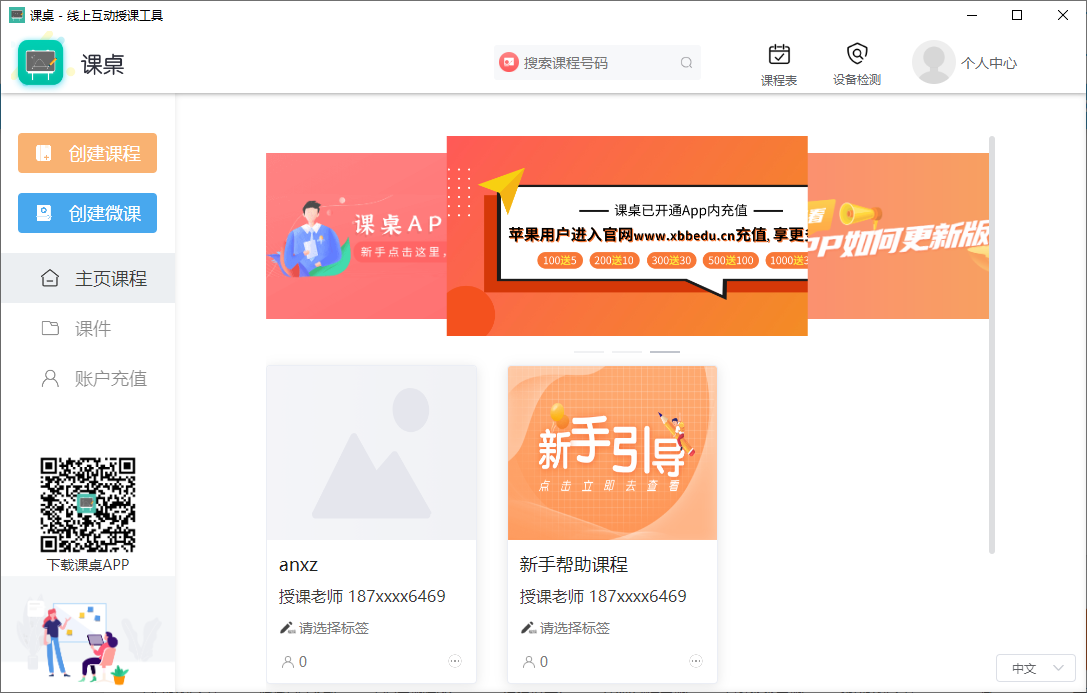

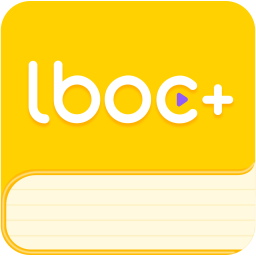

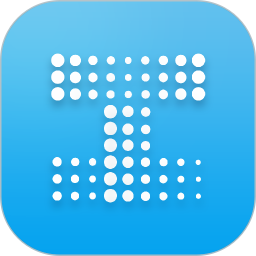
































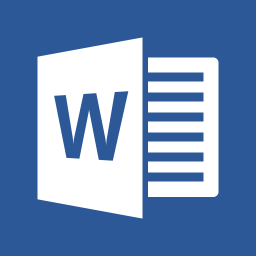



网友评论