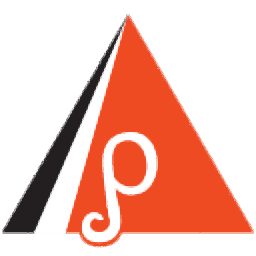
RawDigger(RAW图像查看工具)
v1.4.5.727 免费版- 软件大小:35.4 MB
- 软件语言:英文
- 更新时间:2023-07-21
- 软件类型:国外软件 / 图像处理
- 运行环境:WinXP, Win7, Win8, Win10, WinAll
- 软件授权:免费软件
- 官方主页:https://www.rawdigger.com/
- 软件等级 :
- 介绍说明
- 下载地址
- 精品推荐
- 相关软件
- 网友评论
RawDigger提供RAW图像查看功能,导入相机图像到软件就可以立即读取数据,拍摄的照片信息和相机信息、镜头信息都是可以直接查看的,并且可以显示直方图,点击浮点数据,查看的数据都是可以导出到电脑保存的,可以选择保存csv或者其他格式,软件支持光栅图像数据导出,允许将数据保存为TIFF;它针对RGB渲染结果类型的数据进行操作,生成的TIFF文件将包含一个、三个或四个通道,具体取决于RAW的类型,从1.2版本开始,RawDigger支持包含浮点数据的dng文件,这种格式被许多程序用作输出,这些程序覆盖多个镜头,以扩展动态范围,从而创建HDR(高动态范围)数据。
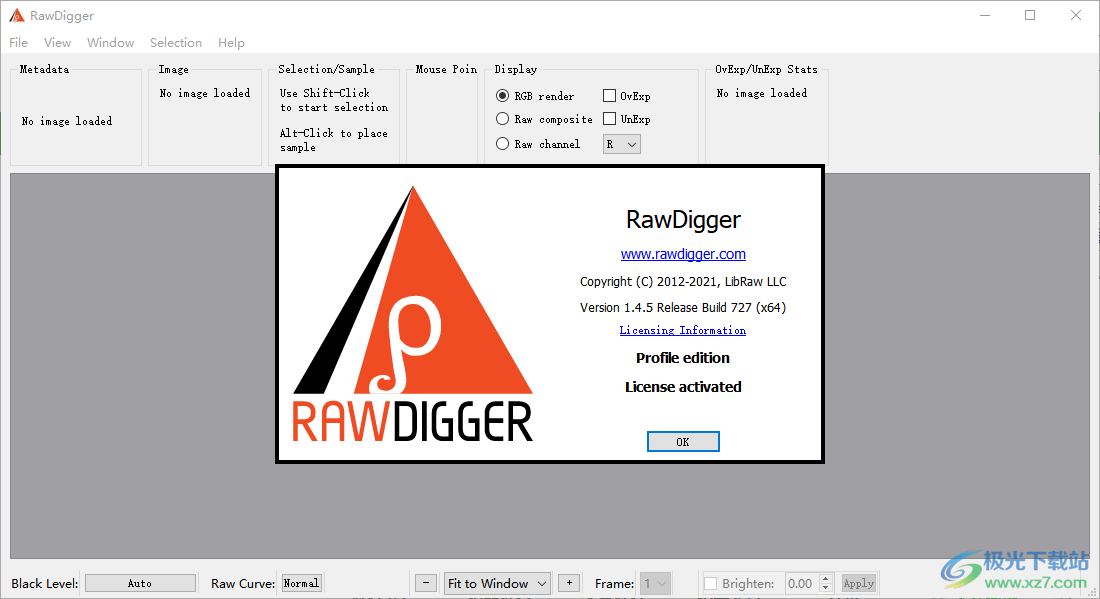
软件功能
RawDigger是一个用于查看、研究和分析数码相机和一些数码摄像机的原始文件的计算机程序。
RawDigger允许用户:
*查看原始文件中的初始(即,在进行任何处理之前)像素值。
*RAW数据导出为TIFF。
*为整个文件以及文件的任意矩形区域(选择)绘制并保存每个通道的原始数据直方图。
直方图可以保存为图形或表格,以方便进一步的外部处理。
*计算整个文件的每个通道的统计数据(最小、最大、平均、均方根偏差)。
*计算每个通道的统计数据,并将结果保存在便于处理的格式中——CSV、CGATS(用于文件的任意数量的矩形区域)
*以表格形式保存原始文件的压缩(色调)曲线(适用于使用此类曲线的相机和原始数据格式)
软件特色
•RawDigger显示原始数据的真实直方图,这与大多数原始转换器提供的相机内直方图和直方图有很大不同。
•过度曝光(OE)指示器将准确显示镜头的哪些区域被吹出,以及发生在哪个颜色通道中(最好在通道视图中使用)。
•RawDigger允许确定曝光计是如何校准的,以及什么样的原始水平对应于相机内直方图的中点。也就是说,RawDigger可以让你在高光中建立净空,并获得最佳曝光。
•对于ETTR从业者来说,RawDigger非常简单地将原始直方图与原始直方图进行比较,并解释差异,使曝光尽可能“向右”。
•RawDigger有助于确定相机LCD上开始过度曝光“眨眼”的原始水平,并了解眨眼开始显示后还有多少净空。
•如果阴影看起来有斑点、无色或阴影中的细节分辨率不高,您将能够确定它们曝光不足的程度,并相应地在RawDigger中设置曝光不足(UE)指示器。
•RawDigger是一个有用的工具,用于检查每个通道的相对曝光不足如何取决于光的颜色。
•RawDigger比任何曝光计都更精确,用于评估补光和再现光设置的均匀性(就整个背景的颜色平衡和亮度的均匀性而言)。
•对于摄影棚摄影,RawDigger有助于建立适当的光过滤,以在照片上获得尽可能干净的阴影。
•风景摄影师可能希望使用RawDigger来确定滤镜对镜头的影响,检查偏振和中性密度滤镜的中性,并可能选择在不同光线下使用的颜色校正和颜色补偿滤镜。
•RawDigger可用于检查镜头和传感器造成的渐晕量。
•RawDigger通过提供原始数据的真实视图并将其与通过原始转换获得的结果进行比较,帮助确定相机和原始转换器的特性。
使用方法
1、将RawDigger直接安装到电脑,点击下一步

2、设置软件的安装地址C:Program FilesLibRawRawDigger

3、将补丁复制到软件的安装地址替换,从而激活软件

4、如果打开软件提示激活,点击Activate Trial继续使用就可以

5、点击顶部的打开文件功能,将相机数据文件加载到软件,如果电脑有raw文件就直接打开
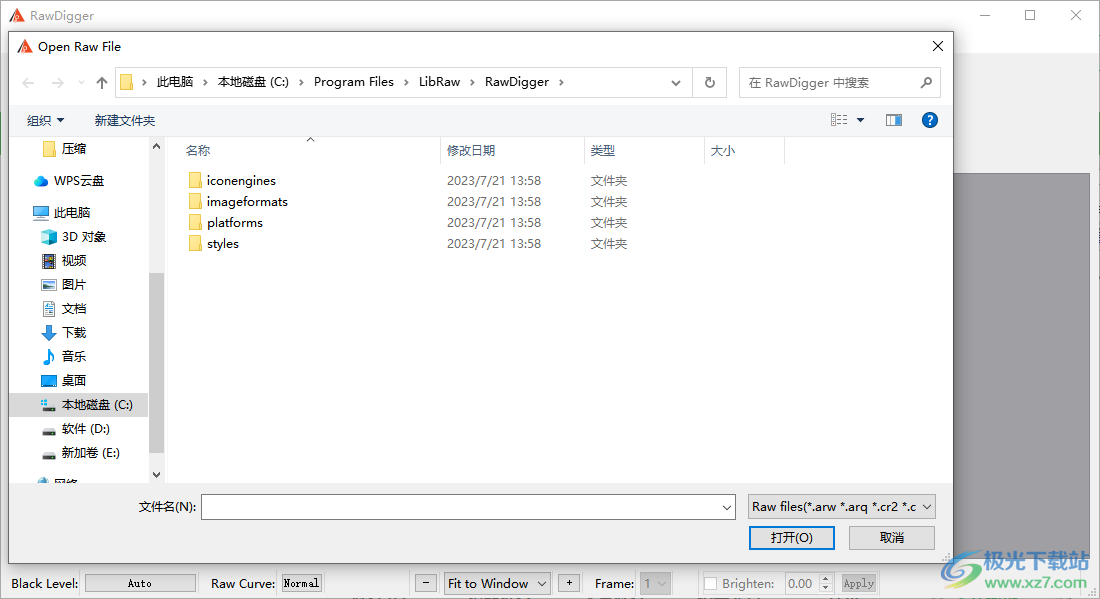
6、清除所选内容、选择直方图、将所选内容转换为示例、按数字设置选择、选择网格

7、相机数据大概就是这样的,小编的电脑没有raw相机图像所以就不演示了
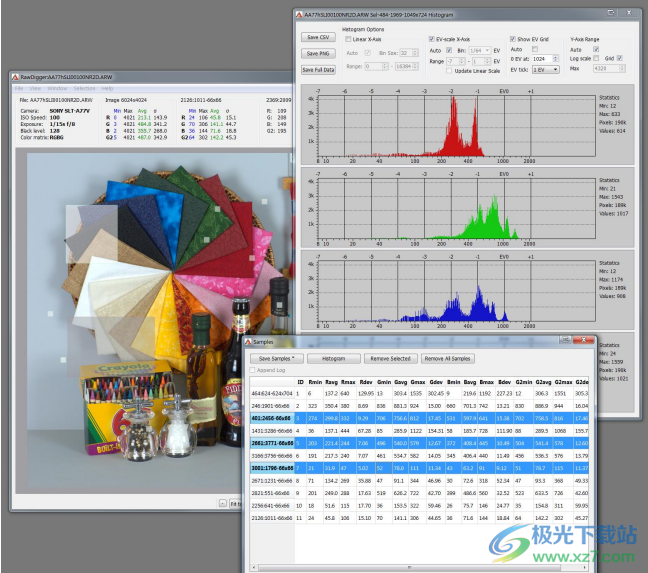
官方教程
样品表
“示例”窗口显示了包含在文件中创建的示例的表格:

示例表列出(从左到右):
•左上角坐标和样本大小(格式X-Y-宽度-高度)。
•样品编号。
•对于每个颜色通道:样本区域的最小值(min)、平均值(avg)、最大值(max)和均方根偏差(dev)。
单元格的背景色与文件中各个原始通道的“颜色”相对应。
字体颜色与主窗口信息块中的字体颜色相对应(蓝色表示最小值,绿色表示最大值,黑色用于显示平均值和标准偏差。)
可以选择表中的一行或几行(要选择几行,请按住Ctrl键单击它们)。所选行的背景为蓝色(请参见上图)。
如果选择了某些行,则主程序屏幕中的相应样本开始闪烁。
窗口的顶部位于示例列表上方,包含以下控件
1.保存样本:保存样本列表中的所有值(请参见下面的“保存样本表”一节)。附加文件:如果在当前程序会话期间已经保存了样本,并且所选格式允许附加,则激活。如果选中此框,则“保存样本”按钮将更改为“附加文件”,不会显示新的文件名对话框,并且数据将附加到先前创建的文件中。仅当以前的数据文件以CSV格式保存时,“附加文件”选项才会激活(见下文);对于CGATS格式,无法将样本附加到文件中。
2.直方图:打开具有所有选定表格行的直方图的窗口。直方图仅针对包含超过25个像素的样本显示。3.删除Sel.:在主屏幕中移除所选择的行和相应的样本;关闭具有与样本相对应的直方图的窗口(如果有的话)。
4.选择。到剪贴板:复制系统剪贴板中选定的行。如果选中“页眉到剪贴板”复选框,则数据将与表标题一起复制。
5.删除所有样本:此按钮将从表中删除所有样本。
6.加载–加载以前保存的带有采样坐标的文件(请参阅下面的“保存样本表”)。加载时,选择以前保存的文件,如果要保留现有样本,请取消选中“清除现有样本”
保存示例表
保存“采样数”表时,将显示类似于以下内容的对话框窗口:
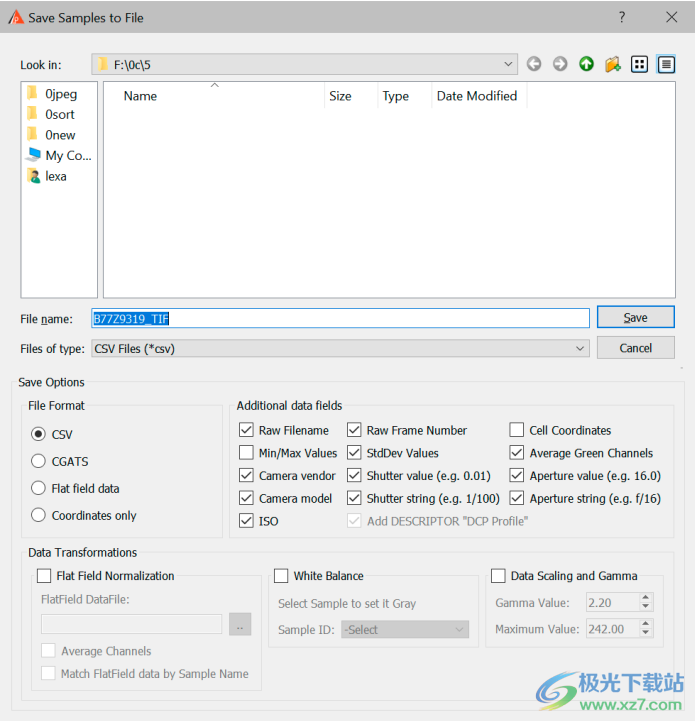
除了用于指定文件名称的标准对话框元素外,此窗口还包含用于保存示例表的其他控件:
1.文件格式块用于选择保存文件的格式:
•CSV:以逗号分隔值格式保存,便于在Microsoft excel和类似程序中进行后续数据分析。
•CGATS:保存为图形艺术技术标准委员会格式,除其他外,该格式用于颜色分析软件。
•平场数据-该文件包含传感器响应变化的特征,这些变化是由于目标所占空间的光变化以及不同形式的渐晕引起的
数据将通过在完全相同的光线、相同的聚焦、相同的光圈和相同的相机位置下拍摄放置在目标顶部或代替目标的单色无纹理亚光表面(厚白纸或塑料可以,前提是它们物理上是平的)来获得。可能也需要相同的相机ISO设置。平场拍摄的快门速度不需要与目标本身的拍摄速度完全相同。在实践中,平场拍摄的曝光度越高,就可以获得更好的精度;然而,平场拍摄不应有任何过度曝光区域。
我们建议在中心加权或点模式下,从超过仪表读数1.5 EV的平场曝光开始。对于这种类型的工作来说,像往常一样,一个足够稳定的三脚架和遥控相机会让事情变得更容易。如果存在平坦场数据,则可以使用平坦场数据来归一化目标射击数据,以克服大多数不均匀性。平场放炮的数据以RawDigger特定的格式存储
•仅限坐标–将采样区域的坐标保存到扩展名为.RDS的文件中,稍后可以通过按“加载”按钮加载该文件
2.附加数据字段块用于指示哪些数据字段将被包括在保存的文件中。
•原始文件名:包括文件名。
•原始帧编号:包括原始文件中的帧编号。
•单元格坐标:在单独的表格列中包括左上角的坐标、所选区域的宽度和高度。
•最小/最大值:包括最小值/最大值。
•StdDev:包括标准(均方根)偏差值。
•平均绿色通道:平均两个绿色通道的值(此选项仅适用于RGBG文件)。
样本名称和编号以及每个通道的平均值始终包含在内。
•相机供应商/相机型号–在输出CSV文件中包括相机制造商和相机型号的名称。
•快门值/快门字符串–有关曝光的信息将包含在输出CSV文件中:
•快门值–以秒为单位的曝光(例如0.01)。
•快门串–曝光,采用“漂亮”格式(例如1/100)。
•光圈值/光圈字符串–有关光圈的信息将包含在输出CSV文件中:
•光圈值–数值(例如5.6)
•光圈字符串–“漂亮”字符串(例如f/5.6)
•ISO–ISO速度值将包含在输出CSV文件中
•添加DESCRIPTOR“DCP配置文件”会将此字符串添加到输出CGATS文件中(将其与BasicColor输入配置文件一起使用以创建DNG配置文件)。
3.平面场规范化–指向具有平面场数据的文件,该文件将用于纠正不一致性。
•平面字段数据文件–包含平面字段数据的文件。
•平均通道-对平场校正数据计算的所有通道数据进行平均。
•按样本名称匹配平场数据-对于平场补偿,ffd文件和目标测量之间的数据根据补丁名称而不是行号进行匹配。
4.白平衡-输出数据将根据样本ID指示的贴片读数进行白平衡。通常使用中性灰色贴片;通常,目标制造商建议使用合适的补丁。白平衡是通过将所有补丁的通道值乘以使所指示补丁的RGBG读数相等的系数来执行的。
无法为单通道(黑色和白色)RAW文件打开此设置。
5.数据缩放和伽玛-输出目标数据将进行缩放和伽玛校正:
•伽马值–设置伽马值,0.1到4.0
•最大值–设置最亮面片的最大值(在面片数据平均后执行缩放)
平面场归一化、白平衡、数据缩放和Gamma仅在RawDigger Profile Edition中启用
选择网格:处理颜色目标
作为一种常规,在进行颜色分析时,需要对许多色标进行采样。这可以通过手动设置Selections并随后将Selections转换为Samples来实现,但在RawDigger中,我们提供了一种更高效、更方便的颜色目标处理方法。选择网格仅在RawDigger配置文件版本中启用。网格类型选择通过菜单激活:选择->选择网格。您将看到“栅格参数”对话框,该对话框允许控制栅格参数。

对话框参数:
•网格大小:形成网格的单元格数量
•最小单元格大小:构成网格单元格的最小像素数;同时交互地改变网格的大小,这个数字限制了单元格的收缩。
•ROI相对大小:单元格下值的平均值应取自单元格的中心部分,由感兴趣区域ROI定义,用红色标记。ROI:单元格侧面大小(sell显示为红色矩形)与采样矩形侧面大小(此矩形显示为灰色)的比例。
•网格设置按钮组(请参阅以下如何保存和加载网格设置):
保存到文件–将当前设置保存到文件中。
从文件加载–从文件加载网格设置
•在“单元命名”选项卡中,找到了控制网格单元命名的设置:
从角点开始:选择放置第一个单元格的角点漫游顺序:单元格编号的顺序,列第一或行第一
命名顺序:细胞命名的7种方法之一
在网格上显示单元格ID/Name:显示(或不显示)单元格名称
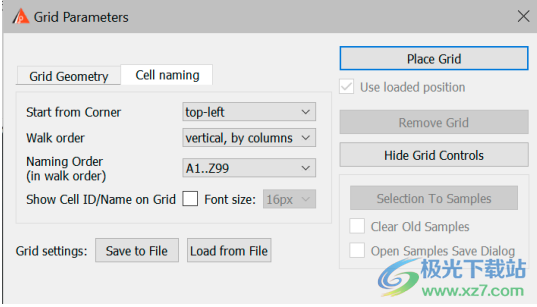
•放置网格:将网格放置在屏幕上
使用加载位置–如果从文件加载,则使用栅格的位置(仅当栅格的位置成功加载时,此复选标记才可用)。
•删除网格:从屏幕上删除网格
•选择样本:填充样本(如果设置了“清除旧样本”复选框,则删除旧内容)
•隐藏网格控件:隐藏网格控件对话框
按下“放置栅格”按钮后,主程序窗口将显示栅格。可以使用“栅格参数”对话框更改除“栅格大小”(灰显)之外的所有栅格参数。

您可以在屏幕上移动网格:
•移动拐角:
当按下鼠标左键时,您可以移动一个角。
同时按下Ctrl键和鼠标左键时,可以更改网格的尺寸
•要拖动整个网格,请将鼠标指针设置到网格的中心,按住鼠标左键并进行拖动
按下“网格参数”对话框中的“选择样本”按钮后,样本表将填充根据单元格命名方案命名的读数。

您可以以通常的方式处理和保存这些读数(保存为CSV或CGATS、删除表格行、显示所选样本的直方图等)。
重新启动程序时,最后一组“选择网格”参数将自动保存并重复使用
更新日志
1.4.5版
*摄像头支持
佳能EOS R3
大疆马维奇3
富士胶片GFX50S II
尼康Z fc,Z 9(仅限标准压缩)
奥林巴斯E-P7
松下GH5-II
宾得K3-III
索尼ZV-E10、ILCE-7RM3A(A7R-IIIA)、ILCE-77RM4A(A7R-IVA)
*初步摄像头支持
索尼A7-IV(A7M4)
尼康Z9(目前不支持高效原始压缩格式)
*用于非遗留版本的GUI工具包更新至Qt 5.12.11
*Exiftool更新至12.36版本
*实验Rawspeed版本3(实际)原始解码器支持
*重新设计的可选原始解码器控件:
-已移至“首选项”-“其他选项”-带节的可选原始解码器
--Adobe DNG SDK:
---异国情调的DNG格式:用于一些罕见的DNG:8位,线性,浮点
---所有DNG格式:不言自明
--原始速度V1/V3:
---使用:对已知文件使用此解码器
---同样适用于未知相机:适用于RawSpeed支持的原始数据格式的所有文件
---检查是否有警告:如果文件是带警告进行解压缩的,则放弃解压缩结果并使用标准的LibRaw
*首选项-供应商特定-DNG:
只有当OpcodeList2/OpcodeList3存在于输入文件中时,才会应用阶段2/阶段3操作码
下载地址
- Pc版
RawDigger(RAW图像查看工具) v1.4.5.727 免费版
本类排名
本类推荐
装机必备
换一批- 聊天
- qq电脑版
- 微信电脑版
- yy语音
- skype
- 视频
- 腾讯视频
- 爱奇艺
- 优酷视频
- 芒果tv
- 剪辑
- 爱剪辑
- 剪映
- 会声会影
- adobe premiere
- 音乐
- qq音乐
- 网易云音乐
- 酷狗音乐
- 酷我音乐
- 浏览器
- 360浏览器
- 谷歌浏览器
- 火狐浏览器
- ie浏览器
- 办公
- 钉钉
- 企业微信
- wps
- office
- 输入法
- 搜狗输入法
- qq输入法
- 五笔输入法
- 讯飞输入法
- 压缩
- 360压缩
- winrar
- winzip
- 7z解压软件
- 翻译
- 谷歌翻译
- 百度翻译
- 金山翻译
- 英译汉软件
- 杀毒
- 360杀毒
- 360安全卫士
- 火绒软件
- 腾讯电脑管家
- p图
- 美图秀秀
- photoshop
- 光影魔术手
- lightroom
- 编程
- python
- c语言软件
- java开发工具
- vc6.0
- 网盘
- 百度网盘
- 阿里云盘
- 115网盘
- 天翼云盘
- 下载
- 迅雷
- qq旋风
- 电驴
- utorrent
- 证券
- 华泰证券
- 广发证券
- 方正证券
- 西南证券
- 邮箱
- qq邮箱
- outlook
- 阿里邮箱
- icloud
- 驱动
- 驱动精灵
- 驱动人生
- 网卡驱动
- 打印机驱动
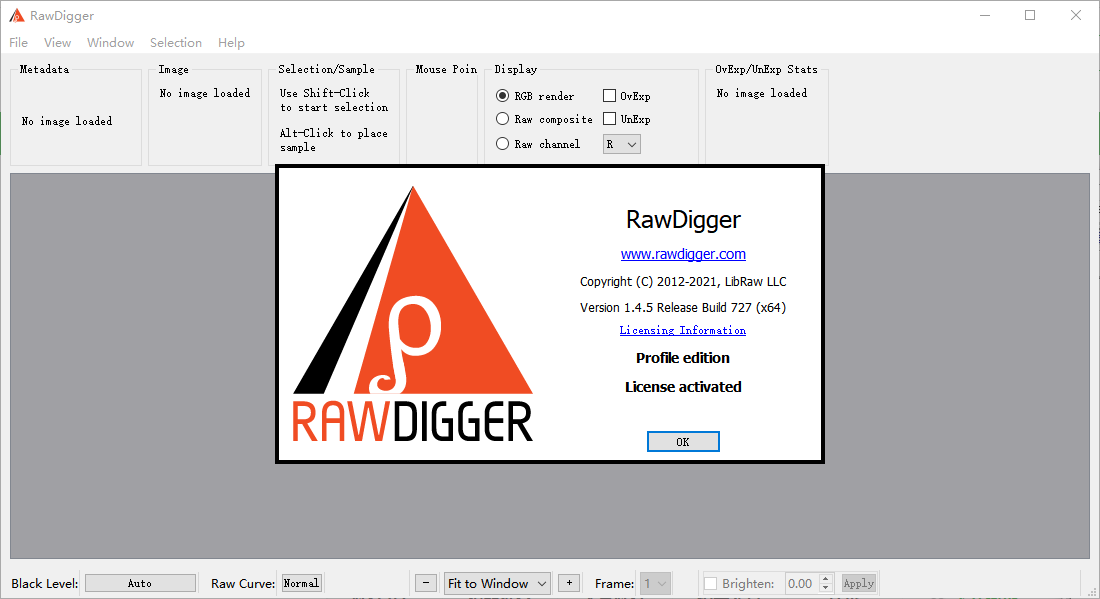















































网友评论