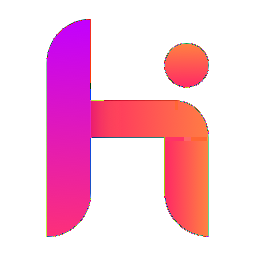
悟空图像
v2.5.1.30621 官方版- 软件大小:250 MB
- 软件语言:简体中文
- 更新时间:2023-07-20
- 软件类型:国产软件 / 图像处理
- 运行环境:WinXP, Win7, Win8, Win10, WinAll
- 软件授权:免费软件
- 官方主页:https://www.photosir.com/
- 软件等级 :
- 软件厂商:北京亦心科技有限公司
- 介绍说明
- 下载地址
- 精品推荐
- 相关软件
- 网友评论
悟空图像提供平面设计功能,类似于photoshop软件,您可以在软件上添加本地的图像设计新内容,也可以使用软件提供的画笔工具,套索工具,魔术棒工具,图形工具,文本工具创建新的作品,结合软件提供的图像处理功能就可以设计新的平面图像,设计广告封面,设计艺术作品,软件功能还是非常丰富的,支持纯色填充、渐变填充、图案填充、亮度/对比度、曲线、色阶、色相/饱和度、色彩平衡等相关的图层操作功能,也可以使用官方的在线抠图、快速抠章、超分辨率、智能美颜等工具处理图像,完全可以代替ps软件使用,需要就下载吧!
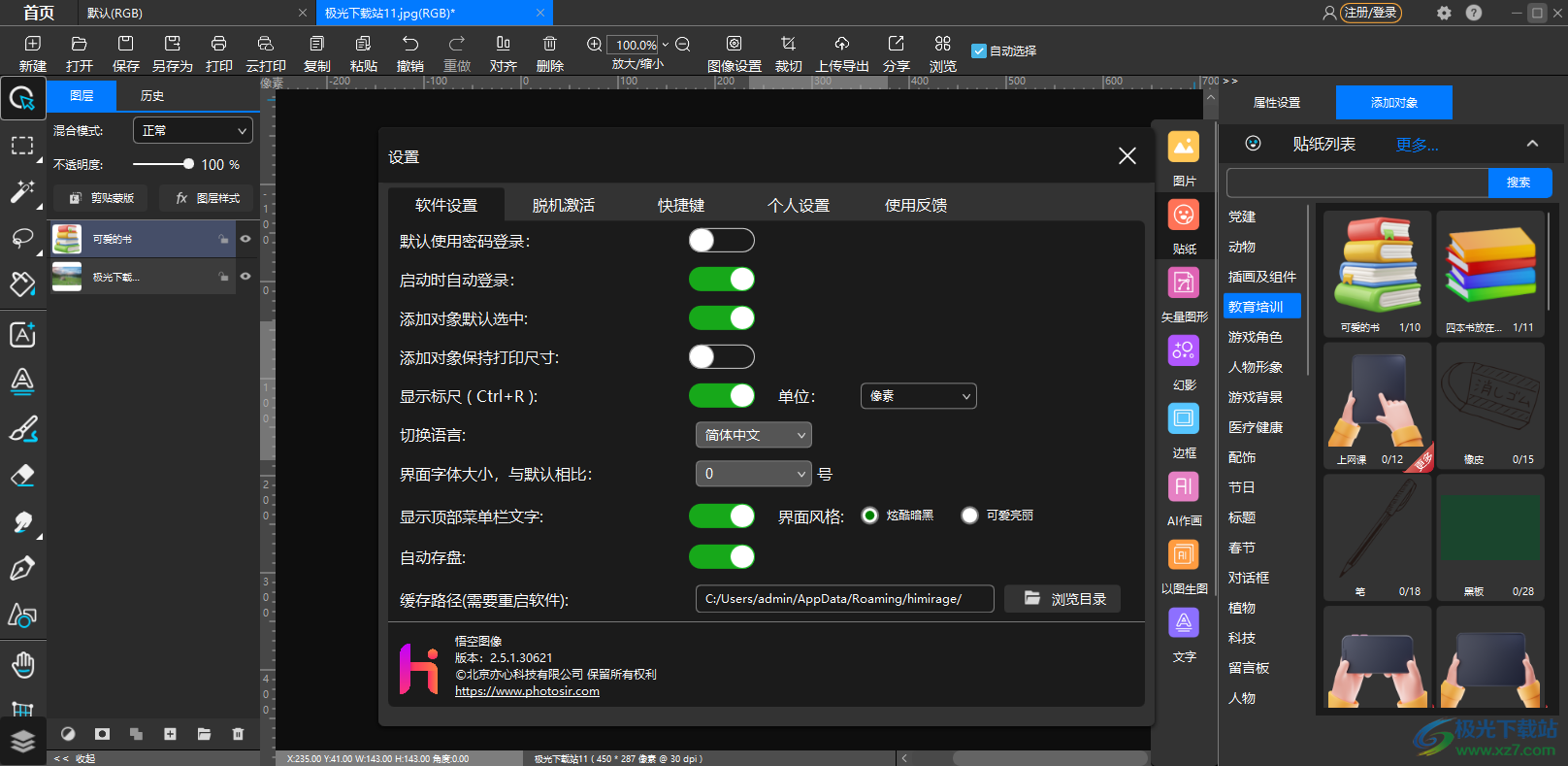
软件功能
一、色彩管理
icc色彩配置、RGB/CMYK支持
支持色彩配置空间管理,RGB与CMYK模式支持,支持各类专业场景。
二、多格式支持
支持raw在内的超多图像格式
对多达50种格式支持,从容应对各类问题。
psd格式,raw格式,pdf格式,eps格式,svg格式,jpg格式,png格式,webp格式,bmp格式,悟空图像,专业图像处理,国产PS,photoshop
手绘,游戏原画,插画,手绘板,压感,sai,procreate,悟空图像,专业图像处理,国产PS,photoshop
三、完美的画笔体验
主流手绘板支持
107种自带笔刷,可对几十种高级参数进行调整来定义自己的笔刷。
图层,图层样式,图层蒙版,剪贴蒙版,通道,悟空图像,专业图像处理,国产PS,photoshop
四、强大的对象图层
支持你的奇思妙想
调整图层、蒙版图层、图层样式让图层可以完成任何你想要的效果。
专业调色,raw格式调色,曲线,色阶,色相,悟空图像,专业图像处理,国产PS,photoshop
五、专业调色
曲线/色阶/饱和度
可以通过曲线、色阶、饱和度等调色功能让色彩更惊艳。
特效滤镜,水波纹,风吹,模糊,风格化,悟空图像,专业图像处理,国产PS,photoshop
六、多样的特效滤镜
融合多类特效和滤镜
除了常规效果,也加入彩绘、扫描文档修复等强大的特效。
eps格式,svg格式,矢量编辑,悟空图像,专业图像处理,国产PS,photoshop
七、矢量格式编辑
矢量文件可直接路径调整
天宫素材库中拥有海量矢量素材,使用更方便。
内容识别,选区,悟空图像,专业图像处理,国产PS,photoshop
八、灵活的选区功能
魔棒、套索、路径多参数可选
多种选区工具和参数帮助完成更精准的选择。
软件特色
1、悟空图像功能丰富,可以通过这款软件快速编辑图像
2、可以像Photoshop一样设计新的图像,也可以打开人像到软件处理
3、支持在线抠图工具,如果你需要抠图就可以在软件加载图像,从而自动完成抠图
4、丰富的素材资源下载,可以在主页界面下载官方提供的设计素材
5、支持通过这款软件设计网页类型的图像,可以制作电商类型的图像
6、可以创建任意画布设计新的图片,可以保存为psd格式
7、也可以设计移动设备类型的图像,按照自己的需求设置画布大小
8、支持10000+免费素材可用于企业商用,海量素材让您的创作更出彩
9、在软件首页也可以查看图像,打开图片浏览器就可以查看本地的图像
10、支持拼图功能,也可以通过官方提供的工具快速完成多张图像拼图
使用方法
1、将悟空图像直接安装到电脑,点击下一步
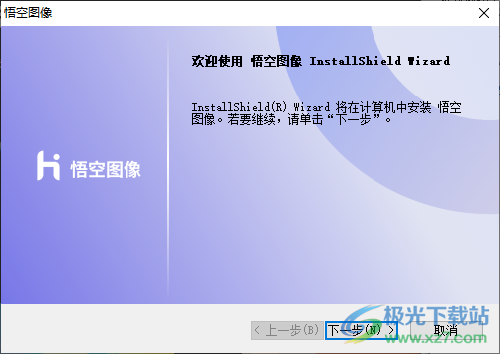
2、设置软件的安装地址C:Program Filesyeehearthimirage

3、悟空图像界面如图所示,可以下载官方的素材添加到设计区域使用
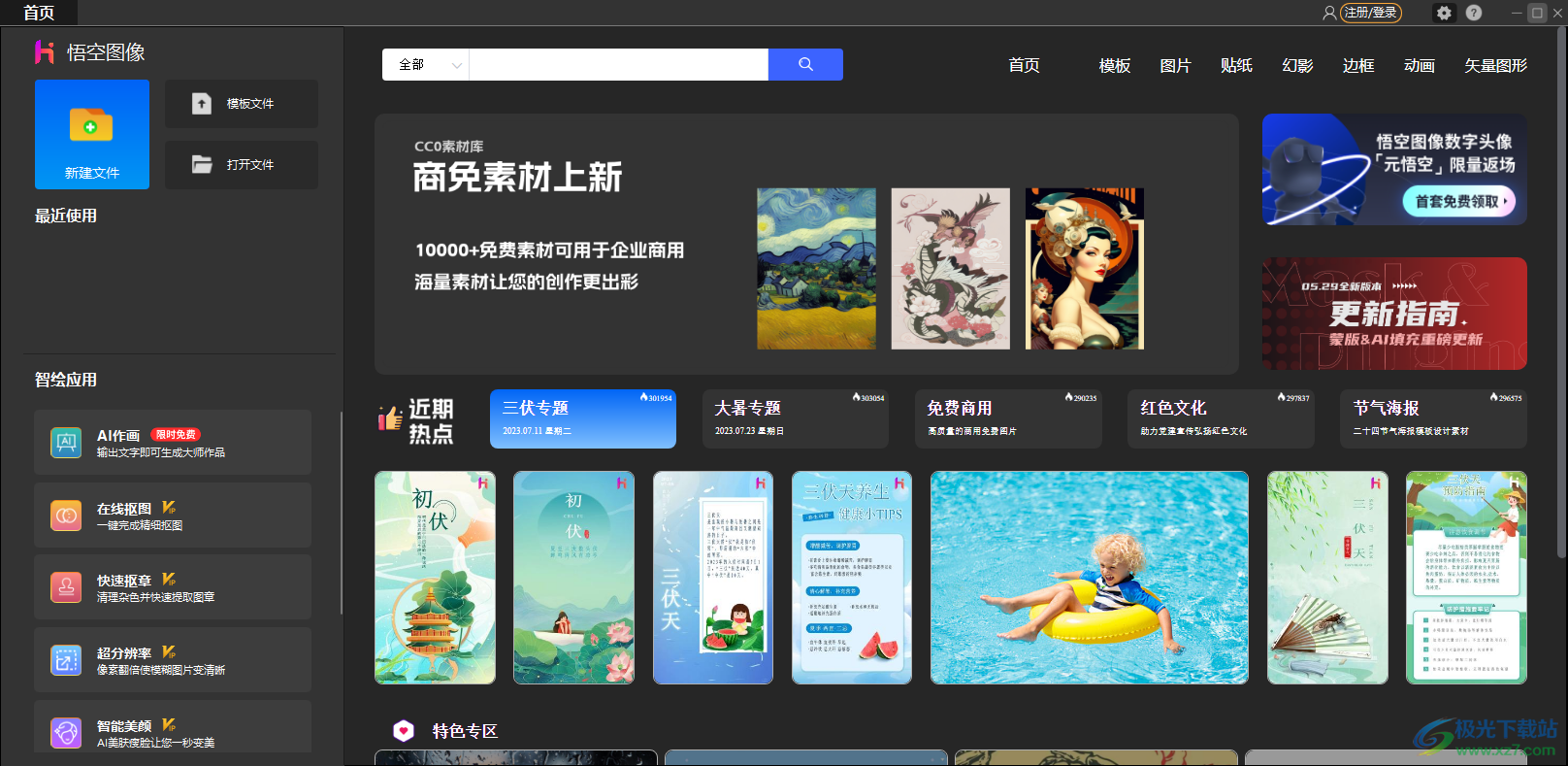
4、新建画布功能,直接在软件界面选择适合的画布创建
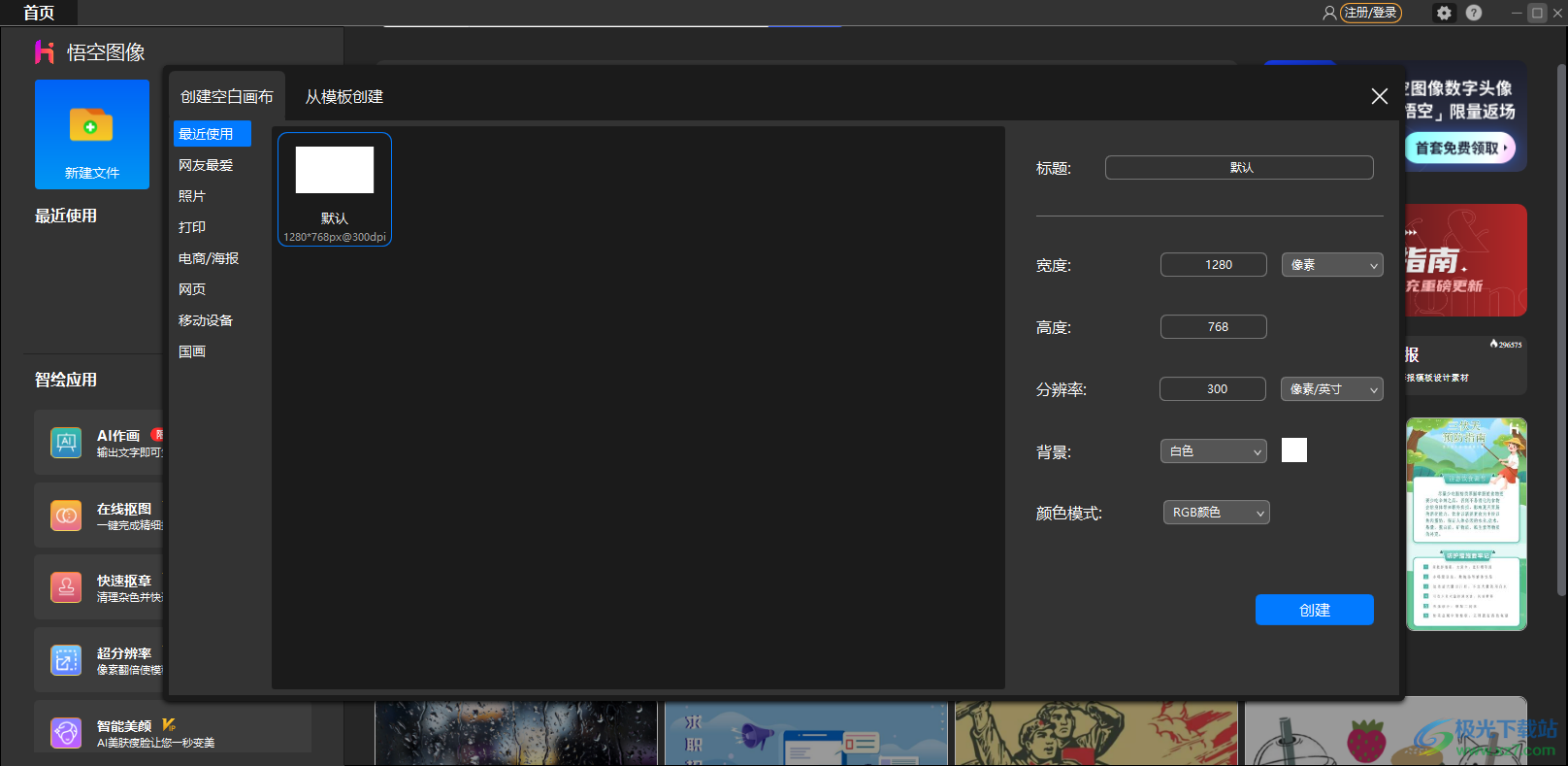
5、编辑区域如图所示,在软件使用画笔就可以添加新的内容
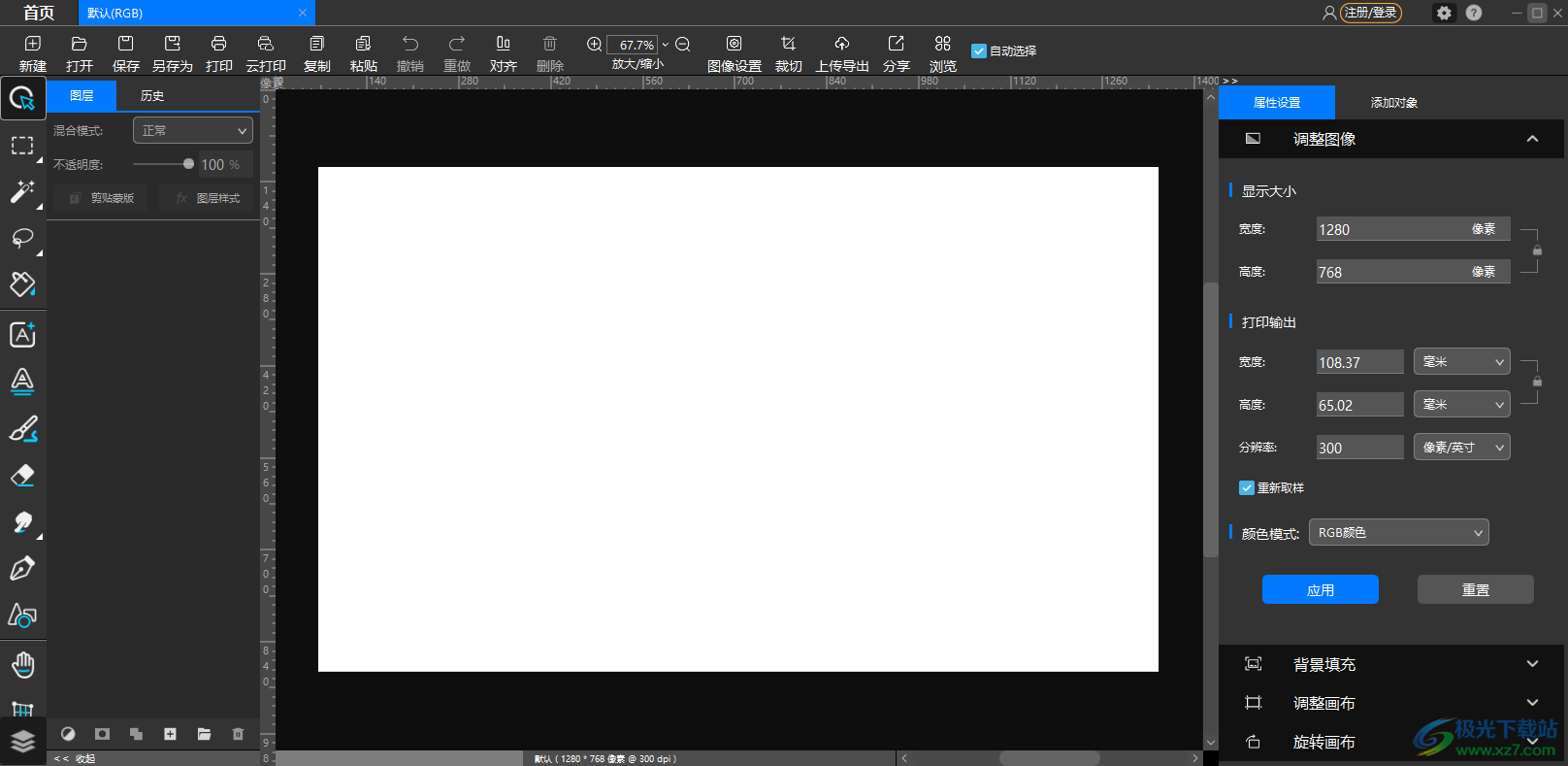
6、这里是图像编辑界面,可以在软件右侧设置对象属性,可以快速调整亮度对比度
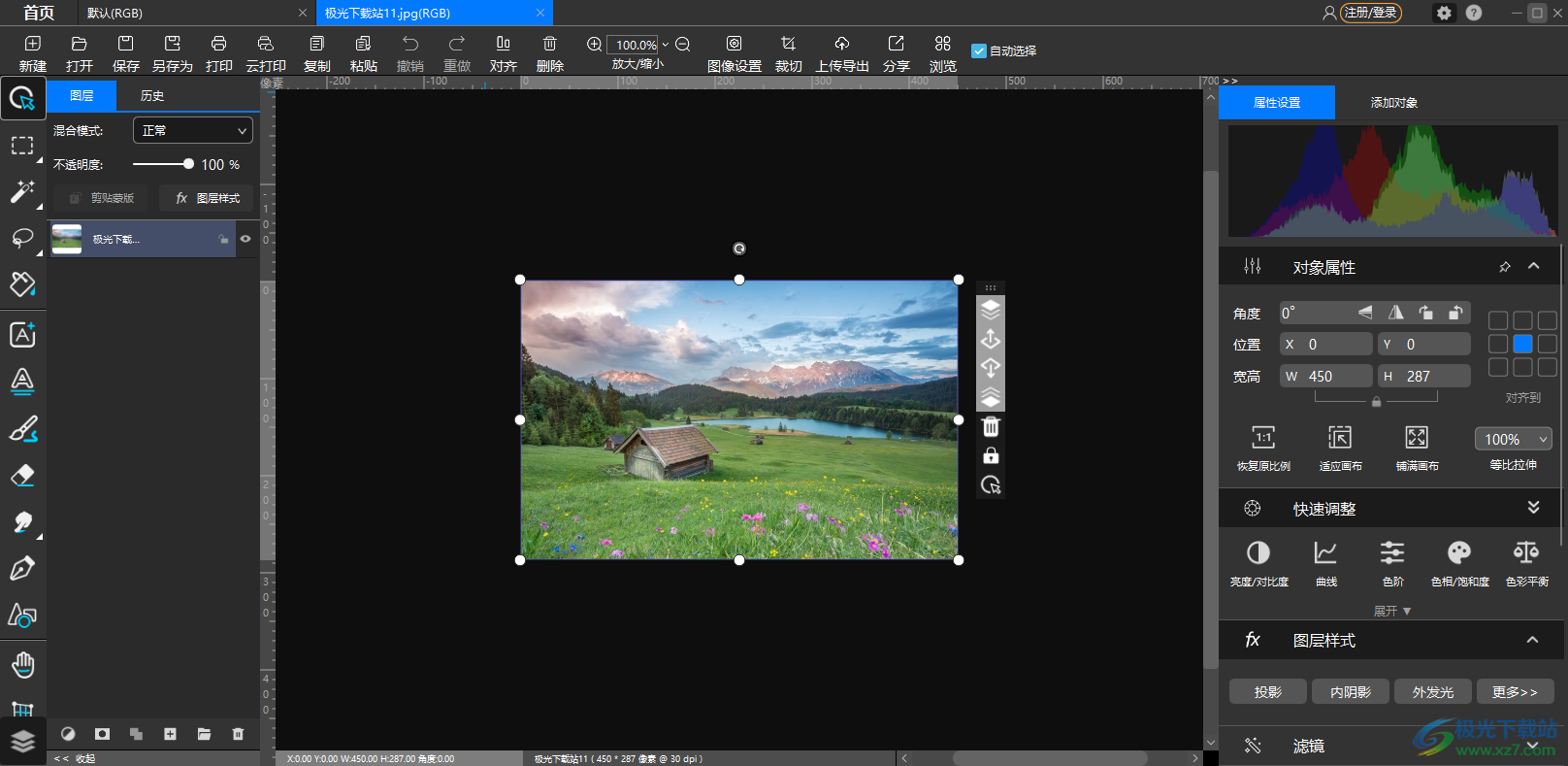
7、点击软件左侧的工具就可以在软件右侧显示该工具相关的设置内容,左侧设置画笔样式
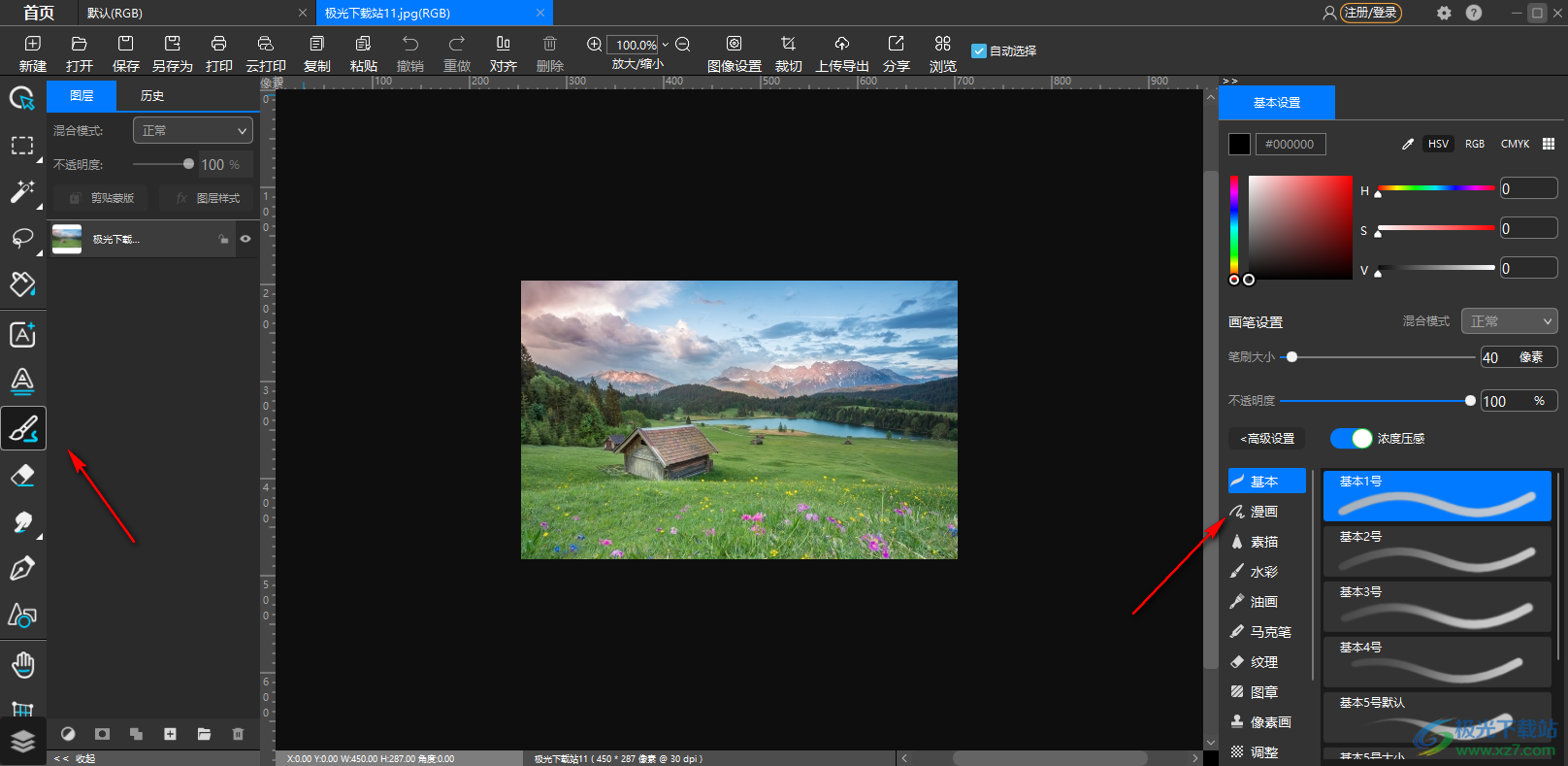
8、对象添加功能,使用软件提供的贴纸添加到设计区域,直接拖动就可以了
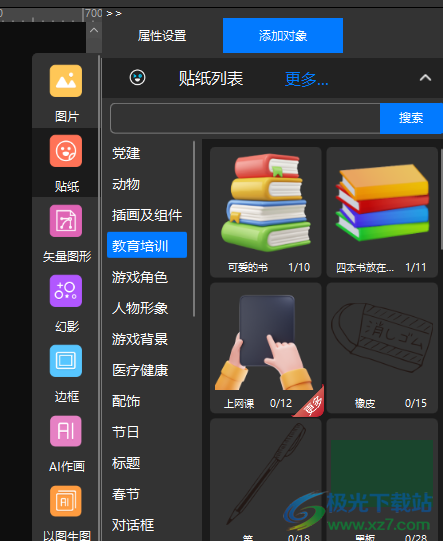
9、可以添加帖子,添加矢量图形,添加幻影,添加边框,添加文字特效
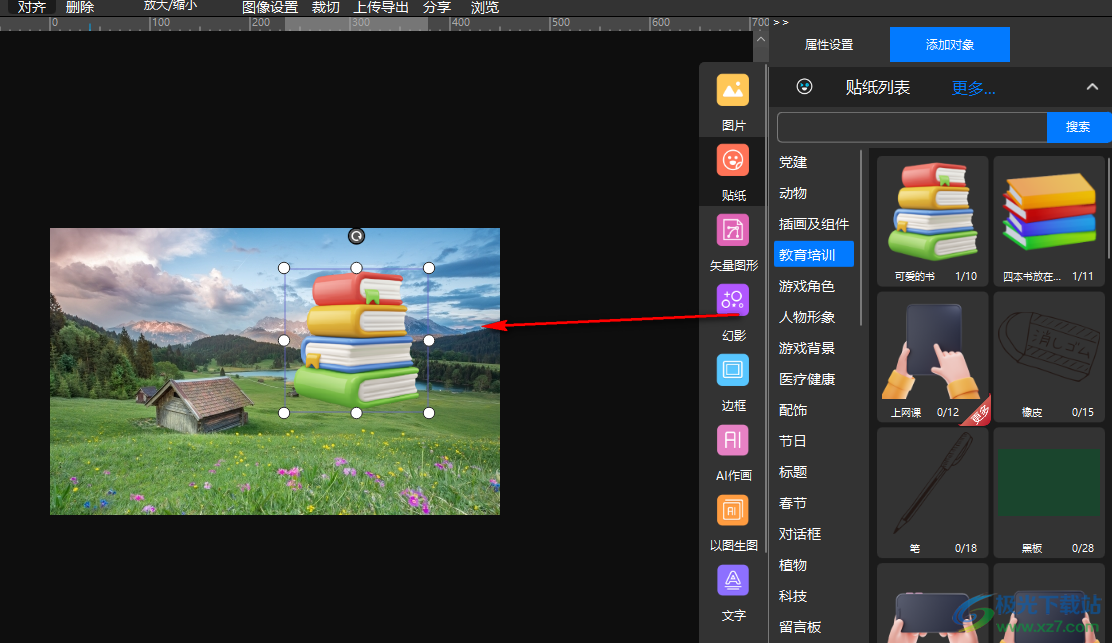
10、打开剪贴蒙版、停用剪贴蒙版、合并旋转属性(Ctrl+Enter)、设为自定义蒙版(Alt+Ctrl+G)、设为自定义笔刷

11、默认使用密码登录、启动时自动登录、添加对象默认选中、添加对象保持打印尺寸、显示标尺(Ctrl+R):
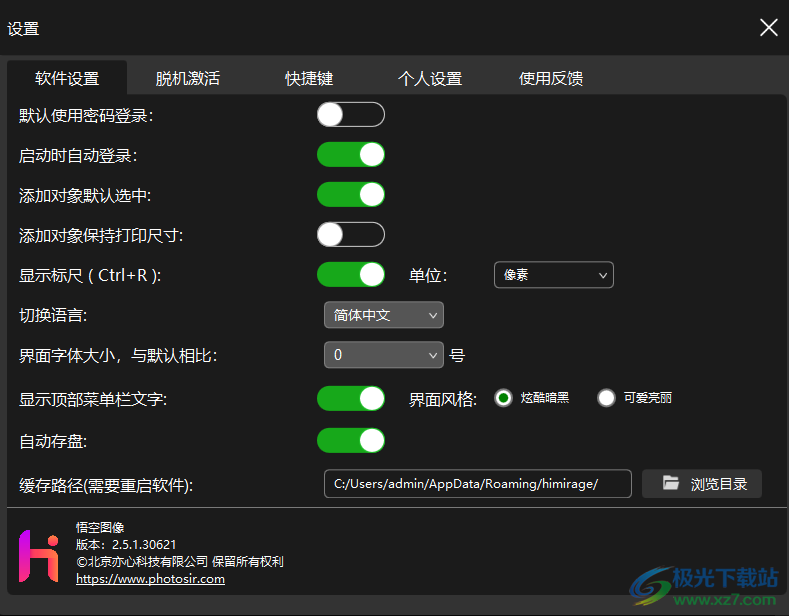
12、只有不能联网的电脑才需要脱机激活,请确认您的电脑不能链接互联网,请使用微信扫描以上二维码,进入激活页面
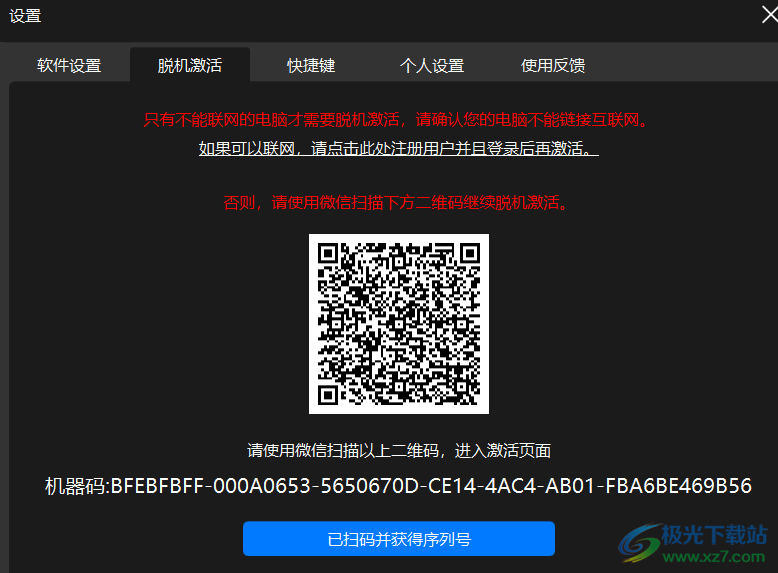
13、自定义蒙版Alt+Ctrl+G、显示/隐藏对象Ctrl+H、清除参考线Alt+Ctrl+D、新建参考线Alt+Ctrl+E
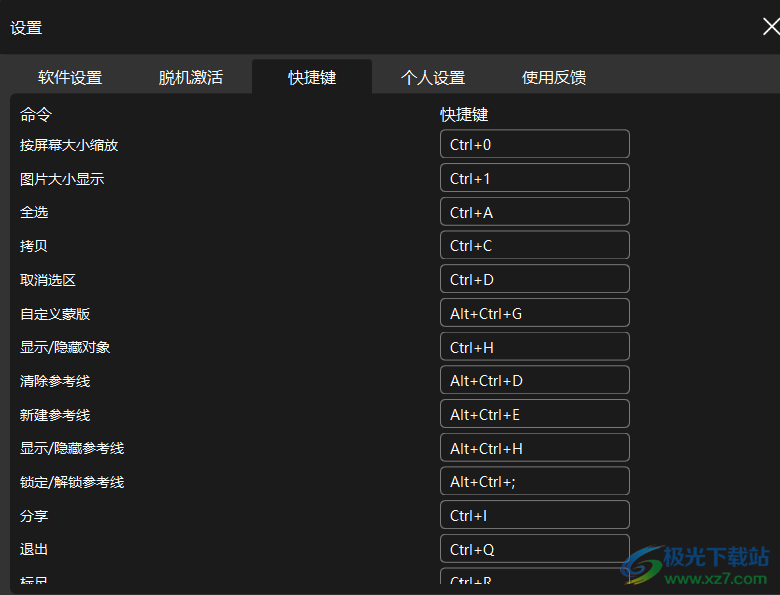
14、拼图模式下缩小、拼图模式下打印、拼图模式下保存、色阶、删除、合并旋转属性、浏览模式右翻
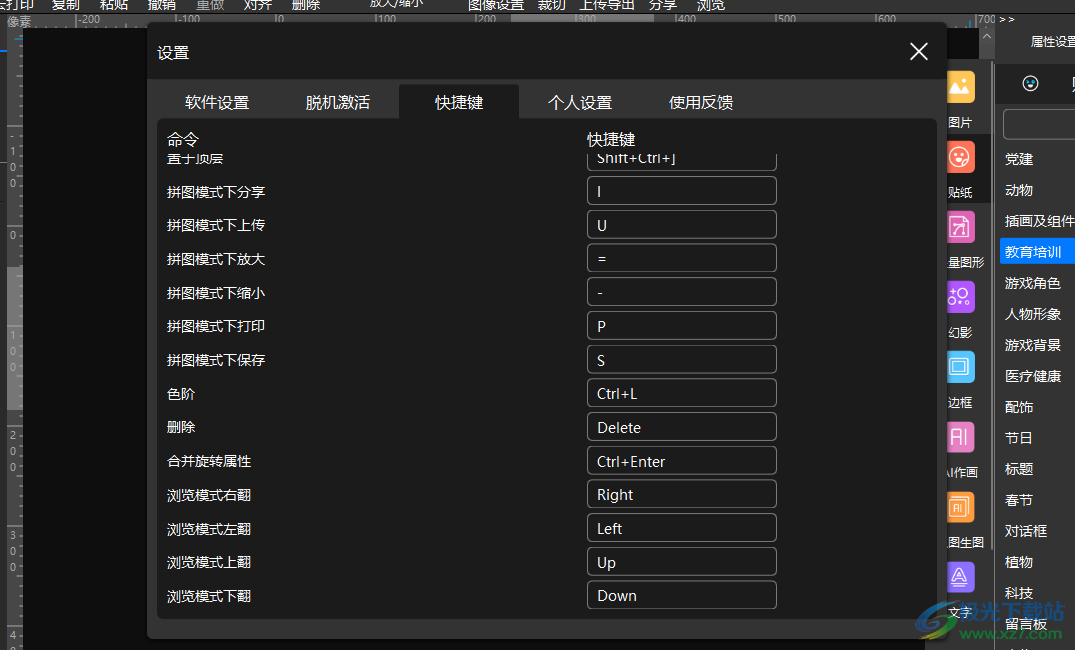
15、您还未登录悟空。请首先注册成为悟空用户,登录悟空图像客户端后,获得此功能使用权限。
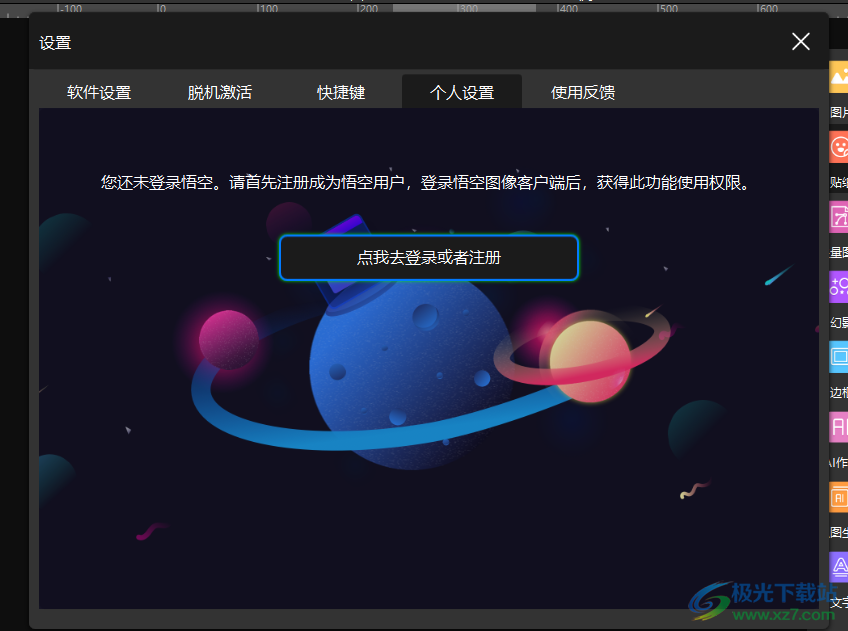
官方教程
3.3.3魔棒工具
1) 魔棒工具:主要用来选择颜色相近的区域,对于一些分界线比较明显的图像,通过魔棒工具可以很快速的将图像抠出。
分界线较明显,这种情况下可以直接利用魔棒工具。这里我们使用魔棒工具选黑色裙子的部分图像,来为大家演示魔术棒工具的一种使用。
我们鼠标点击左侧功能栏的魔棒工具,再移动鼠标到对象上,鼠标点击黑色连衣裙上的一点,设置容差,则黑色连衣裙就选中。
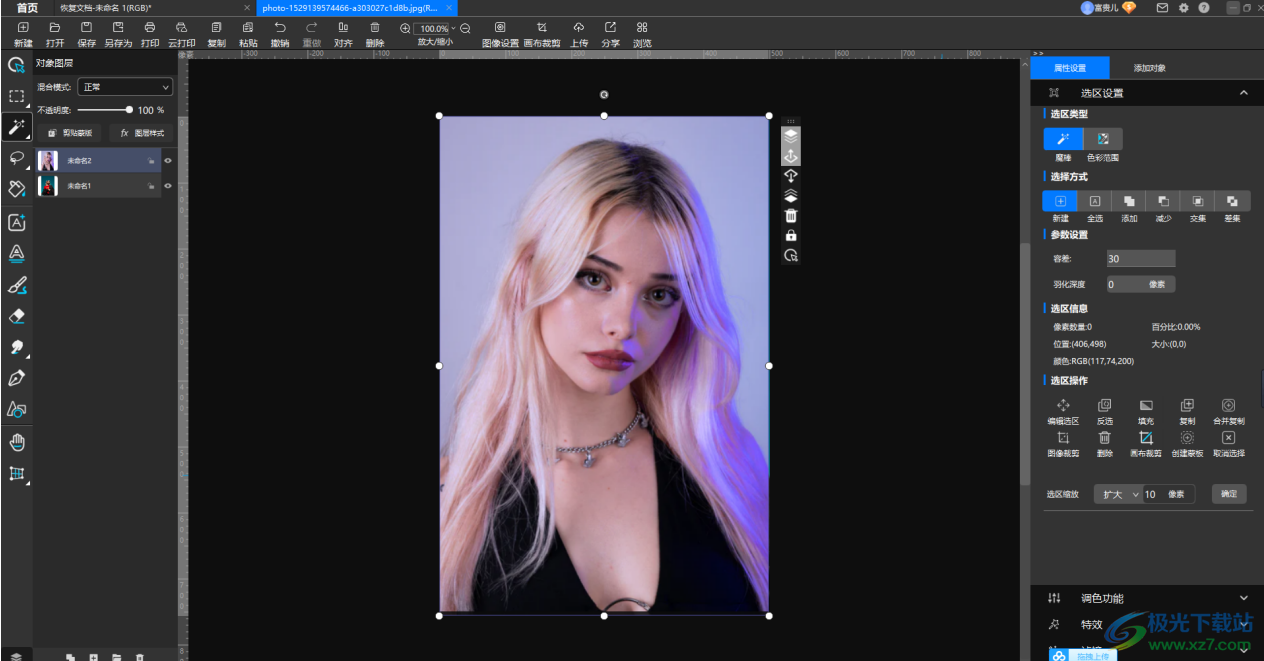

这时我们就可以对选中的区域进行移动、填充、删除等操作了,下图为填充图像效果:
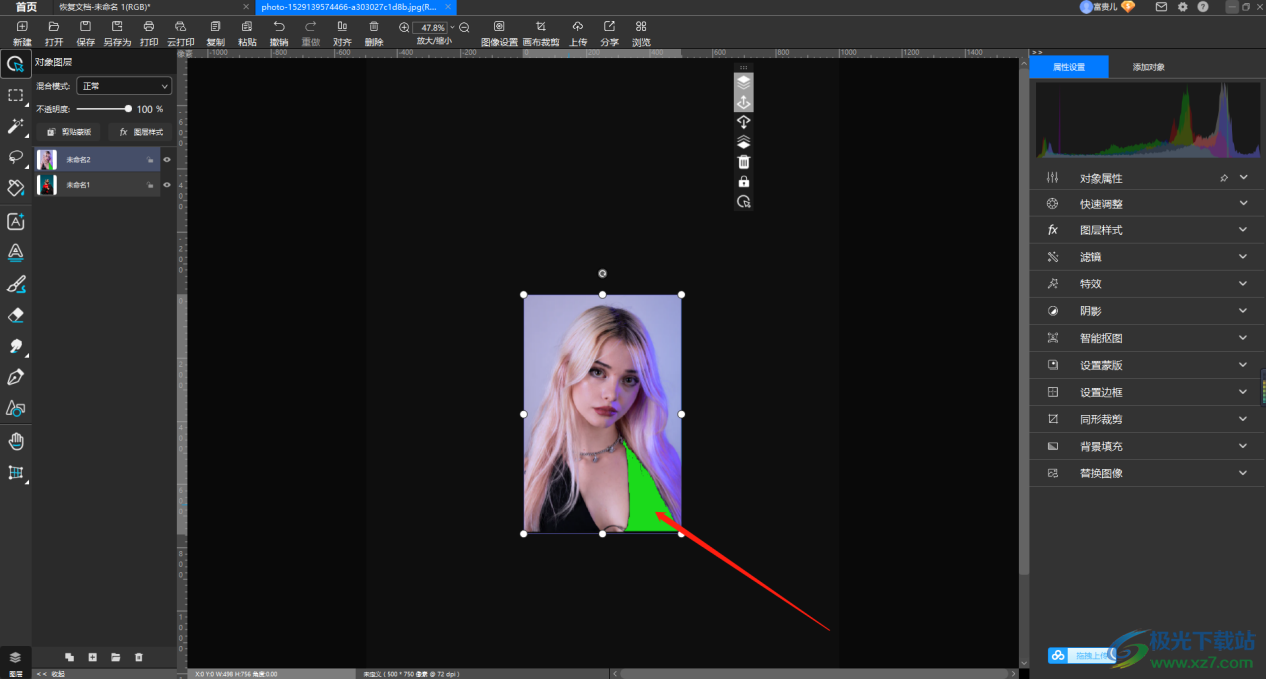
第二种使用当你要跳跃式的进行选择时,换句话说也就是你想要选择照片中不相邻的像素时,例如下面照片中不相邻的背景区域。我们鼠标点击选择魔术棒工具,确保画布中的图层为选中状态,然后鼠标移动到画布再点击该照片中背景的任何位置,可以看到蚂蚁线内的区域被圈出,如下图:

接着我们鼠标单击右侧“选区方式”中的“添加”,这时大家可能会发现,鼠标的指针变了,在原本魔棒的指针左下角多了一个“+”号,实际上已经很形象的说明了,本功能就是添加选区,即在原有的选区基础上添加上新选区的区域,鼠标再点击其他处区域,此时魔术棒就选中了彼此相邻色系的像素。
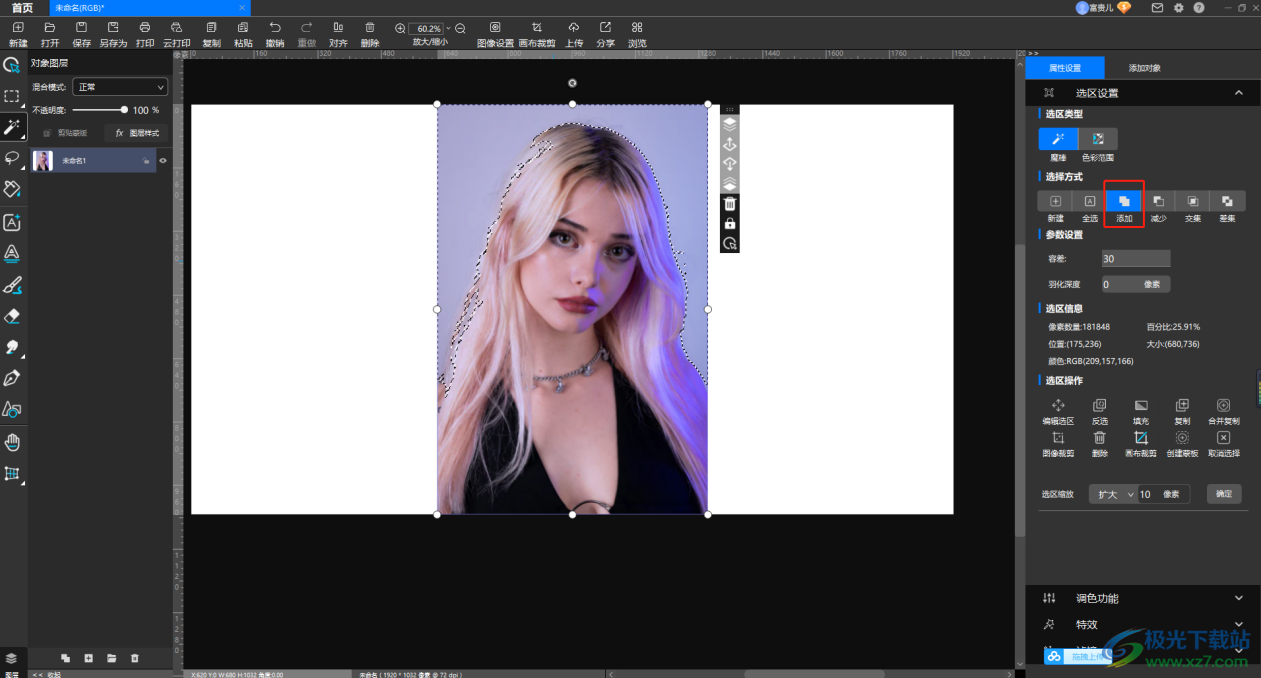
然后我们鼠标单击右侧“选区方式”中的“减少”,从字面上的意思大概就能知道,它的作用是从现有选区中减去本次操作选取的选区,而最明显的特征就是鼠标的指针在左下角多出了一个“-”号,鼠标点击之前选中的选区,原选区会消除,
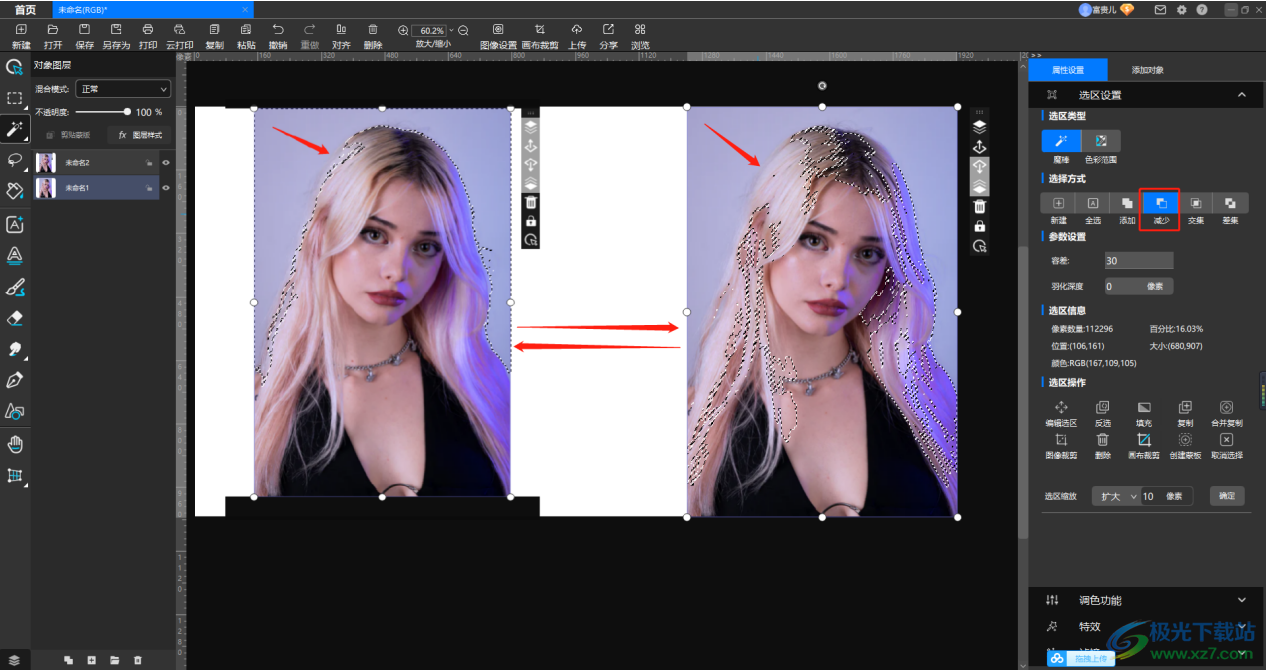
这里我们重点说一下魔棒工具的“容差”,这个是其他的选区工具里都没有涉及的。魔棒工具的最重要的属性是“容差”,容差故名思义就是容许的差错,在这里就是容许的范围值,实际就是在自动选取相似选区时的近似程度。
魔棒工具中“参数设置”下的“容差”可填入 0-255的值,数值越小,则选择的颜色与点击处的颜色越相似,选择的范围也就越小;反之,数值越大,则选择的颜色与点击处的颜色差别越大,选择的范围也就越大。所以适当的设置容差是很必要的。
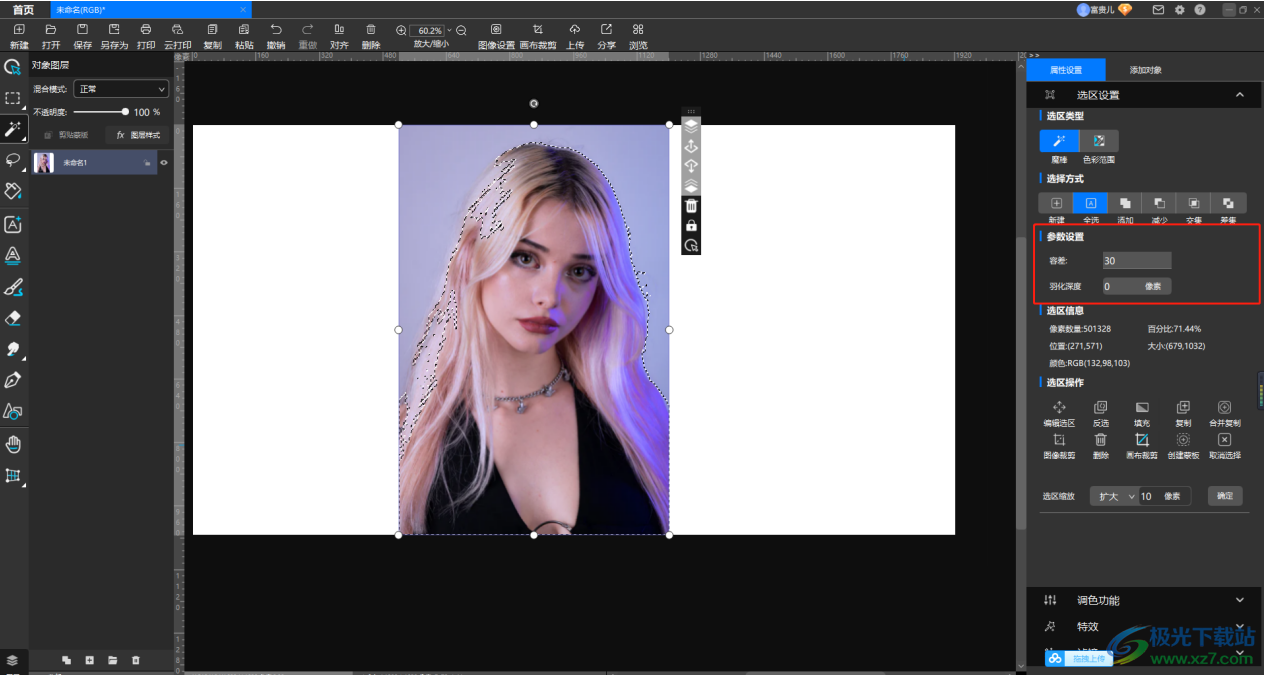
羽化深度:所谓的羽化,就是让选区的边缘变得柔和,使选区内的图像和外面的图像自然过渡,以取得很好的融合效果。针对选区的编辑,羽化值取决于经验,羽化值越大则虚化范围越宽,颜色递变柔和。反之羽化值越小则虚化范围越窄。这个呢就是羽化的介绍。

2)色彩范围:通过指定颜色或灰度来创建选区,可以准确设定颜色和容差来控制选区的范围。背景是纯色、或者不是纯色有渐变、或者有一些细微颜色差别的图像都可以。
色彩范围工具的使用方法是点击鼠标左键选择色彩范围按钮,再将鼠标移动到画布区域,点击需要选中的颜色,设置容差范围、羽化深度即可。
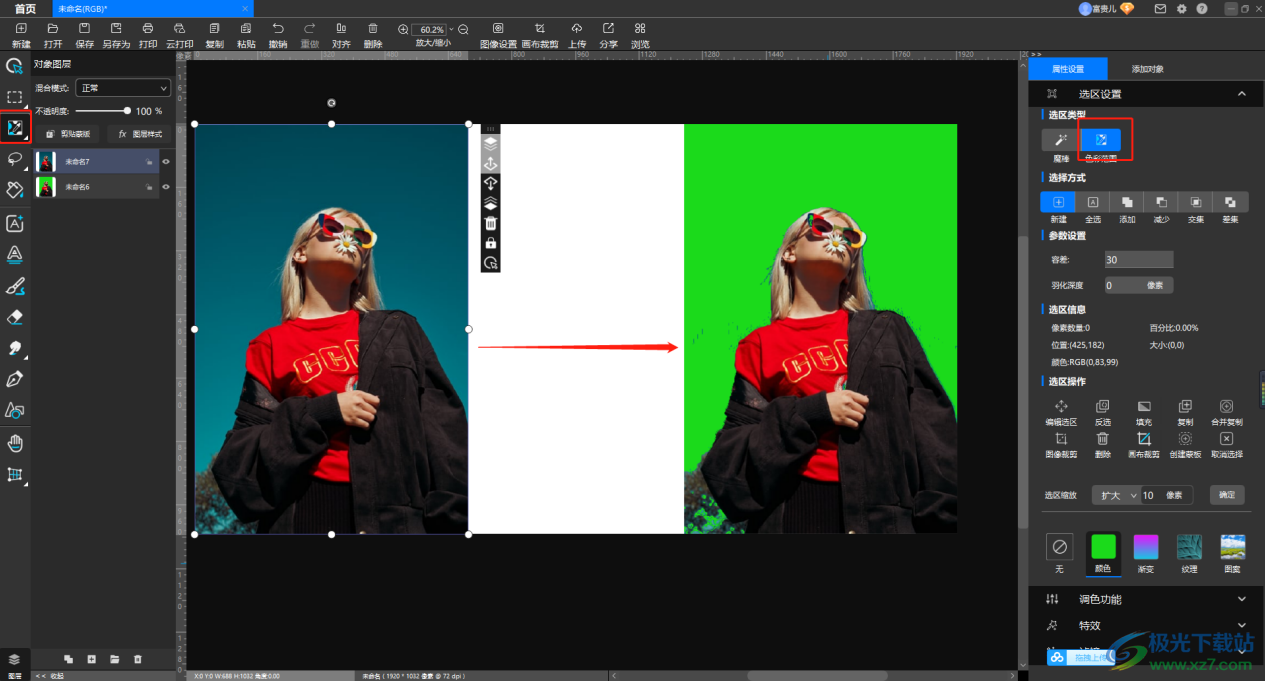
选区设置下“选择方式”里的“新建”、“全选”、“交集”、“差集”;“参数设置”里的“羽化深度”以及“选区操作”的内容,这些功能都是通用的,请查看上文矩形选区内的说明。
下载地址
- Pc版
悟空图像 v2.5.1.30621 官方版
本类排名
本类推荐
装机必备
换一批- 聊天
- qq电脑版
- 微信电脑版
- yy语音
- skype
- 视频
- 腾讯视频
- 爱奇艺
- 优酷视频
- 芒果tv
- 剪辑
- 爱剪辑
- 剪映
- 会声会影
- adobe premiere
- 音乐
- qq音乐
- 网易云音乐
- 酷狗音乐
- 酷我音乐
- 浏览器
- 360浏览器
- 谷歌浏览器
- 火狐浏览器
- ie浏览器
- 办公
- 钉钉
- 企业微信
- wps
- office
- 输入法
- 搜狗输入法
- qq输入法
- 五笔输入法
- 讯飞输入法
- 压缩
- 360压缩
- winrar
- winzip
- 7z解压软件
- 翻译
- 谷歌翻译
- 百度翻译
- 金山翻译
- 英译汉软件
- 杀毒
- 360杀毒
- 360安全卫士
- 火绒软件
- 腾讯电脑管家
- p图
- 美图秀秀
- photoshop
- 光影魔术手
- lightroom
- 编程
- python
- c语言软件
- java开发工具
- vc6.0
- 网盘
- 百度网盘
- 阿里云盘
- 115网盘
- 天翼云盘
- 下载
- 迅雷
- qq旋风
- 电驴
- utorrent
- 证券
- 华泰证券
- 广发证券
- 方正证券
- 西南证券
- 邮箱
- qq邮箱
- outlook
- 阿里邮箱
- icloud
- 驱动
- 驱动精灵
- 驱动人生
- 网卡驱动
- 打印机驱动
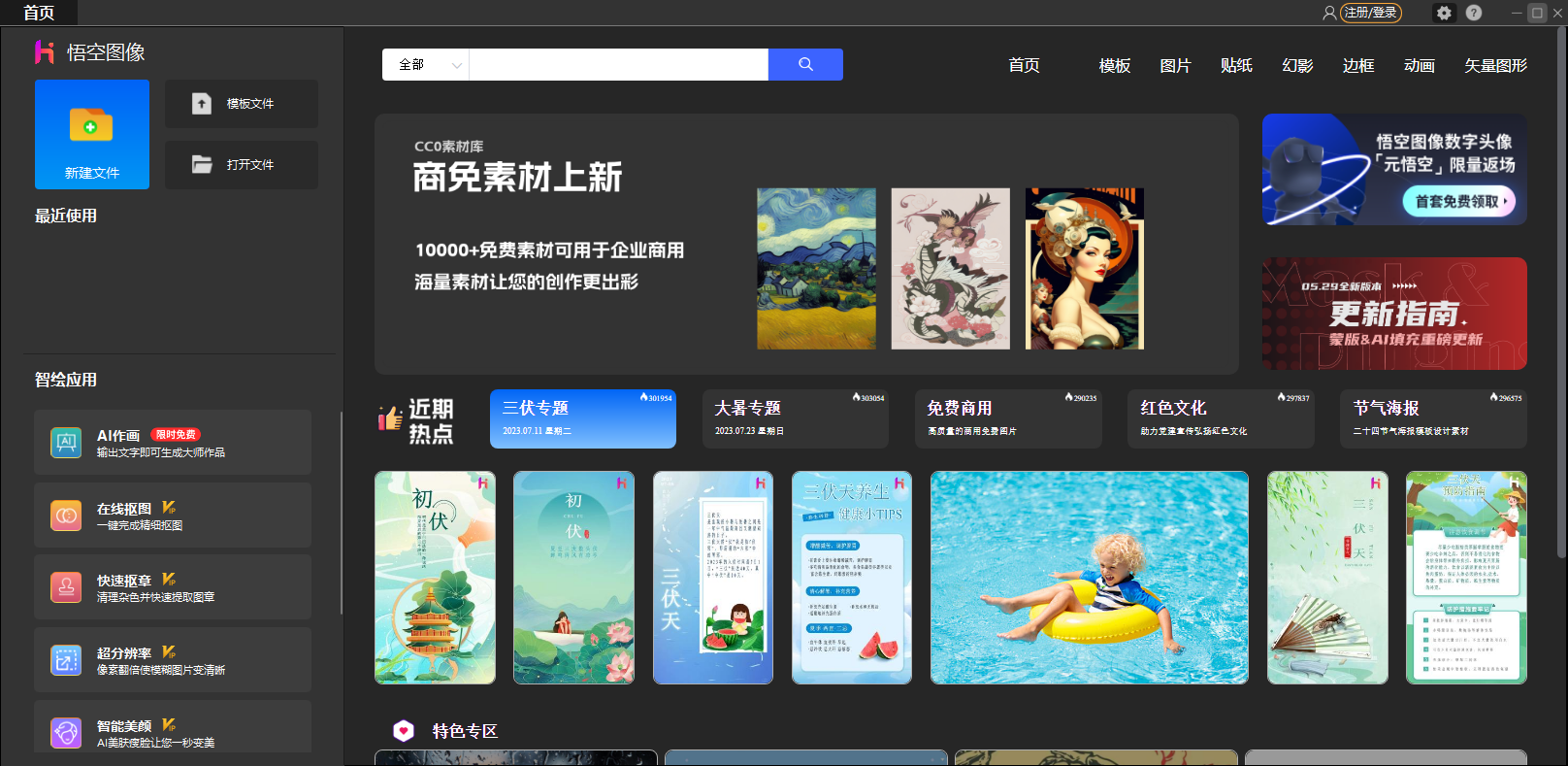















































网友评论