
Docmail(邮件客户端)
v5.0 官方版- 软件大小:80.3 MB
- 软件语言:简体中文
- 更新时间:2023-07-11
- 软件类型:国产软件 / 邮件处理
- 运行环境:WinXP, Win7, Win8, Win10, WinAll
- 软件授权:免费软件
- 官方主页:http://www.docmail.cn/
- 软件等级 :
- 介绍说明
- 下载地址
- 精品推荐
- 相关软件
- 网友评论
Docmail是一款安全邮件管理系统,可以在软件添加多个邮箱执行管理,可以在软件查看收件信息,可以查看发件信息,常用的qq邮箱、163邮箱都是可以添加到软件上管理的,软件提供非常安全的邮件防护功能,在发送邮件的时候就可以使用安全信封发送,保证邮件内容不会被其他人发现,也可以设置端到端加密功能,将邮件加密防止其他人拦截邮件,也支持设置阅后即焚,阅读完毕就自动删除邮件,不会一直保存在收件箱,功能还是比较全面的,需要就下载吧!

软件功能
1、不同账号同时管理
支持内网邮箱、互联网邮箱、企业邮箱、政务邮箱等不同品牌、多个邮箱账号的同时管理。
2、附件分类管理解决烦恼
自动将所有账户收到的附件自动归档、分类整理,方便快速查找需要的附件,并可根据附件信息迅速锁定附件所属账号,所在邮箱,所在邮件,发件人,发件日期等信息。
3、全平台适配多端同步
可在手机、Windows、Linux、Mac、UOS、麒麟系统上保持同样的用户体验,一段内容更改,多端同步信息,随时随地,让邮件处理畅通无阻。
4、不仅仅是“见字如面”
邮件正文除文字、图片混合编排外,还支持通过客户端发送音频、视频消息,实现“面对面传递”。
5、安全信封全程护航
启用安全信封,邮件内容加密传输,并自动限制转发,确保邮件安全流转。支持阅后即毁、远程擦除、远程锁定、轨迹跟踪,全方位保障邮件流转,全程可控。
6、远程服务一触即达
远程协助,支持无人值守、售后咨询、帮助他人三种模式,实现文图即时沟通、语音通话、文件互传、共享桌面远程控制等。
7、安全信封DIY设计器
安全信封有多款皮肤可选,节日特别设计款式,为一封普通的工作邮件增添色彩的同时,亦可送上美好的祝愿,更有DIY功能,制作个性皮肤,展现企业和个人风采。
8、超大附件急速送达
超大文件采用FASP协议传输全球数据,不受文件大小、传输距离或网络条件的影响。充分利用现有的WAN基础设施和通用硬件,传输速度比FTP和HTTP都快。
9、邮件处理一目了然
邮件处理情况清晰标记,重点邮件红旗标志,方便特殊邮件检素,处理邮件标记已回复或已转发,做您邮件处理的好帮手。
10、管理团队协作与日程
理顺职场中零散、繁杂、无续的事项,通过日常会议、重要事项、节日祝福、探亲访友、个人安排分类标记,解决个人时间管理与团队项目协作,成就更好的自己!
软件特色
1、Docmail提供电子邮件管理功能,可以在软件上发送邮件,接收收件
2、可以使用这款软件管理多个邮件账号,添加新的邮箱到软件就可以登录使用
3、提供基础的邮件编辑功能,可以在软件编辑文字,可以添加附件
4、支持视频添加功能,也可以将本地视频插入到新的邮件发送
5、支持多种安全设置,可以设置抄送,可以设置密送
6、支持使用安全信封、已读回执、高优先级、阅后即毁、限制转发、端到端加密
7、支持文件管理功能,可以将本地的媒体文件,大型文件添加到Docmail管理
8、编辑新电子邮件可以直接从文件中转站添加大文件作为附件发送
9、也可以在软件创建多个新的联系人,方便以后直接添加联系人发件
使用方法
1、将Docmail直接安装到电脑,等待软件安装结束

2、提示软件的登录界面,如果你有账号就可以直接登录,可以设置新的服务器

3、如图所示,这里是账号设置界面,在软件输入服务器配置内容,设置账号和密码,设置收信服务器

4、可以添加邮箱到软件使用,以后就可以在这款软件管理邮件

官方教程
3.2 端到端加密
3.2.1 启用端到端加密
1、写信时勾选“端到端加密”,若检测客户端没有发件人密钥,则会弹出是否自动生成密钥对确认框,点击“是”,则自动生成发件人密钥

2、在“用户设置”页面进入“邮箱管理”,在邮箱帐号对应详情页有“生成密钥”操作按钮(此方式生成秘钥也可以发送端到端加密邮件)

3.2.2 发送端到端加密邮件
写信->勾选“端到端加密”->勾选“启用加密”/“主题加密”/“数字签名”/“附上公钥”

【启用加密】:邮件发送时对邮件进行加密,需要有收件人的公钥才可以发送,
【主题加密】:勾选主题加密,会关联勾选“启用加密”,发送后的邮件主题也是加密的
【数字签名】:对邮件进行签名,收件人如果有发件人的公钥,则可以验证邮件是否被篡改了,若没有被篡改则显示“验证成功”标识,被篡改则显示“验证失败”标识;
若收件人没有发件人的公钥,则无法验证邮件是否被验证,邮件中都显示“无法验证”标识
【附上公钥】:将发件人帐号的公钥自动添加到附件中发给收件人
3.3 邮件收发
3.3.1 收信
点击收信后在“收件箱”列表页显示出新收到的邮件,如下图:

注:列表双击邮件可打开一个独立的页面查看邮件,邮件中的附件可双击关联本地软件进行
3.3.2 写信
点击【写信 】后进入写信页面,输入收件人(抄送、密送)、主题、正文、选择附件后,点击“发送”,如下图:

3.4 邮件操作
3.4.1 回复
邮件列表选中一封邮件(或右键点击邮件),点击【回复 】后页面跳转到回复页面,并自动将此邮件的发件人添加为收件人。如下图:

3.4.2 回复全部
邮件列表选中一封邮件(或右键点击邮件),点击【回复全部 】后页面跳转到写信页面,自动显示收件人抄送人。如下图:

3.4.3 转发
邮件列表选中一封邮件(或右键点击邮件),点击【转发 】后页面跳转到写信页面,并自动将此邮件的主题、内容以及附件添加到新邮件中。如下图:

3.4.4 移动至
邮件列表右键点击邮件,弹出框点击【移动至 】后可以将邮件移动到收件箱/已发送、垃圾邮件、已删除
3.4.5 标为未读
邮件列表右键点击邮件,弹出框点击【 标为未读】后可以将邮件标记为未读邮件
3.4.6 标位红旗
邮件列表右键点击邮件,弹出框点击【标位红旗 】后可以将邮件标记为红旗邮件
3.4.7 这是垃圾邮件
邮件列表右键点击邮件,弹出框点击【 垃圾邮件】后邮件被移动到“垃圾邮件”中
3.4.8 删除
邮件列表选中一封邮件(或右键点击邮件),点击【 删除】后自动将此邮件添加到“已删除”中
3.4.9 彻底删除
邮件列表选中一封邮件(或右键点击邮件),弹出框点击【 彻底删除】,弹出“您确认要彻底删除该邮件吗?”的提示框,提示框点击确定,邮件被彻底删除
4. 通讯录
左侧目录点击“通讯录”进入通讯录页面,如下图

4.1 添加子分组
点击【 添加通讯录】下拉框选择【新建分组 】,弹出框输入“组名”信息,点击“确定”,子分组新建成功

5、附件中心
左侧目录点击“附件中心”进入附件中心页面,如下图,注:双击附件图标,可关联本地软件打开附件

搜索框输入附件名关键字,可搜索对应的附件文件
【另存为】右键点击附件->选择“另存为”,可将附件保存到本地
【删除】右键点击附件->选择“删除”,可将附件在 DocMail 客户端删除
6. 日程管理
左侧目录点击“日程”进入日程页面,如下图

选中一个日期后,左侧会显示日程编辑框,可设置日程的“名称”/“类型”,点击“新增”后,日程添加成功,在日期页面显示设置的日程(默认选中“全天”,也可以根据自己的时间安排来设置具体时间)

注:若设置连续几天的日程,只需要在日期页面按住鼠标滑动连续选择几天即可
7. 文件中转站
左侧目录点击“文件中转站”进入文件中转站页面,如下图

【新建文件夹】可在当前目录成功新建文件夹
【上传】可选择本地大文件上传到文件中转站,写信时可添加中转站中的文件分享给收件人(文件存放期为 7 天)

【下载】可将选中的文件下载到本地
【重命名】可成功将选中的文件(夹)重命名
【删除】可成功删除选中的文件(夹)
8. 远程协助
左侧目录点击“远程协助”(需登录安全中心会员账号),弹出显示“无人值守”、“售后咨询”、“发起协助”选项,如下图

注:邮箱账号绑定 DocMail 客户端时,会自动以邮箱的账号和密码自动注册安全中心账号,默认赠送三个月会员服务,到期前可申请续费业务
8.1 无人值守
“远程协助”->点击【无人值守 】,将页面生成的账号和验证码发给协助人进行连接,协助人通过“发起协助->确定->连接用户”输入此账号和验证码可成功连接此电脑进行相应操作

下载地址
- Pc版
Docmail(邮件客户端) v5.0 官方版
本类排名
本类推荐
装机必备
换一批- 聊天
- qq电脑版
- 微信电脑版
- yy语音
- skype
- 视频
- 腾讯视频
- 爱奇艺
- 优酷视频
- 芒果tv
- 剪辑
- 爱剪辑
- 剪映
- 会声会影
- adobe premiere
- 音乐
- qq音乐
- 网易云音乐
- 酷狗音乐
- 酷我音乐
- 浏览器
- 360浏览器
- 谷歌浏览器
- 火狐浏览器
- ie浏览器
- 办公
- 钉钉
- 企业微信
- wps
- office
- 输入法
- 搜狗输入法
- qq输入法
- 五笔输入法
- 讯飞输入法
- 压缩
- 360压缩
- winrar
- winzip
- 7z解压软件
- 翻译
- 谷歌翻译
- 百度翻译
- 金山翻译
- 英译汉软件
- 杀毒
- 360杀毒
- 360安全卫士
- 火绒软件
- 腾讯电脑管家
- p图
- 美图秀秀
- photoshop
- 光影魔术手
- lightroom
- 编程
- python
- c语言软件
- java开发工具
- vc6.0
- 网盘
- 百度网盘
- 阿里云盘
- 115网盘
- 天翼云盘
- 下载
- 迅雷
- qq旋风
- 电驴
- utorrent
- 证券
- 华泰证券
- 广发证券
- 方正证券
- 西南证券
- 邮箱
- qq邮箱
- outlook
- 阿里邮箱
- icloud
- 驱动
- 驱动精灵
- 驱动人生
- 网卡驱动
- 打印机驱动
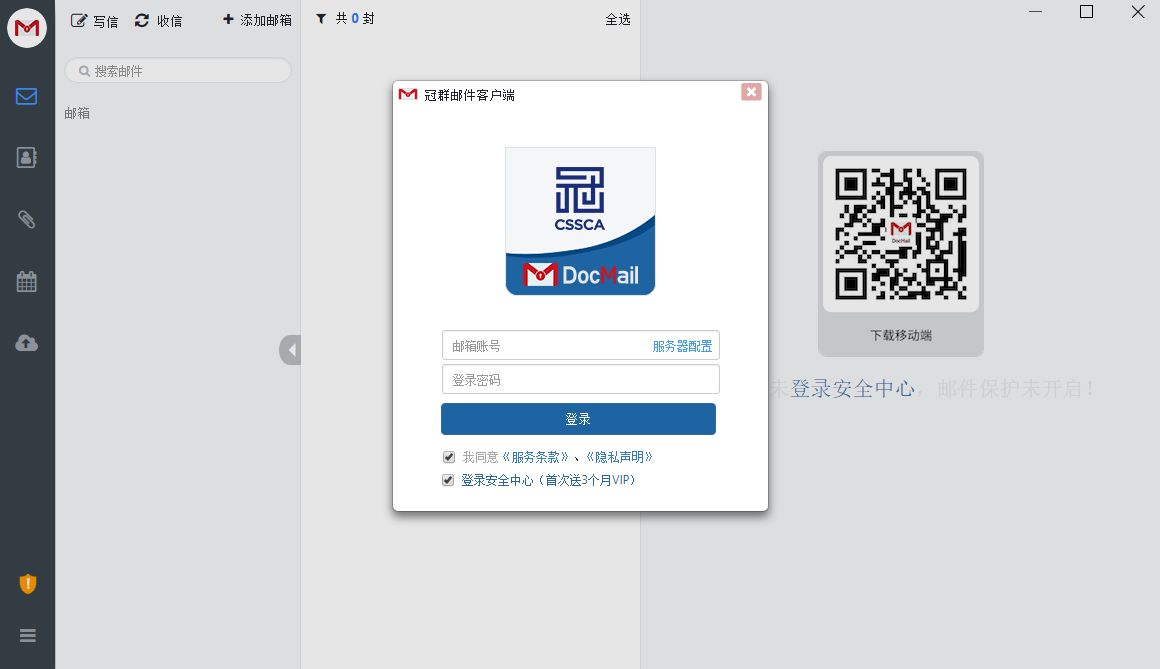






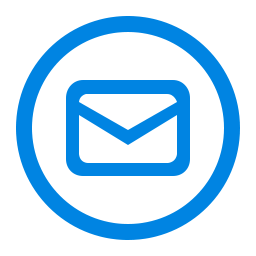
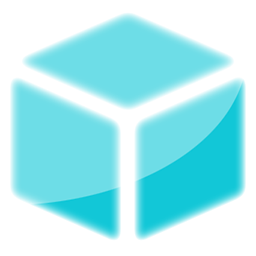



























网友评论