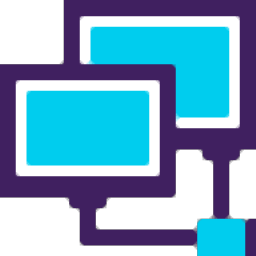
Algorius Net Viewer(网络可视化管理软件)
v11.5.1 免费版- 软件大小:21.2 MB
- 软件语言:英文
- 更新时间:2024-09-21
- 软件类型:国外软件 / 网络其它
- 运行环境:WinXP, Win7, Win8, Win10, WinAll
- 软件授权:免费软件
- 官方主页:https://algorius.com/
- 软件等级 :
- 介绍说明
- 下载地址
- 网友评论
Algorius Net Viewer提供网络设备绘图功能,可以为机房设计图纸,可以为企业网络设备部署方案设置图纸,需要配置网络设备的场景都可以在这款软件绘图,以后在现场施工的时候就可以安装图纸内容配置设备,软件界面提供非常多的网络设备,例如数据库服务器、聊天服务器、大型计算机、虚拟机、工作站、PC、手机、路由,这些设备都是可以自己解添加到设计区域使用的,并且可以自定义设备的配置信息,为用户设计网络图提供更多帮助,需要就下载吧!
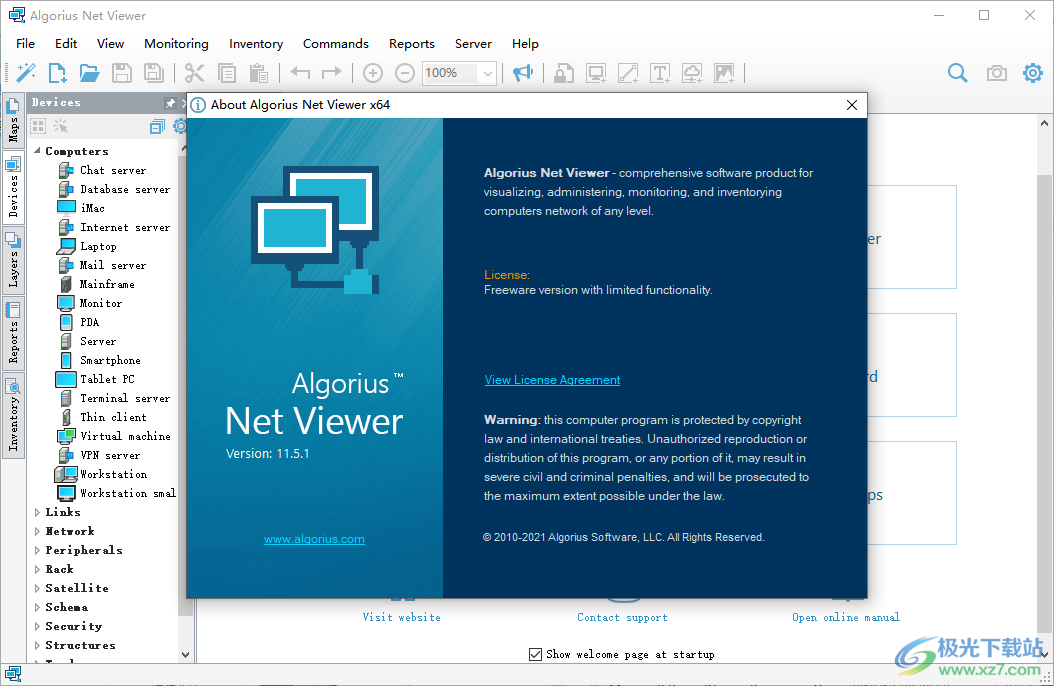
软件功能
计算机网络模式编辑器
Algorius Net Viewer是一个计算机网络模式编辑器。它可用于以说明方式显示服务器机房、计算机教室、贸易和办公中心、城区和其他位置的网络基础设施。

计算机网络导航地图
计算机网络架构显示在一个或多个地图上。这些地图可以立即查看整个网络及其状态,快速访问网络管理,并显着简化导航。

构建计算机网络图
网络发现向导将帮助您查找网络中的设备并将其添加到地图中。查找设备的各种方法(ARP,Ping,Netbios,TCP,UDP,SNMP,WMI)使得查找几乎所有设备并获取有关它们的信息成为可能。

设备集合
该应用程序提供了 160 多个矢量图形格式 (SVG) 设备的集合。您可以使用自己的设备以 SVG、JPG、PNG、GIF 格式扩展集合,以便创建更准确的架构。
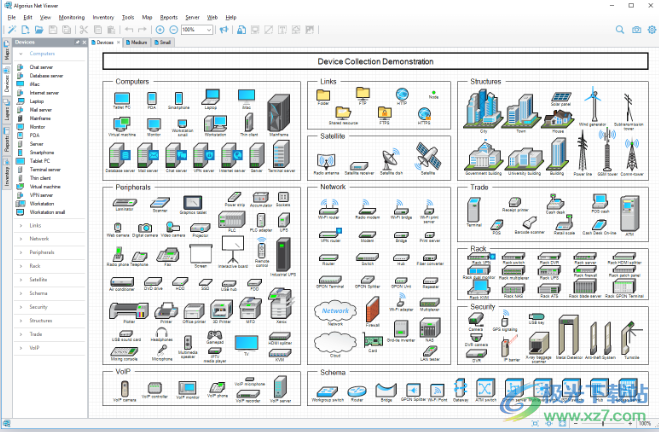
设备说明
可以为设备指定以下信息:描述、图像、联系信息、位置、所有者等。超链接和电子邮件地址会自动识别。这样可以快速访问必要的信息。
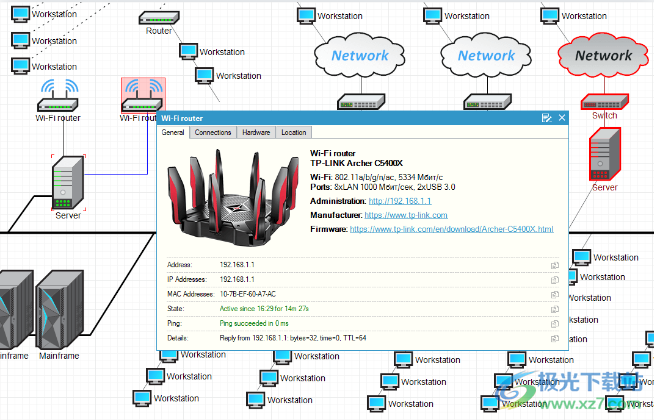
设备连接
这些设备可以相互连接。连接在地图上显示为线。它们连接的端口和接口显示在行上方。红色/绿色指示器显示其状态。
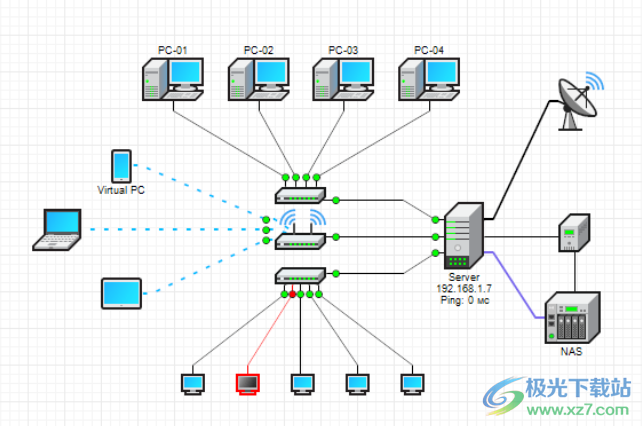
层
图层允许对象分组。每个地图都可以包含唯一的图层等级结构。每个图层下方都显示其对象列表,这简化了地图编辑和到设备的导航。

开放街道地图支持
OpenStreetMap 地理地图可在架构中用作基础图层。这允许使用地理配准定位设备并清楚地看到其地理位置。

导出/导入 Visio
Algorius Net Viewer可以将计算机网络图导出到Visio文档中,以及基于Visio文档创建计算机网络图。这对于创建演示文稿和与第三方交换地图非常方便。

软件特色
Algorius Net Viewer是一款专业的软件,用于可视化、管理、监控和清点任何级别的计算机网络。
Algorius Net Viewer的主要功能:
客户端服务器技术。
能够在没有服务器的情况下工作。
网络可视化;
集中和分布式监控;
设备和网站的不同监控方法;
支持SSH、WMI和SNMP v1、v2、v3;
外部命令执行的自动化;
网络库存;
不同的通知方式;
网络界面;
报告;
视觉跟踪路线;
通过安全渠道发送电子邮件通知,并附上网络地图图像;
网络端口扫描仪;
插件。
Algorius Net Viewer的优势:
用户友好,易于使用的界面;
允许监控超过10万台设备;
矢量和光栅图形。
使用说明
1、将Algorius Net Viewer软件直接安装到电脑

2、设置软件的安装地址C:Program FilesAlgoriusNetViewer

3、将破解文件复制到软件的安装地址替换就可以激活主程序
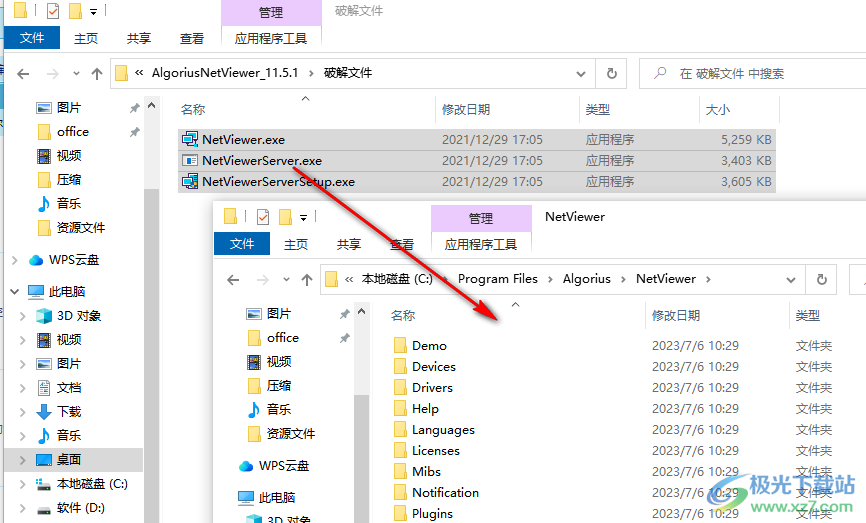
4、正在将3个项目从破解文件复制到NetViewer、目标包含3个同名文件、替换目标中的文件
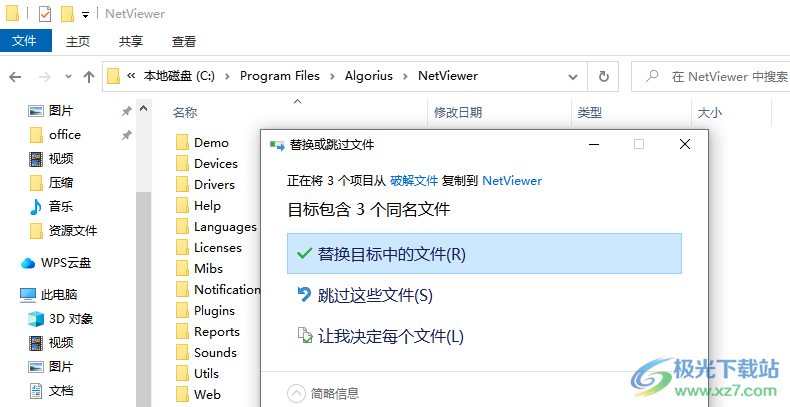
5、打开Algorius Net Viewer就可以开始设计新的网络图
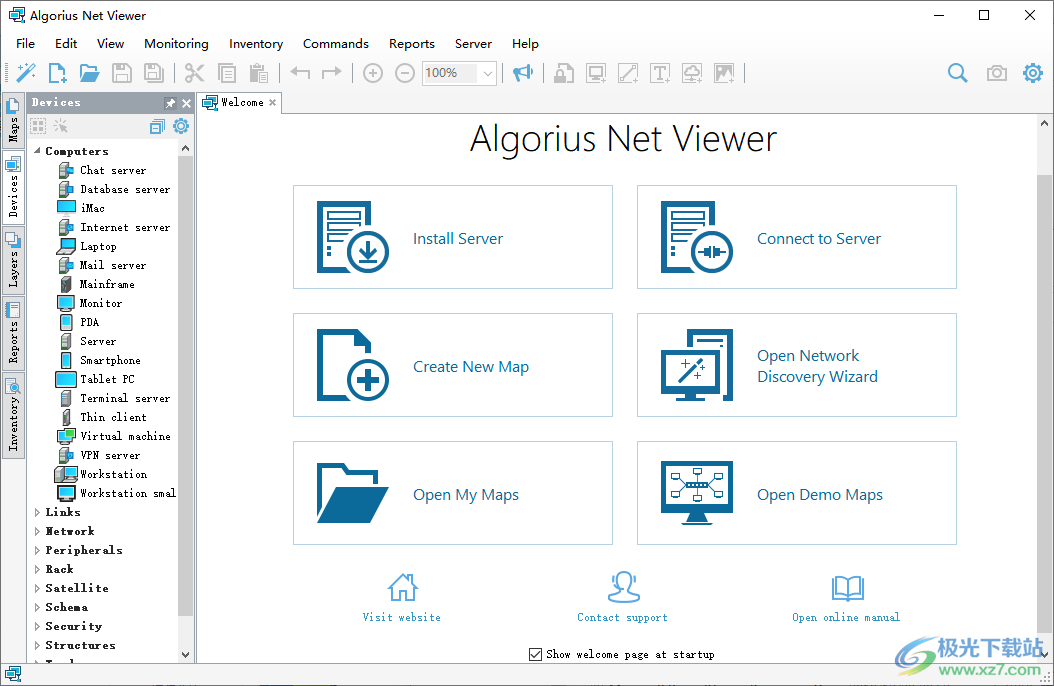
6、软件是英文界面,如果你会英文就可以在软件创建新的设计方案
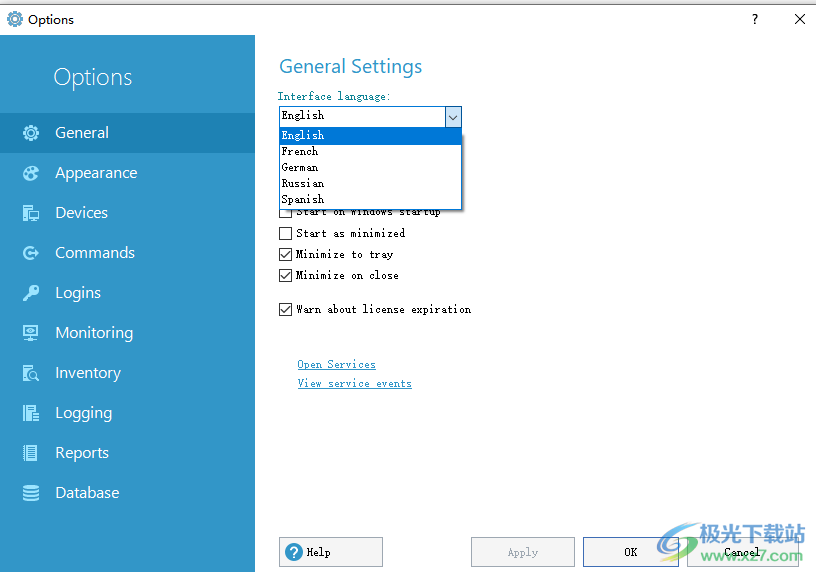
7、软件设置界面,可以在这里调整北京颜色,设置错误颜色,设置活动颜色
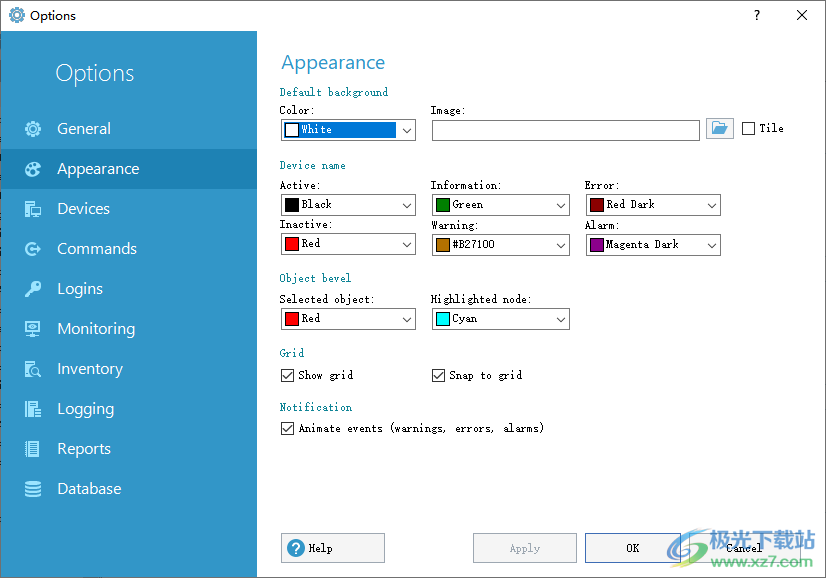
8、软件界面功能很多,支持Standard、Maintenance、Utilities、Remote access、Administration、Information
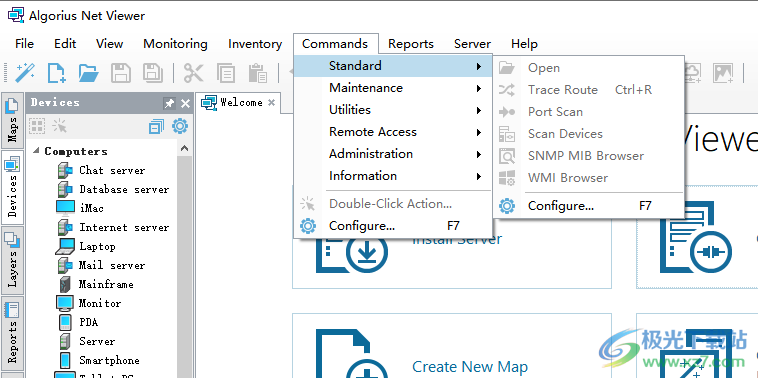
9、报告界面:Map、Devices...Device Information...Device types...Hosts...IP Addresses...Connections...

官方教程
迷你地图
迷你地图是一种非常方便导航大型网络地图的工具:
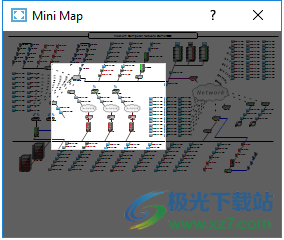
要查看迷你地图,请选择“查看”→主窗口菜单中的“迷你地图”或按状态栏缩放栏上的“迷你图”图标。
将出现“迷你地图”对话框。
迷你地图显示了整个当前网络地图。显示在主窗口中的网络地图的可见部分在迷你地图上高亮显示,不可见部分着色显示。要移动到网络地图的所需部分,只需单击迷你地图上的相应区域,或在按住鼠标左键的同时用鼠标在迷你地图中移动。
创建屏幕截图
要保存网络地图图像,请选择“文件”→从主窗口菜单中另存为图像。指定要保存网络地图的图形图像格式和文件名。支持所有流行的图形格式。网络地图图形图像将保存在指定的文件中。
图像可以保存为光栅图形(PNG、JPG)和矢量(SVG)文件格式。矢量格式提供了更好的缩放,支持设备和事件的动画。
要将网络地图图像复制到剪贴板,请按工具栏上的“制作屏幕截图”按钮。
印刷
要在打印机上打印网络地图,请选择“文件”→从主窗口菜单打印。在出现的对话框中指定打印机设置,然后按“打印”按钮。将打印所选的网络地图。
规模
要更改地图比例,请在工具栏上选择适当的地图比例,或在状态栏的比例面板上指定,或在按住Ctrl键或使用“+”或“–”键的同时在地图上滚动鼠标滚轮。
您还可以通过在工具栏上的比例编辑器中选择适当的项目或按下状态栏比例面板上的“所有地图”按钮来显示整个网络地图。
外观
可以设置所有网络地图的常规外观,也可以设置单独网络地图的个人外观。个人地图外观通常用于设置地图背景,例如房间或区域平面图。
外观分别配置用于应用内显示和用于在web界面中显示。
要配置web界面的地图外观,请打开服务器设置并选择web界面。
要配置应用内地图外观,请转到应用程序选项并选择外观:

以下选项可用:
网络地图的背景颜色。
网络地图的背景图像。
如果启用了平铺背景模式,则将对整个网络地图背景重复选择的背景图像。如果禁用平铺背景模式,则所选背景图像将仅显示一次,从地图背景的左上角开始,其余背景空间将填充指定的背景颜色。
网络设备名称的颜色。颜色取决于设备状态(活动/非活动)和基于通知设置的事件严重性。
用于选择网络地图项的框架的颜色。
启用/禁用网格显示。
启用/禁用与栅格对齐。
根据通知设置启用/禁用事件严重性动画。动画显示为设备上方的图标。它会随着当前事件严重程度的变化而变化。
请查看地图背景,以了解有关每个地图的背景配置的更多详细信息,并检查如何使用OpenStreetMap(©OpenStreetMap贡献者)作为背景。
背景
要自定义当前网络地图的个人外观,请选择“文件”→地图背景或视图→从主窗口菜单中映射背景。或者,您可以在地图编辑器的上下文菜单中选择“地图背景”。将出现“映射背景”窗口:
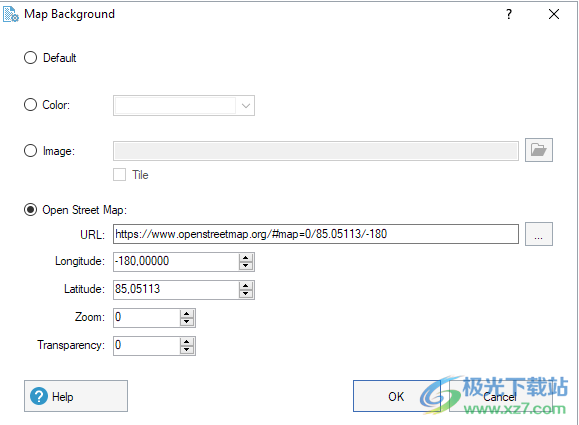
在这里,您可以在要应用的常规和个人地图外观之间进行选择。使用该对话框可以更改以下首选项:
默认-使用地图的常规背景。
颜色-网络地图的背景颜色。
图像-网络地图的背景图像。如果启用了平铺背景模式,则将对整个网络地图背景重复选择的背景图像。如果禁用平铺背景模式,则所选背景图像将仅显示一次,从地图背景的左上角开始,其余背景空间将填充指定的背景颜色。
OpenStreetMap-可以使用OpenStreetMap(©OpenStreetMapcontributors)地图作为地图背景。OpenStreetMap坐标定义了地图左上角的位置。放大对应于Algorius Net Viewer中OpenStreetMap中100%地图比例的地图比例。您可以使用URL选择按钮在OpenStreetMap中清楚地选择地图位置,设置坐标并自动缩放。下载OpenStreetMap地图需要Internet连接。OpenStreetMap地图的每个下载片段都被缓存,然后可以在没有互联网连接的情况下显示。缓存持续时间可能因不同的段而异,由OpenStreetMap兑现策略定义。常见的缓存持续时间从几个小时到几天不等。当缓存持续时间结束时,当互联网连接可用时,地图段会自动更新。
透明度-从0到99的OpenStreetMap贴图的透明度,其中0表示没有透明度(OpenStreetMap贴图按原样显示),99表示最大透明度(OpenSreetMap贴图几乎不可见)。
配置事件
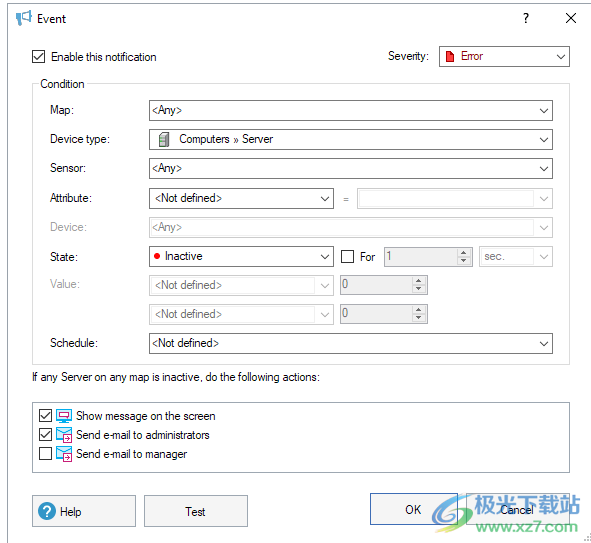
要配置要通知的事件,需要指定以下参数:
启用此通知-如果选中,则该通知处于活动状态。这是为了允许快速禁用任何通知。
严重性-事件严重性类型。如果发生任何事件,地图图标和托盘图标将更改为与其严重性类型相对应的图标(最大为所有事件)。见下表。也可以为事件选择不通知操作。在这种情况下,将仅使用图标通知。
映射-应针对指定的事件存在对其进行监视的映射。
设备类型-可以激活指定事件的设备类型。
传感器-可以激活指定事件的设备的传感器。
设备-可以激活指定事件的设备。
状态-导致指定事件的设备状态。
期间-在激活事件之前,设备必须保持在指示状态的时间。
值-允许您指定激活指定事件所需的指定时间段内设备扫描结果的值。您可以指定精确的值或值的范围。
操作-指定事件发生后应执行的操作列表。
设备在这种状态下的持续时间可以与监测结果值一起设置。这允许在潜在问题实际发生之前通知它们。例如,在30分钟内Ping超过1秒,或者在一小时内CPU负载超过90%。使用操作监控日志的数据验证此事件。因此,指示的持续时间应小于操作日志中数据存储的持续时间。
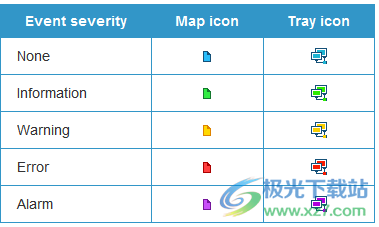
指定参数后,建议您通过按下“测试”按钮来测试事件。
配置邮件服务器
您需要指定以下参数来配置邮件服务器:

SMTP主机名-SMTP服务器地址,例如SMTP.gmail.com
发件人-发件人的姓名和电子邮件。
SMTP端口-传出邮件服务器端口名称,默认值分别为25和587,用于标准连接和安全连接。
使用SSL-安全的SSL连接;建议在邮件服务器支持的情况下使用。
授权-电子邮件服务器的授权方式:无-服务器不需要授权;按密码-授权时需要用户名和密码;域名-授权需要用户名密码和域名;系统(Kerberos)-当前操作系统用户的登录将用于在邮件服务器上进行身份验证。这种身份验证方法通常用于具有公司邮件服务器的域策略的网络中。
用户名-电子邮件帐户用户名;通常与发件人的电子邮件地址一致。
密码-电子邮件帐户密码。
域-用于授权的域名(仅用于域授权方法)。
指定参数后,建议您按发送测试消息按钮发送测试消息
实例
例如,让我们考虑以下脚本:如果任何服务器停止工作,则需要立即通过附带网络地图图像的电子邮件通知服务器管理员,在事件日志中添加消息,播放声音并在系统托盘中显示消息。
接下来,如果任何服务器在50分钟内没有响应,则在系统托盘中显示通知消息。
接下来,将严重性类型更改为“报警”,如果任何服务器在一小时内没有响应,则向管理器发送一封信。
要配置通知系统,请选择监控→来自主窗口菜单的通知。将出现“通知设置”对话框。单击“操作”部分,然后添加“发送电子邮件”操作。
如果这是您第一次配置电子邮件通知,应用程序将要求您指定邮件服务器。将出现“电子邮件服务器属性”对话框:
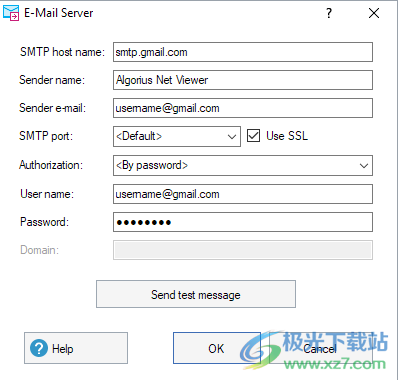
该图显示了为Gmail帐户配置邮件服务器的示例。以相同的方式定义和使用电子邮件帐户服务器的设置。请参阅“配置邮件服务器”部分中的详细信息。
发送测试消息以验证指定的邮件服务器设置是否正确。检查您是否确实收到了发送的测试消息,然后按“确定”。此时将显示“操作”对话框。
指定操作参数:在收件人字段中输入管理员的电子邮件地址,选中“附加网络地图图像”复选框,并将操作命名为“向管理员发送电子邮件”。
同样,创建“向经理发送电子邮件”操作,然后输入经理的电子邮件地址。还可以添加几个用分号或逗号分隔的电子邮件地址。
指定其他操作:“将消息添加到事件日志”、“播放声音文件”、“在系统托盘中显示消息”。
因此,Actions部分应该如下所示:

移动到“事件”部分并添加一个新事件。将严重性类型更改为错误,将设备类型更改为服务器,然后选择所需的操作,如下一张屏幕截图所示:

操作列表上方显示的提示是验证通知配置是否正确的另一种方法:如果任何映射的任何“服务器”处于非活动状态,请执行以下操作。
通过按下事件对话框中的“测试”按钮来测试通知。
类似地,添加几个其他事件,一个事件的持续时间为50分钟,另一个事件为1小时,并分别指定“在系统托盘中显示消息”和“向管理员发送电子邮件”操作。
因此,Events部分应该如下所示:

设备监控
一般信息
Algorius Net Viewer允许以不同的方式监控设备,并支持本地、集中式和分布式监控。
本地地图上的设备由Algorius Net Viewer直接扫描。从服务器下载的地图上的设备由服务器扫描,而应用程序充当客户端,并在服务器同步期间接收监控结果。从而进行集中监控。可以同时从多个服务器接收监控数据。这就是分布式监控。
在监测过程中,确定设备的状态(活动或非活动)、各种传感器的值和其他信息。活动和非活动网络地图设备显示有不同的图像,这些图像由设备类型决定。您可以将应用程序配置为额外显示监控结果。有关详细信息,请参阅通知。
当鼠标悬停在设备上时,会显示设备工具提示,其中显示其他监控结果,例如响应时间或错误代码等。
碰巧监控请求在网络中丢失,无法到达目的地。这种情况通常发生在网络过载时。如果设备停止响应,Algorius Net Viewer可以自动重新检查设备,以消除误报。
Algorius Net Viewer的一个特性是它使用异步监控技术。这项技术确保了最大的效率,并提供了以最小负载同时轻松扫描数百个设备的能力。
配置
分别为本地地图和每个服务器设置监控设置。对于本地打开的地图,将使用本地监控设置。对于从服务器下载的地图,将使用服务器的监视设置。
要配置监控参数,请转到应用程序或服务器选项,然后选择监控:

以下参数可用:
刷新率-刷新率配置文件配置。在本节中,您可以指定每个配置文件的频率。有关详细信息,请参阅刷新速率设置。
线程计数-一次扫描的最大设备数-同时发送的请求数。其他请求将排队等候。这种限制最大限度地减少了网络负载,并及时分散了监控,从而提高了监控的准确性。
传感器-有关更多信息,请参阅传感器。
控制
要暂停监视所有地图,请选择“监视”→从主应用程序菜单中暂停“所有贴图”,或从托盘上下文菜单中暂停所有贴图。相应的监控状态将显示在状态栏中。此操作仅适用于本地打开的地图。
要暂停监视当前地图,请选择“监视”→从主应用程序菜单中暂停映射。相应的监控状态将显示在状态栏中。此操作仅适用于本地打开的地图。
要继续暂停对所有地图的监视,请选择“监视”→从主应用程序菜单中选择“继续所有贴图”,或从托盘上下文菜单中选择继续所有贴图。相应的监控状态将显示在状态栏中。
要继续暂停对当前地图的监视,请选择“监视”→从主应用程序菜单中继续映射。相应的监控状态将显示在状态栏中。
选择监控→在应用程序主菜单中刷新所有地图,或按Shift+F5刷新所有地图的监测结果。
选择监控→在应用程序主菜单中刷新地图,或按F5刷新当前地图的监测结果。此外,如果在地图上选择了一些设备,则仅更新这些设备。这使您能够快速更新所需设备的状态。
对于本地打开的地图,刷新监测结果会触发设备扫描。对于从服务器下载的地图,刷新监视结果会触发服务器同步。
状态栏显示当前本地扫描的设备或需要扫描的设备的总数(即队列中的扫描请求数)。
IP和MAC收集
Algorius Net Viewer收集所有扫描设备的IP和MAC地址。应用程序注册每个IP地址,该地址是在扫描设备时定义的。MAC地址是通过定期ARP表扫描来定义的。
IP和MAC地址显示在设备信息对话框中。
还可以通过IP和MAC地址进行设备搜索。
应用程序在关闭时保存设备的MAC地址。该功能允许使用关闭了一段时间的设备,其MAC地址不包括在ARP表中。
IP和MAC地址可以用作外部命令的参数。例如,这允许使用WOL(局域网唤醒)实用程序通过局域网打开电脑。
外部命令
一般信息
您可以向网络地图上的每个设备添加外部命令。例如,执行ping.exe实用程序或远程桌面等。此外,设备参数(如设备地址)将自动输入。此功能将Algorius Net Viewer变成管理计算机网络的有效工具。
Algorius Net Viewer包含大量预定义的外部命令。应用程序在第一次启动时进行检查,并仅启用机器上可用的命令。可以隐藏、删除命令或添加新命令。
如果您需要预定义任何其他外部命令,请与我们联系。我们对此很感兴趣,并将尝试在下一个软件版本中添加它们(免费)。
配置
要配置外部命令,请选择“命令”→从设备上下文菜单进行配置。将出现“选项”对话框:
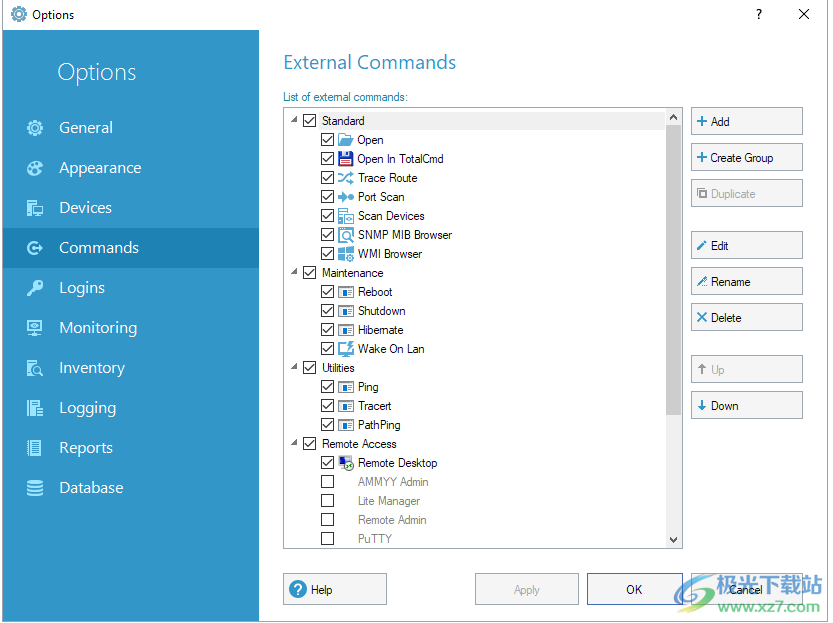
此对话框允许您添加、编辑、删除和分组外部命令。也可以使用可用的外部命令作为新命令的基础(外部命令重复选项)。
内置的外部命令无法删除或编辑。默认情况下,它们位于“标准”组中。
命令组的外部命令旁边的复选框启用或禁用其在设备上下文菜单中的显示。
可以使用鼠标将外部命令或命令组拖动到另一组中。您可以以相同的方式从组中删除命令。
按向上键(Ctrl+Up)或向下键→Ctrl+Down)按钮可用于重新排列外部命令。
单击“添加”、“复制”或“编辑”按钮将显示“外部命令”对话框:
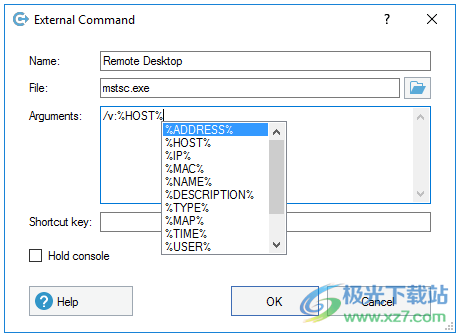
在此对话框中,需要指定外部命令名和可执行文件。此外,您还可以选择指定要使用的外部命令属性。还提供了对宏的支持。请注意,在执行外部命令时,所有宏都将替换为其相应的值。
属性允许使用以下宏:
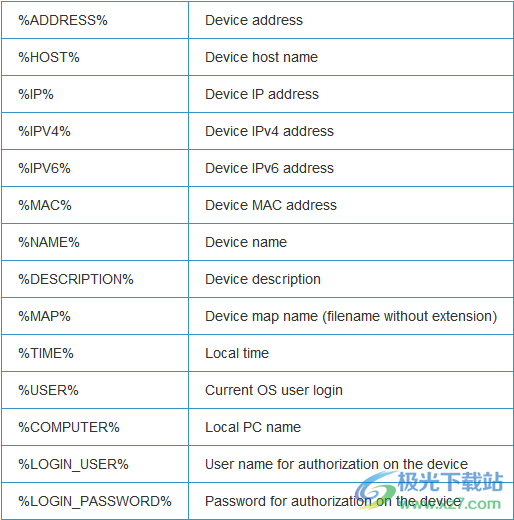
在命令属性编辑器中输入“%”字符,系统将为您提供一个要使用的宏列表。使用向上和向下箭头键选择所需的宏,然后按Enter键或双击鼠标。选定的宏将添加到外部命令属性列表中。按ESC按钮关闭宏列表。
您还可以添加任何自定义宏,例如%Timeout%等。它们的值不会自动定义,但会被请求。此外,如果宏名称中包含单词Password,则会在隐藏字段中请求其值。自定义宏名称不能包含空格,因此建议您改用下划线字符。提供此限制是为了避免两个“%”字符之间的任何意外文本替换。
%LOGIN_USER%和%LOGIN_PASSWORD%宏引用设备的登录集。如果这些参数中的任何一个未指定,系统将在执行命令之前请求它。
您还可以使用任何操作系统环境变量,例如%PATH%。这些类型的变量也将自动定义。
如果您需要添加任何其他自动定义的宏,请与我们联系。我们对Algorius Net Viewer的开发感兴趣,因此将尝试考虑您的所有请求,并在下一个软件版本中实现它们(免费)。
您可以设置快捷键来执行任何外部命令。此功能允许加快外部命令的执行过程,并使直接从键盘运行命令成为可能。
保持控制台功能可防止在执行外部命令后不必要地关闭控制台窗口。它还允许用户浏览控制台命令结果。
正在执行
为了执行外部命令,请在设备的上下文菜单中选择必要的命令。如果命令需要执行设备地址(使用%address%、%HOST%、%IP%、%MAC%宏),但未定义所需设备的地址,则该命令将处于非活动状态。该功能允许排除对建筑物等无源设备执行外部命令。
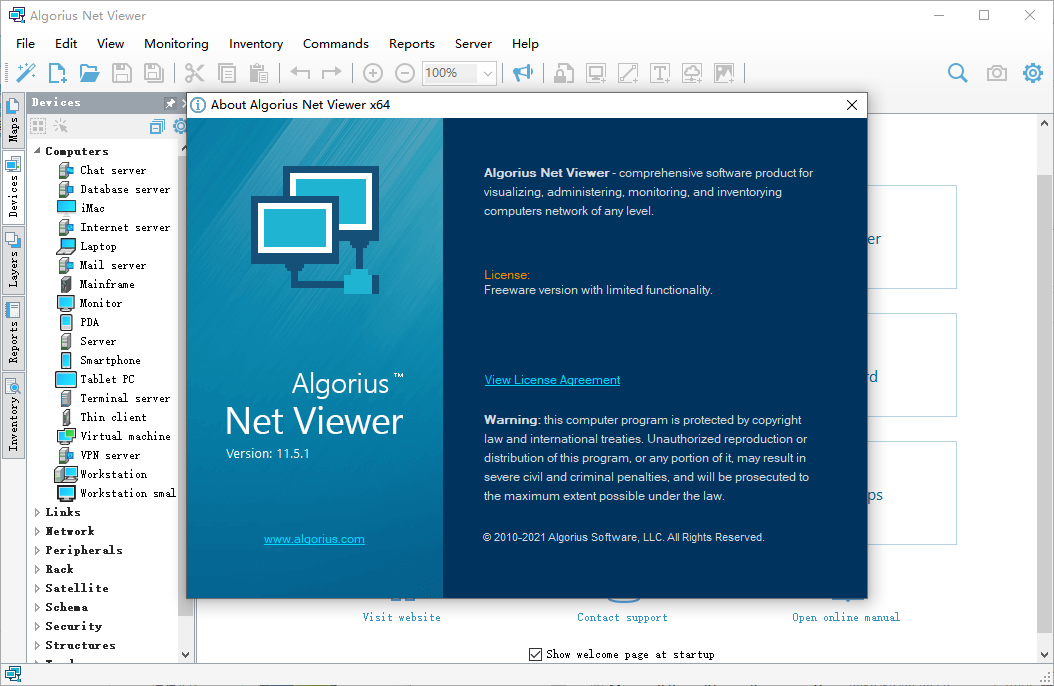
本类排名
本类推荐
装机必备
换一批- 聊天
- qq电脑版
- 微信电脑版
- yy语音
- skype
- 视频
- 腾讯视频
- 爱奇艺
- 优酷视频
- 芒果tv
- 剪辑
- 爱剪辑
- 剪映
- 会声会影
- adobe premiere
- 音乐
- qq音乐
- 网易云音乐
- 酷狗音乐
- 酷我音乐
- 浏览器
- 360浏览器
- 谷歌浏览器
- 火狐浏览器
- ie浏览器
- 办公
- 钉钉
- 企业微信
- wps
- office
- 输入法
- 搜狗输入法
- qq输入法
- 五笔输入法
- 讯飞输入法
- 压缩
- 360压缩
- winrar
- winzip
- 7z解压软件
- 翻译
- 谷歌翻译
- 百度翻译
- 金山翻译
- 英译汉软件
- 杀毒
- 360杀毒
- 360安全卫士
- 火绒软件
- 腾讯电脑管家
- p图
- 美图秀秀
- photoshop
- 光影魔术手
- lightroom
- 编程
- python
- c语言软件
- java开发工具
- vc6.0
- 网盘
- 百度网盘
- 阿里云盘
- 115网盘
- 天翼云盘
- 下载
- 迅雷
- qq旋风
- 电驴
- utorrent
- 证券
- 华泰证券
- 广发证券
- 方正证券
- 西南证券
- 邮箱
- qq邮箱
- outlook
- 阿里邮箱
- icloud
- 驱动
- 驱动精灵
- 驱动人生
- 网卡驱动
- 打印机驱动

























网友评论