
mp3标签批量修改器(Abelssoft Tagman)
v2023 官方版- 软件大小:26.8 MB
- 软件语言:英文
- 更新时间:2023-06-21
- 软件类型:国外软件 / 音频处理
- 运行环境:WinXP, Win7, Win8, Win10, WinAll
- 软件授权:免费软件
- 官方主页:https://www.abelssoft.de/en/windows/multimedia/tagman
- 软件等级 :
- 介绍说明
- 下载地址
- 精品推荐
- 相关软件
- 网友评论
Abelssoft
Tagman提供音乐标签设置功能,可以通过这款软件自动识别歌曲,将找到的元数据信息快速填写完整,例如直接填写标题,艺术家,专辑和封面,让音乐的元数据更加完整,如果你下载的歌曲仅仅显示名字,其他的内容不显示,可以在这款软件快速通过互联网查询歌曲信息,自动完成音乐标签信息填写,以后在其他软件就可以读取音乐标签信息看,软件界面都是非常简单的,可以手动选择音频添加到软件识别歌曲信息,可以在默认的Windows音乐文件夹中搜索歌曲从而导入到软件编辑音乐标签,需要就下载吧!
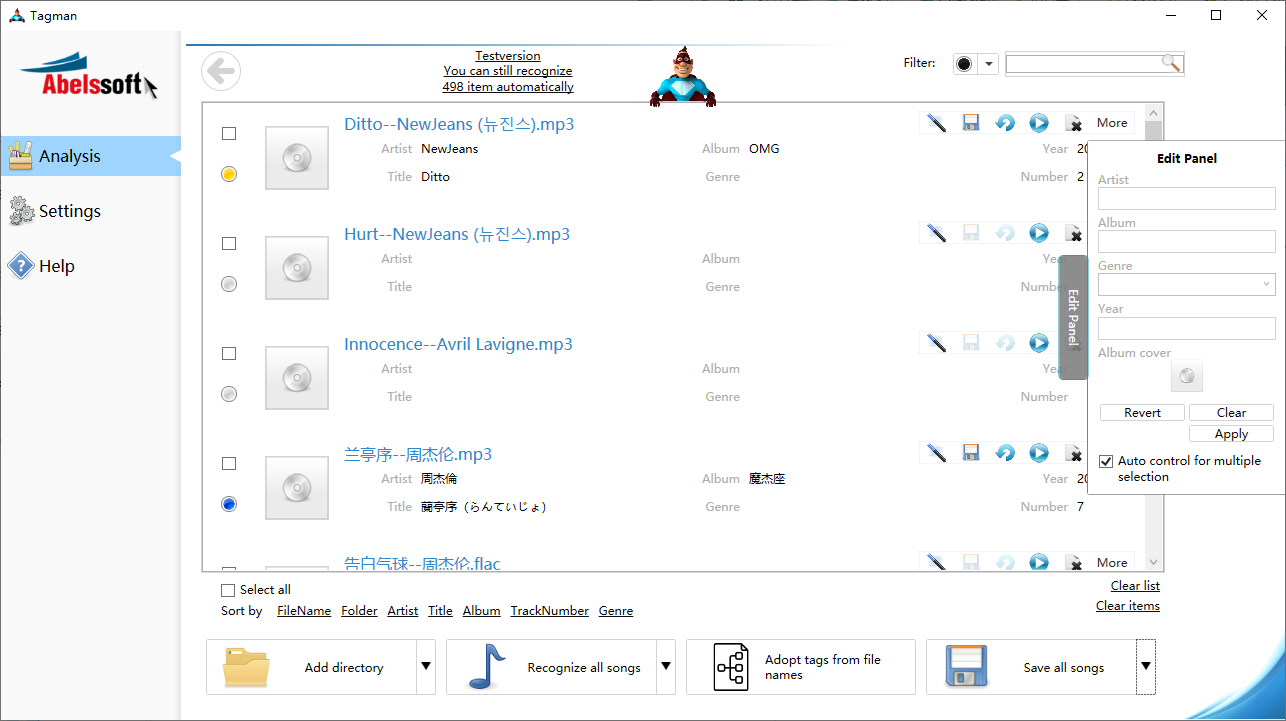
软件功能
1、自动编目
Tagman会自动输入标题,艺术家,专辑和封面。
2、指纹技术
Tagman分析每首音乐并生成一个独特的指纹来匹配。
3、自动文件夹结构
Tagman 根据请求创建排序的文件夹结构。
4、同时编辑多个曲目
Tagman可以同时编辑任意数量的歌曲。
5、专辑封面下载
Tagman 会自动搜索封面,只需按一下按钮即可应用于所有标题。
6、使用验证模式进行完全控制
系统会自动建议缺失的信息,并可以对其进行验证。
7、自己的文件夹结构
Tagman 会根据标签自动整理硬盘上的歌曲。
软件特色
1、Abelssoft Tagman提供歌曲信息编辑功能,可以轻松设置新的音乐标签
2、可以在软件手动添加歌曲信息,可以对比网络信息自动填写
3、支持批量操作,导入全部音频,点击Recognize all songs就立即识别全部歌曲
4、识别完毕就可以保存歌曲,轻松完成音乐标签设置
5、软件可以保存上次执行的记录,下载打开Tagman软件可以继续编辑标签
6、附加帮助内容,打开软件的帮助文件就可以阅读全部操作明细
使用方法
1、将软件安装到C:Program Files (x86)Tagman
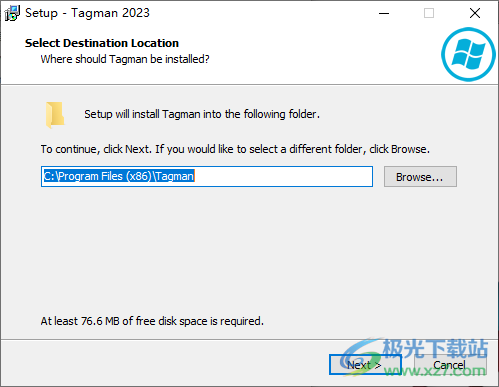
2、打开软件提示注册账号,输入自己的邮箱地址,设置用户名字
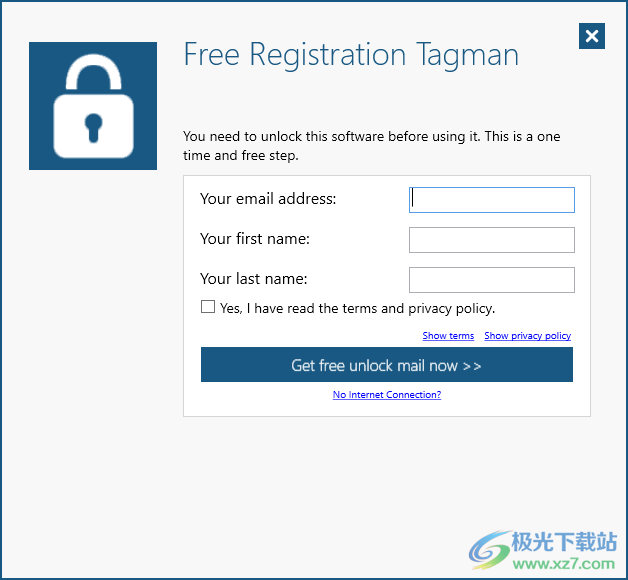
3、在邮箱点击官方发送的激活连接注册账号,从而正常进入Abelssoft Tagman
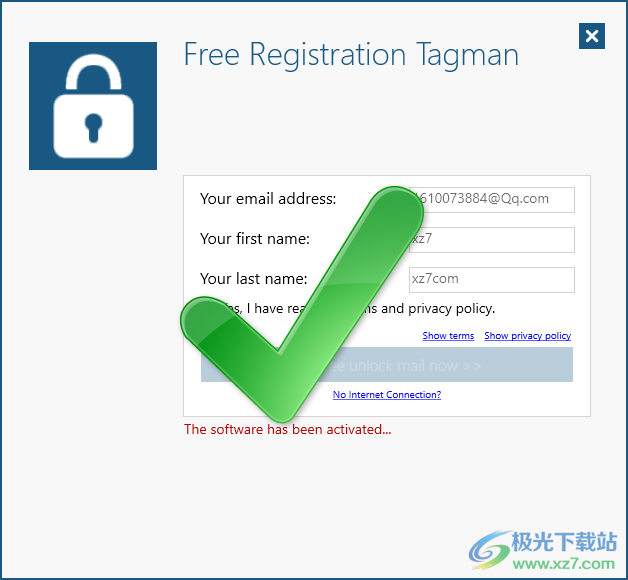
4、点击Add directory添加目录就可以导入音乐到软件界面开始搜索
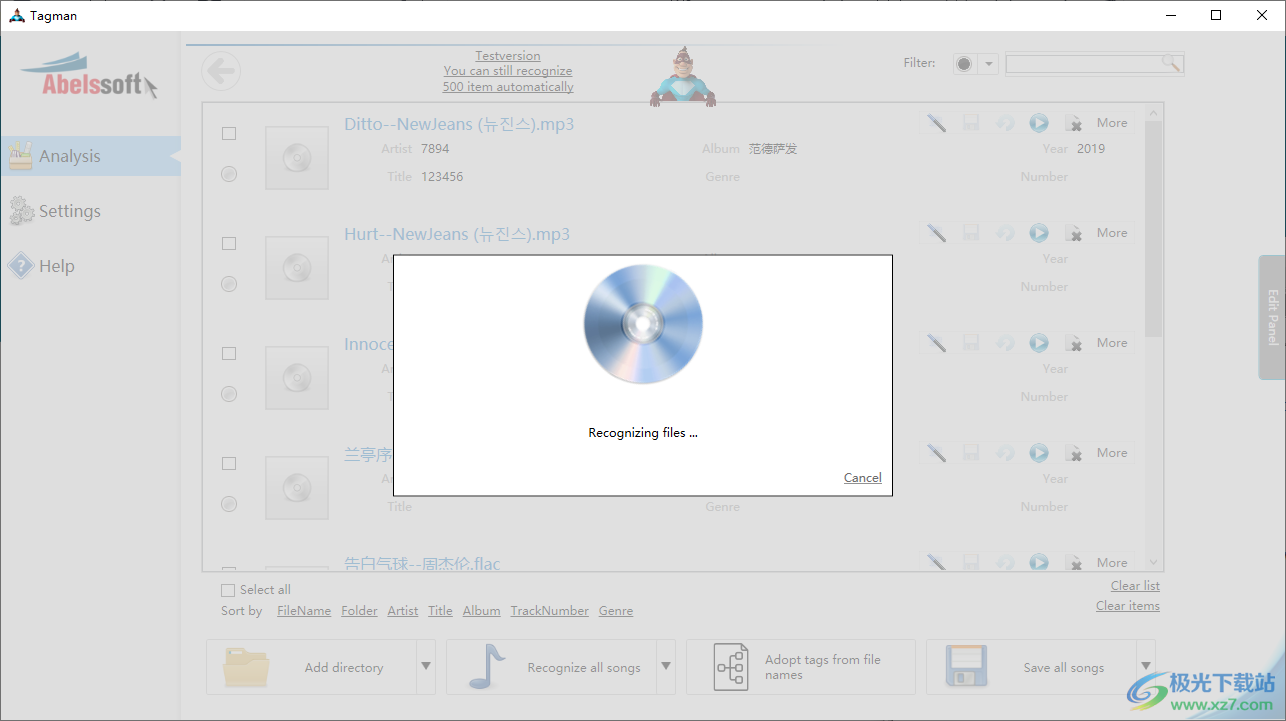
5、如果搜索到歌曲的信息就会自动同步,也可以手动编辑歌曲信息
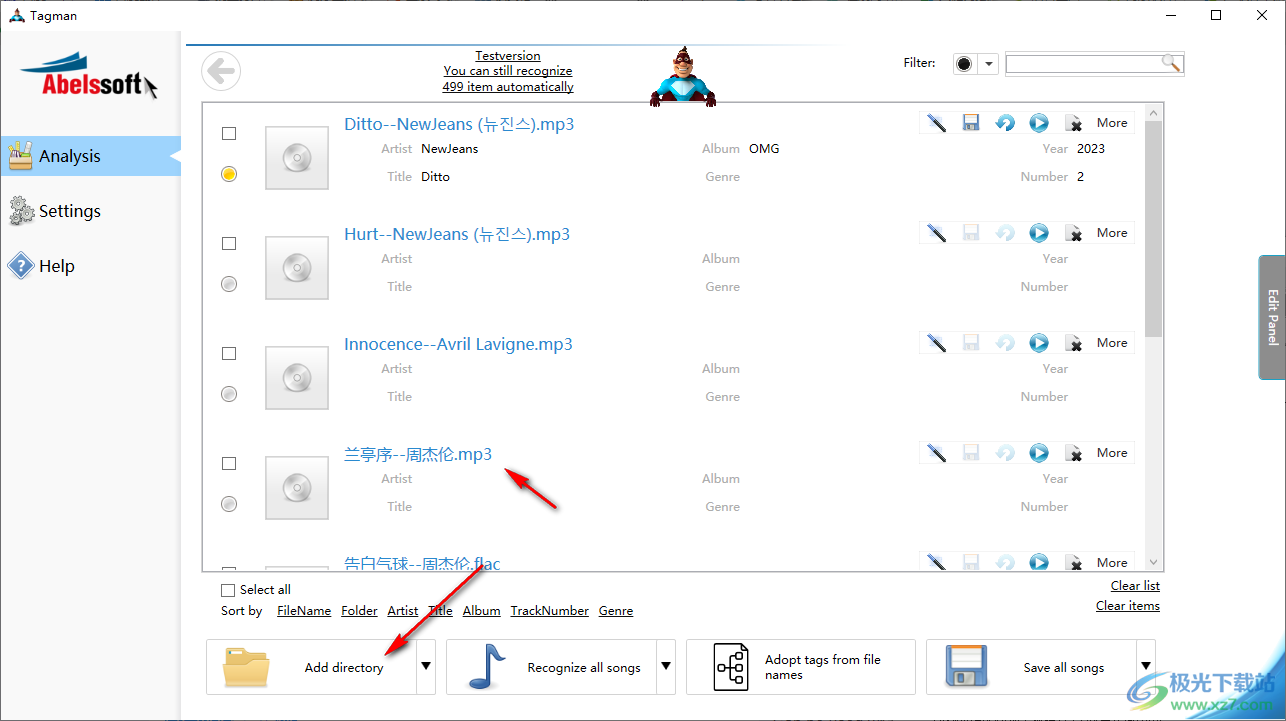
6、软件右侧显示很多内容,可以搜索当前歌曲,可以播放歌曲,点击more显示更多内容
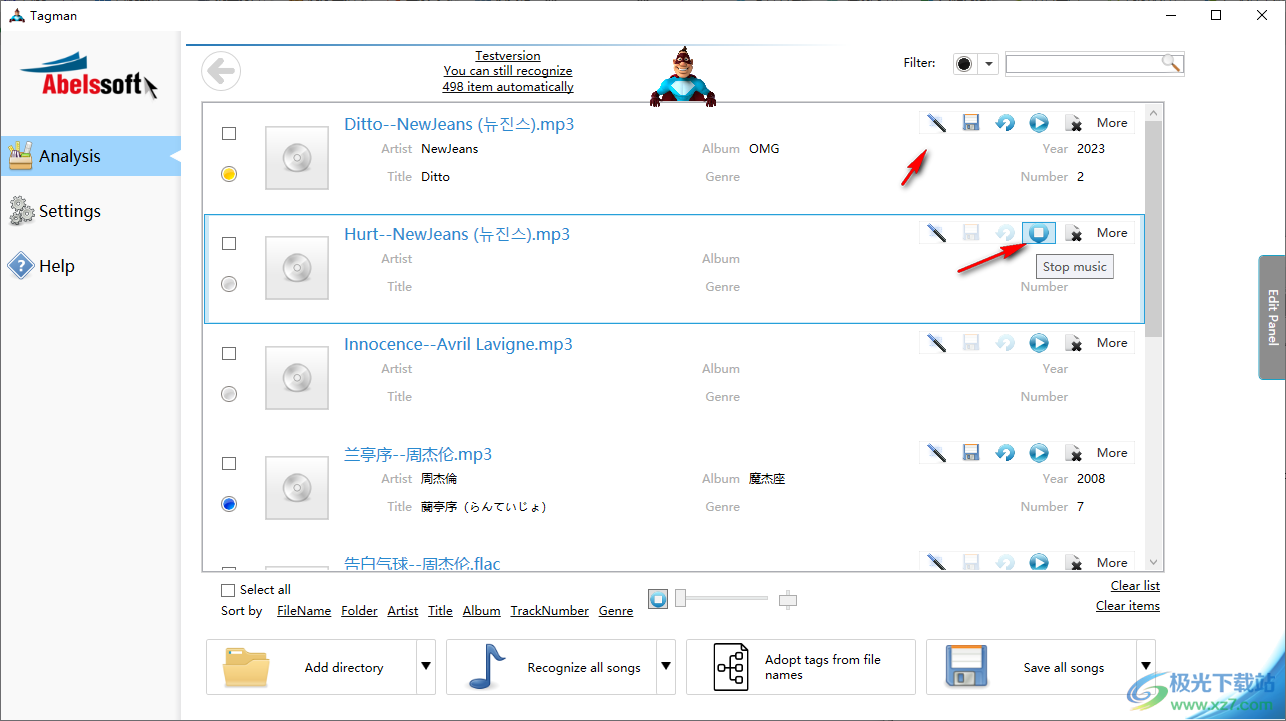
7、右侧的编辑选项显示很多内容,可以自己填写
Artist艺术家
Album专辑
Genre类型
Year年份
Album cover专辑封面

8、最后点击保存
Add directory添加目录
Adopt tags from file names采用文件名中的标记
Recognize all songs识别所有歌曲
Save all songs保存所有歌曲
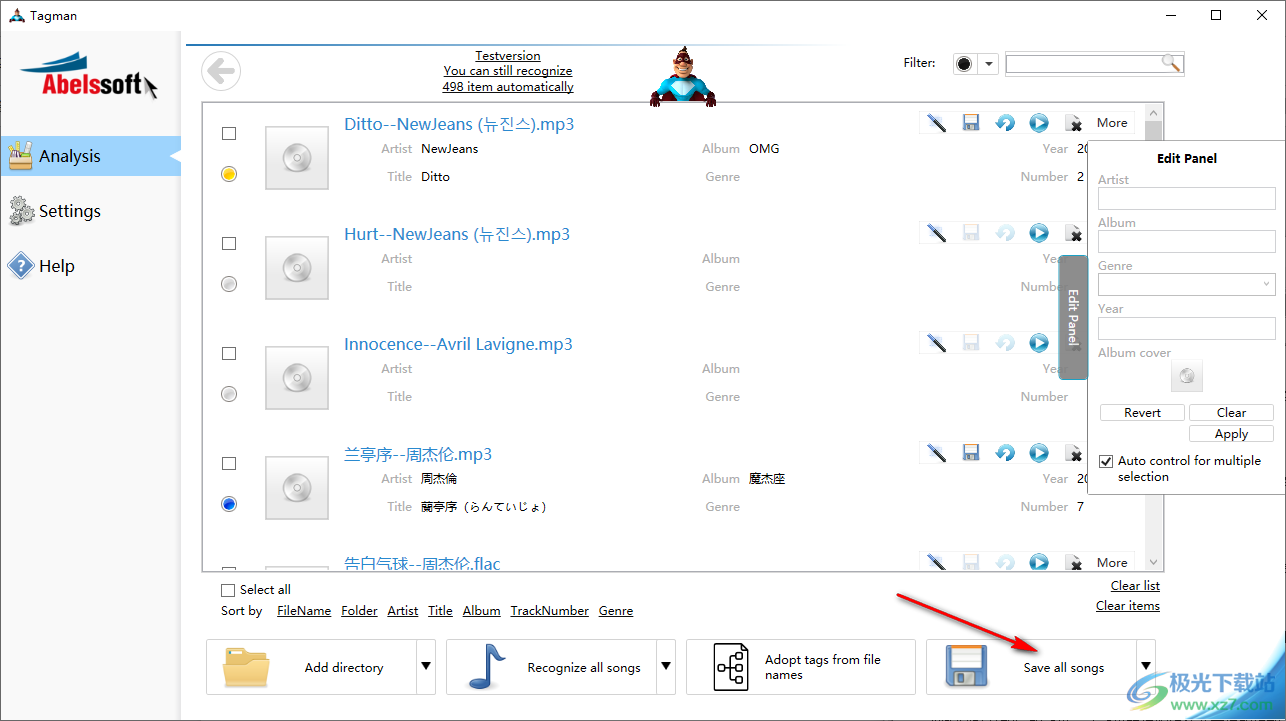
官方教程
设置
使用菜单项“设置”,您可以进入如下图所示的设置视图。在这里,您可以更改语言、更改一些标记设置或搜索更新。如果您愿意,还可以在程序中禁用Tagman图像的可见性。此外,从这里你可以输入黑名单中的文件和文件夹,这些文件和文件夹应该从所有mp3文件的搜索中排除。
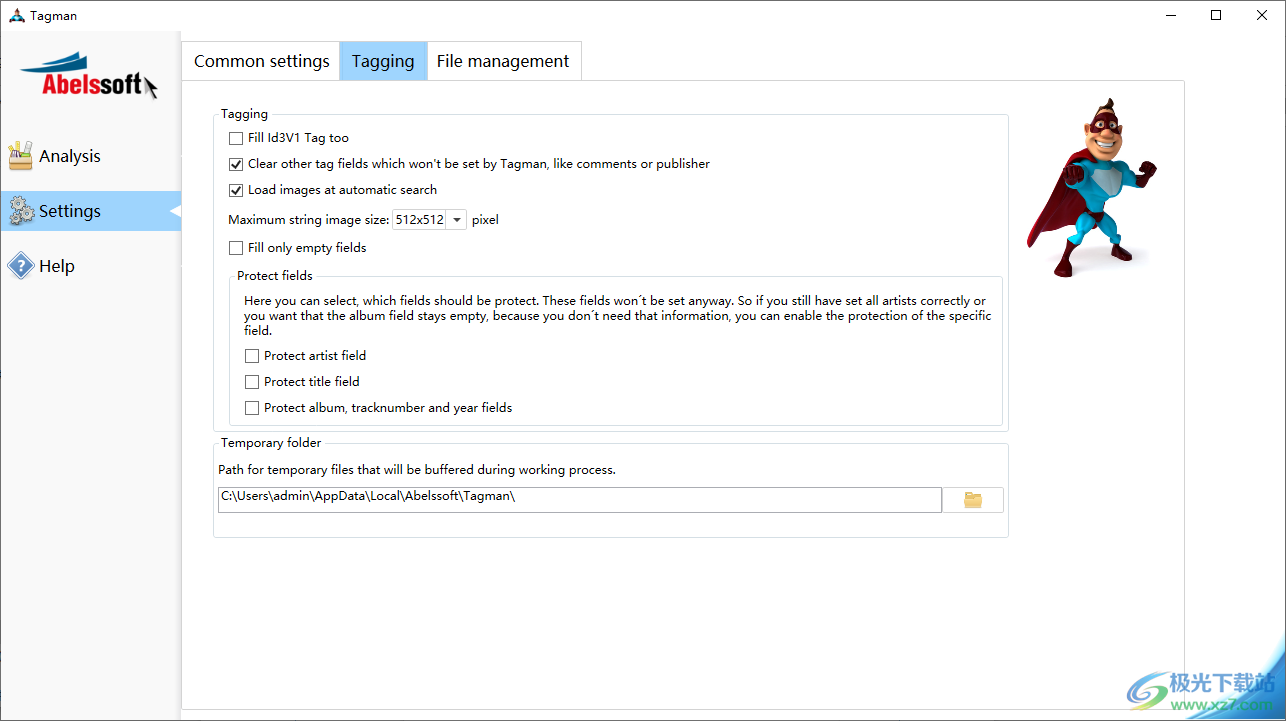
标记设置包含以下选项:
也填写ID3Tag版本1
mp3文件中的元信息称为ID3Tags。这些标记准确地定义了将保存哪些数据以及如何在文件中保存数据。在这段时间里,标签已经进化,因此存在不同的版本。不赞成使用版本1至2.2。今天的最新版本是2.4版。在将数据保存到文件中时,Tagman会自动使用2.3版本,因为许多系统(如Windows 7)不支持2.4版本,因此标签将不会显示。如果您使用的是较旧的便携式音乐播放器,则可能无法读取较新的标签。由于向后兼容性的原因,您可以激活设置以填写ID3Tag版本1。但请记住,每个额外的标记都会增加文件大小
清除Tagman不会设置的其他标记字段
除了Taqman将填写的字段外,还有其他字段,如评论、发布者等。默认情况下,此选项会从文件中删除这些字段的现有内容。
在自动搜索时加载图像
由于ID3标签中的图像可能会导致旧设备出现问题,因此可以禁用下载相册封面以进行自动搜索。此外,专辑封面也总是增加文件大小。如果您想节省磁盘空间并放弃显示封面,可以禁用此设置。
仅填充空字段
使用此选项,可以确保不会自动覆盖现有标记。如果激活此设置,则只会填充空字段。
保护字段
在这里,您可以为字段艺术家、标题和相册启用写保护,以防止字段被填充或覆盖。如果保护处于活动状态,则在自动检测期间将跳过相应的字段。
设置临时文件夹
在标记过程中,临时文件(如专辑封面)必须临时存储,直到保存更改为止。根据必须编辑的标题数量,驱动器上必须缓存大量数据。如果存储空间不足,并且您有第二个硬盘驱动器,则可以设置临时路径并让Tagman使用第二个驱动器。
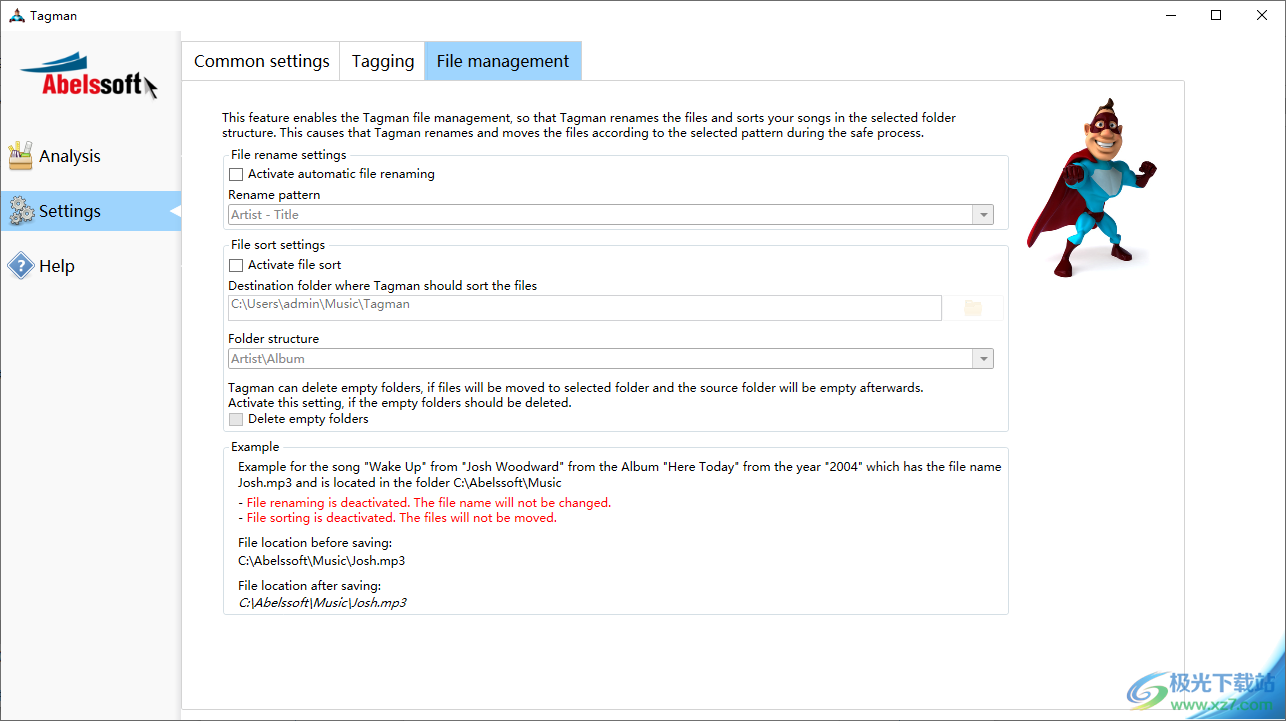
除了标记音乐文件外,Tagman还提供了根据标记重命名和排序音乐文件的可能性。若要启用此功能,请在文件管理设置中设置相应的复选标记。如果启用自动文件重命名,Tagman将使用选定的架构设置文件名。启用文件排序后,Tagman会将歌曲移动到指定的目标文件夹,并创建与所选架构相对应的文件夹结构。视图底部的示例显示了其中一个功能处于活动状态时路径或文件名将如何更改。
主视图
主视图是您将使用最多时间的视图。在这里进行整个标记过程。如果你一开始就选择了一个驱动器来扫描mp3文件,你会直接看到一个搜索动画,并且后台的列表会被填充。
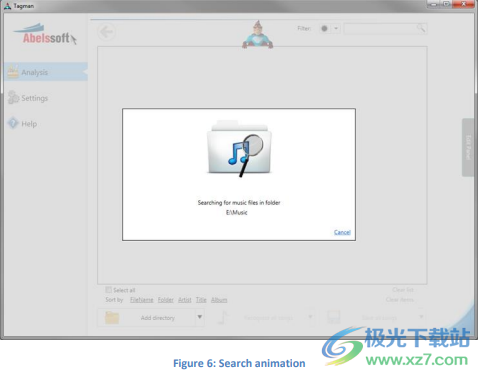
搜索过程可以随时取消。到目前为止发现的文件仍在列表中。如果您在开始时选择了手动添加音乐文件的选项,您将看到如图7所示的空白主视图。
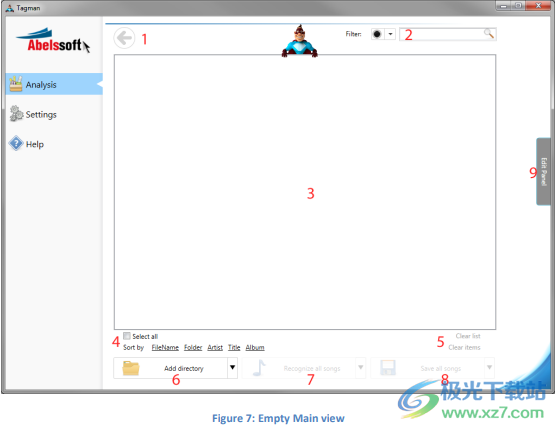
主视图中包含以下元素:
1.后退按钮
单击此按钮,您将返回到起始页。
2.过滤器
过滤器允许您将视图限制为特定标题。过滤器功能包含一个状态过滤器和一个文本过滤器。Tagman仅显示与两个过滤器的组合相对应的标题。因此,您可以选择Tagman仅显示具有特定状态的条目或/并包含特定文本。
您可以选择以下状态:
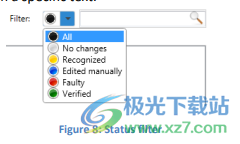
全部的
顾名思义,将显示所有条目,而不考虑状态
没有变化
将显示所有条目,与mp3文件中的标签相比,这些条目没有任何变化
认可
将显示所有已使用指纹自动标记且之后未手动编辑的条目。
手动编辑
将显示已手动编辑的所有条目。
有错误的
此筛选器显示发生错误的所有条目。这包括无法自动检测元数据、文件为只读或已被删除的条目。
已证实的
为了更好地概述,可以验证已检查并发现准确的条目。此筛选器仅显示这些条目。
条目的状态总是指最后一个操作。例如,如果在保存过程中发生错误,然后手动更改字段,然后状态显示该条目是手动编辑的。错误状态将被覆盖
3.列表视图
列表视图为每个加载的mp3文件显示一个条目。
4.排序功能
排序功能根据您的选择更改条目的顺序。
5.清空列表和清除条目
链接“空列表”会删除列表中的所有条目,因为您可能已经猜到了。“清除条目”链接会删除所有歌曲中的所有可见标签。只要您还没有保存条目,这些更改只会引用Tagman。
6.添加文件和文件夹的按钮
使用此按钮可以添加文件或文件夹。功能可以通过右侧带有箭头的按钮部分进行切换。如果添加文件夹,则会包括所有子文件夹。
7.启动自动识别的按钮
此按钮启动条目的自动识别。您可以更改按钮的功能,以标记所有或仅标记所选条目。
8.用于存储数据的按钮
使用此按钮,您可以启动所有或仅选定条目的保存过程。此函数将更改后的元数据写入mp3文件。在此存储过程之前,文件和文件中的标记保持不变。
9.编辑菜单
此按钮打开相应的菜单,该菜单提供编辑多个文件的功能
下载地址
- Pc版
mp3标签批量修改器(Abelssoft Tagman) v2023 官方版
本类排名
本类推荐
装机必备
换一批- 聊天
- qq电脑版
- 微信电脑版
- yy语音
- skype
- 视频
- 腾讯视频
- 爱奇艺
- 优酷视频
- 芒果tv
- 剪辑
- 爱剪辑
- 剪映
- 会声会影
- adobe premiere
- 音乐
- qq音乐
- 网易云音乐
- 酷狗音乐
- 酷我音乐
- 浏览器
- 360浏览器
- 谷歌浏览器
- 火狐浏览器
- ie浏览器
- 办公
- 钉钉
- 企业微信
- wps
- office
- 输入法
- 搜狗输入法
- qq输入法
- 五笔输入法
- 讯飞输入法
- 压缩
- 360压缩
- winrar
- winzip
- 7z解压软件
- 翻译
- 谷歌翻译
- 百度翻译
- 金山翻译
- 英译汉软件
- 杀毒
- 360杀毒
- 360安全卫士
- 火绒软件
- 腾讯电脑管家
- p图
- 美图秀秀
- photoshop
- 光影魔术手
- lightroom
- 编程
- python
- c语言软件
- java开发工具
- vc6.0
- 网盘
- 百度网盘
- 阿里云盘
- 115网盘
- 天翼云盘
- 下载
- 迅雷
- qq旋风
- 电驴
- utorrent
- 证券
- 华泰证券
- 广发证券
- 方正证券
- 西南证券
- 邮箱
- qq邮箱
- outlook
- 阿里邮箱
- icloud
- 驱动
- 驱动精灵
- 驱动人生
- 网卡驱动
- 打印机驱动







































网友评论