
AnyMP4 Blu-ray Ripper(视频转换器)
v8.0.61 官方版- 软件大小:74.6 MB
- 软件语言:简体中文
- 更新时间:2023-06-19
- 软件类型:国外软件 / 视频转换
- 运行环境:WinXP, Win7, Win8, Win10, WinAll
- 软件授权:免费软件
- 官方主页:https://www.anymp4.com/
- 软件等级 :
- 介绍说明
- 下载地址
- 精品推荐
- 相关软件
- 网友评论
AnyMP4 Blu-ray
Ripper提供蓝光视频转换功能,直接添加本地ISO或者是DVD视频到软件就可以执行转换,轻松转换为AVI、MKV、MP4等多种新的视频格式,让用户可以在电脑其他软件上使用转换完毕的视频,软件也提供了简单的剪辑功能,导入视频到软件就可以点击剪辑按钮,从而为视频设置滤镜效果,为视频调整亮度,调整对比度,让视频输出效果更好,这里小编推荐的就是AnyMP4
Blu-ray Ripper破解版,激活软件就可以免费转换视频,免费翻录DVD视频!
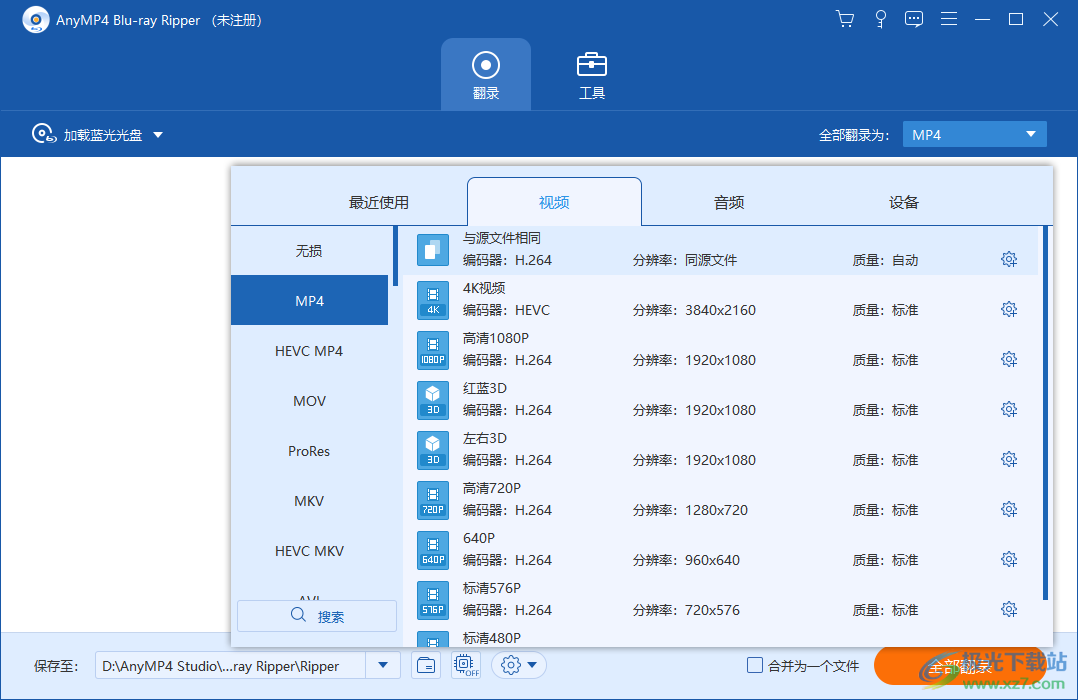
软件功能
将DVD翻录为流行的视频格式:作为最好的 DVD 开膛手,AnyMP4 DVD 开膛手可帮助您将自制、商业或损坏/锻炼/99 标题的 DVD 以及 DVD ISO/文件夹翻录成各种流行的视频格式。您可以轻松地将DVD转换为MP4,MKV,AVI,MOV,WMV,FLV,M4V,TS,DivX,WebM,3GP和其他4K / 1080p / 720p视频格式。无论DVD是由您自己还是您的朋友制作的,您都可以使用此DVD开膛手将自制DVD电影翻录成您想要的格式,以便于播放
添加字幕和音轨
此DVD数字化应用程序支持导入外部字幕。您可以使用内置的字幕编辑器编辑字幕,包括位置、不透明度、大小、字体样式、颜色等。此外,您还可以调整音量,用另一个替换原始音轨以润色视频。
添加滤镜和调整效果
您将获得高级视频效果,包括亮度、对比度、色调、饱和度等。以提高影片的质量。此外,您可以使用独特的过滤器增强视频,例如灰色、香港、素描、暖色、现代等。只需调整参数并选择样式即可使您的视频吸引人。
为视频添加水印
它支持通过为视频添加水印来为您的视频打上品牌。您可以通过调整字体大小、样式、颜色、位置、不透明度等来嵌入文本水印以创建自定义家庭电影。它还允许您添加图像水印,如 JPG、JPEG、PNG 等。到您的电影。
裁剪和旋转视频
它还满足了裁剪和旋转视频的基本视频编辑需求。您可以轻松设置裁剪区域值或直接拖动帧边框来裁剪视频的空白边缘,并更改宽高比和缩放模式。旋转视频有四个选项:垂直和水平翻转视频、旋转 90 度、旋转 180 度和旋转 270 度。
裁剪和旋转视频
它还满足了裁剪和旋转视频的基本视频编辑需求。您可以轻松设置裁剪区域值或直接拖动帧边框来裁剪视频的空白边缘,并更改宽高比和缩放模式。旋转视频有四个选项:垂直和水平翻转视频、旋转 90 度、旋转 180 度和旋转 270 度。
软件特色
1、AnyMP4 Blu-ray Ripper为用户提供丰富的视频格式转换功能
2、添加ISO蓝光文件到软件界面就可以设置新的格式
3、添加DVD到软件就可以设置新的格式,大部分常用的视频都可以在软件找到
4、也可以转换音频格式,从当前的视频提取音频内容
5、支持多种设备、多种平台兼容的格式转换,直接转换到Instagram、Likee、Lasso、tiktok等平台兼容的视频格式
6、也可以转换为Amazon、Best Buy、eBay等平台支持的视频格式
7、也可以转换为YouTube、Facebook网站支持的格式,方便以后发布视频
8、支持F4V、SWF、AMV、MTV、DPG等视频转换,也可以转换为GIF动图
9、可以将本地的图像资源添加到软件制作为动图,可以从视频剪切片段制作GIF
使用方法
1、将AnyMP4 Blu-ray Ripper直接安装到电脑,点击下一步
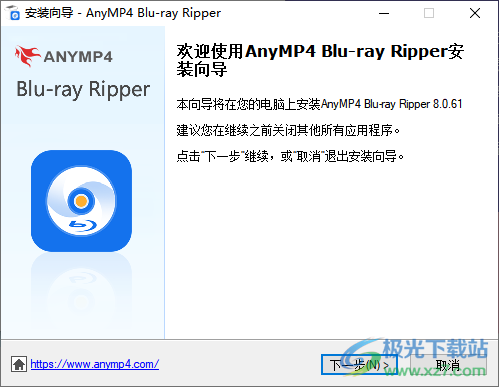
2、设置软件的安装地址C:Program Files (x86)AnyMP4 StudioAnyMP4 Blu-ray Ripper
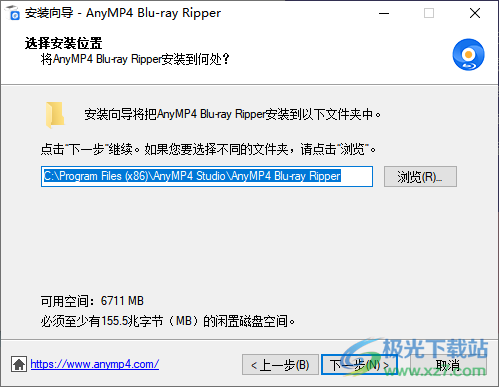
3、转换资源添加:加载蓝光光盘、加载蓝光ISO、加载蓝光文件夹、加载AVCHD光盘、加载AVCHD文件夹
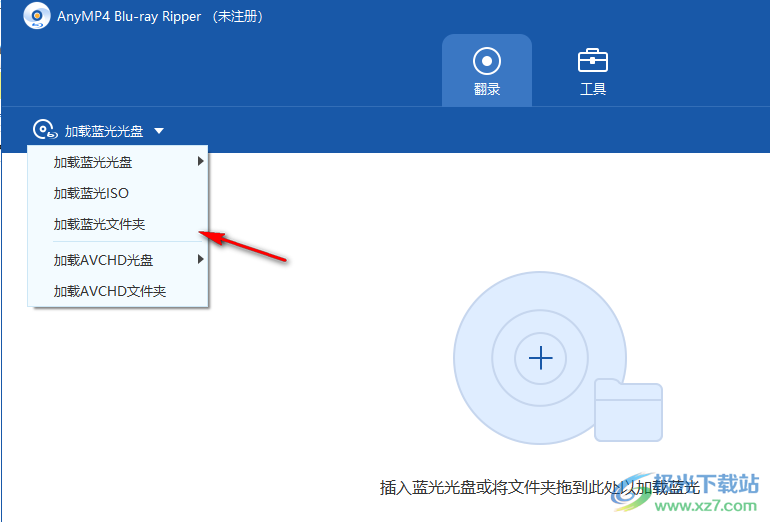
4、无法加载蓝光光盘!您所选的文件并非蓝光,请重选,小编电脑没有蓝光资源所以就无法演示了
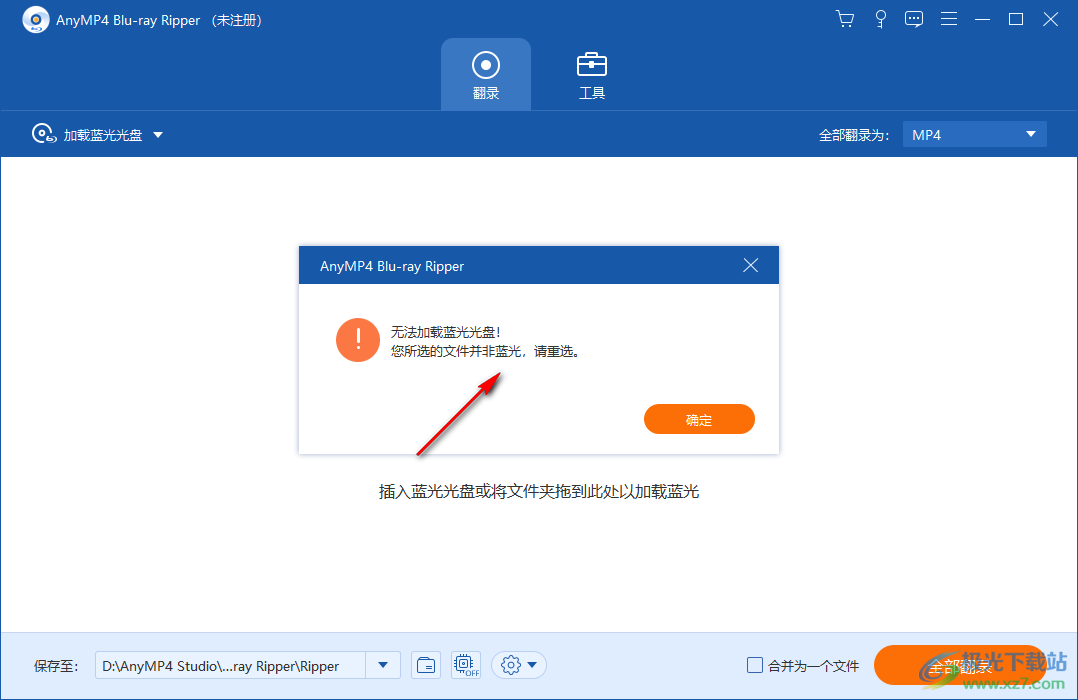
5、右侧是格式设置界面,点击该选项就可以弹出全部格式列表
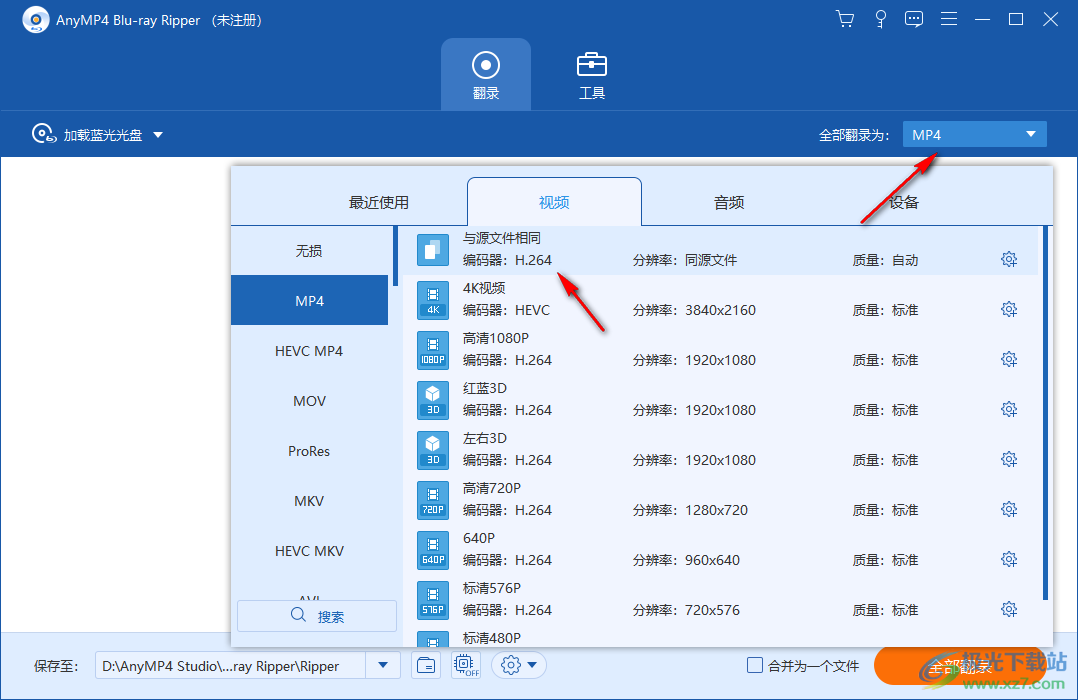
6、往下滚动鼠标可以显示更多的格式M4V、XVID、ASF、DV、MPEG、VOB、OGV

7、每种格式都可以设置识破分辨率,设置识破编码,点击右侧的设置按钮进入调整界面
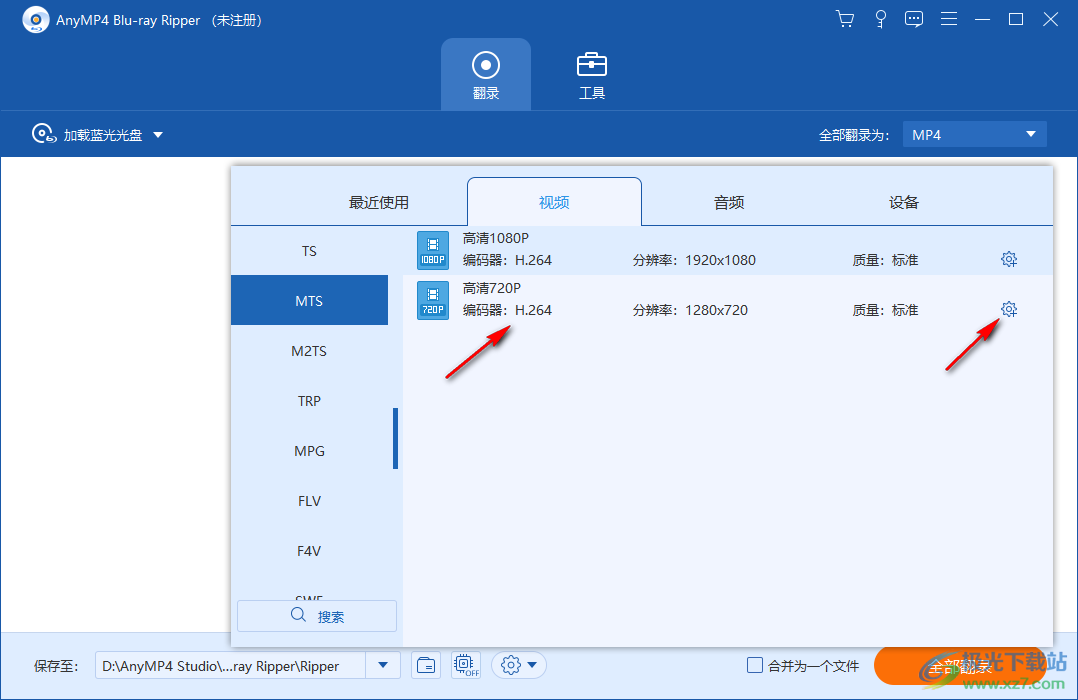
8、如图所示,可以转换高质量视频,可以设置帧率,设置分辨率,设置比特率

9、工具箱界面,可以这里打开你需要的一个功能使用
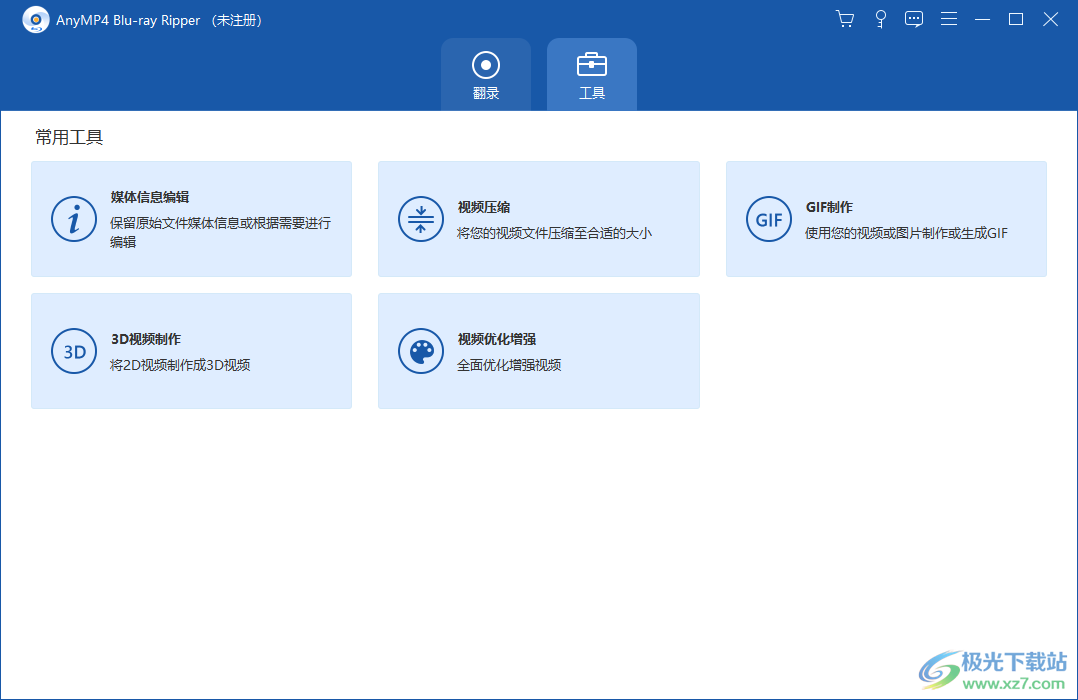
10、进入GIF制作界面,直接在打开打开一个视频,剪切一个片段保存GIF
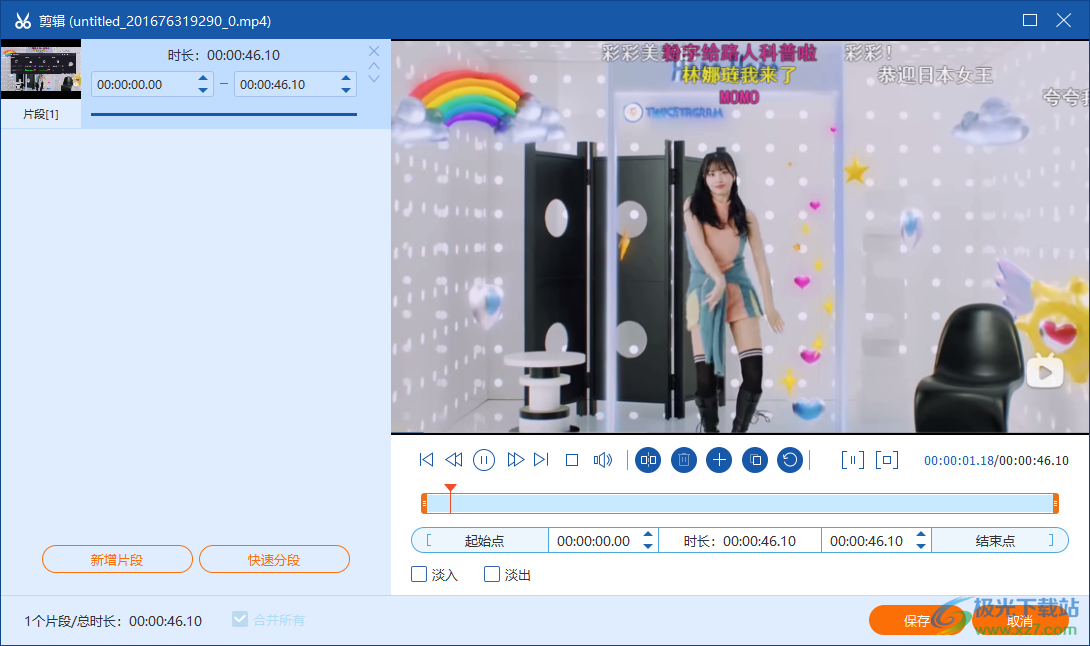
11、分辨率设置功能,如果您的视频质量较低就可以勾选提高分辨率
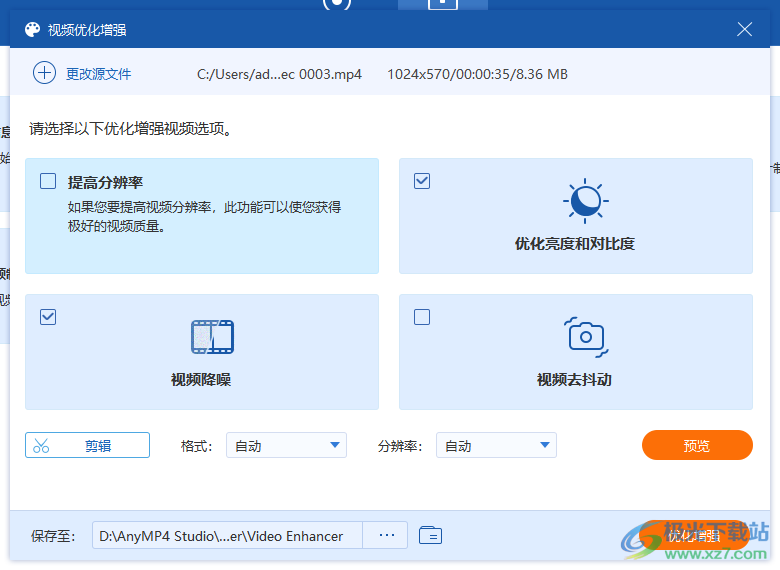
12、视频压缩界面,拖动压缩比例就可以降低视频大小,设置完毕点击预览查看压缩后的视频质量,最后点击压缩处理视频
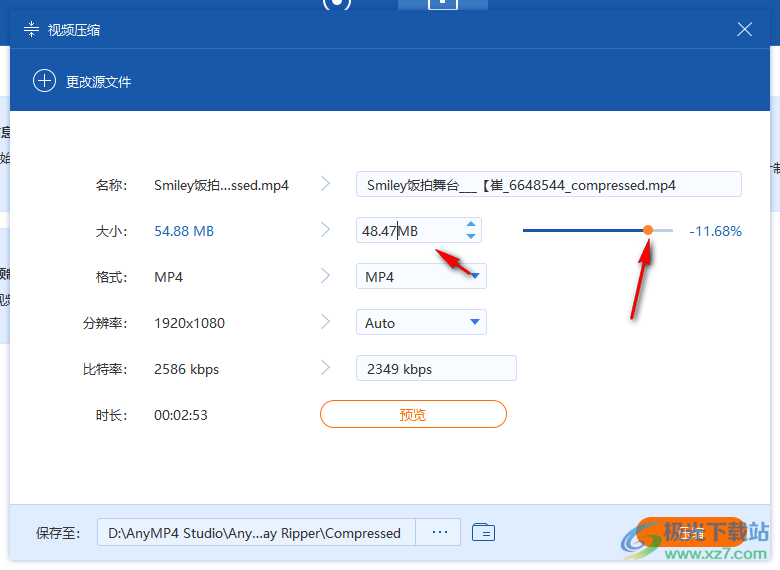
官方教程
翻录自制DVD
AnyMP4 DVD 开膛手是任何用户最简单的自制 DVD 翻录软件。只需3个步骤即可从DVD光盘,DVD文件夹和ISO文件中翻录任何数字格式。
步骤 1加载 DVD 文件
启动此软件,然后单击 加载DVD 选择 加载DVD光盘, 加载DVD ISO or 加载DVD文件夹 从下拉选项中。
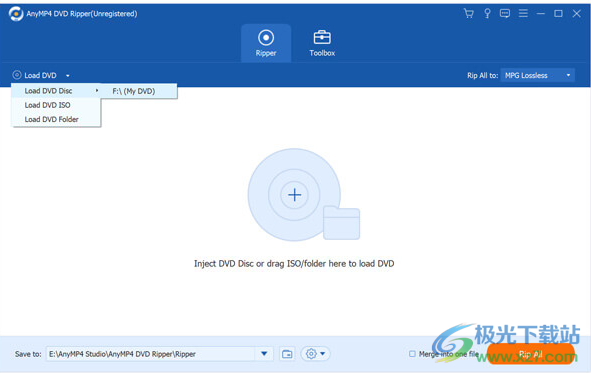
如果要翻录DVD光盘,请不要忘记将DVD插入计算机上的DVD驱动器。
之后,它将自动加载DVD文件的主要标题。此外,您还可以通过单击加载所选标题 完整标题列表.
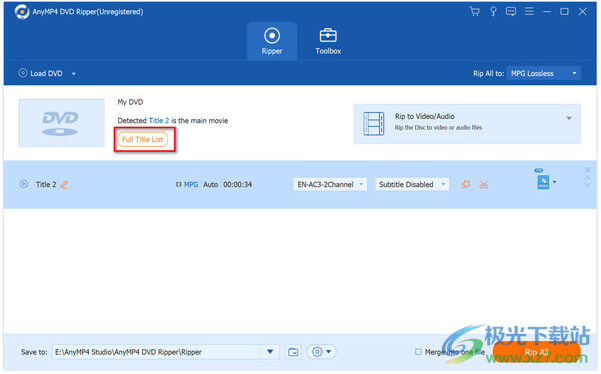
然后它将显示所有标题,只需选中要添加的标题框,然后单击 OK 确认。
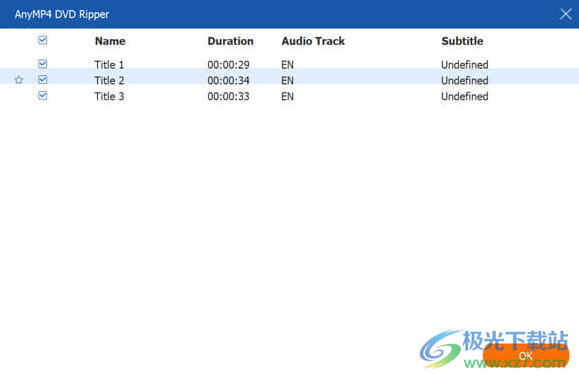
步骤 2选择输出文件
这里有3种类型的输出文件选项,翻录到视频/音频,翻录到DVD文件夹和翻录到DVD ISO文件。
翻录到DVD文件夹
如果要将DVD翻录到文件夹,只需选择 翻录到DVD文件夹 从下拉列表中。

将DVD翻录到ISO文件
同样,如果要将DVD翻录为ISO文件,只需选中该选项即可。
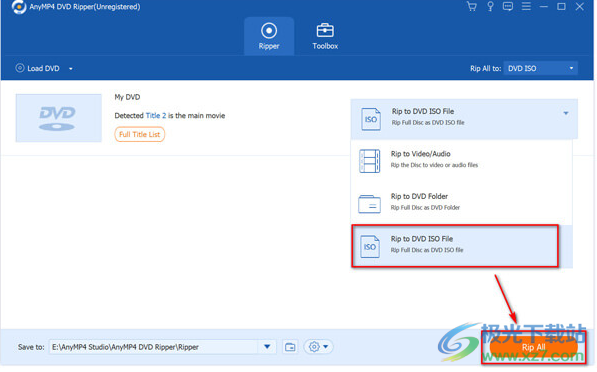
将DVD翻录为数字格式
如果要将DVD翻录为数字格式,只需选择 翻录到视频/音频 并在右上角旁边选择输出格式 全部翻录到.
推荐的输出格式是 MPG 损失,它将保持 DVD 文件的原始质量、字幕和音轨。
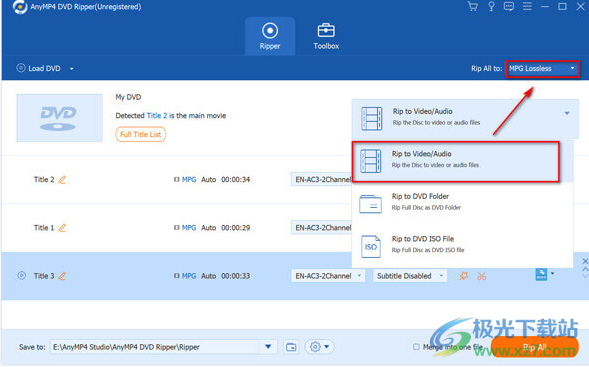
或者,您也可以通过从输出的下拉选项中选择输出格式,将DVD转换为其他视频或音频格式以便于播放,例如MP4,MOV,WMV,MP3等。
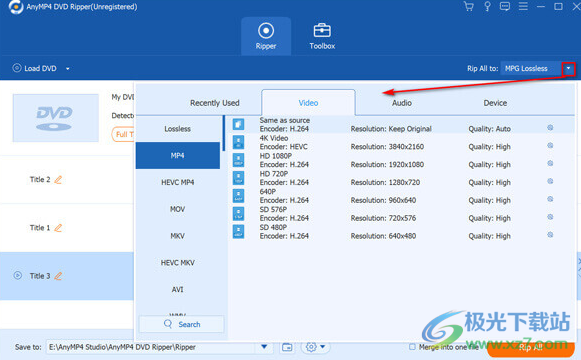
您还可以通过为每个单独的标题选择输出格式,将每个标题翻录为不同的格式。但是,您将无法以翻录速度保留所有DVD字幕,音轨和质量。
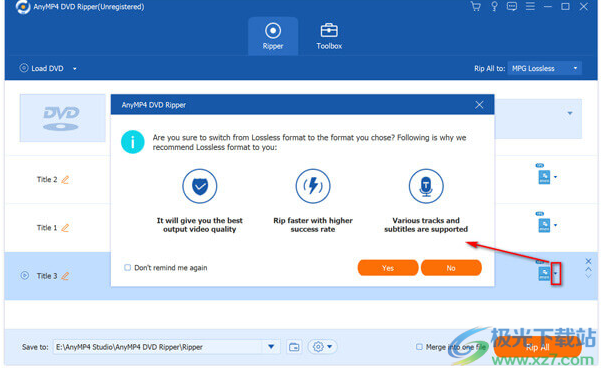
步骤 3翻录影碟
自定义输出文件时,您可以单击 全部翻录 在右下角立即翻录DVD。

下载地址
- Pc版
AnyMP4 Blu-ray Ripper(视频转换器) v8.0.61 官方版
本类排名
- 1 格式工厂Format Factory4.5.0.0 官方安装版
- 2 格式工厂免安装版v5.8.0
- 3 格式工厂v4.8.0.0
- 4 vr视频转换器电脑版(ifun video converter)v1.0.2 官方版
- 5 topaz video enhance ai官方版v2.3.0 最新版
- 6 AVAide Video Converter(视频转换工具)v1.2.12 官方版
- 7 Vidmore Video Enhancer(视频增强软件)v1.0.12
- 8 万能视频格式转换器v11.0.8 绿色版
- 9 HitPaw Photo Enhancer(图片增强)v2.1
- 10 Movavi Video Converter Premium(视频转换)v22.5 x64
本类推荐
装机必备
换一批- 聊天
- qq电脑版
- 微信电脑版
- yy语音
- skype
- 视频
- 腾讯视频
- 爱奇艺
- 优酷视频
- 芒果tv
- 剪辑
- 爱剪辑
- 剪映
- 会声会影
- adobe premiere
- 音乐
- qq音乐
- 网易云音乐
- 酷狗音乐
- 酷我音乐
- 浏览器
- 360浏览器
- 谷歌浏览器
- 火狐浏览器
- ie浏览器
- 办公
- 钉钉
- 企业微信
- wps
- office
- 输入法
- 搜狗输入法
- qq输入法
- 五笔输入法
- 讯飞输入法
- 压缩
- 360压缩
- winrar
- winzip
- 7z解压软件
- 翻译
- 谷歌翻译
- 百度翻译
- 金山翻译
- 英译汉软件
- 杀毒
- 360杀毒
- 360安全卫士
- 火绒软件
- 腾讯电脑管家
- p图
- 美图秀秀
- photoshop
- 光影魔术手
- lightroom
- 编程
- python
- c语言软件
- java开发工具
- vc6.0
- 网盘
- 百度网盘
- 阿里云盘
- 115网盘
- 天翼云盘
- 下载
- 迅雷
- qq旋风
- 电驴
- utorrent
- 证券
- 华泰证券
- 广发证券
- 方正证券
- 西南证券
- 邮箱
- qq邮箱
- outlook
- 阿里邮箱
- icloud
- 驱动
- 驱动精灵
- 驱动人生
- 网卡驱动
- 打印机驱动
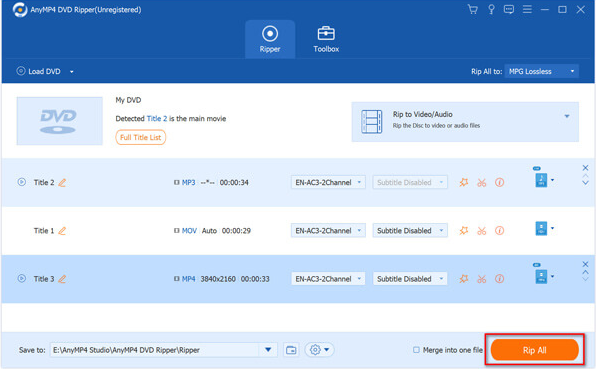



































网友评论