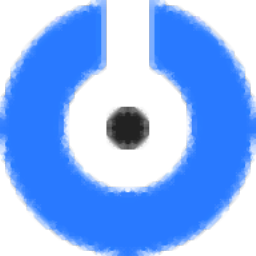
SplitCam(网络摄像软件)
v10.6.53 官方版- 软件大小:369 MB
- 软件语言:繁体中文
- 更新时间:2023-06-12
- 软件类型:国外软件 / 媒体其它
- 运行环境:WinXP, Win7, Win8, Win10, WinAll
- 软件授权:免费软件
- 官方主页:https://splitcam.com/
- 软件等级 :
- 介绍说明
- 下载地址
- 精品推荐
- 相关软件
- 网友评论
SplitCam提供网络摄像头管理功能,可以在软件界面添加多个媒体资源,从而将其推送到摄像头使用,让对方可以查看到自己推送的内容,例如可以在软件添加视频资源,将课程视频、会议视频直接通过网络摄像头推送,让对方可以在视频聊天的过程查看到你播放的视频内容,软件支持多个图层添加,可以在软件添加很多媒体内容以及PDF文档到摄像头使用,也允许允许将一个流广播到多个流媒体站点,轻松实现摄像头直播内容设置,需要就可以下载使用!
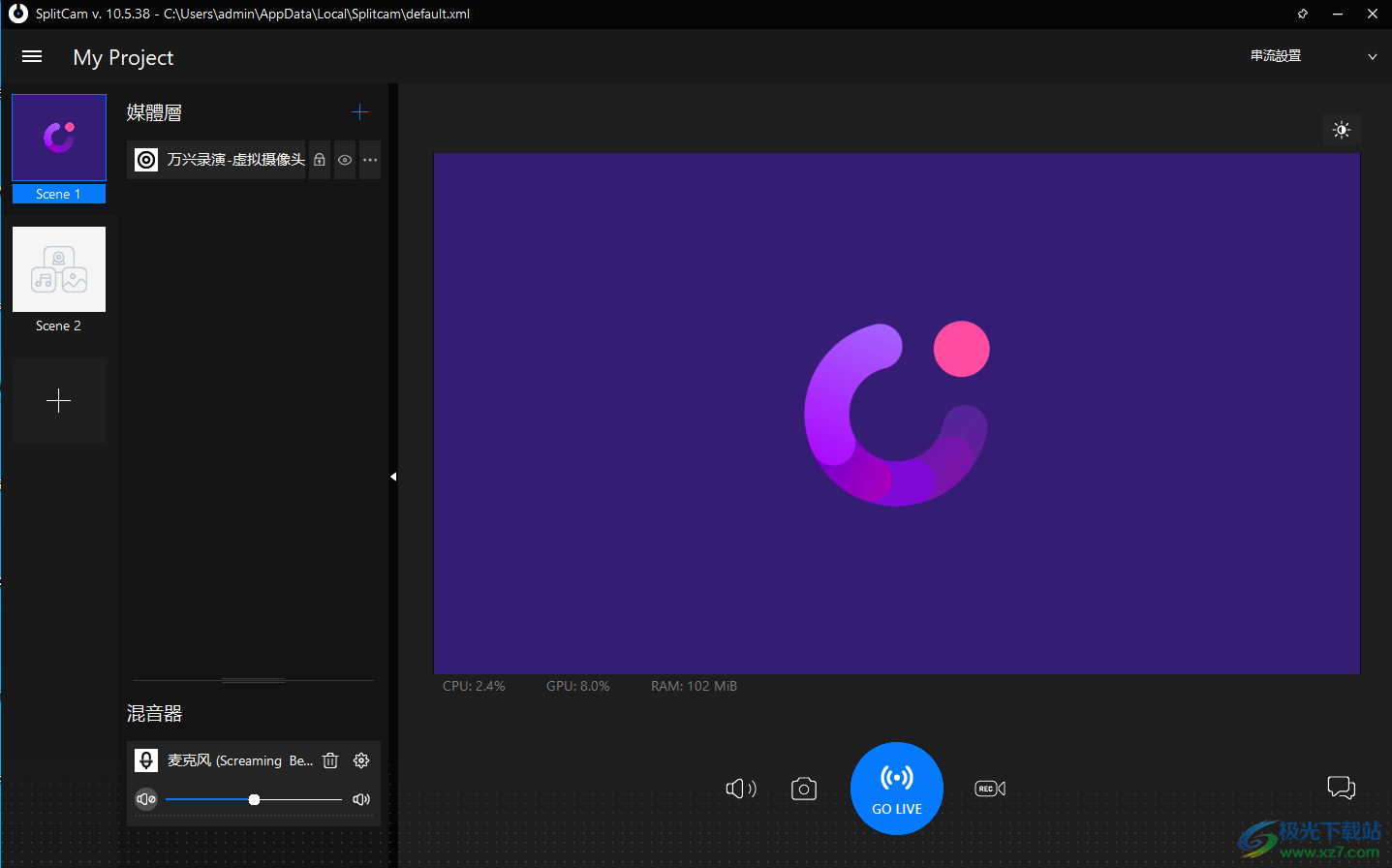
软件功能
1、多流
SplitCam允许您同时将一个实时流广播到多个流媒体服务,对计算机的CPU和GPU的影响非常低。
2、虚拟网络摄像头
拆分到多个来源,并随意在多个应用程序中使用网络摄像头,而不会收到“网络摄像头繁忙”错误。您可以将网络摄像头与任何视频源混合,例如:屏幕,视频文件或图像,并同时拆分为所需的任何程序。
3、场景切换
您可以使用不同的视频和音频源创建多个不同的场景,并在广播过程中在这些场景之间切换或分割视频。
4、音频混合器
您可以混合和调谐系统中的任何声音,例如:麦克风、音乐声音、视频文件中的音轨、传出或传入的计算机声音以及任何其他音频源。混合后的所有这些声音都可以传送到您的广播中。
5、通知器
在SplitCam中,您可以设置提示通知程序。设置小费通知程序后,您将收到一个由静态或动画图像、显示小费金额的文本、提示者姓名和感谢信息组成的通知。通知的每个组件都是可选的,可以单独配置。提示通知的大小和位置也是可配置的。
提示通知是你流媒体的一部分,所有观众都会看到。希望这个通知的显示能鼓励其他观众向你的流媒体捐款。
6、视频和图像文件
您可以将多个视频或图像添加到流中,更改它们在画布上的大小和位置,还可以更改颜色设置、对比度和亮度。
7、桌面屏幕共享
实时共享您的桌面屏幕或录制屏幕以将其传送到流媒体频道或虚拟视频驱动程序。SplitCam允许您选择电脑屏幕作为视频通话、流媒体和录制的视频源。您可以捕获整个屏幕、特定应用程序、自定义区域、游戏窗口或最小化窗口
8、幻灯片放映
使用此功能,您可以在流中包含图像或照片,这些图像或照片将根据您的设置及时打开和更改。
9、文本
在画布上写下文字,以吸引观众的注意力。在直播过程中,您可以在屏幕上书写以突出显示您的内容,在直播时添加形状并模糊视频的部分,以保持观众的注意力。
10、视频录制
SplitCam允许您录制实时流媒体、视频通话、会议,只需点击一个按钮,您就可以以任何分辨率录制视频,使用多种视频格式,您可以将其保存在PC或云中。这是录制视频、教程和直播流的最实用的方法。
11、颜色调整流
您可以更改视频的颜色,包括皮肤更平滑或模糊设置,还可以更改对比度、亮度和清晰度。使用这些功能,您的视频质量将得到提高,这将使您的直播流更加受欢迎和有趣。
12、流设置
您可以为您直播的每个频道配置不同的设置。这将帮助您为不同的流媒体服务使用不同的分辨率和不同的功能。
软件特色
1、SplitCam是一款功能丰富的网络摄像头内容设置软件
2、可以通过这款软件帮助用户设计网络摄像头需要显示的内容
3、软件打开就可以自动连接到电脑的摄像头,可以在软件界面显示画面
4、支持直播功能,点击底部的GO live就可以启动直播功能
5、丰富的图层管理功能,需要展示很多内容就可以在软件增加图层
6、可以对不同的图层设置内容,可以添加网络摄像头、浏览器、图像、视频或幻灯片
7、添加的画面都是可以调整的,也可以进入设置界面调整屏幕尺寸
8、软件有很多快捷键,可以进入设置界面查看全局快捷键
9、可以将SplitCam软件添加到有视频聊天的软件使用,例如会议软件,企业通信软件
使用方法
1、将软件安装到C:Program Files (x86)SplitCam10
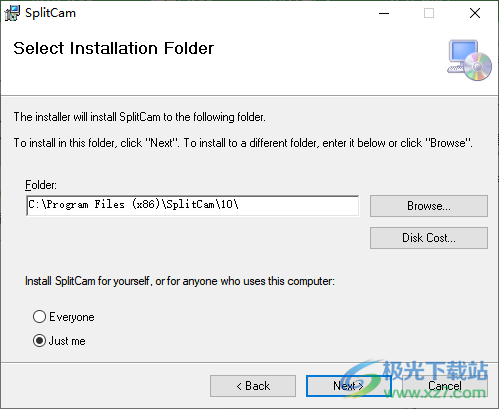
2、创建新场景,您可以在SplitCam窗口中拥有尽可能多的场景。
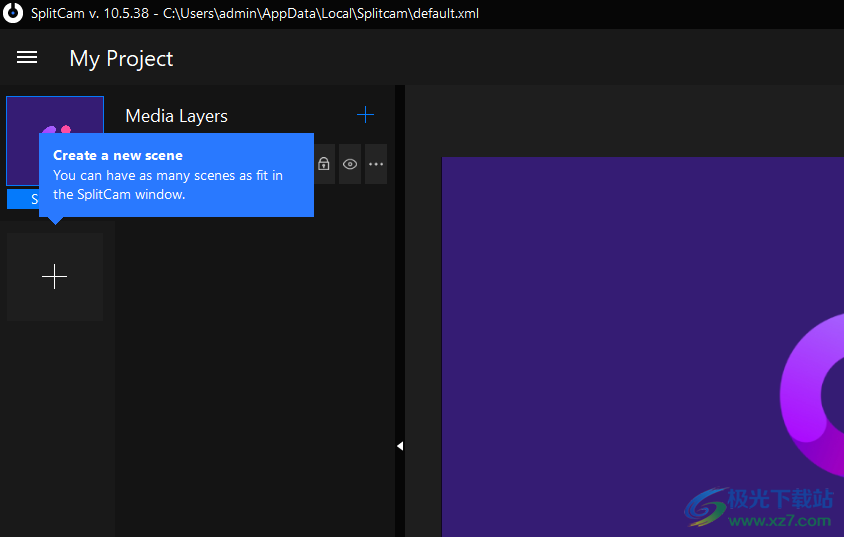
3、软件菜单界面有非常多的功能,可以新建项目,可以保存项目
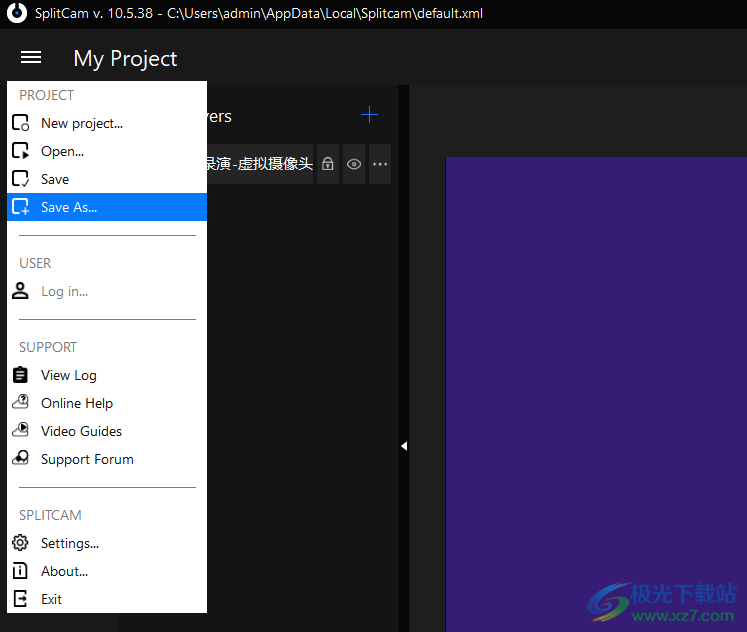
4、内容添加功能,可以添加Web Camera、IP Camera、Browser、NDI Source、Share Display、Audio Source
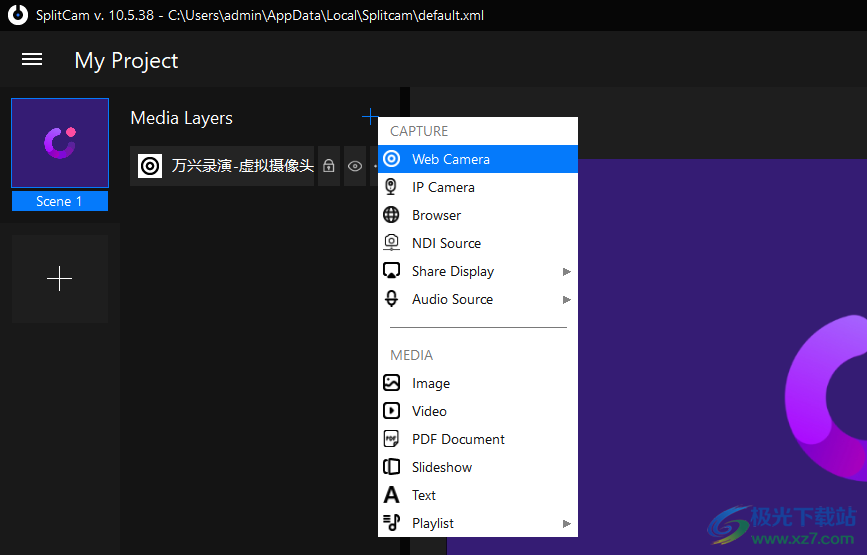
5、视频调整所选图层
Alt拖动可切换捕捉到边和按比例调整大小。
Ctrl滚动以放大/缩小。
Ctrl拖动可平移缩放的层。
围绕中心点拖动旋转控制柄以旋转层。按住Shift键可将角度约束为45°的倍数
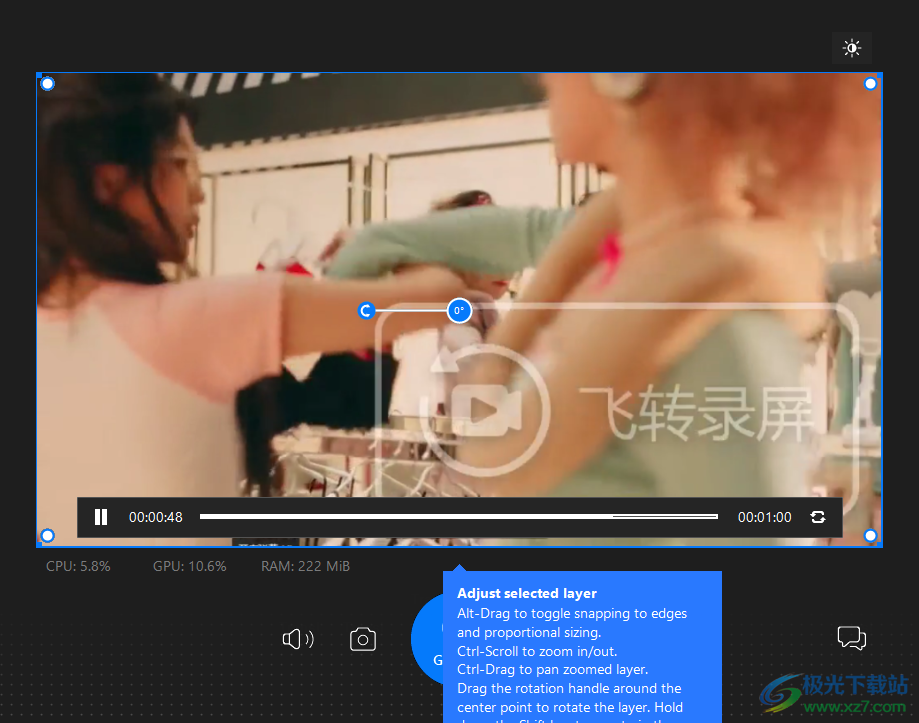
6、音频调整功能,可以设置Noise Suppress、Gain Filter、Complex Filter
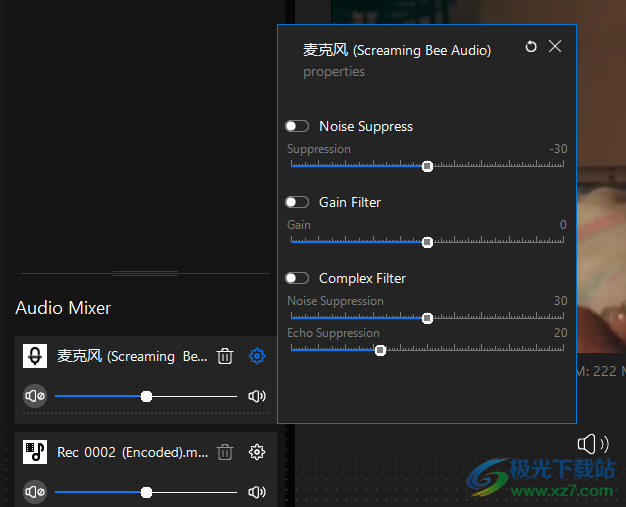
7、视频画面效果设置功能,支持original、BlackHawkDown、BladeRunner、Cinematic、Frost、Fuji
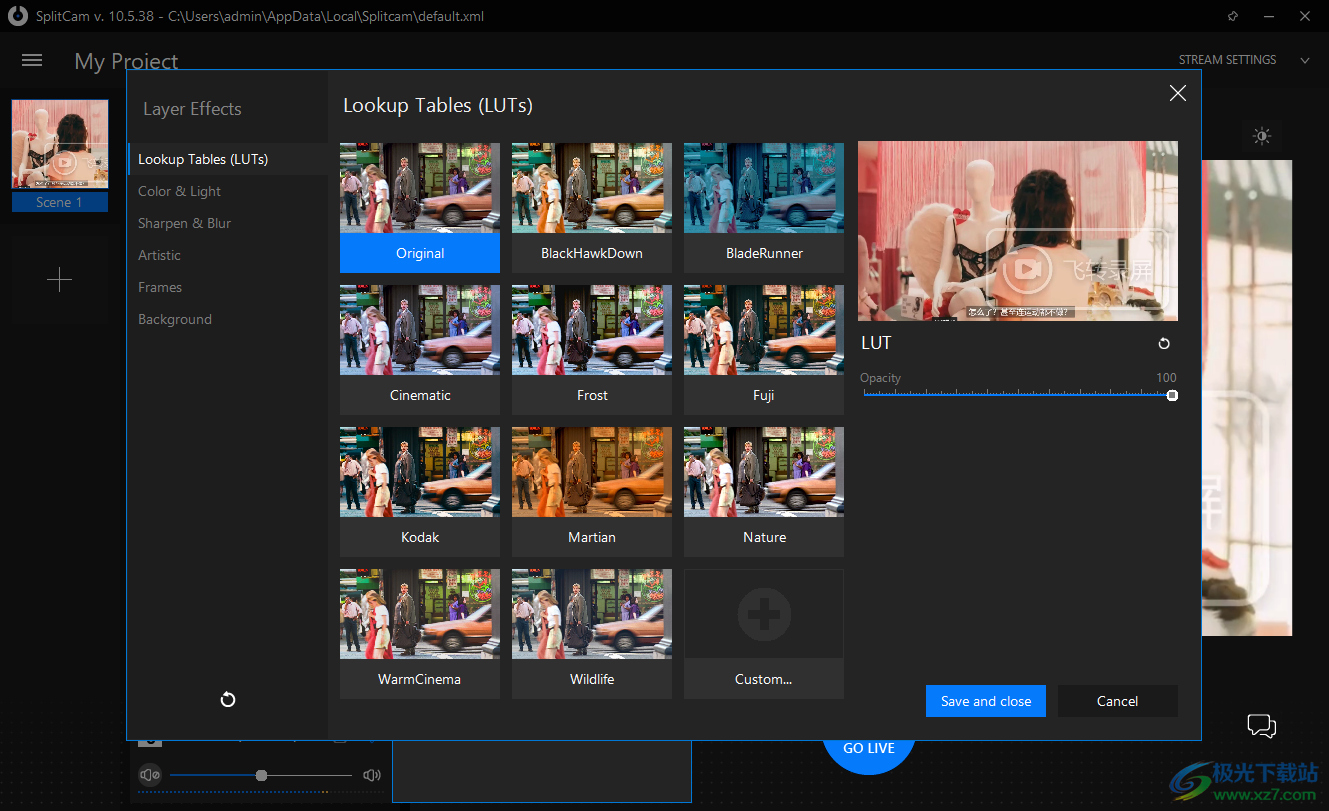
8、颜色和亮度设置功能,支持设置Skin Tone、Dynamic Contrast、Contrast、Brightness、Color Balance、Saturation
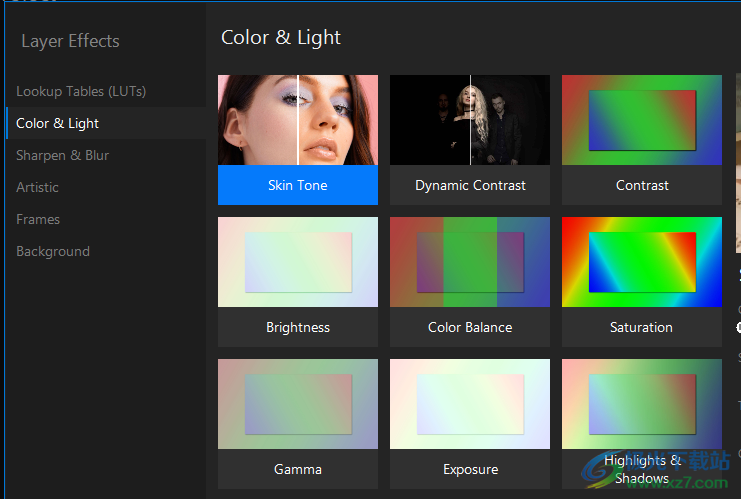
9、艺术风格设置功能,可以选择Linear Transfer、Table Transfer、Hue Rotation、Morphology、Posterize、Grayscale
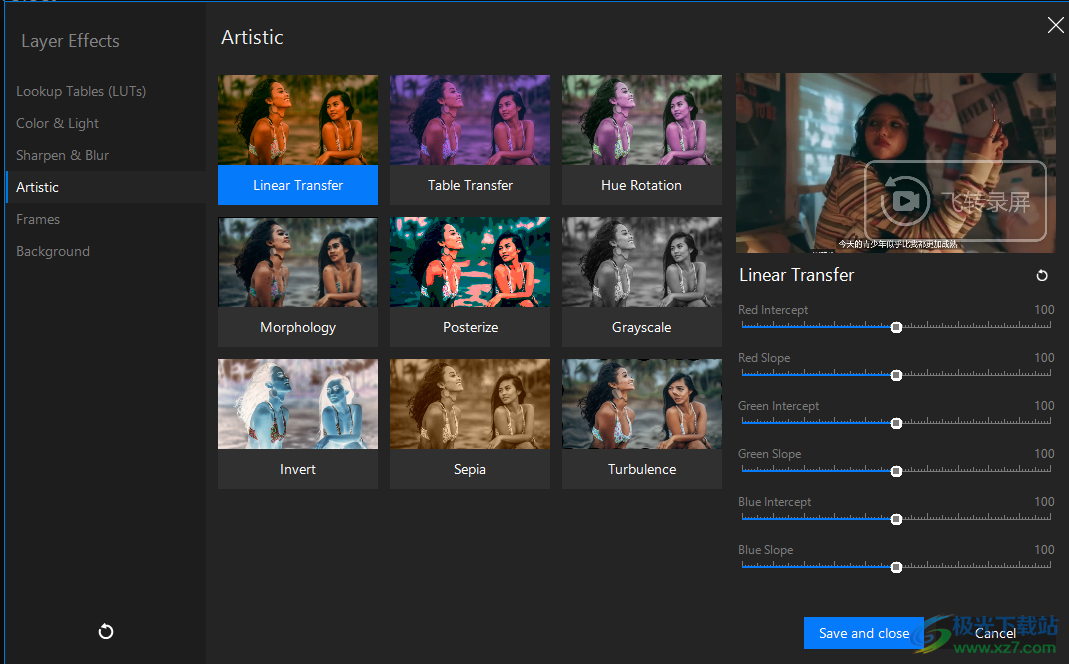
10、进入软件的setting界面,可以在这里调整画面的大小,可以设置软件语言
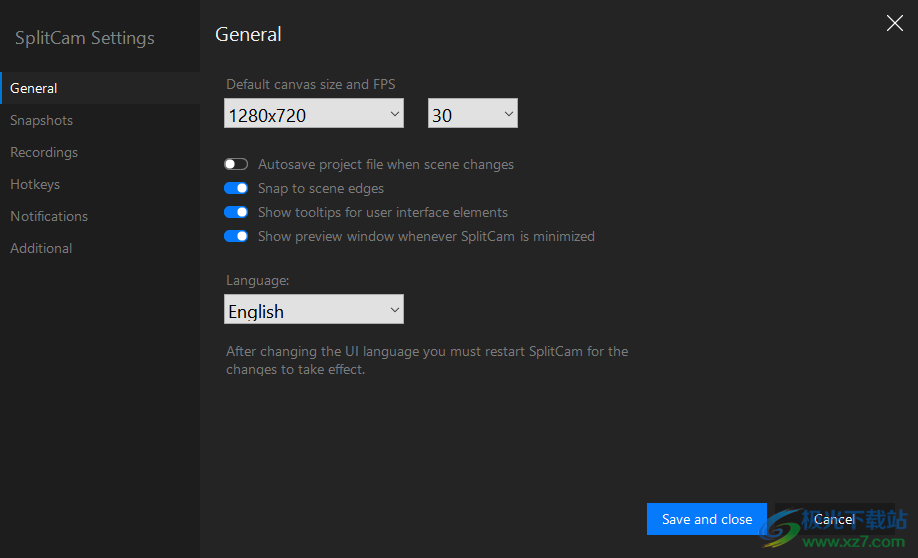
11、直接设置Traditional Chinese,重启软件就可以显示繁体界面

12、可以修改截图的保存地址,可以设置解析度,可以设置间隔
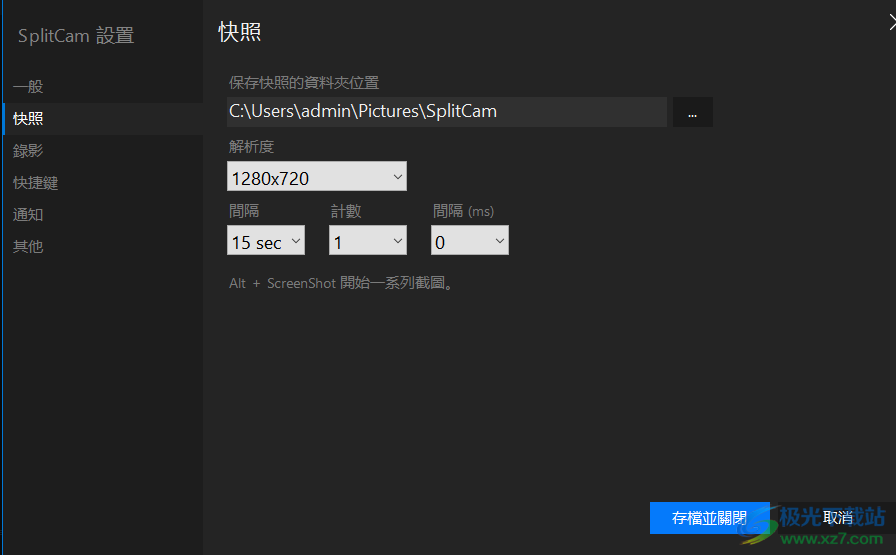
13、录像保存地址设置功能,当用户在软件启动录制的时候就可以自动记录视频,可以调整帧率
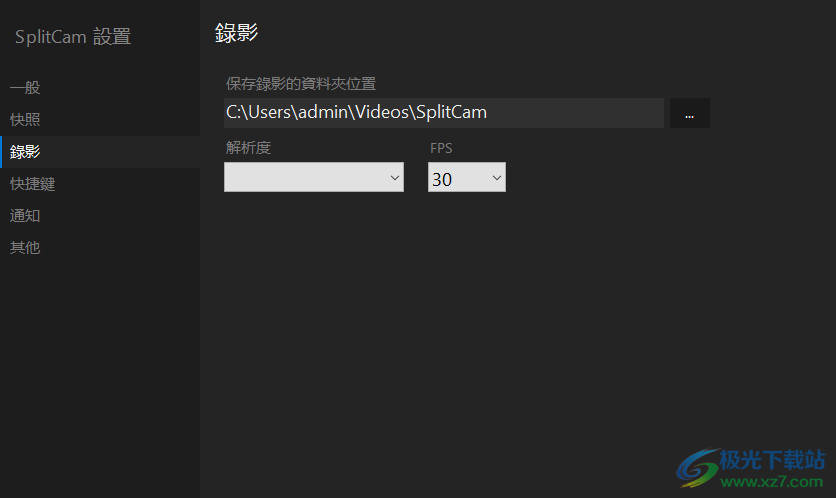
14、有很多快捷键可以设置,全域快捷鍵:
按住At-Shit組合键並按下快捷键
將使該键起作用,即使其他應用程序當前處於活動状熊,或者SplitCam視窗最小化或隱藏在其他視窗下方。
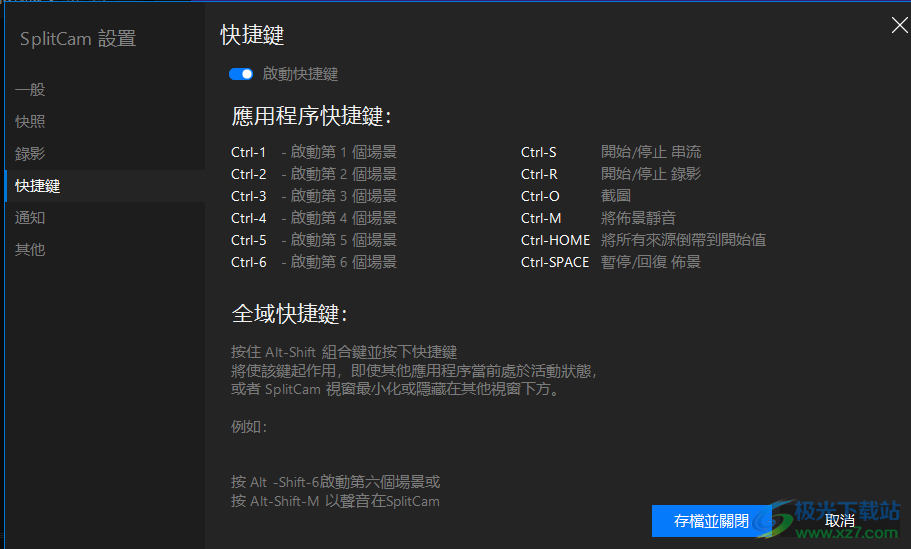
官方教程
如何添加优酷流
要开始流式传输到YouTube平台,您需要转到 www.youtube.com。为此,请打开浏览器并写入地址栏 www.youtube.com
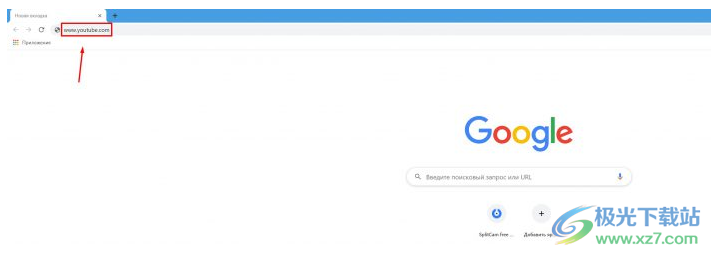
在YouTube上注册,或登录现有帐户。在右上角,单击创建视频或帖子图标。
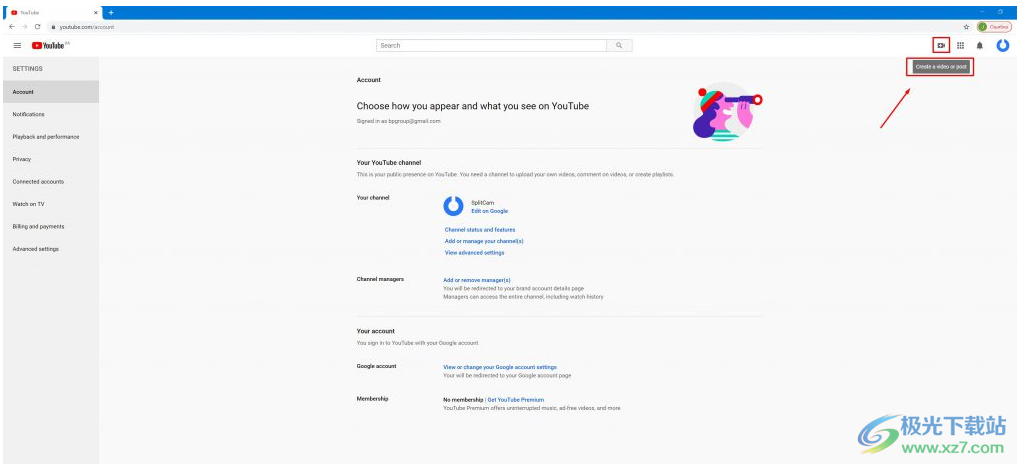
点击上线。
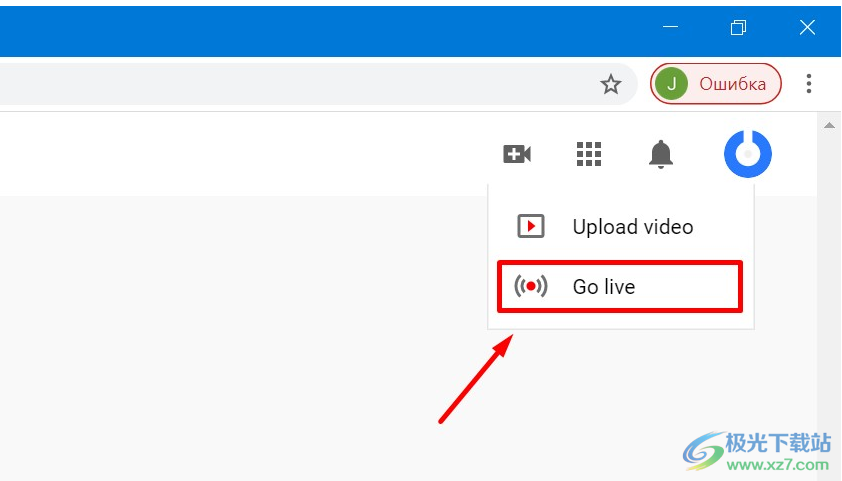
在顶部的新页面上,点击直播。
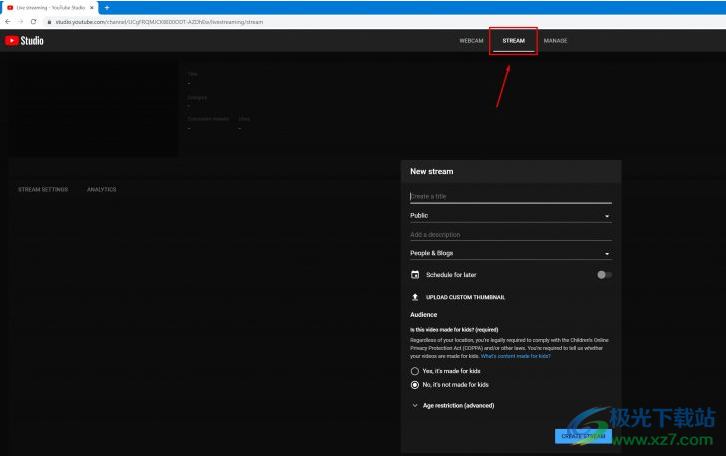
接下来,输入流的数据。先说出名字。
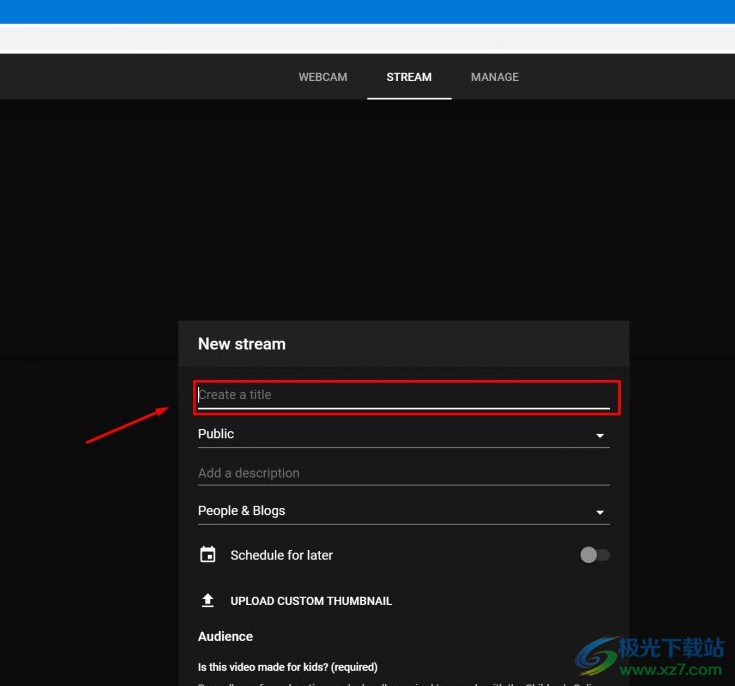
Then enter the type of stream – public or private.
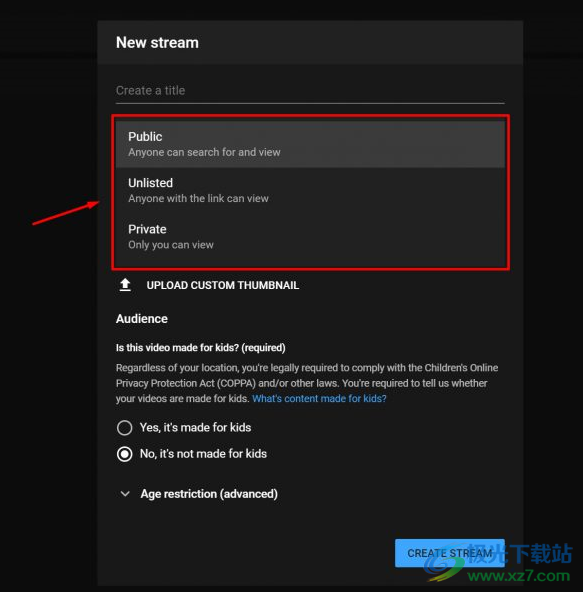
您可以添加说明。
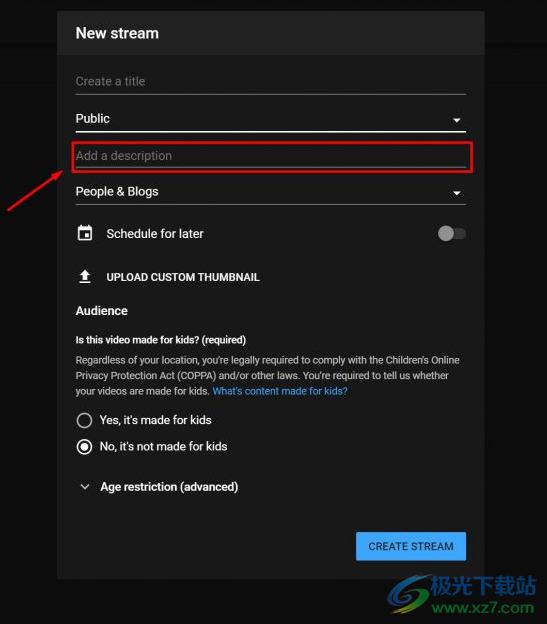
还可以选择流的类别:体育,旅行,游戏,任何东西。
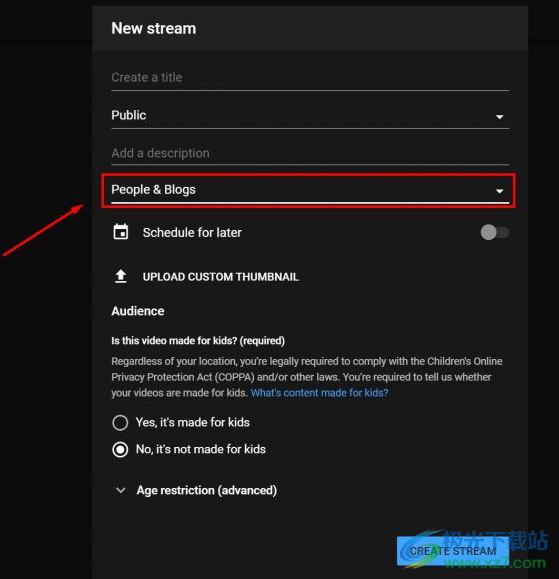
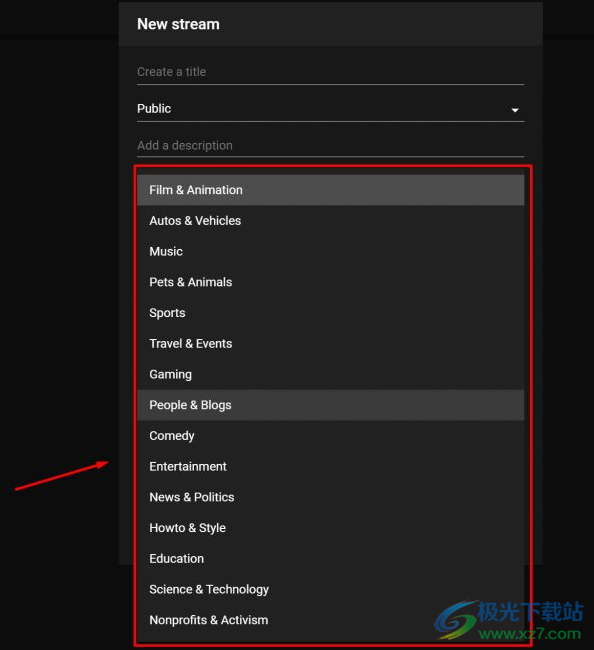
并选择年龄类别:适用于任何年龄,或仅适用于成人。
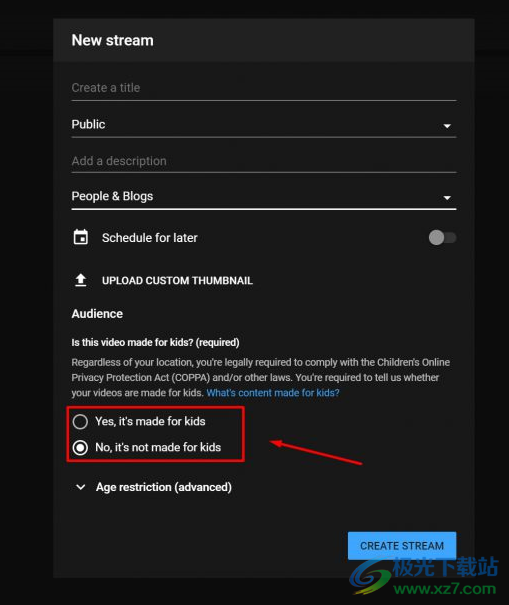
点击创建流。
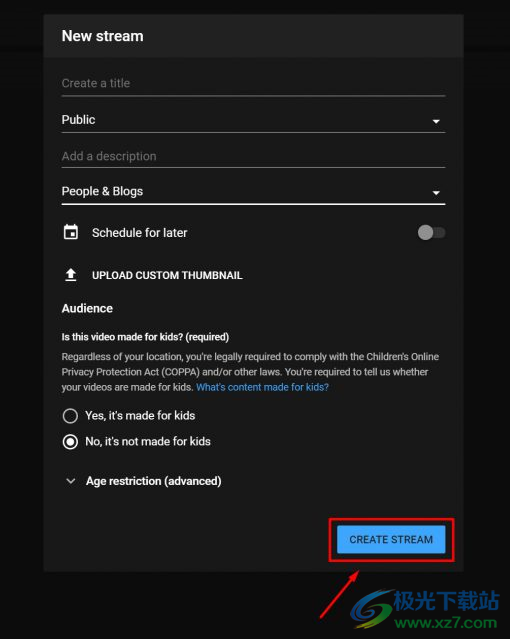
您将看到一个新窗口,其中将显示广播密钥。
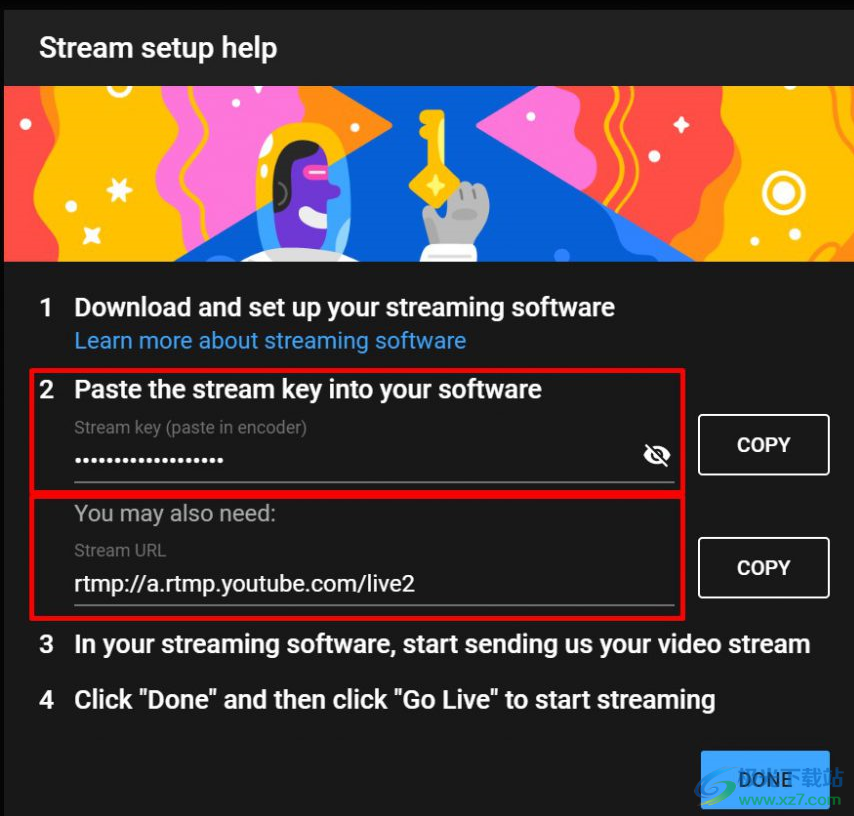
复制转换密钥。
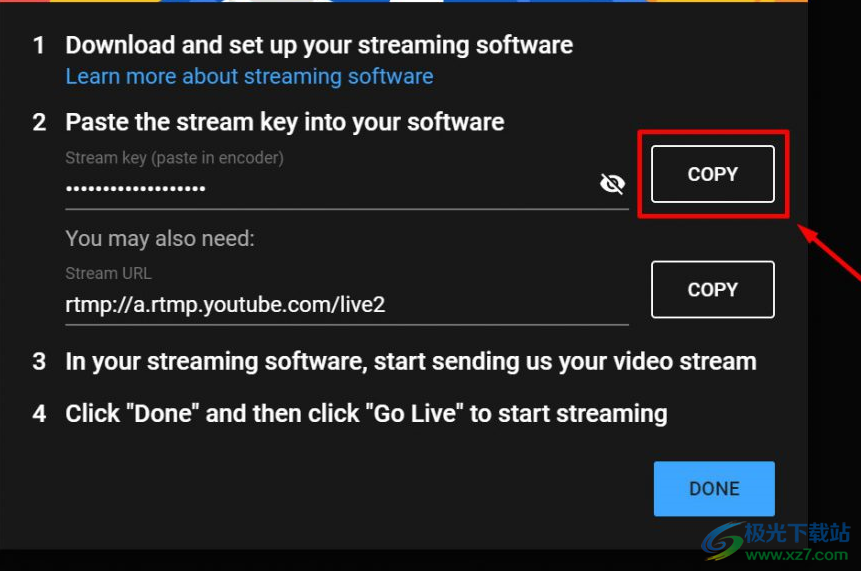
打开 分裂摄像头 然后在右上角单击流设置。
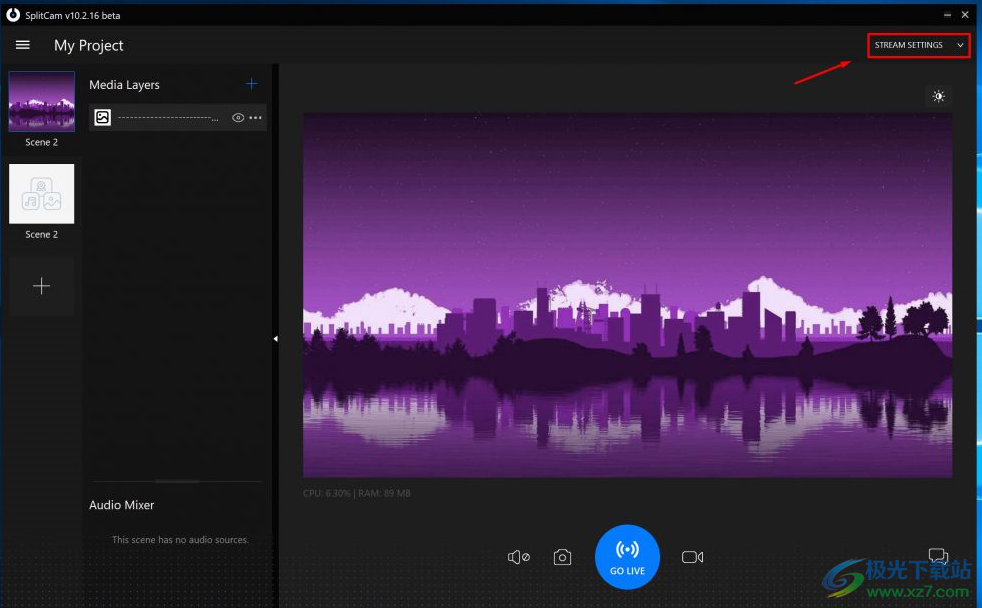
点击添加频道。
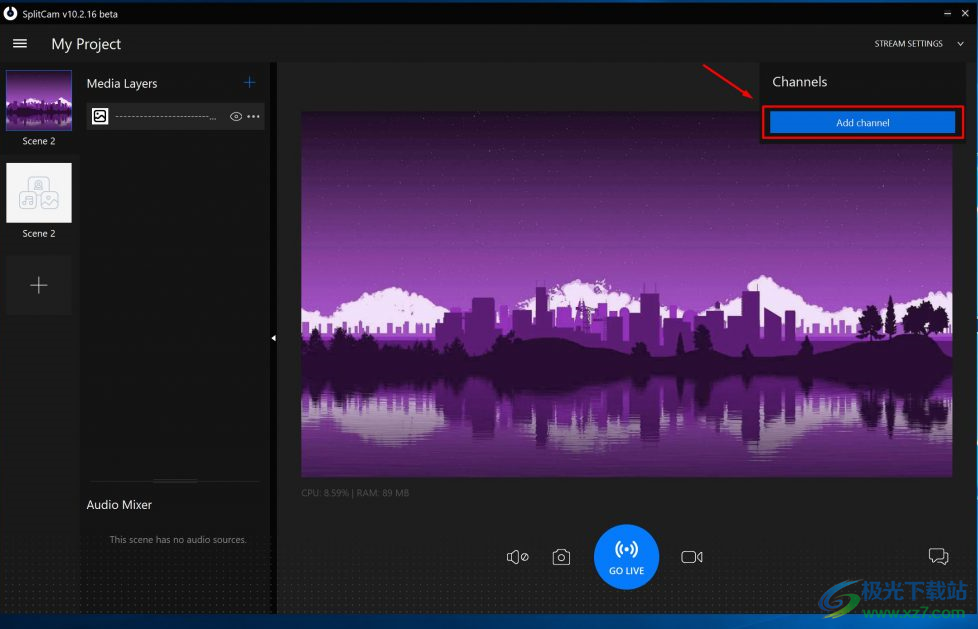
在底部,选择 YouTube,然后点击继续。

在“流密钥”字段中,粘贴您之前复制的翻译密钥。
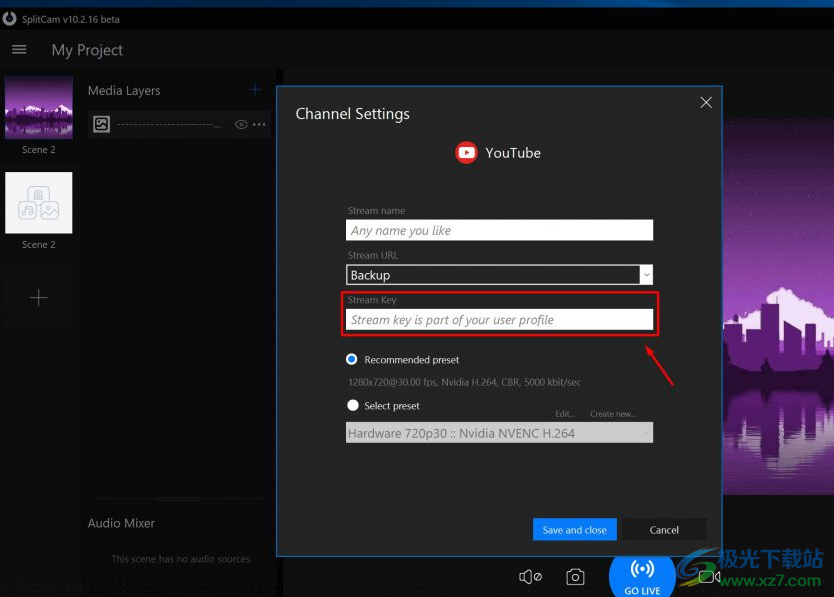
在“流名称”字段中,输入任何广播名称。
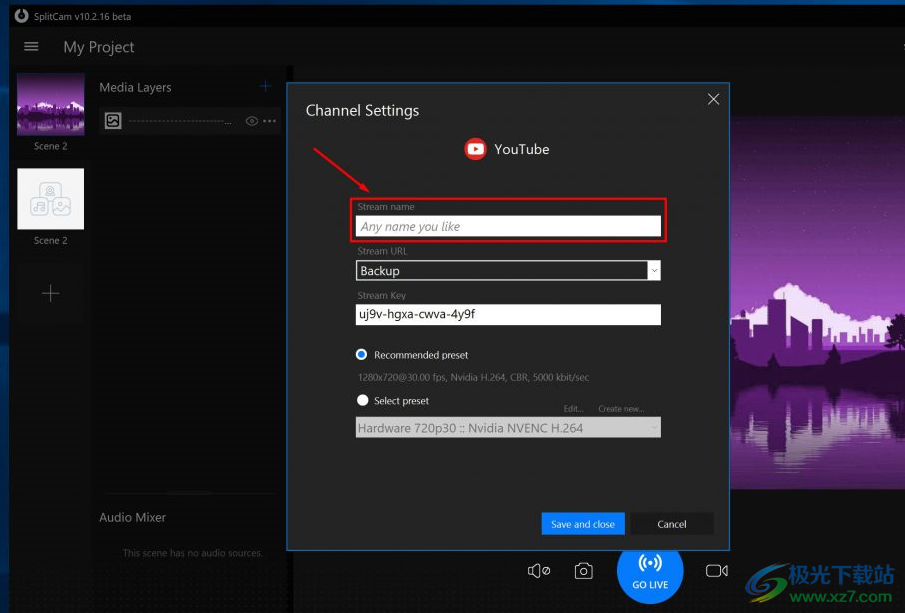
然后在“流 URL”字段中指示将通过其进行广播的服务器。备份是备份服务器,GlobaL 是全局的。
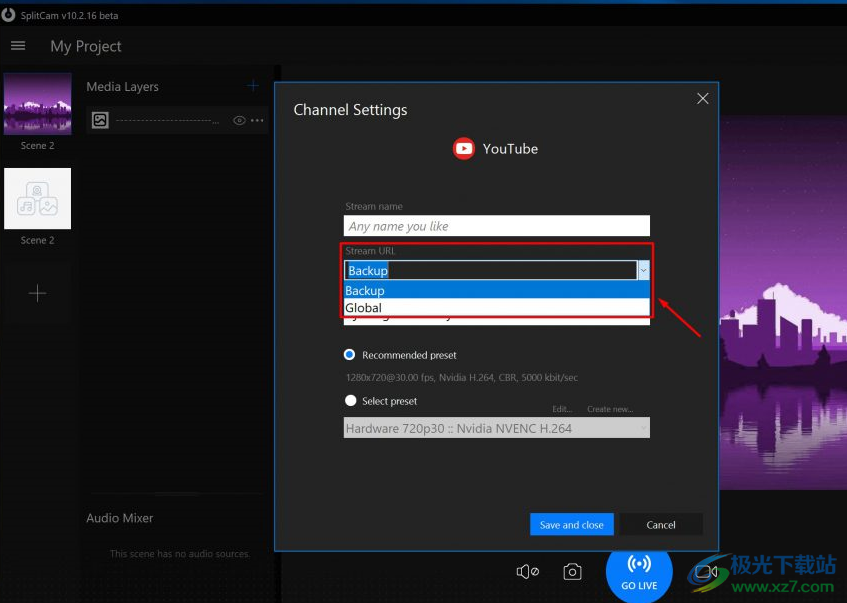
现在输入广播设置,您可以通过单击“推荐预设”来使用推荐的设置,也可以创建自己的设置。
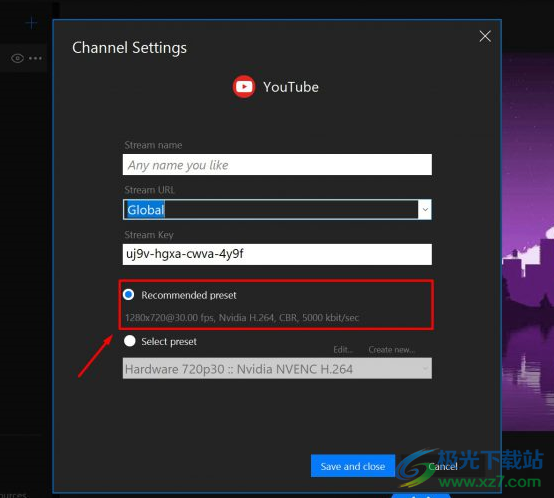
要创建您自己的广播设置,请单击选择预设、新建。
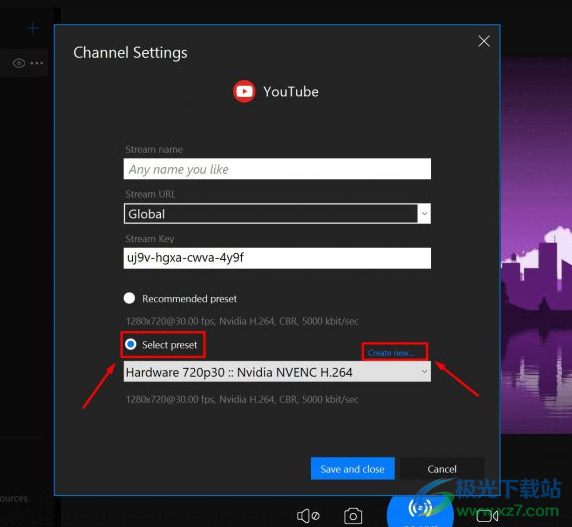
然后指出所需的所有数据和新设置的名称。
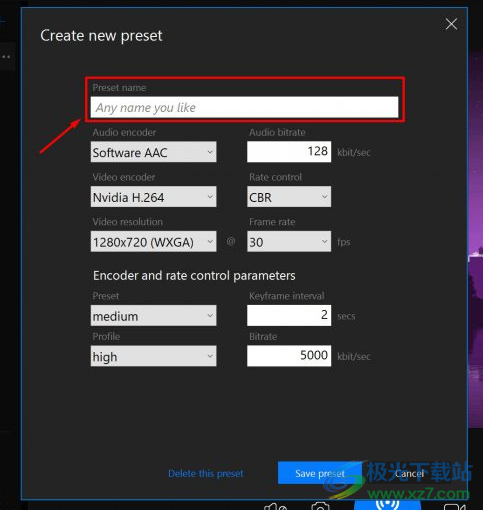
使用“保存预设”按钮保存设置。
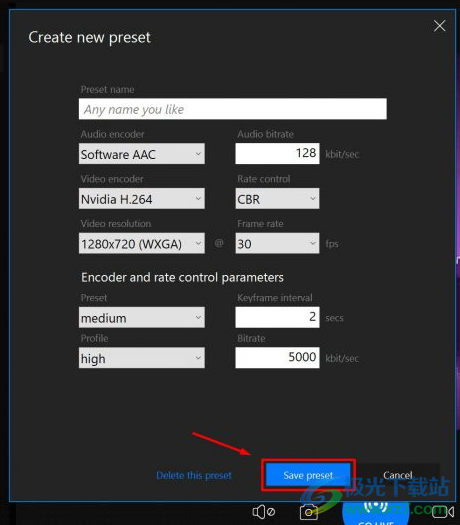
现在单击保存并关闭。
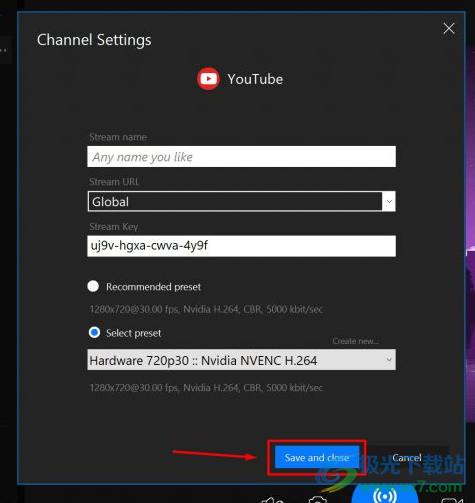
现在,您可以通过单击右上角的“流设置”来查看您添加的频道。
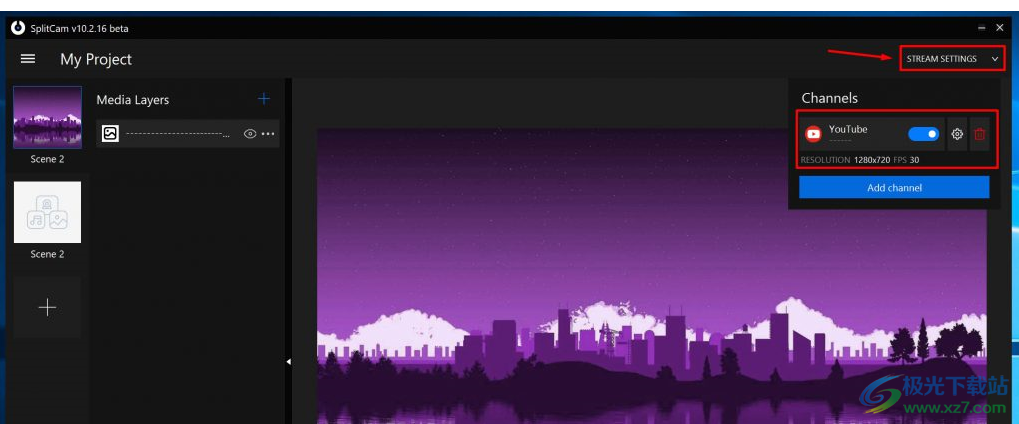
在直播名称的对面,将有一个蓝色滑块,您可以在广播开始后关闭或打开广播。
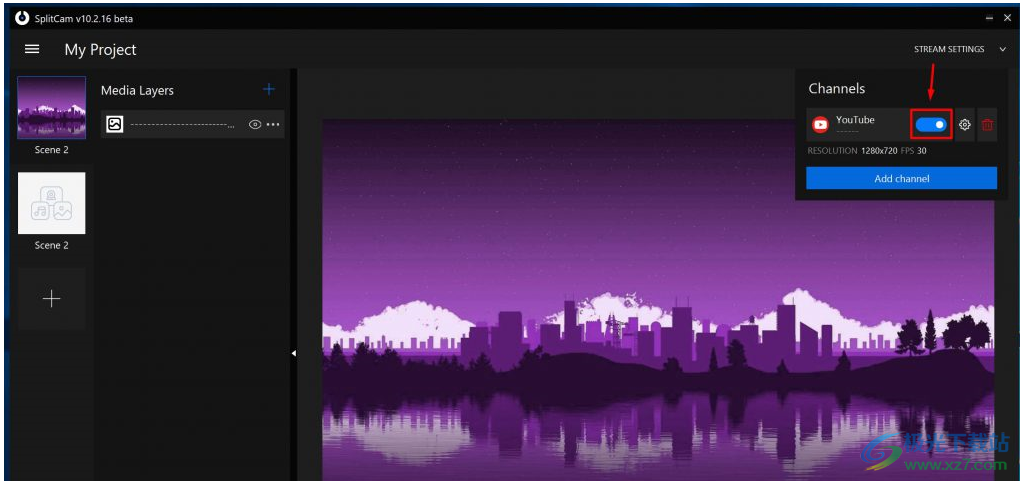
您还可以更改广播设置。
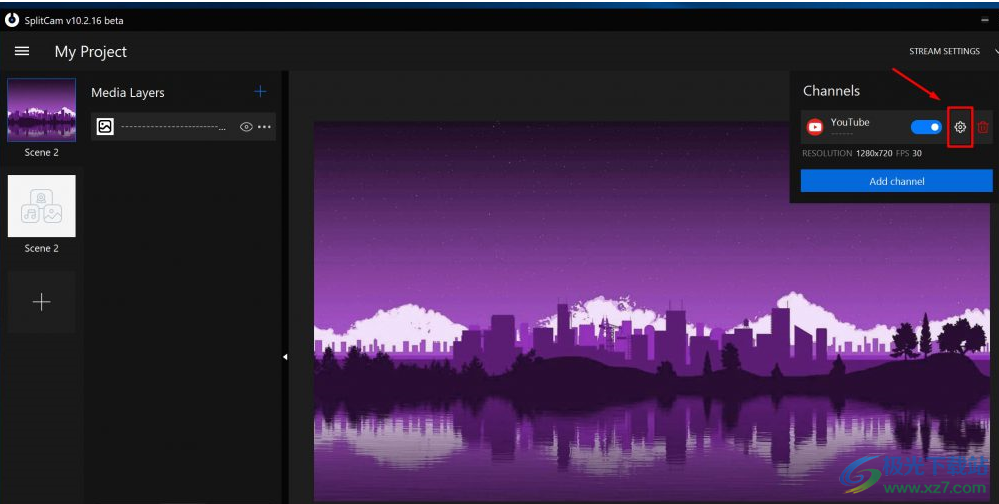
或者删除添加的频道。
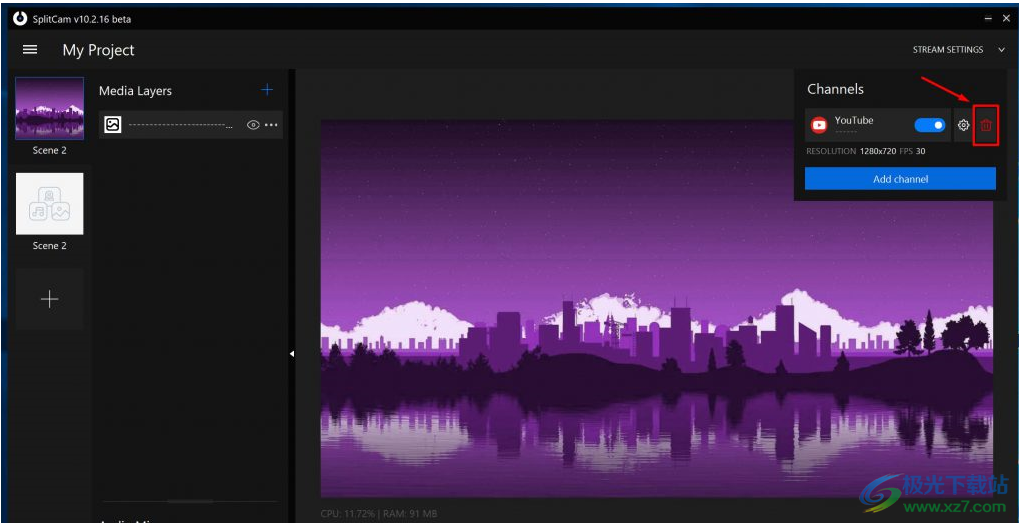
现在,您可以使用“上线”按钮开始广播。
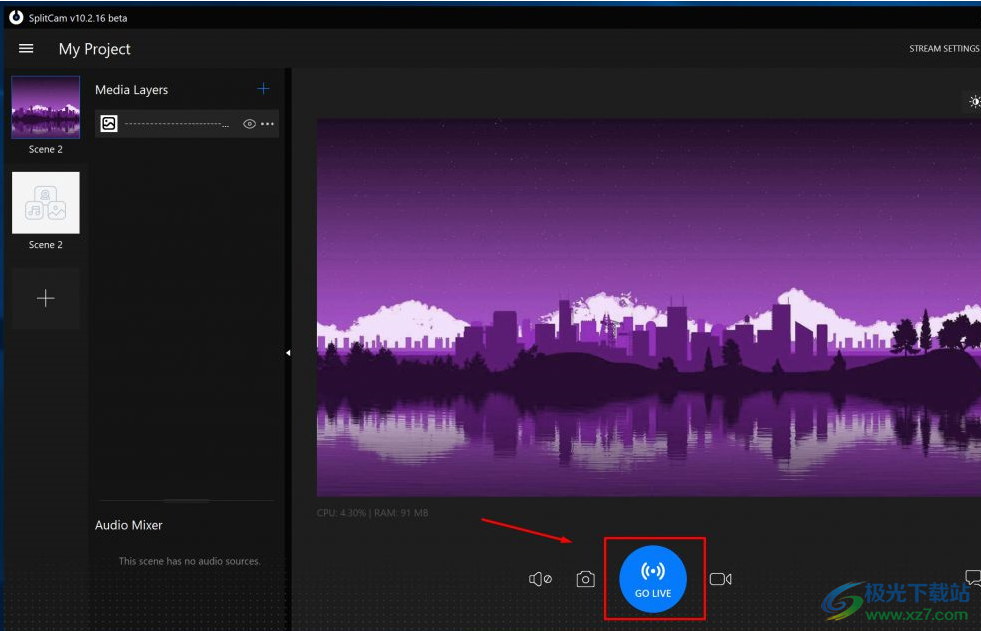
通过单击流设置,您可以看到滑块已变为绿色,这意味着广播成功。
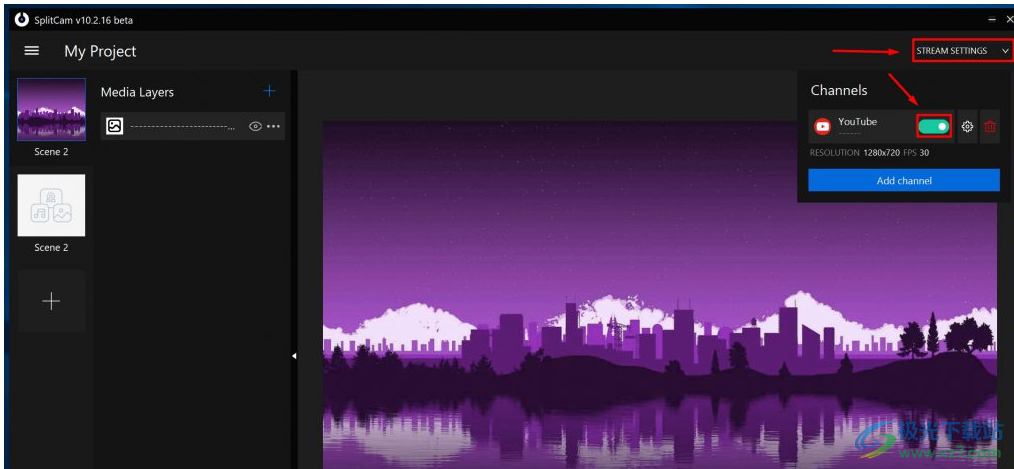
如果滑块为红色或黄色,则存在某种干扰,或者您在广播设置中指出了错误。
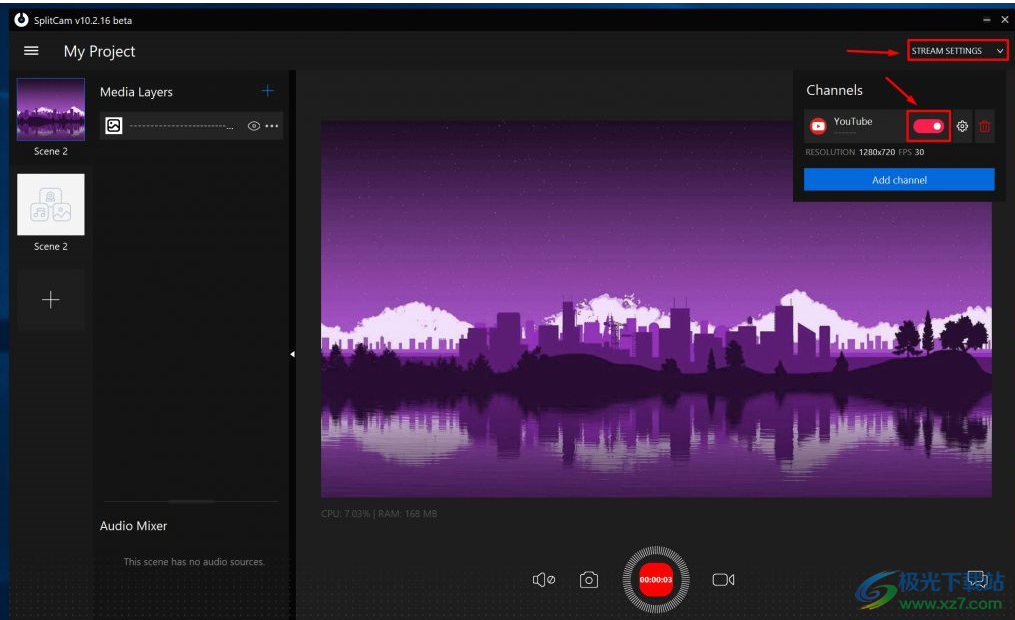
让我们检查一下YouTube上的广播。我们打开YouTube,你可以看到广播进展顺利。
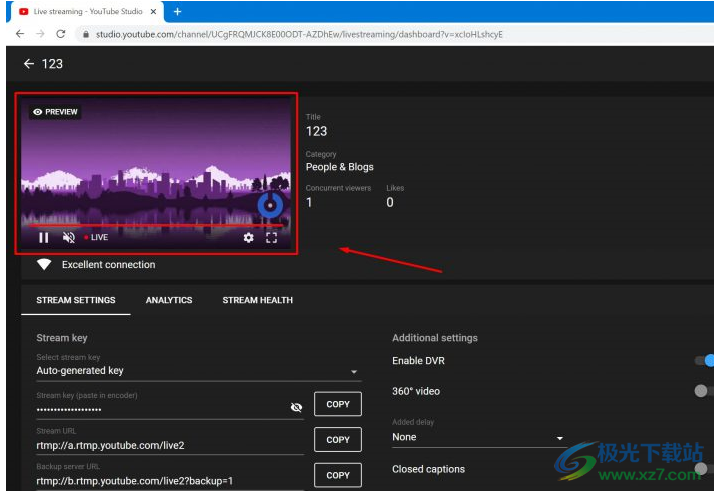
在您点击 YouTube 页面上的直播之前,您的直播将仅对您可见。
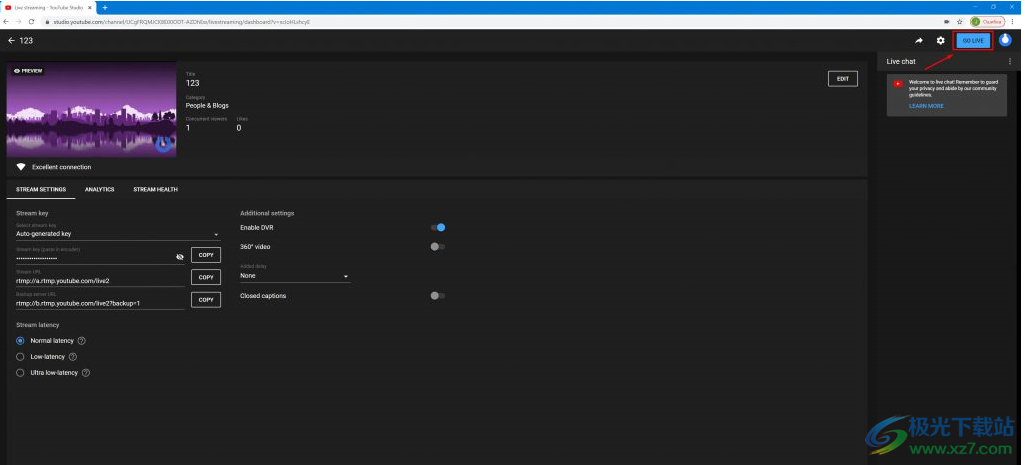
点击“开始直播”后,将显示一个时间线,告诉您为观众广播了多少时间。
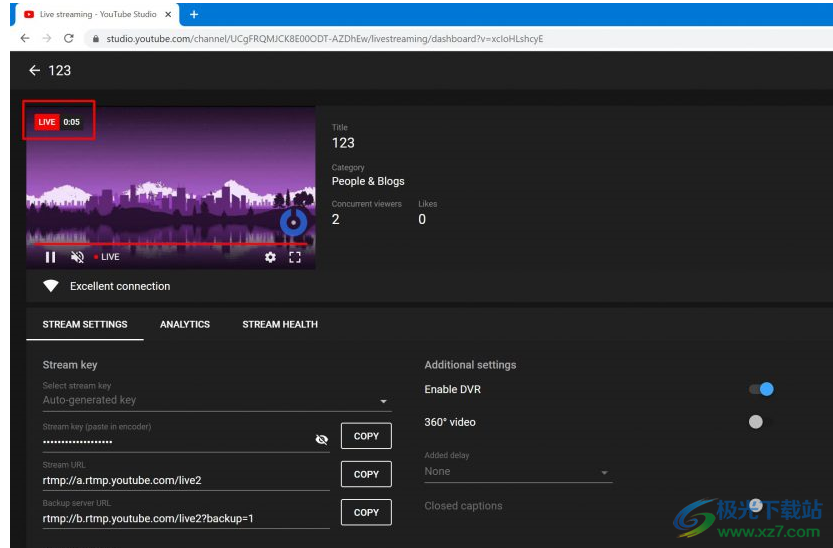
此外,如果您指定了广播密钥自动生成,则需要在新广播之前复制新密钥并更改 SplitCam 中的流设置。
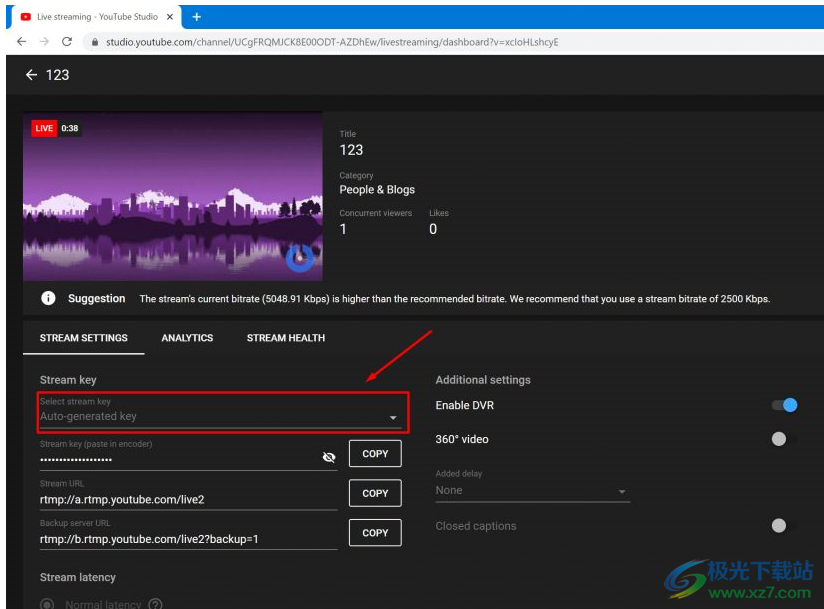
如何使用 SPLITCAM 在 ZOOM 中开始会议
缩放会议指南与分裂摄像头。
首先,打开 分裂摄像头 并配置我们将通过缩放传输的场景。
为此,请单击“媒体层+”并填充我们的场景。
您可以添加:
网络摄像头。
网络摄像机。
浏览器。
屏幕/单个窗口。
麦克风。
或各种媒体文件,例如:图片,视频,幻灯片,音频或文本。
您可以在我们的网站上找到添加对象的个别指南:
https://splitcam.com/en/help-ru
或在官方 YouTube 频道 SplitCam:
https://www.youtube.com/channel/UCgFRQMJCK8E00ODT-AZDhEw/
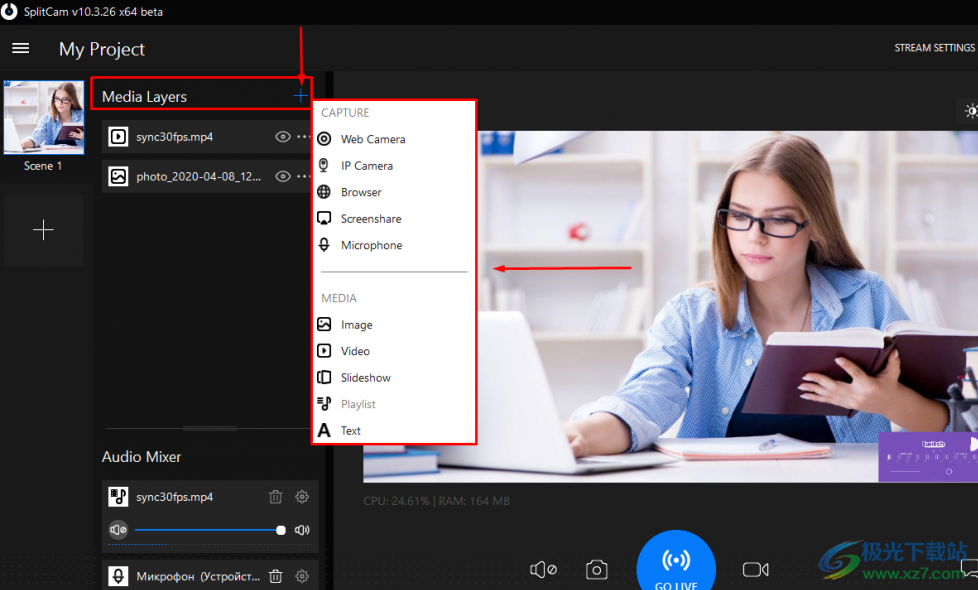
此外,该程序还具有“颜色调整”功能,这将有助于消除图像缺陷,调整颜色,亮度,对比度和其他参数。
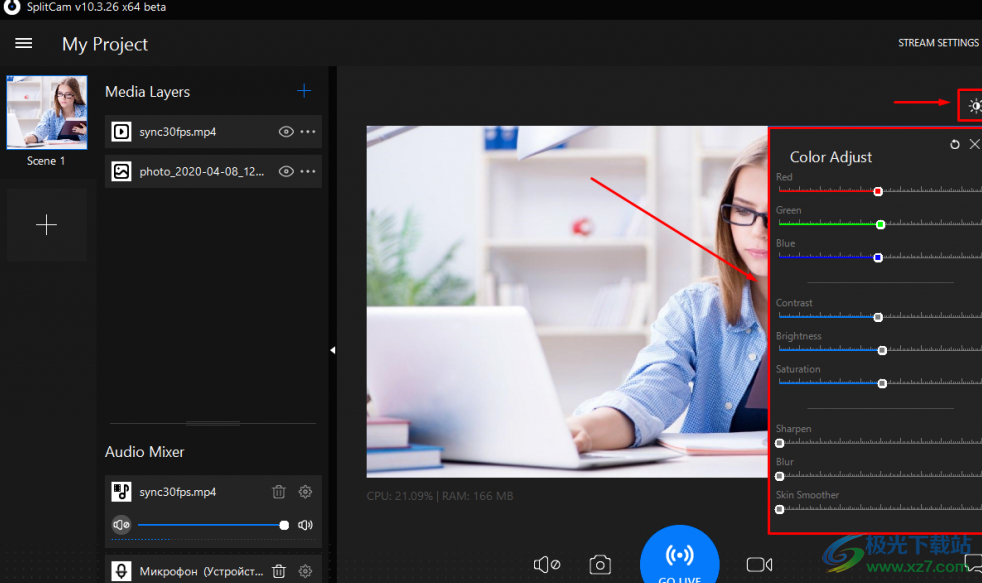
在铭文下方 混音器 我们可以看到声音来自我们场景中的来源。
我们可以调整每个源的音量,也可以调整或删除单个源。
在这种情况下,我们看到在我们的场景中有 2 个声源:1 个视频剪辑和 1 个麦克风。
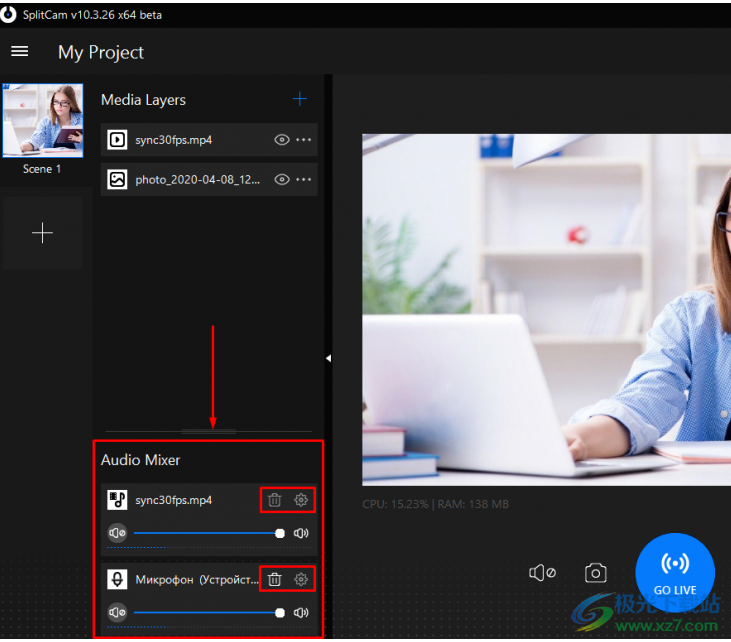
如果您需要多个场景,但需要多个场景,您可以通过单击左侧的“+”来创建所需的数字。您还可以通过单击自定义场景在自定义场景之间切换。
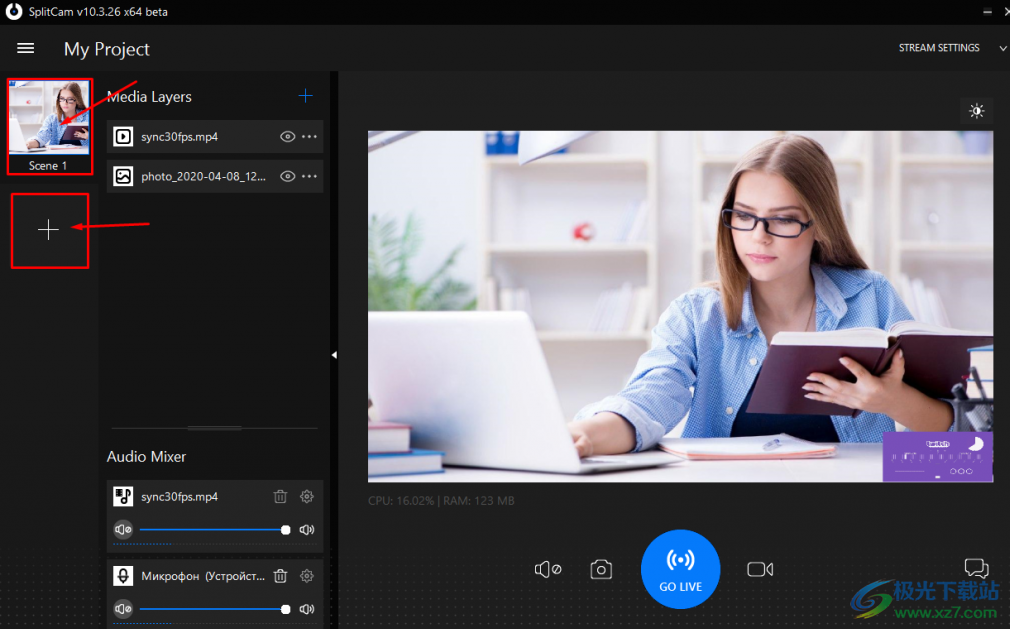
场景设置完成后,转到缩放程序。
如果您是第一次进入程序,请在打开的“进入音频会议”对话框中,选择“测试扬声器和麦克风”。
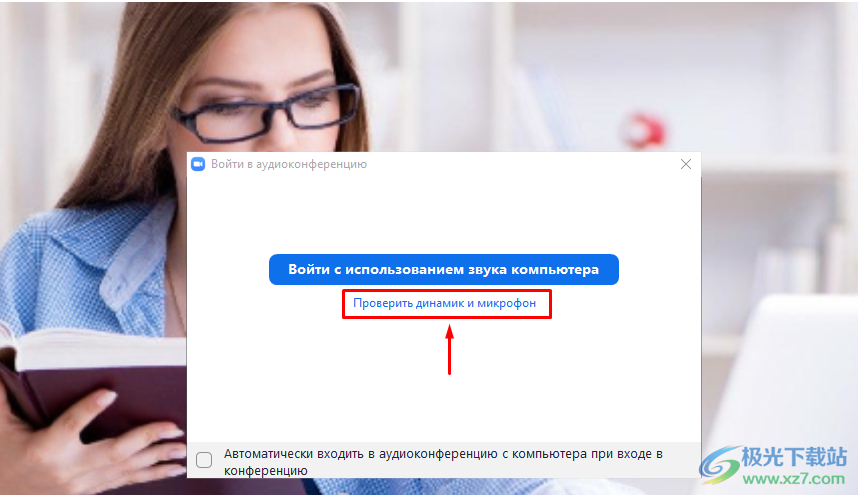
打开“扬声器”上下文菜单,然后选择“扬声器(SplitCam虚拟音频设备)”,然后单击“是”按钮。
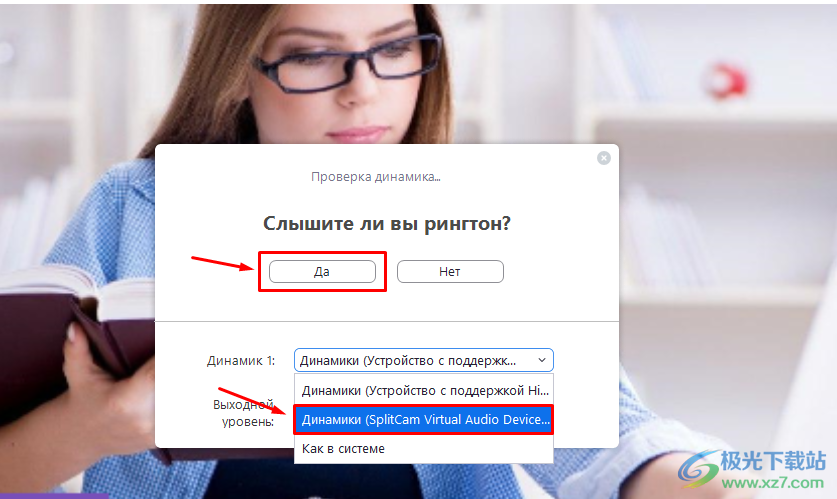
接下来,在“麦克风”上下文菜单中,选择 SplitCam 源并单击是。
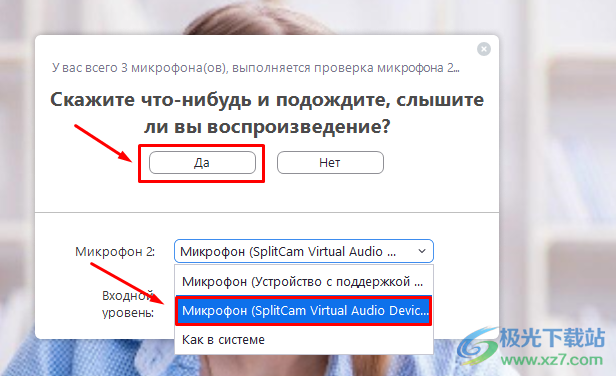
接下来,在左下角,单击“停止视频”一词旁边的箭头,然后在打开的列表中选择“SplitCam视频驱动程序”。
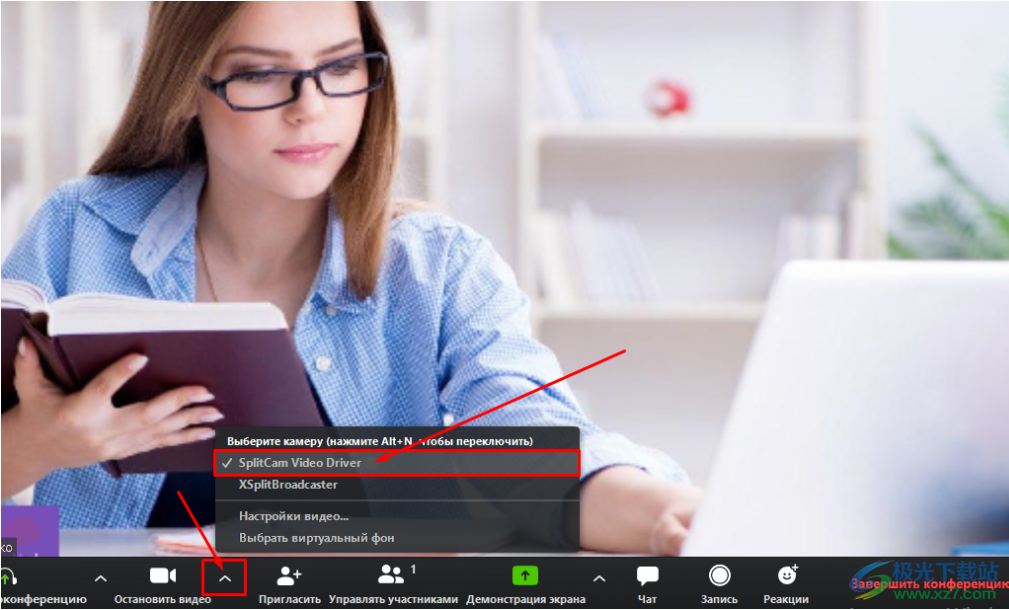
现在,为了输出和输入声音,以及缩放程序中的图像,默认情况下使用我们的 SplitCam 场景。
对于会议,它仍然只是邀请参与者。
点击“邀请”,选择我们邀请会议参与者的便捷方式。
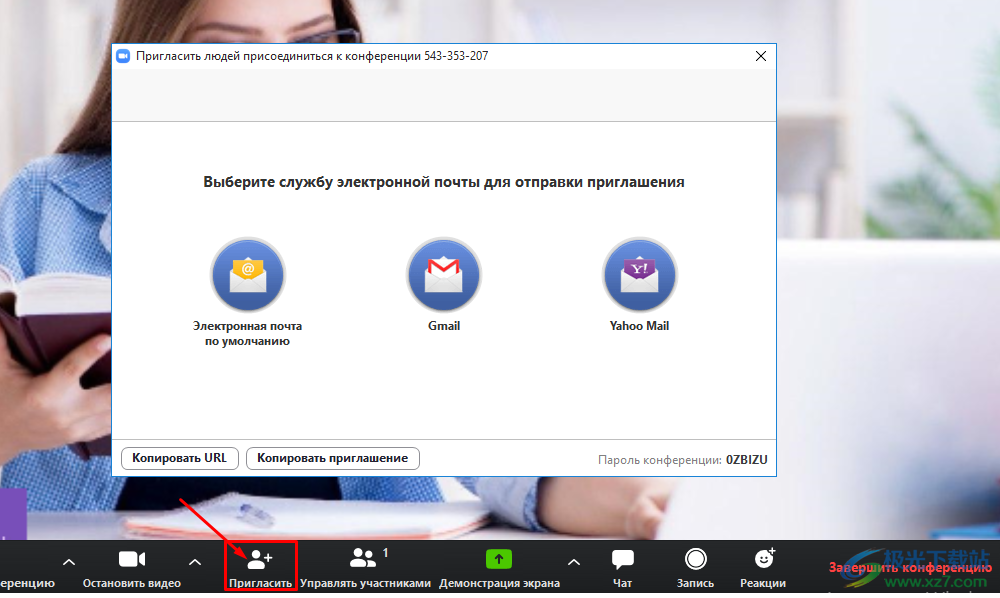
更新日志
v10.6.53
新增功能
添加了设置参数 FRAMESERVER=1 以防止更改 WMF 启用框架服务器注册表值 在程序设置期间。
在以下情况下,不会在版本更改时自动显示“关于”对话框 'HKLMSOFTWARESplitCamDisableAutoAboutDialog' 键存在且不为 0。
如果“HKLMSOFTWARESplitCamDisableUpdateCheck”键存在,并且“HKLMSOFTWARESplitCamDisableUpdateCheck”键存在,则不要检查程序是否已更新 不是 0。
如果 RUN=0 或 /quiet 安装程序命令行选项为 提供。
更新
禁用主应用程序窗口中的聊天按钮。
添加了更新采集服务器时的文件验证。
现在,幻灯片图层大小由数组中的最大图像大小计算。
固定
解决了迷你窗口超出场景范围的问题。
应用任何画布效果时,场景过渡不起作用。
在浮动层中启用“避免身体”选项崩溃了SplitCam。
SplitCam有时会在单击“录制”按钮时崩溃。
修复了使用应用程序音频捕获时崩溃的问题。
修复了场景更改时所有 scnenes 上打开/关闭麦克风抓取器的错误。
修复了登录未确认帐户的问题。
新的云用户注册不起作用。
在某些系统上,无法更改SplitCam虚拟摄像机驱动程序的名称。
v10.6.36
新增功能
正式放弃对 1809 年 02 月 2018 日之前发布的低于 <> 的 Windows 版本的支持。 请定期更新您的 Windows 系统和硬件驱动程序。
添加了新的 audo 源:应用程序音频。用户现在可以直接从任何其他人捕获声音 应用程序,例如Chrome或edge网络浏览器。
添加了新媒体源:现有场景。您可以将任何现有场景作为 单独的层。
Web 浏览器层现在可以播放实时广播。
更新
图层锁定或隐藏时图层名称变暗。
DirectShow网络摄像头支持已更新:现在可以使用相同的DirectShow网络摄像头 同样的场景。
仅显示媒体图层的效果信息。
上下文菜单的新实现。
在程序退出时保存当前加载的Web浏览器源的URL地址。
在“拆分摄像头设置”对话框中添加了“暂停设置”面板。
减小编辑控件的字体大小。
在编辑控件中垂直对齐文本。
添加了滚动到不同对话框中的选择列表:窗口选择、应用程序选择、 游戏选择、云项目选择等
优化选项:最小化启动,最小化到系统托盘,从 Windows 开始。
优化图层事件的处理:位置和文本更改。
降低浮动层的最低速度。
如果未设置云用户昵称,则在弹出云上下文菜单时使用替代标题。
向统计信息按钮添加了流标题。更改了迷你中统计信息按钮的字体和大小 窗。
在未选择的浏览器图层上首次单击鼠标会选择它,但不会在 浏览器本身。
减小计时器图层的最小大小。
当鼠标悬停在选定的 UI 元素上时提供视觉反馈。
“失去焦点时隐藏场景暂停设置”对话框。
重新访问图层列表滚动。选中后自动滚动到视图中。
在页面准备就绪或超时时立即隐藏 Web 浏览器预加载图像。
显示的音频播放列表项目被截断。
解决了 A/V 同步中断的问题。
固定
当窗口捕捉图层暂停或包含它的图层暂停时,图层消失 从现场。
尝试调整部分覆盖图层的大小或更改其拐角半径时,请勿选择其他图层。
编辑文本时,文本图层中的编辑控件看起来不正确。
修复了图层属性对话框中编辑控件的不正确显示。
使文本和计时器图层不可平移。
切换到视频播放列表中的另一个视频有时会导致程序崩溃。
单击上下文菜单中的非命令项会导致命令执行。
修复了删除视频播放列表时拆分摄像头崩溃的问题。
添加第二个音频源时,音频列表中的滚动位置不正确。
程序启动时,音量未正确恢复。
禁用“编辑”控件时,其布局和绘图不正确。
修复了场景重新排列后场景顺序不正确的问题。
修复了多个浮动层的错误。
修复了单声道和不同采样率音频文件播放的问题。
修复了禁用滚动效果后文本图层重绘的问题。
v10.6.25
新增功能
对话框中的键盘导航。处理制表符、空格键和回车键。对于滑块控件 还增加了左右箭头键的处理。
图层位置可以通过其他设置固定或浮动。从图层快捷菜单 选择“位置->浮动”,然后选择浮动参数,如速度和方向。
添加了新的浮动层类型:随机。图层消失,然后以随机的手掌显示 现场。
更新
将场景暂停通知图标颜色从黄色更改为蓝色。
减少调整主应用程序窗口大小时的闪烁。
更好的遮罩和背景效果内存管理:更低的 RAM 要求,之后释放资源 效果已被禁用。
整理图层属性面板:文本、计时器和网络摄像头。
整理“添加网络摄像头”对话框中的预览。
整理“暂停设置”对话框。
在快速访问面板中禁用可切换效果时保留该效果的设置。
虹膜颜色效果更新了更好的精度和更好的性能。
用户未登录时禁用云打开汉堡菜单命令。
管理图层时对文本选择框的特殊处理。
邦戈卡姆服务器已更新。
常规优化效果以获得更好的性能。
嘴唇大小效果更新。
UI 元素演示文稿更新:将控件的背景颜色和文本大小与 其父 UI 元素的背景。
更改了资源面板值的颜色。
仅每 24 小时检查一次程序更新,与之前的检查结果无关。
仅每 24 小时更新一次引入和重新流式传输服务器,与以前的更新结果无关。
通过延迟下载云项目来减少程序启动延迟。
新版本的 WinSDK v10.0.22621.0 用于生成项目。
(美国国际开发署)强制使用 SplitCam 的高性能 GPU。需要驱动程序 v.13.35 或更高版本。
(英伟达)强制使用 SplitCam 的高性能 GPU。需要驱动程序 v.302 或更高版本。
当视频文件以暂停状态添加到场景中时,显示它的第一帧。
在 SplitCam 关闭时,将虚拟 SplitCam 摄像机图像重置为所有支持的分辨率的默认值。
单击场景中的空白区域时清除图层选择。
克罗马键效果已更新。
限制场景暂停参数中模糊设置的最大值。
固定
当图层时,如果主窗口的一部分隐藏在屏幕之外,则更新图层视图 都变了。
调整主应用窗口大小后正确重绘场景控件。
防止图层在首次选择时移动一点点。
当组合框处于焦点时按 Esc 键关闭对话框。
绘制当前图层旋转角度时显示正确的“度”符号。
修复了仅添加图层大小的调整。
修复了幻灯片放映源的暂停按钮。
通过按所选图层上的空格键恢复暂停视频。
在“效果”对话框中更改其设置时,并非所有画布效果都会直观地更新。
场景缩略图生成。
添加到场景后 PDF 图层大小错误。
调整主窗口大小时某些主窗口元素的位置。
添加新图层且主窗口部分关闭时,介质列表不会更新 屏幕。
当调整主窗口的大小并且主窗口的一部分不在屏幕上时,隐藏的部分 未更新。
地址闪烁和“颜色”按钮和资源面板的自发消失。
在浏览器源图层中输入文本时出现重复字符。
在 Web 浏览器源图层中复制和粘贴功能。
使用 Web 浏览器源代码时,pragram UI 被冻结了很短的时间。
当 Web 浏览器源图层被裁剪并调整大小时,鼠标事件在 关于他们的立场。
图层透明效果。
使裁剪在放大图层时正常工作。
防止通过浮动层检测扇形面。
修复了启用某些人脸检测效果时程序崩溃的问题。
圆角图层角不适用于裁剪的图层。
视频驱动程序客户端中的图像闪烁。
无法从图层的“效果”面板中禁用背景模糊和光环效果
重新排列媒体源项目后场景中的断开图层选择
运行场景转换时,网络摄像头已停止。
高 CPU 负载,图像源层暂停。
下载地址
- Pc版
SplitCam(网络摄像软件) v10.6.53 官方版
本类排名
本类推荐
装机必备
换一批- 聊天
- qq电脑版
- 微信电脑版
- yy语音
- skype
- 视频
- 腾讯视频
- 爱奇艺
- 优酷视频
- 芒果tv
- 剪辑
- 爱剪辑
- 剪映
- 会声会影
- adobe premiere
- 音乐
- qq音乐
- 网易云音乐
- 酷狗音乐
- 酷我音乐
- 浏览器
- 360浏览器
- 谷歌浏览器
- 火狐浏览器
- ie浏览器
- 办公
- 钉钉
- 企业微信
- wps
- office
- 输入法
- 搜狗输入法
- qq输入法
- 五笔输入法
- 讯飞输入法
- 压缩
- 360压缩
- winrar
- winzip
- 7z解压软件
- 翻译
- 谷歌翻译
- 百度翻译
- 金山翻译
- 英译汉软件
- 杀毒
- 360杀毒
- 360安全卫士
- 火绒软件
- 腾讯电脑管家
- p图
- 美图秀秀
- photoshop
- 光影魔术手
- lightroom
- 编程
- python
- c语言软件
- java开发工具
- vc6.0
- 网盘
- 百度网盘
- 阿里云盘
- 115网盘
- 天翼云盘
- 下载
- 迅雷
- qq旋风
- 电驴
- utorrent
- 证券
- 华泰证券
- 广发证券
- 方正证券
- 西南证券
- 邮箱
- qq邮箱
- outlook
- 阿里邮箱
- icloud
- 驱动
- 驱动精灵
- 驱动人生
- 网卡驱动
- 打印机驱动
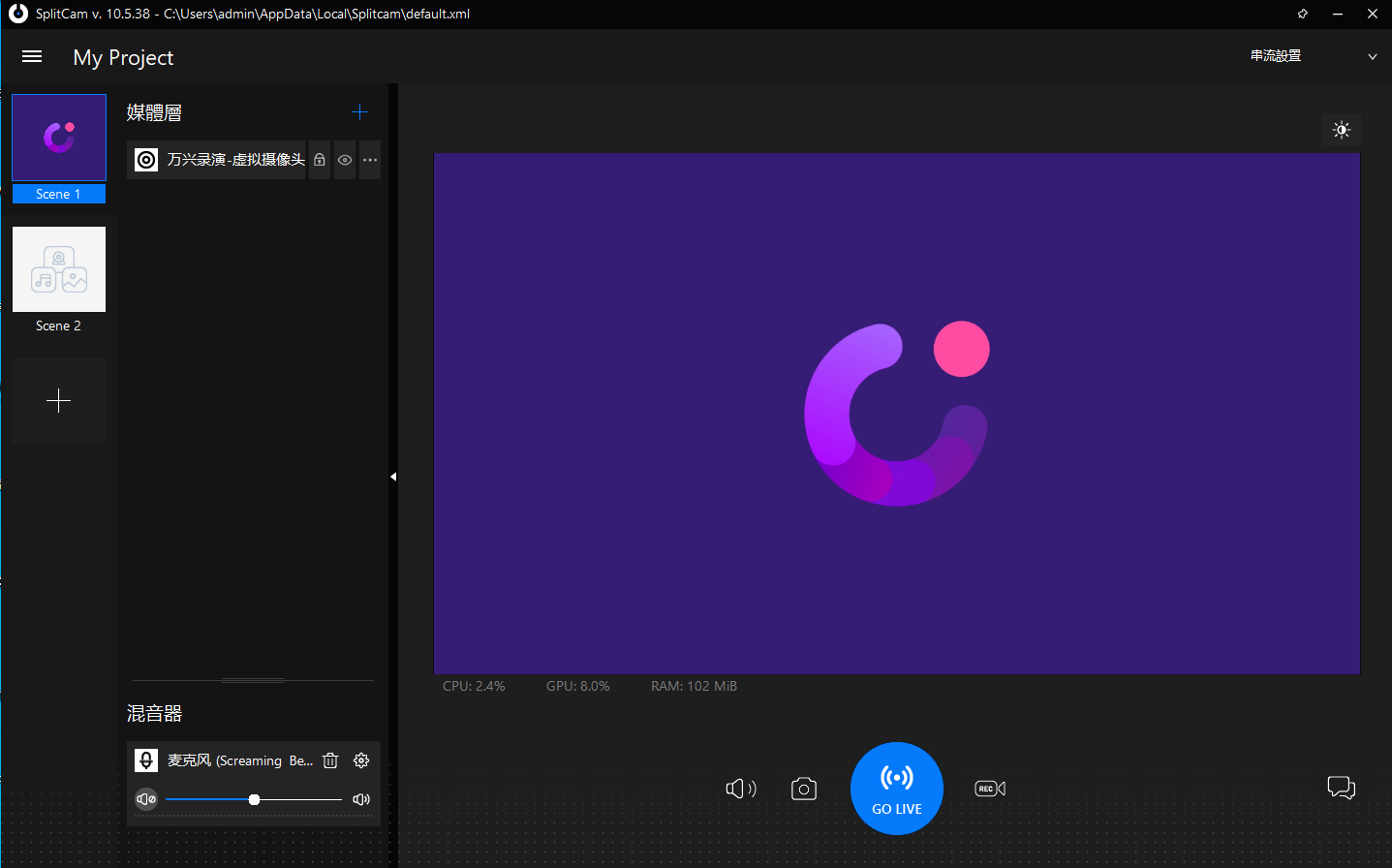
































网友评论