
Fast Video Cataloger(视频管理工具)
v8.2.0.1 免费版- 软件大小:150 MB
- 软件语言:英文
- 更新时间:2024-09-21
- 软件类型:国外软件 / 媒体管理
- 运行环境:WinXP, Win7, Win8, Win10, WinAll
- 软件授权:免费软件
- 官方主页:https://videocataloger.com/
- 软件等级 :
- 介绍说明
- 下载地址
- 精品推荐
- 相关软件
- 网友评论
Fast Video Cataloger提供视频管理功能,可以通过这款软件直接管理电脑上的全部视频,可以添加多个视频文件夹到软件管理,点击扫描文件夹就可以将全部视频以缩略图的方式显示在目录列表上,双击一个视频就可以直接播放,让用户可以在Fast Video Cataloger软件直接查看视频,还可以通过输入关键词的方式搜索软件管理的全部视频,立即找到自己需要的视频文件,您也可以在软件编辑视频的演员阵容,将电视机、电影的演员添加到目录管理,需要就可以下载使用!
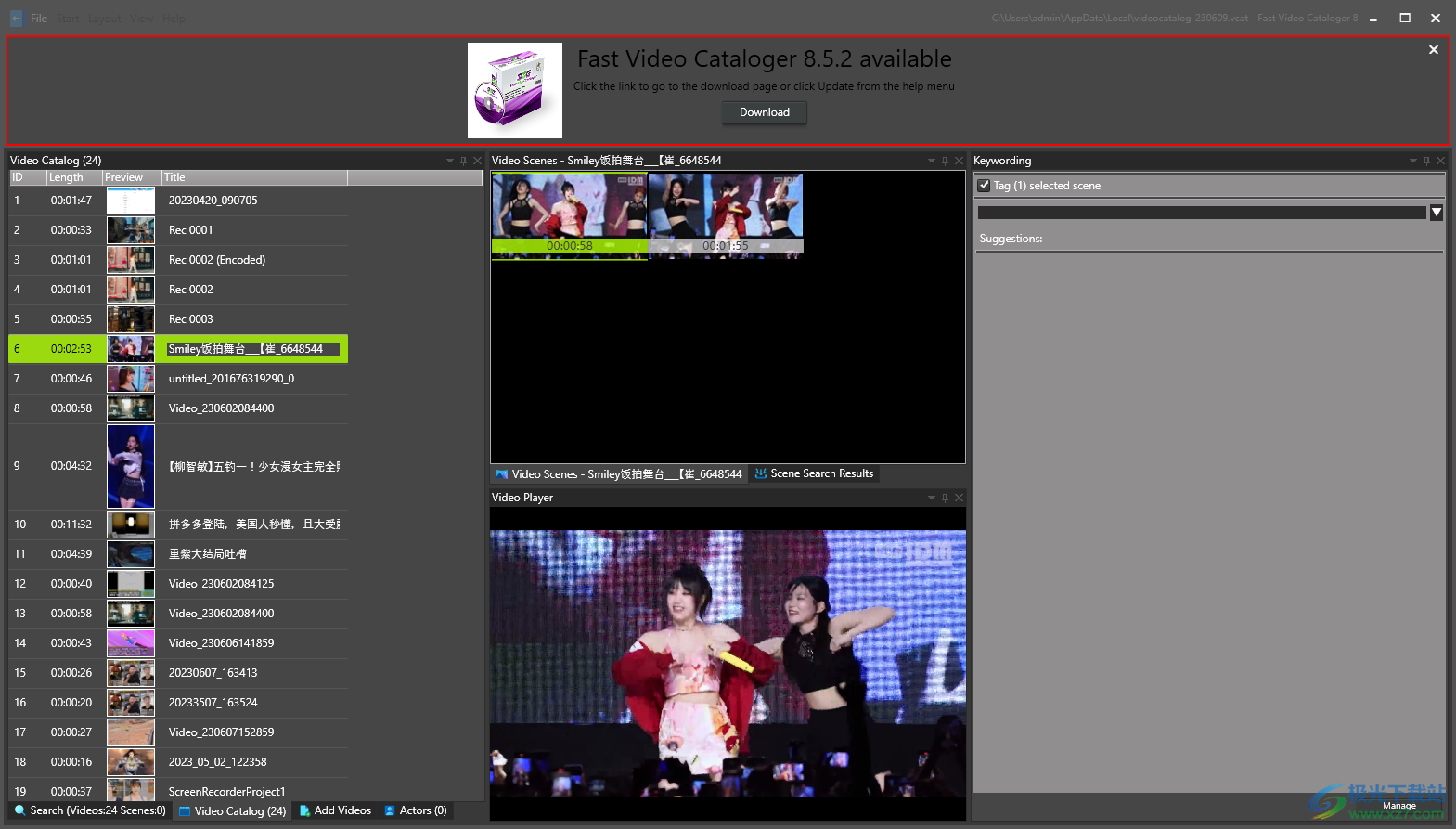
软件功能
视频格式
快速视频编目器支持MPG,MPEG2,MPEG4,AVI,MOV,QT,RT,WMV,FLV和所有其他开箱即用的主要视频剪辑格式。该程序还支持DirectShow编解码器。
即时查找视频中的场景
快速视频编目器会自动为每个剪辑创建均匀分布的缩略图,以帮助以最快的方式搜索 PC 上的大量视频剪辑集合。您可以毫不费力地组织所有视频。我们支持您的 PC、外部硬盘驱动器、U 盘、DVD、Dropbox 上的视频剪辑。您可以轻松搜索,浏览和获取所有视频的概述,即使带有视频文件的设备因您在旅途中而断开连接
视频场景播放列表
从库中不同视频剪辑的片段创建和保存播放列表。然后像一个视频文件一样播放它们。无需视频编辑即可起草想法和概念非常有用。
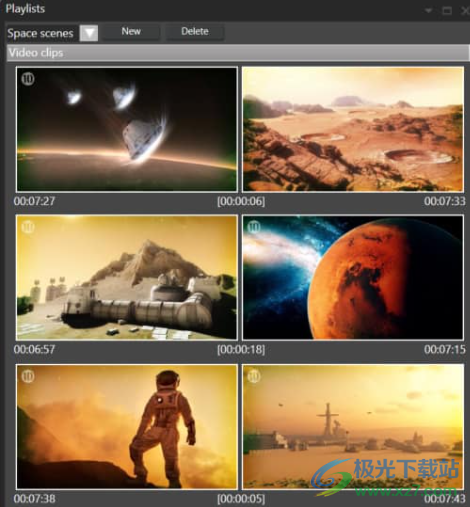
脚本和自定义工作流
使用集成的 C# 脚本支持快速视频编目器优化工作流程。根据需要创建操作和快捷方式,以将其与其他软件或工作流程集成。安装程序包括示例脚本和 API 的完整文档。
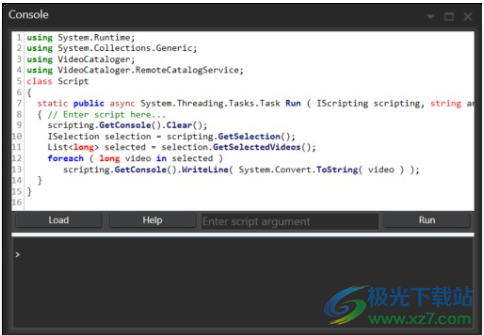
目录共享
从“共享”菜单共享本地网络或互联网中的目录。您可以轻松地在本地工作和共享同一目录之间切换。开始在本地构建目录,准备就绪后,与整个公司共享。
软件特色
1、查找视频素材
轻松浏览整个视频存档。快速找到您要查找的内容。在可搜索的缩略图时间轴中访问您的所有视频。
2、10000 年代的 60 个视频?
想象一下,扫描数千个视频,成为一项轻松的任务。
该程序的核心以快速C++编写,并针对 64 位、多核和您的 GPU 进行了优化。
3、视频和场景搜索
根据关键字以及元数据组合搜索视频和场景。
4、为提高效率而定制
为不同类型的工作创建不同的布局,并在它们之间快速切换。使用一个或多个计算机屏幕以充分利用屏幕空间。
使用方法
1、将软件直接安装到电脑,点击下一步
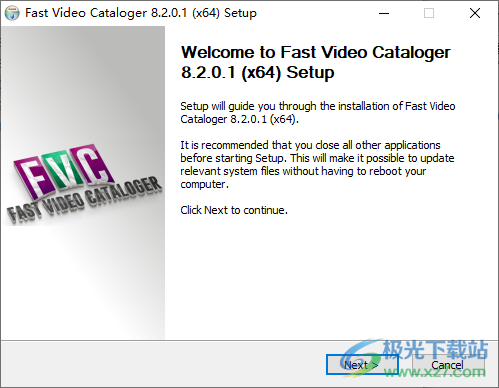
2、将补丁VideoCataloger.exe复制到安装地址替换
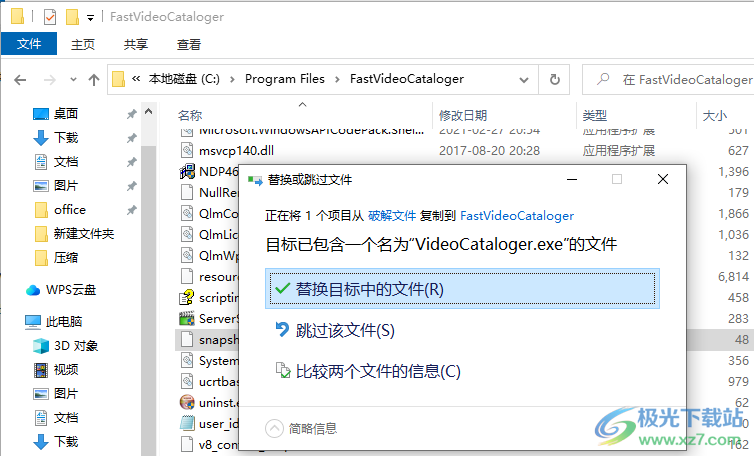
3、打开软件显示引导界面,可以点击next阅读添加视频的教程
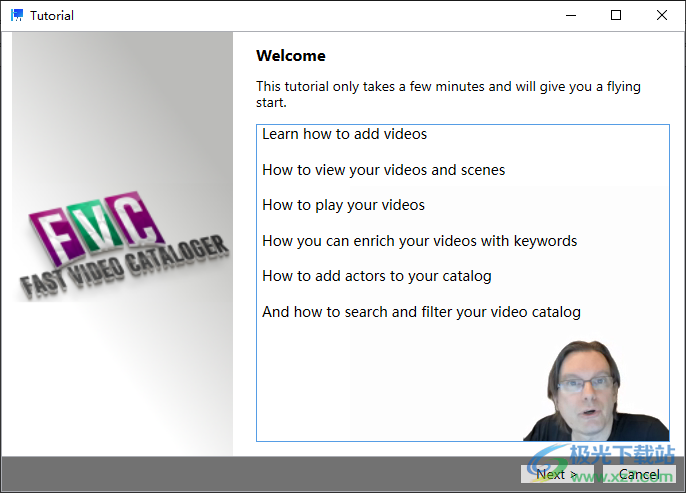
4、如图所示,单击“文件”添加单个视频文件。
单击“文件夹”将所有视频文件添加到文件夹中。
要添加的视频文件列在顶部。
您也可以拖放视频文件以将其添加到列表中。
如果需要,您可以为所有新视频设置共享属性。
单击“开始”,程序将开始工作。这需要几分钟的时间,你可以一直看到进展。
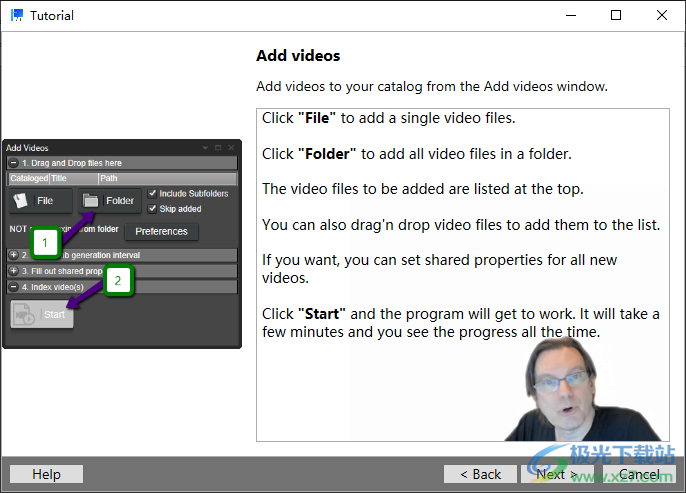
5、查看目录
在“视频目录”窗格中查看所有视频。
单击列表中的视频,选择一个视频。所选视频将与其索引缩略图一起显示。
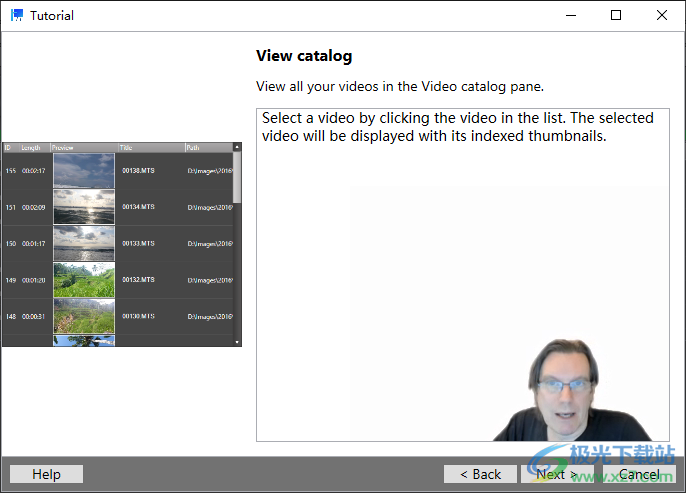
6、查看视频场景
获取整个视频的即时概览。
“视频场景”窗口显示视频中不同时间的缩略图场景。
通过单击场景缩略图,从不同时间播放选定的视频。
您还可以右键单击场景缩略图以使用缩略图作为肖像创建新演员,删除场景等
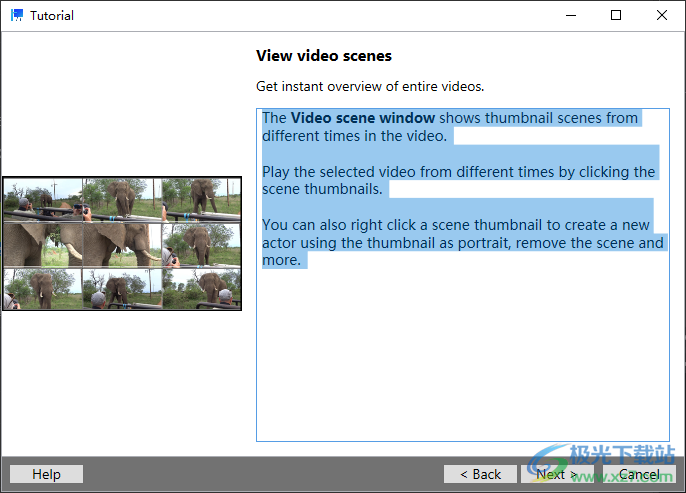
7、播放视频
使用集成视频播放器播放缩略图中的视频。
视频播放器窗口显示您的视频。使用正常播放/暂停按钮播放视频。
使用全屏按钮进入全屏模式,使用捕获按钮将当前视频帧添加为视频场景缩略图
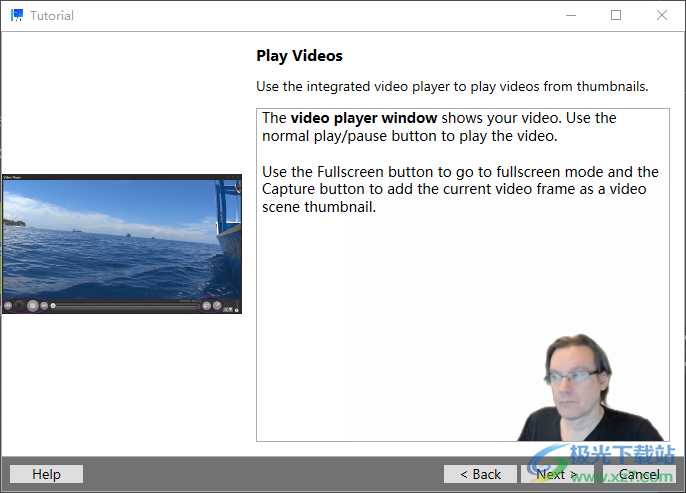
8、关键词
有了关键词,你可以组织整个目录,更快地找到视频。
关键词标签可以设置为整个视频或特定视频场景缩略图。
可以在对多个视频进行索引时或稍后从“关键字”窗口对其进行关键字设置。
关键字总是添加到选定的视频中,因此您可以在播放视频时添加关键字。
右侧窗格中的窗口都适用于您选择的视频。在这里,你还可以编辑视频细节,做关键词或将演员与视频联系起来。
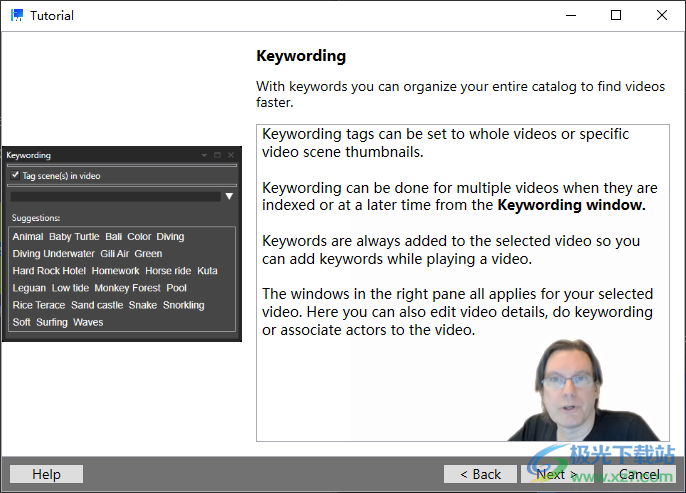
9、演员
随附演员视频目录。
通过将演员从演员窗口拖动到演员窗口,可以为每个视频构建演员阵容。
可以从演员窗口或右键单击视频缩略图创建新演员。
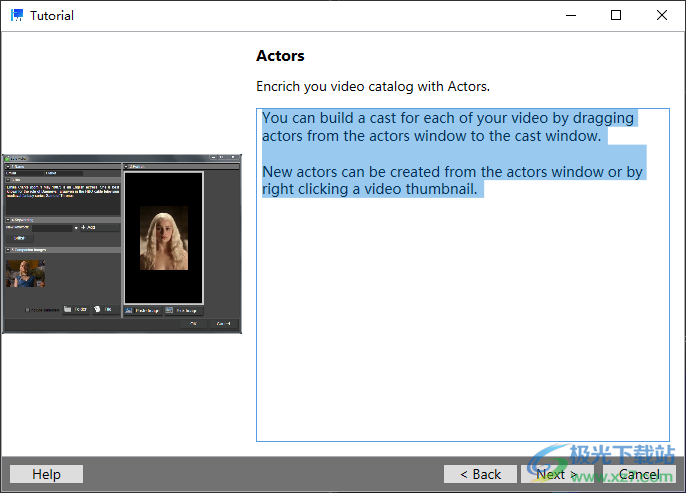
10、搜索目录
搜索、筛选和浏览您的视频目录。
在“搜索”窗口中,您可以组合关键字、演员、视频详细信息和其他相关信息,以筛选哪些视频在“视频目录”窗口中可见
视频场景将显示在“场景搜索结果”窗口中。当你有一个大的视频集时,这是非常强大的。
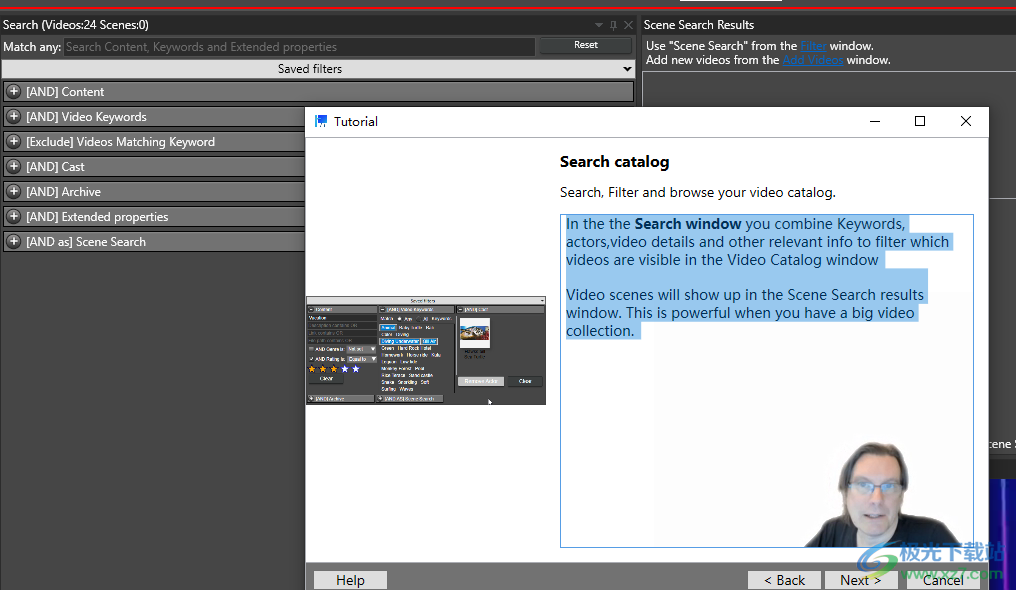
11、“常规”选项卡
此选项卡允许您为目录视频选择外部媒体播放器或视频编辑器
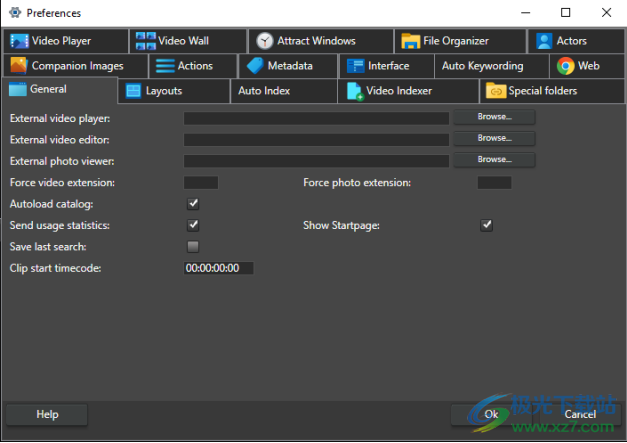
外部视频播放器-默认的外部视频播放器是Windows Media player,但可以更改为任何所需的播放器,例如VLC、QuickTime、RealTime、DivX等。通常,您将使用内部视频播放器(这不受此设置的影响),其设置位于“首选项/视频播放器”选项卡下
外部视频编辑器-您可以关联外部视频编辑器以用于目录中的视频。您可以在外部视频编辑器上编辑视频,并且仍然可以在快速视频编录器中播放视频。
强制视频扩展名–此处输入的扩展名将被假定为视频文件。也就是说,该程序将尝试用该扩展名索引文件,并对已知的扩展名(如avi、mp4等)执行其他所有操作
强制照片扩展名–此处输入的扩展名将被假定为照片文件。也就是说,该程序将像处理jpg文件一样处理具有此扩展名的文件
自动加载目录–在程序启动时,自动重新加载上次加载的目录。
发送使用统计数据–发送匿名统计数据以帮助我们改进计划
显示起始页–启动程序时显示起始页。
保存上次搜索–在程序关闭时保存当前搜索。
剪辑开始时间代码–将播放列表导出为XML时,这是剪辑的开始时间。一些视频编辑程序使用此
12、“接口”选项卡
使用此选项卡可以选择常规用户界面的设置。
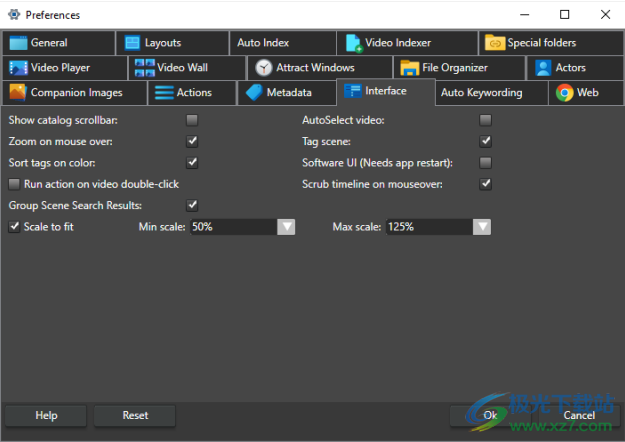
显示目录滚动条–如果选中,“视频目录”窗口将在详细模式下获得水平滚动条。
自动选择视频–当光标移动到视频目录窗口中的缩略图上时,它将自动选择该视频。启用此选项后,可以通过按住shift键暂时禁用选择。
缩放鼠标-选中时,当鼠标指针悬停在缩略图上时,缩略图将被缩放。
标记场景–是否默认选中标记场景复选框。
按颜色排序标记–选中时,关键字首先按颜色排序,然后按名称排序。如果未选中此项,则颜色不会影响关键字排序顺序。
软件UI–对UI使用软件渲染。此标志将在下次启动程序时生效。软件渲染将比使用GPU硬件的默认渲染慢。只有在用户界面出现渲染问题(如闪烁或用户界面元素未更新)时才使用此设置。如果是这种情况,请测试此复选框。如果选中此项后工作正常,则我们建议您更新/更改图形驱动程序。此选项与视频播放器无关。
双击视频运行操作–双击视频时指定要运行的用户创建的操作。如果未指定任何动作,则会在集成视频播放器中播放视频。
在鼠标悬停上拖动时间线–在视频目录窗口中的缩略图上移动鼠标时,程序会将缩略图上的水平移动映射到视频中的某个时间,并显示最近捕获的缩略图。
双击播放当时的视频。按shift键不更新缩略图。
分组场景搜索结果–在场景视频的场景搜索窗口中对场景搜索的结果进行分组。
缩放以适应–程序是否应该尝试缩放缩略图,从而不需要垂直滚动?选中此选项并选择视频时,程序将尝试将缩略图缩放到尽可能大的范围,但同时尝试缩放缩略图,以便所有缩略图都能在屏幕上显示,而无需滚动。这是在给定缩放约束集的情况下完成的。
最小比例–运行“按比例缩放”时允许的最小比例。如果设置为25%,程序将永远不会将缩略图缩放到小于其原始比例的25%。
最大缩放比例–运行“缩放以适应”时使用的最大缩放比例如果设置为100%,程序将永远不会将缩略图缩放到大于其原始分辨率。
13、“布局”选项卡
您可以在此处输入所有布局的名称。这些名称将显示在“布局”菜单中。使用名称指示创建每个布局的原因。
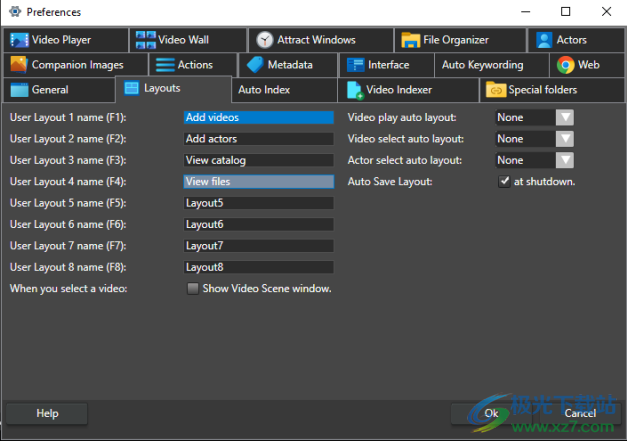
使用布局1-8可以根据需要设置布局的名称。快捷键是默认键,但您可以更改它。前四个布局打开了不同的默认窗口,但是您可以根据需要排列所有布局,方法是选择布局,排列窗口,然后单击布局窗口中的“保存”。
“显示视频场景窗口”将在选择视频时显示隐藏的视频场景窗口。
视频播放自动布局告诉无论何时播放视频,程序都会切换到选定的布局。
视频选择自动布局允许您在选择视频时设置自动选择的布局。
演员选择自动布局允许您在选择演员时设置自动选择的布局。
关闭时保存布局–程序关闭时自动将布局保存到当前布局。
软件优势
通过强大的搜索、过滤和预览功能,在一瞬间找到您想要的内容。
在一个工具中处理所有视频,不再在磁盘、多台计算机和旧备份之间追逐。
从自动创建的视频场景缩略图中即时播放视频。
启动并运行不到3分钟,按文件夹和子文件夹添加视频,自动索引。
永远不要忘记你从哪里获得参考资料,以及你的视频在哪里使用。
在断开连接的设备上搜索和查看视频缩略图。
有关完整视频集的所有数据都可以放在一个目录文件中,从而实现快速共享和快速备份。
强大的定制功能,构建您的视频解决方案。
支持多个计算机屏幕。
从多台计算机访问
下载地址
- Pc版
Fast Video Cataloger(视频管理工具) v8.2.0.1
本类排名
本类推荐
装机必备
换一批- 聊天
- qq电脑版
- 微信电脑版
- yy语音
- skype
- 视频
- 腾讯视频
- 爱奇艺
- 优酷视频
- 芒果tv
- 剪辑
- 爱剪辑
- 剪映
- 会声会影
- adobe premiere
- 音乐
- qq音乐
- 网易云音乐
- 酷狗音乐
- 酷我音乐
- 浏览器
- 360浏览器
- 谷歌浏览器
- 火狐浏览器
- ie浏览器
- 办公
- 钉钉
- 企业微信
- wps
- office
- 输入法
- 搜狗输入法
- qq输入法
- 五笔输入法
- 讯飞输入法
- 压缩
- 360压缩
- winrar
- winzip
- 7z解压软件
- 翻译
- 谷歌翻译
- 百度翻译
- 金山翻译
- 英译汉软件
- 杀毒
- 360杀毒
- 360安全卫士
- 火绒软件
- 腾讯电脑管家
- p图
- 美图秀秀
- photoshop
- 光影魔术手
- lightroom
- 编程
- python
- c语言软件
- java开发工具
- vc6.0
- 网盘
- 百度网盘
- 阿里云盘
- 115网盘
- 天翼云盘
- 下载
- 迅雷
- qq旋风
- 电驴
- utorrent
- 证券
- 华泰证券
- 广发证券
- 方正证券
- 西南证券
- 邮箱
- qq邮箱
- outlook
- 阿里邮箱
- icloud
- 驱动
- 驱动精灵
- 驱动人生
- 网卡驱动
- 打印机驱动
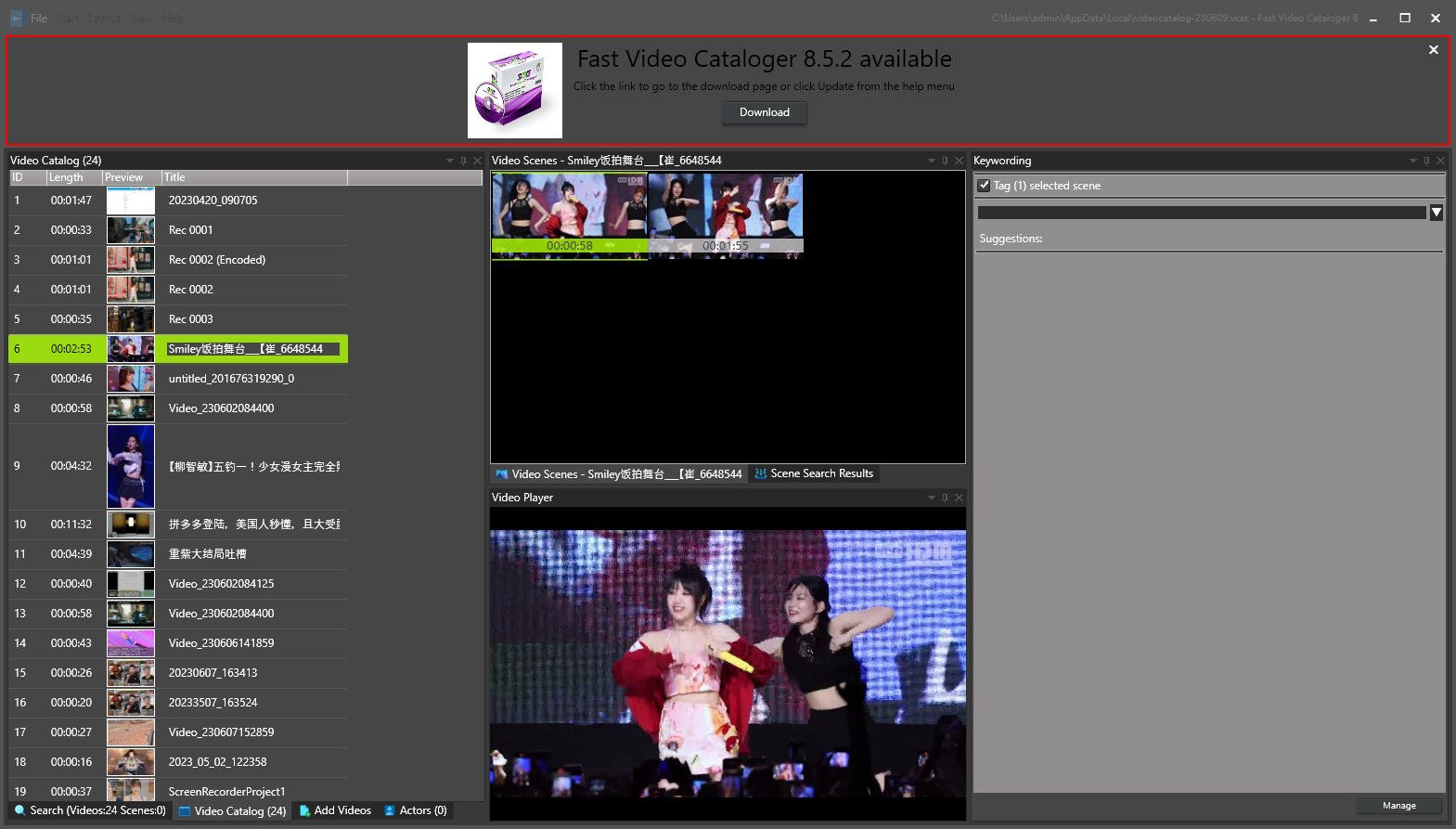



































网友评论