
FoneLab Screen Recorder(屏幕录制软件)
v1.3.78 官方版- 软件大小:55.2 MB
- 软件语言:简体中文
- 更新时间:2024-09-21
- 软件类型:国产软件 / 媒体其它
- 运行环境:WinXP, Win7, Win8, Win10, WinAll
- 软件授权:免费软件
- 官方主页:https://zh-cn.fonelab.com/screen-recorder/
- 软件等级 :
- 介绍说明
- 下载地址
- 精品推荐
- 相关软件
- 网友评论
FoneLab Screen Recorder可以让用户在电脑上轻松录制自己需要的视频内容,您可以将任何电脑桌面操作的过程录制为视频,例如编辑一份word文档、编辑一份PPT、制作一个课件、剪辑一个视频,这些操作都可以通过这款软件直接录制为视频,也可以在浏览器打开优酷、爱奇艺网站录制电视、录制电影,任何内容都是可以在FoneLab Screen Recorder软件上设置录制方案的,软件也可以单独录音,快速将自己的声音录制到电脑使用,需要就可以下载体验!
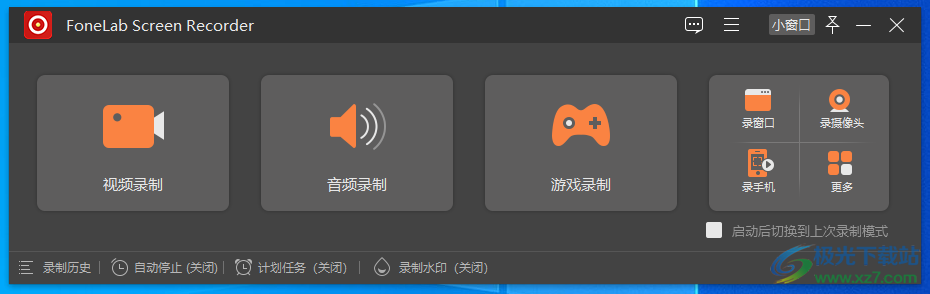
软件功能
允许您在计算机上捕获视频、音频、在线教程等。
在 iOS 和 Android 设备上录制音频、屏幕或截屏。
拍摄高质量的快照。
自定义记录大小。
编辑视频或音频。
各种视频或音频格式。
定制的热键。
记录鼠标周围或没有特定窗口。
录制时隐藏桌面任务栏。
自定义快捷方式可用。
软件特色
1、FoneLab Screen Recorder可以手动设置录制的区域,可以通过快捷键控制录制和暂停
2、录制的视频非常清晰,可以同步录制音频,系统声音自动同步
3、支持快速截图保存,遇到重要的视频画面就可以立即截图
4、随时暂停录制,需要操作屏幕上的内容就可以点击暂停
5、摄像头设置功能,直接在软件配置摄像头,调整录制方式
6、支持音频测试功能,可以读取电脑的麦克风,测试声音质量
7、有很多录制计划,可以编辑软件自动录制的任务,可以设置停止的方式
8、直接在FoneLab Screen Recorder管理水印,方便对视频附加水印
使用方法
1、将FoneLab Screen Recorder直接安装到电脑,点击下一步

2、提示软件的激活界面,可以点击购买按钮进入官方网站
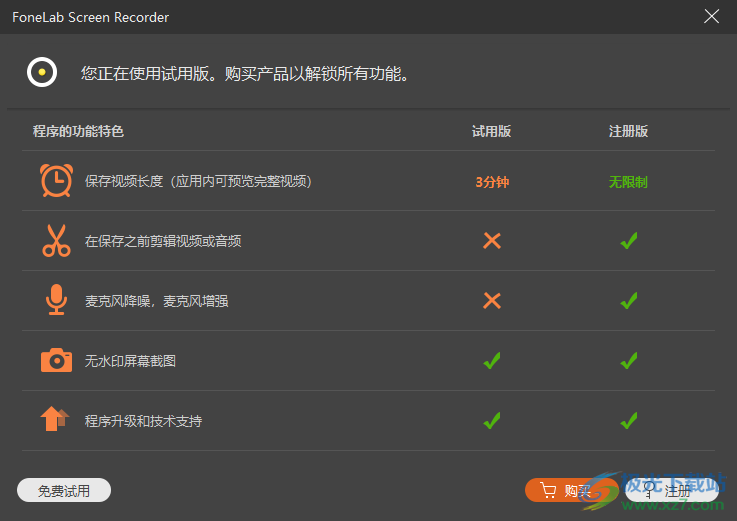
3、这里就是官方网站的购买界面,如果你需要这款软件就直接购买
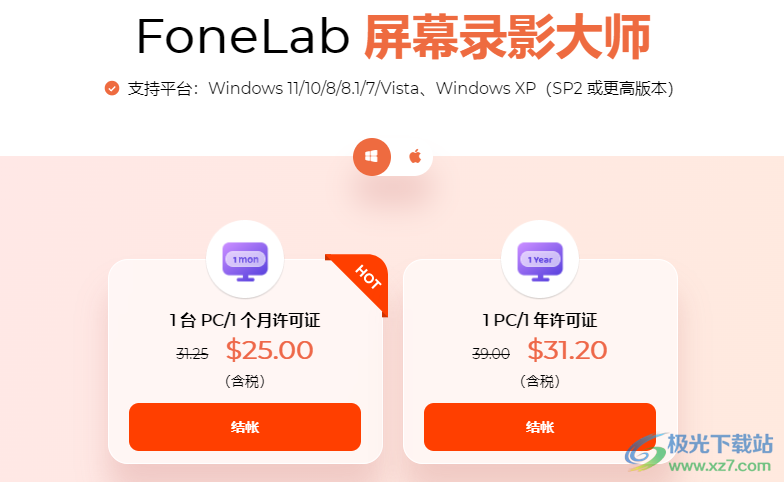
4、提示录制功能,鼠标点击视频录制就可以弹出区域设置界面

5、点击选择区域就可以使用鼠标选择需要录制的屏幕画面,也可以设置全屏模式
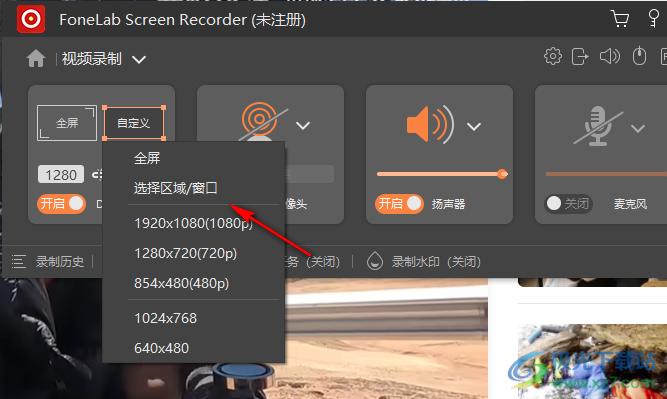
6、视频区域设置完毕点击REC按钮开始录制,录制工具会在视频底部显示
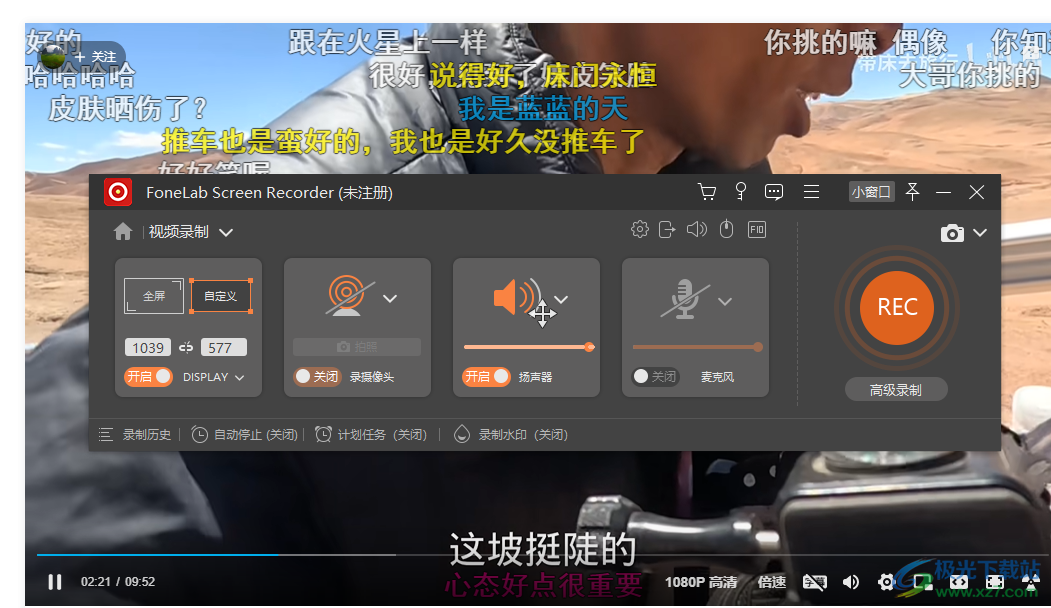
7、你也可以记住快捷键:开始/结束录制:Ctrl+Alt+R、暂停/继续录制:Ctrl+Alt+S
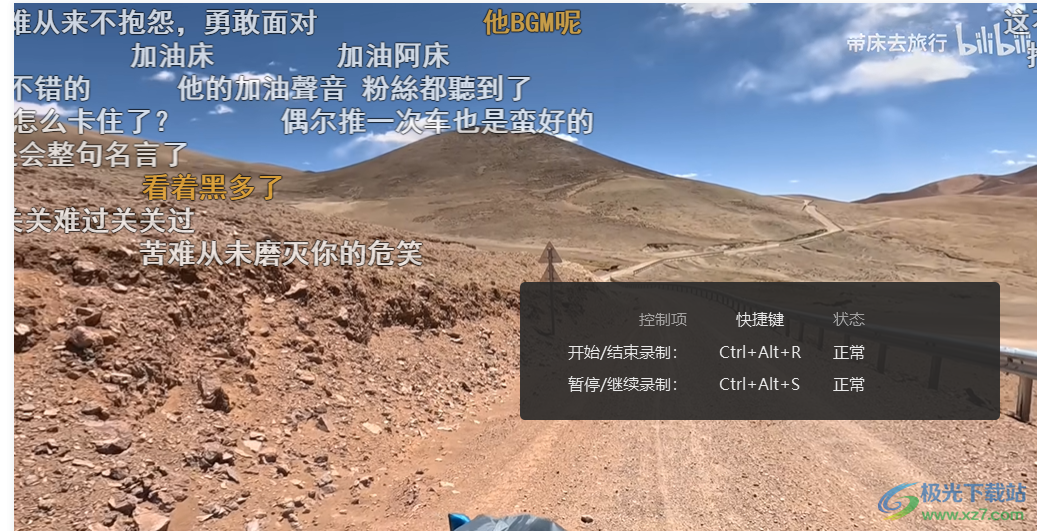
8、录制结束直接在软件界面保存视频,可以播放录制的内容,可以设置剪切方式
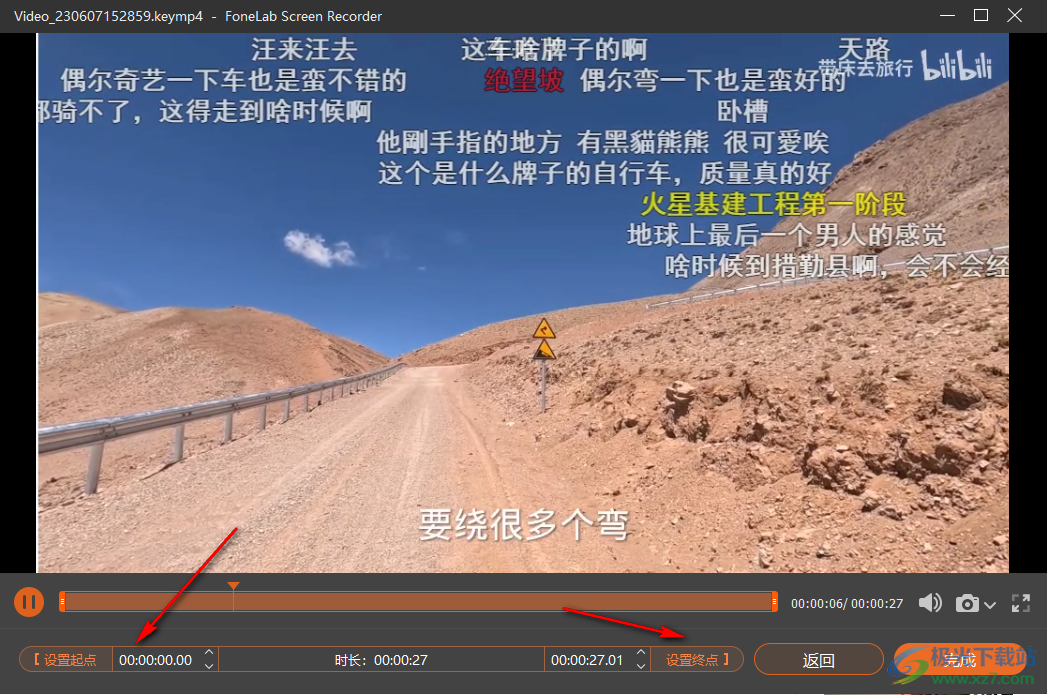
9、试用版不支持视频裁剪,此功能在激活后才会生效

10、点击打开文件夹,直接在文件夹打开保存的视频,查看录制结果

11、如图所示,视频已经录制完毕,可以返回FoneLab Screen Recorder软件继续录制
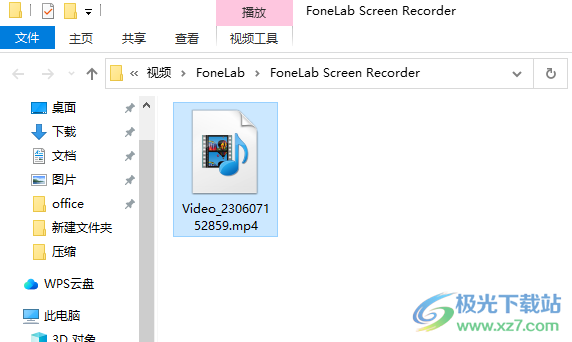
12、设置内容
启用录制倒计时
开启录制声音提示
录制时显示录制区域边框
录制时隐藏录制面板
允许录制面板被捕获
录制时隐藏桌面图标
录制时隐藏系统任务栏
截图时隐藏主界面
录制完成时自动打开预览窗口和历史记录界面

13、可以设置截图格式,可以设置视频格式WMV、MP4、MOV、F4V、TS、WebM、GIF
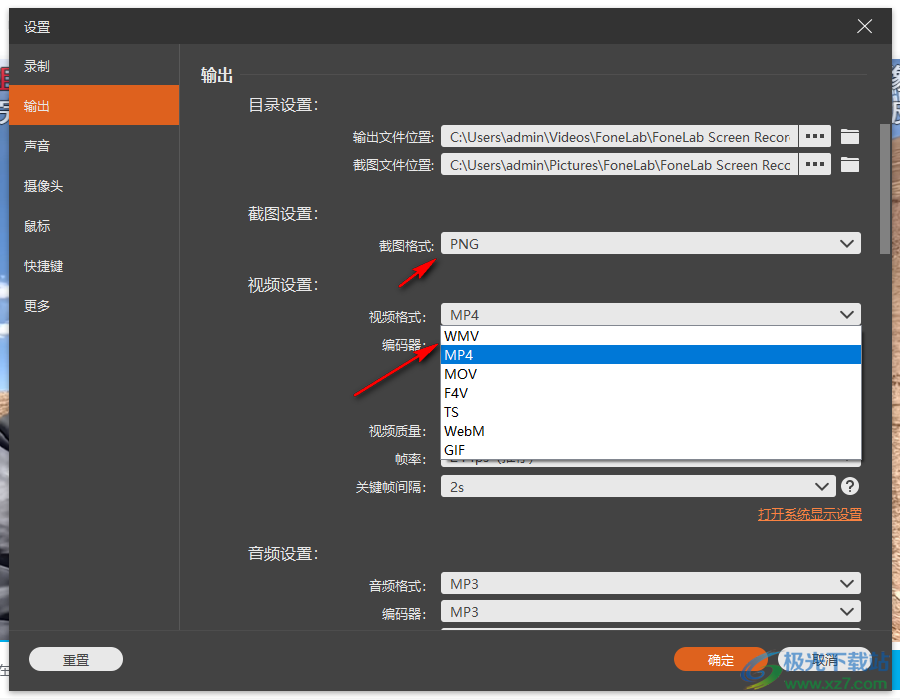
14、声音设置功能,支持麦克风降噪、麦克风增强、扬声器、麦克风
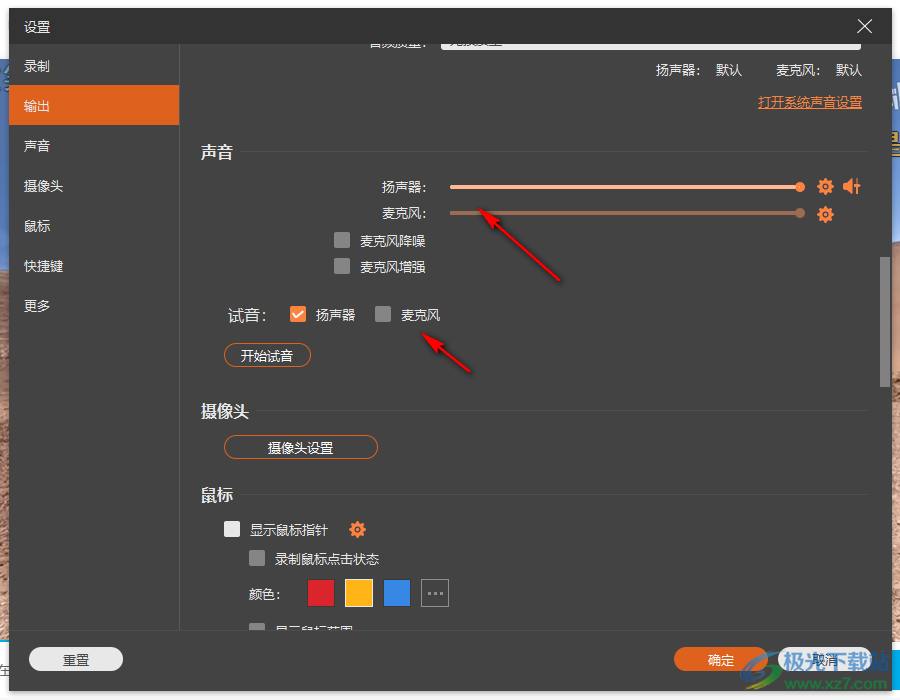
15、鼠标录制功能,录制过程可以显示鼠标操作方式,显示鼠标指针、录制鼠标点击状态、显示鼠标范围
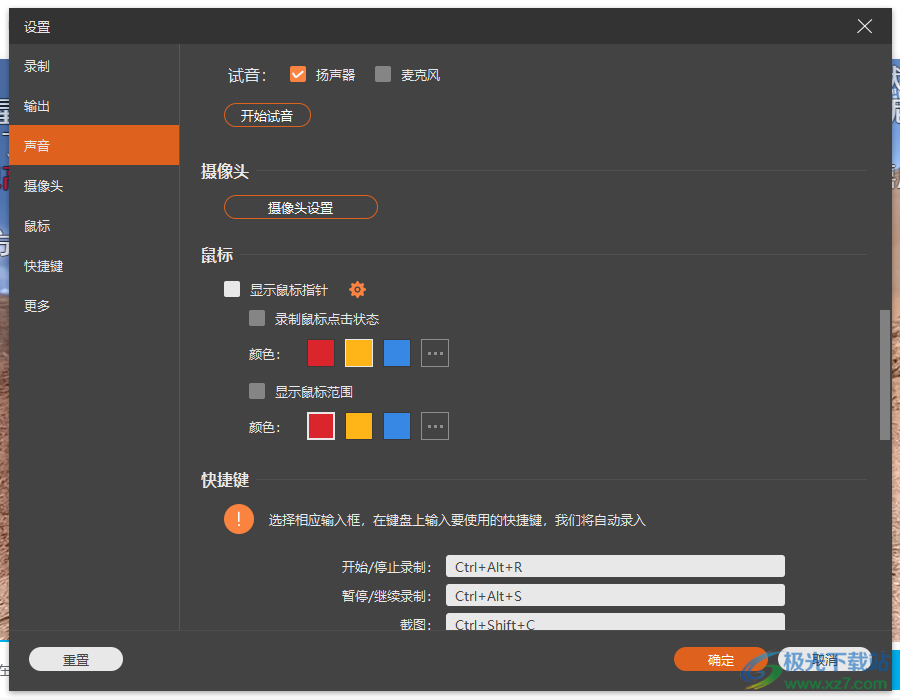
16、选择相应输入框,在键盘上输入要使用的快捷键,我们将自动录入
开始/停止录制:Ctrl+Alt+R
暂停/继续录制:Ctrl+Alt+S
截图:Ctrl+Shift+C
长截图:Ctrl+Alt+C
菜单截图:Ctrl+Alt+M
打开/关闭摄像头:Ctrl+Alt+W
显示/隐藏录制面板:Ctrl+Alt+H
录制时,按快捷键可快速切换到对应的录制模式。
固定模式:Ctrl+Alt+1
环绕鼠标录制:Ctrl+Alt+2
跟随鼠标录制:Ctrl+Alt+3
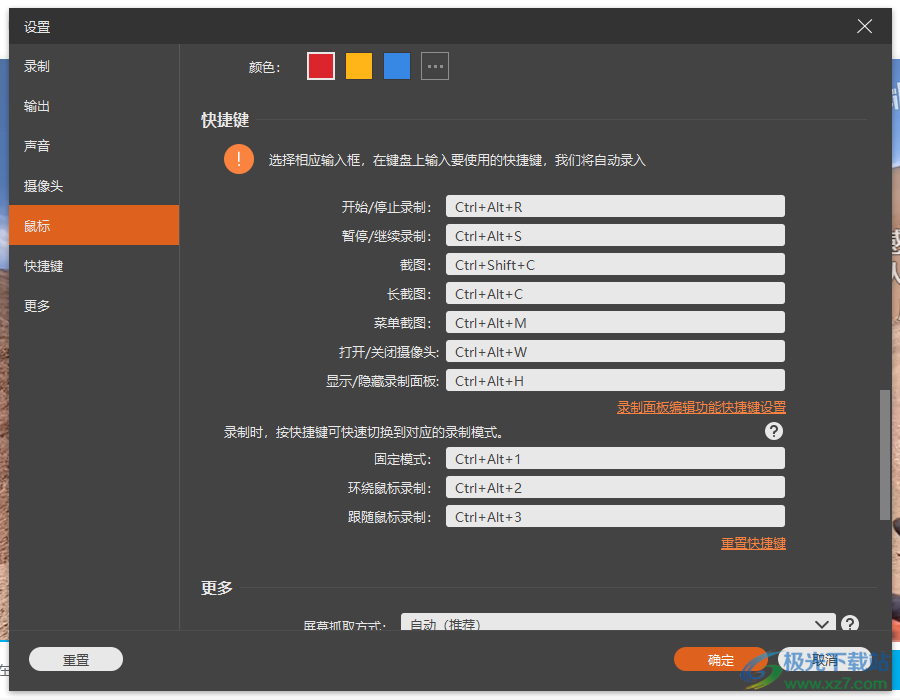
破解方法
1、没有激活软件无法长时间录制,软件顶部显示“未注册”可以自己购买软件注册码,也可以使用补丁激活

2、将winmm.dll和PYG64.dll补丁复制到软件安装地址保存
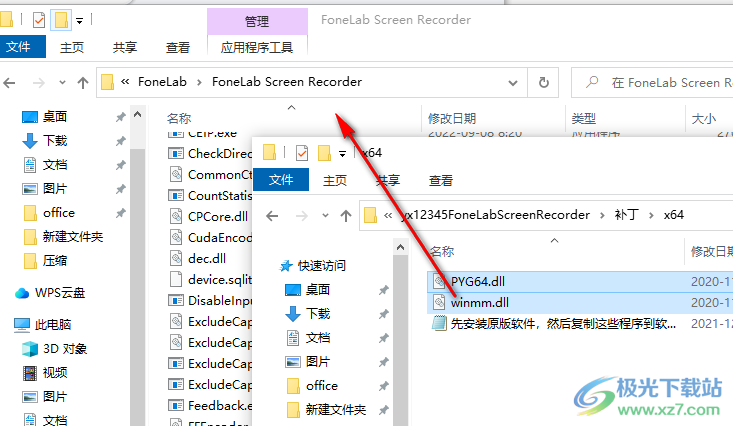
3、打开软件顶部不显示“未注册”现在软件可以免费录制视频
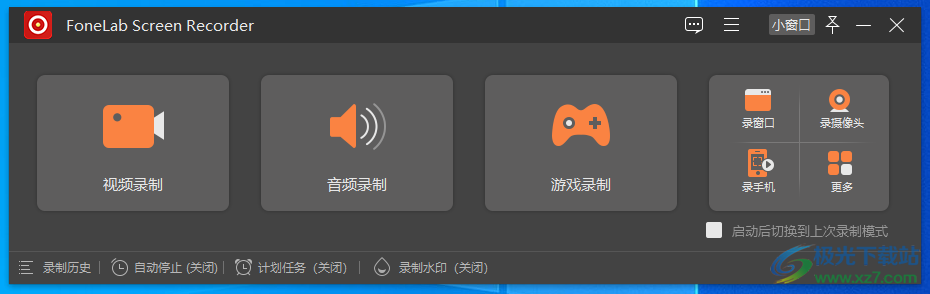
下载地址
- Pc版
FoneLab Screen Recorder(屏幕录制软件) v1.3.78
本类排名
本类推荐
装机必备
换一批- 聊天
- qq电脑版
- 微信电脑版
- yy语音
- skype
- 视频
- 腾讯视频
- 爱奇艺
- 优酷视频
- 芒果tv
- 剪辑
- 爱剪辑
- 剪映
- 会声会影
- adobe premiere
- 音乐
- qq音乐
- 网易云音乐
- 酷狗音乐
- 酷我音乐
- 浏览器
- 360浏览器
- 谷歌浏览器
- 火狐浏览器
- ie浏览器
- 办公
- 钉钉
- 企业微信
- wps
- office
- 输入法
- 搜狗输入法
- qq输入法
- 五笔输入法
- 讯飞输入法
- 压缩
- 360压缩
- winrar
- winzip
- 7z解压软件
- 翻译
- 谷歌翻译
- 百度翻译
- 金山翻译
- 英译汉软件
- 杀毒
- 360杀毒
- 360安全卫士
- 火绒软件
- 腾讯电脑管家
- p图
- 美图秀秀
- photoshop
- 光影魔术手
- lightroom
- 编程
- python
- c语言软件
- java开发工具
- vc6.0
- 网盘
- 百度网盘
- 阿里云盘
- 115网盘
- 天翼云盘
- 下载
- 迅雷
- qq旋风
- 电驴
- utorrent
- 证券
- 华泰证券
- 广发证券
- 方正证券
- 西南证券
- 邮箱
- qq邮箱
- outlook
- 阿里邮箱
- icloud
- 驱动
- 驱动精灵
- 驱动人生
- 网卡驱动
- 打印机驱动
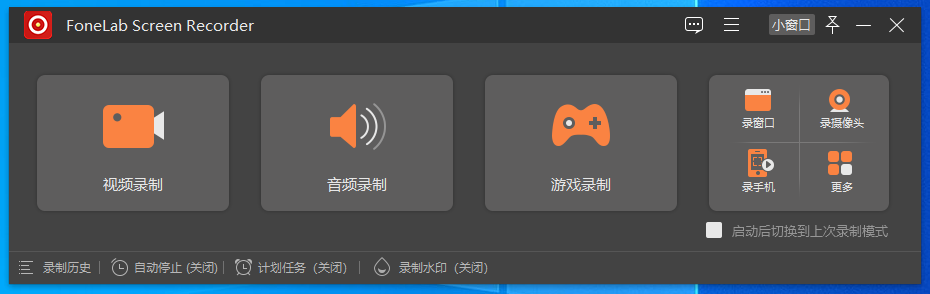
































网友评论