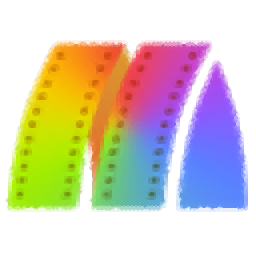
剪大师(MovieMator Video Editor Pro)
v3.2.0 官方版- 软件大小:104 MB
- 软件语言:简体中文
- 更新时间:2023-06-05
- 软件类型:国产软件 / 视频处理
- 运行环境:WinXP, Win7, Win8, Win10, WinAll
- 软件授权:免费软件
- 官方主页:http://jiandashi.com/
- 软件等级 :
- 介绍说明
- 下载地址
- 精品推荐
- 相关软件
- 网友评论
剪大师是一款功能丰富的视频剪辑软件,添加本地的视频到软件就可以借助里面的各种剪辑功能快速处理自己的视频,例如可以添加视频到软件分割,提取自己需要的片段内容使用,删除多余录制的片头片尾内容,也可以在软件附加文本内容,视频上需要添加的文字可以从软件选择适合的模板使用,无论是设计字幕还是设计广告文字效果都是非常方便的,画面的滤镜效果也可以在软件一键运用,轻松完成视频调色处理,如果你需要对视频做简单的剪辑就可以下载剪大师!

软件功能
功能丰富,使用简单
剪大师视频剪辑软件,提供多个快手工具,让您轻松剪辑视频、音频和图像。剪大师,开创全新的视频剪辑体验,玩转你的视频。
- 修剪,旋转,裁剪,合并,分割视频和照片...
- 轻松变速,精确调整视频的播放速度,玩转延时效果、慢动作...

支持200多种媒体格式,无须转码,直接无损剪辑
剪大师是一款兼容并包的视频剪辑软件,几乎支持所有的媒体格式如MP4,AVI等主流的视频格式以及各种音频格式(MP3,M4A等),以及所有图像格式包括PNG,JPG,GIF等。对于高清视频、超清视频,它完全能够hold住,且不影响您的视频质量。
此外,剪大师视频剪辑软件也完美支持高清视频甚至4K超高清视频,以及从在线网站(优酷、Bilibili......)下载的视频。轻松几步,您就可以重新剪辑和创作精彩影片,然后导出任意格式的视频,完美兼容所有设备。

全面的轨道管理功能,操作简单
剪大师视频剪辑软件支持导入包括视频、音乐和图像在内的所有主流的媒体格式,同时具有全面的轨道管理功能,水印图片、视频、音频等轨道/层可无限添加,使用鼠标轻松缩放时间轴以便精确编辑。剪大师支持预览源文件,只需简单的拖放动作即可重新排列。

独有的自动关键帧动画
• 自动插入动画关键帧,使得你轻松掌握关键帧专业动画技术
• 利用关键帧动画,动态效果一切都在自己掌控之中

专业级滤镜特效
剪大师视频剪辑软件精心挑选40多种音/视频滤镜,全面修复、增强您的视频画面和音频,包括3D个性字体、亮度调节、色彩分级、饱和度、降噪、缩混、陷波、混响等。
• 轻松设置视频和音频的淡入/淡出时间。
• 视频抖动不要紧,智能稳像功能帮助您快速修复和调整视频。
• 多种音频特效,一键静音、调整音量,拥有专业级调音器,满足不同轨道音频调节功能。

高级文字编辑,展现精彩内容
剪大师视频剪辑软件自带各种文字滤镜,帮助您轻松调整文本颜色、大小、字体、字距,以及文本和字幕动画效果,更有多种一键插入设置。让您更快设计出极具吸引力的标题和字幕,为您的作品锦上添花。

软件特色
1、剪大师提供视频剪辑功能,可以通过这款软件直接在软件上处理视频
2、将自己拍摄的视频导入到软件就可以开始剪辑,可以附加文字,可以设置视频慢放,可以调整音量
3、很多功能都是剪辑器常用的,您也可以到官方网站查看详细的视频剪辑教程
4、购买剪大师就可以使用这款软件在自己的电脑上剪辑视频
5、如果你经常拍摄视频就可以下载剪大师软件快速剪辑,导入视频到软件制作可以发布到视频网站的视频
6、软件界面功能很多,可以使用官方提供的过渡效果和滤镜效果修改视频
7、可以在软件界面切割视频,在时间轴选择一个片段就可以切割
8、支持图像添加功能,拍摄的图像内容,广告图像内容都可以附加到视频显示
9、支持多种输出格式,可以保存剪辑的视频为3gp、4K Video、ASF、AVI (DivX)、MKV (H264)、MOV、MP4(H264)
使用方法
1、将剪大师直接安装到电脑,可以设置软件的安装地址
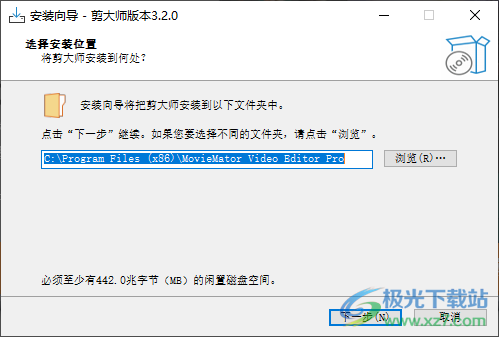
2、提示屏幕宽度设置功能,可以设置16:9
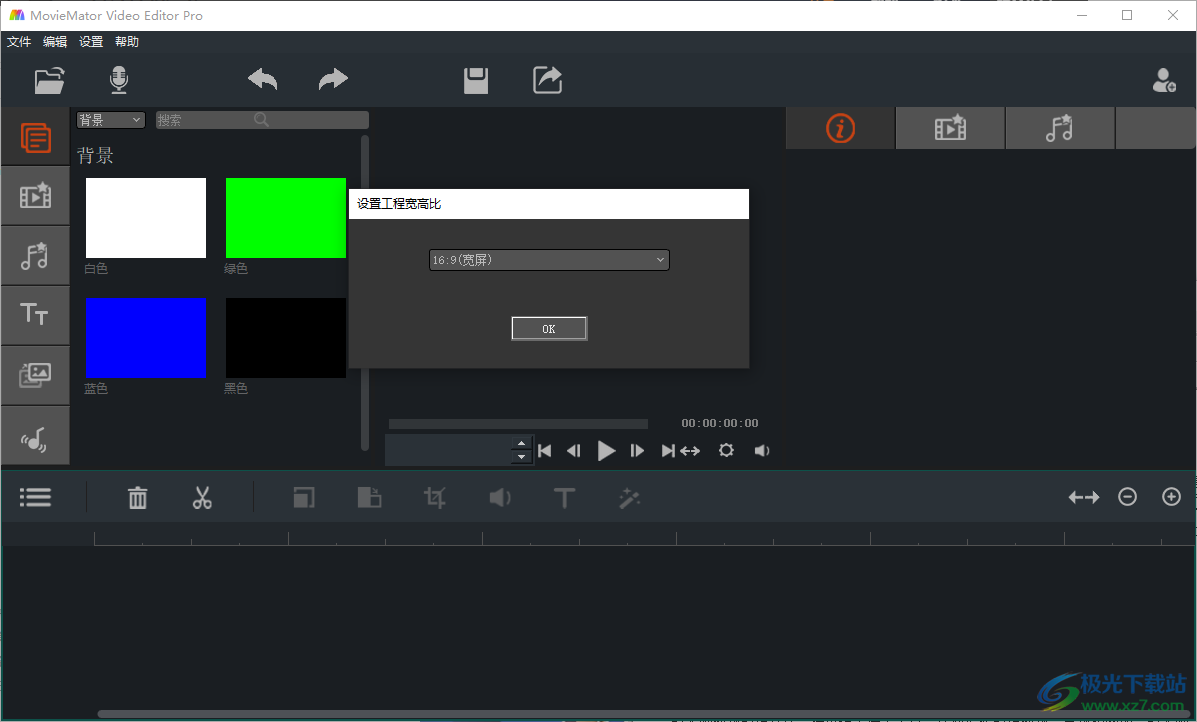
3、打开视频到软件播放,添加视频到剪辑区域使用
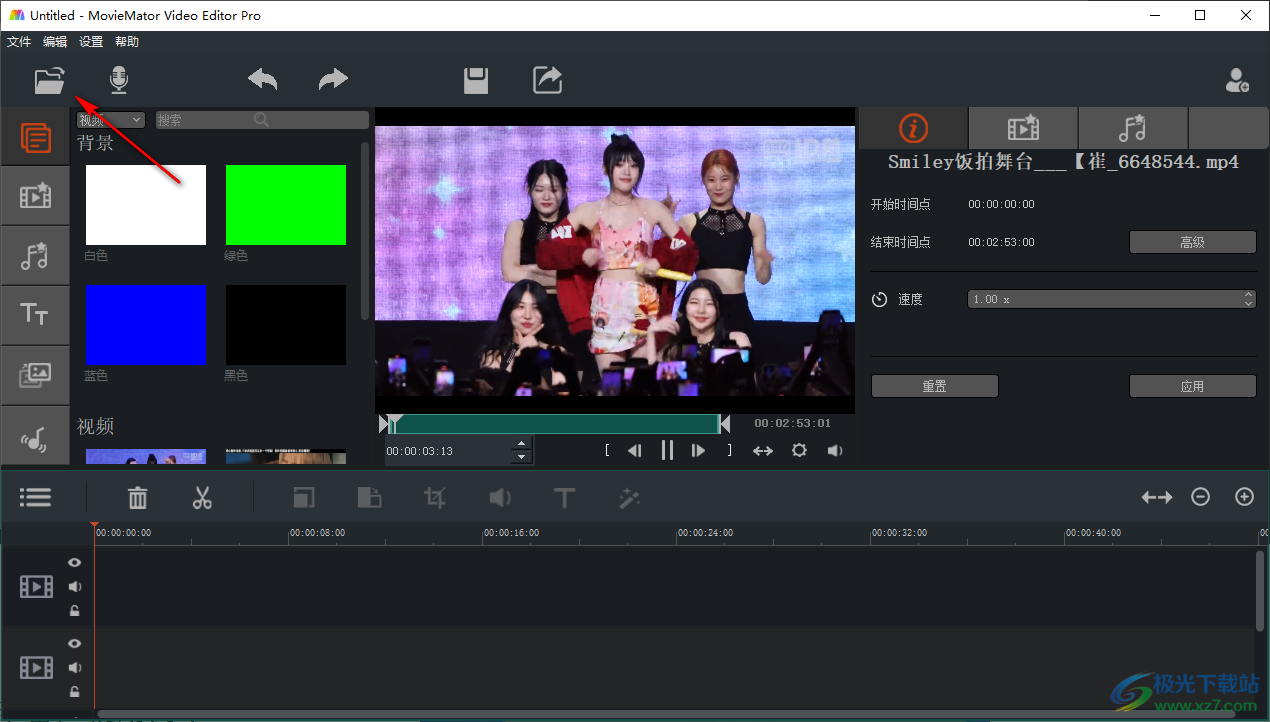
4、底部就是剪辑区域,拖动你的素材到底部使用,可以在软件界面点击剪切工具,可以对视频分割

5、文本功能,在软件点击文本按钮就可以在右侧显示文字编辑界面
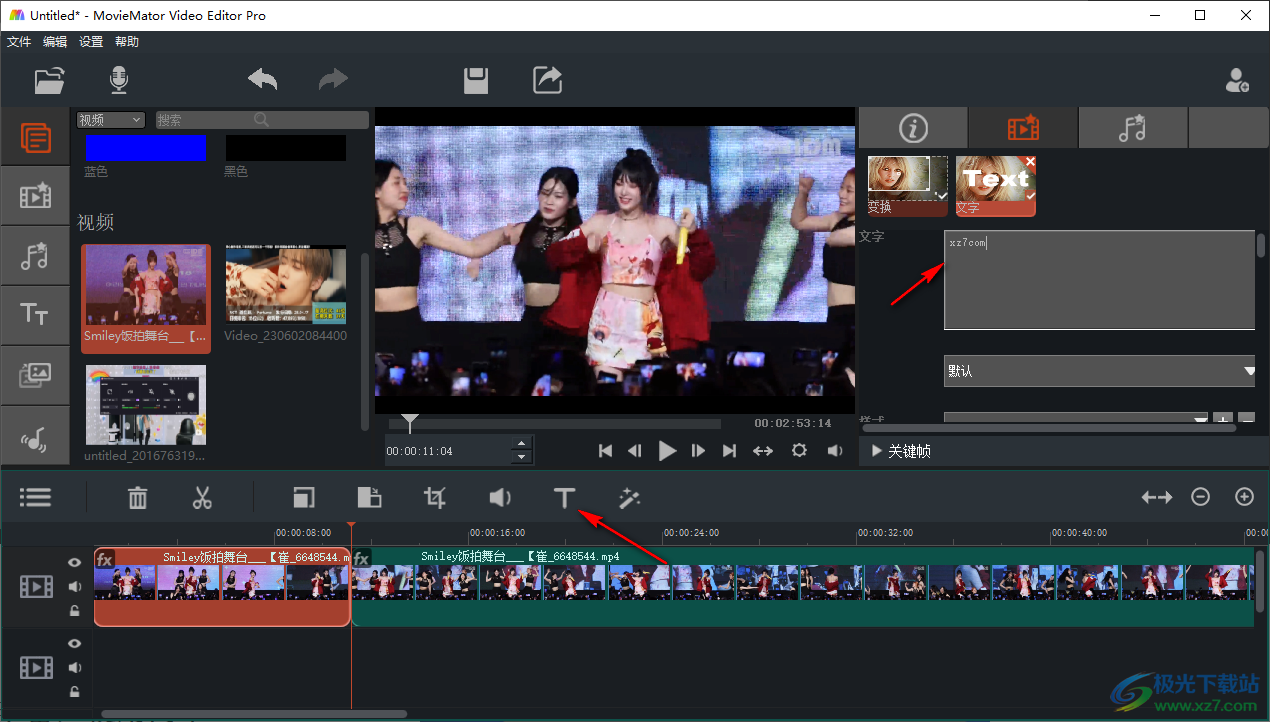
6、添加过滤内容,支持增益/音量、静音、音频淡入、音频淡出、变换、旋转、视频淡入、视频淡出
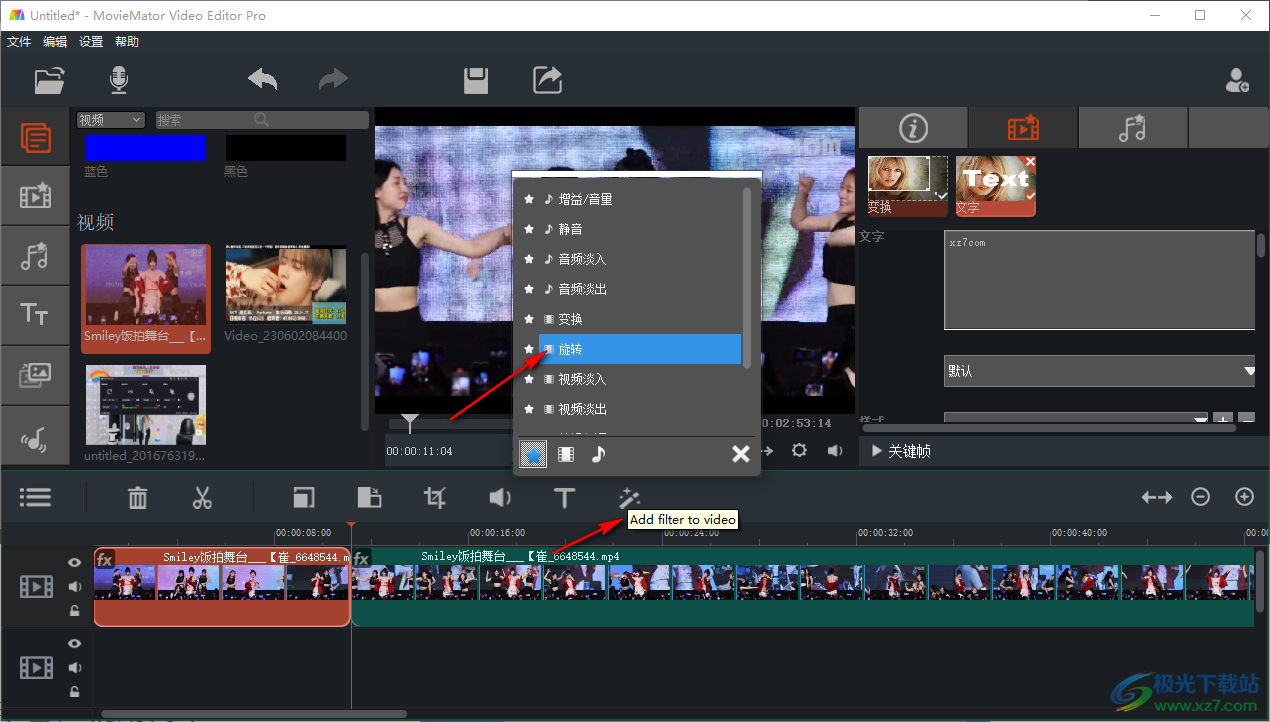
7、音频滤镜:交换通道、低通、低音和高音、压縮器、增益/音量、复制通道

8、音量调整功能,在软件右侧可以对当前的音量增加,调整到适合的数值
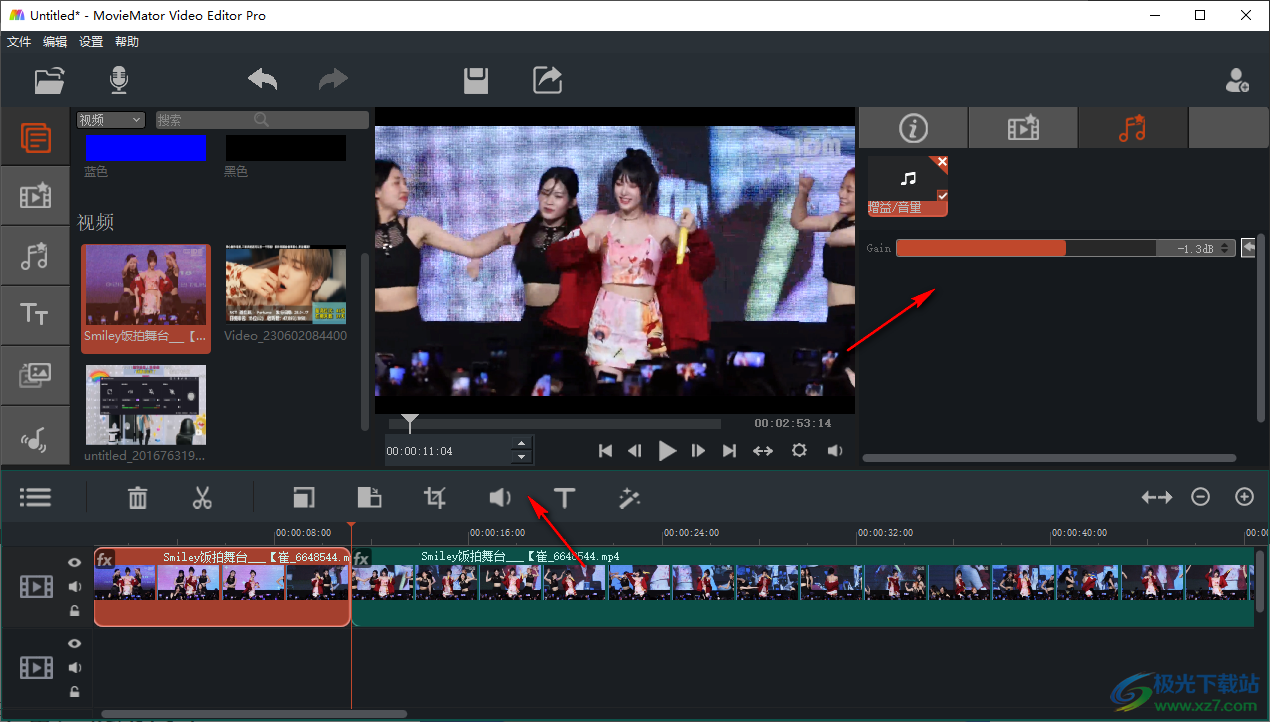
9、画面裁剪功能,在软件右侧设置上下左右的裁剪比例
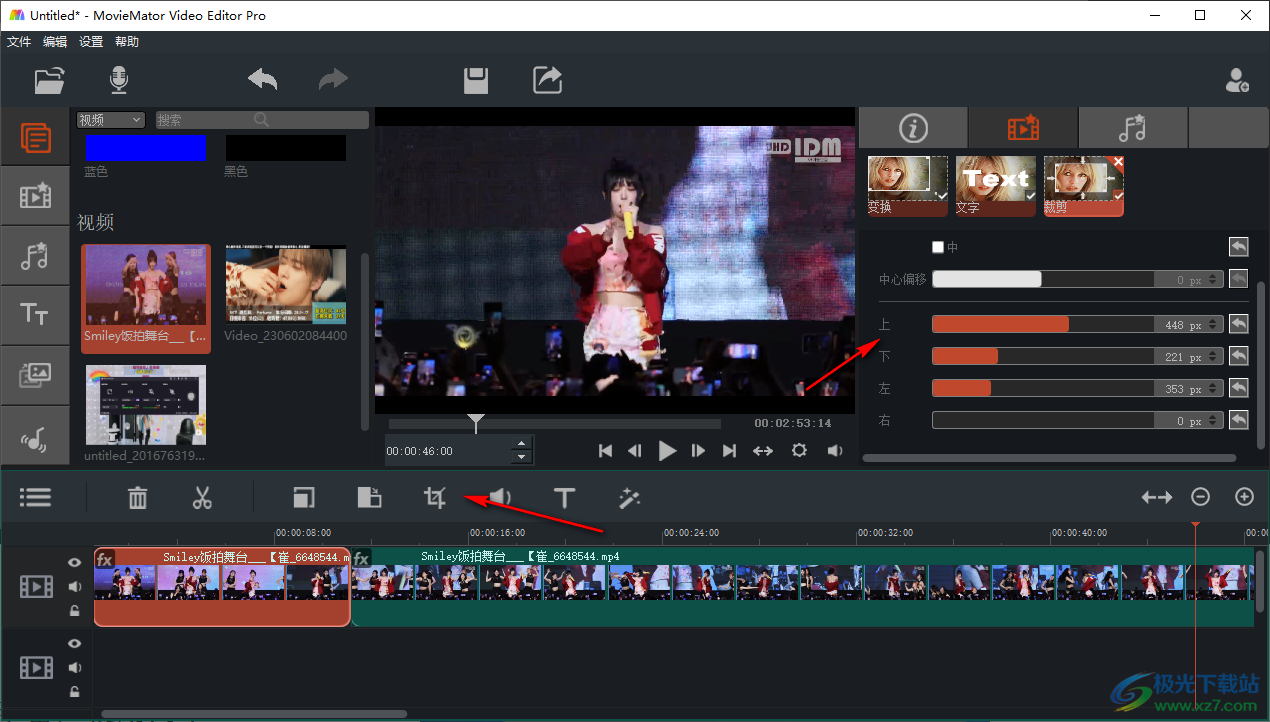
10、点击时间轴的邮件可以弹出切割、插入资源,删除资源,添加滤镜等选项

11、软件左侧显示官方的素材内容,可以添加视频特效,添加音频特效
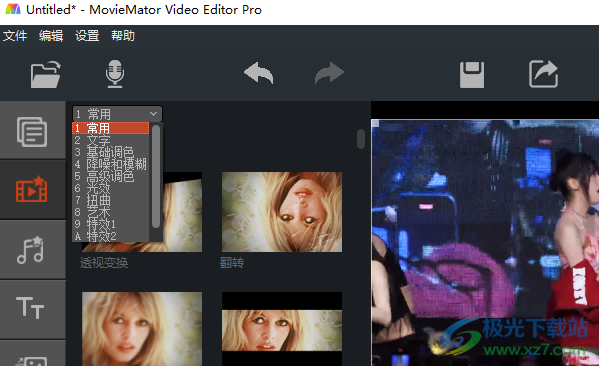
12、点击菜单可以选择增加音频轨道、增加视频轨道、插入轨道、删除轨道、显示音频波形

13、如果你会剪辑视频可以打开官方网站查看更多详细的教程,还可以购买软件注册码
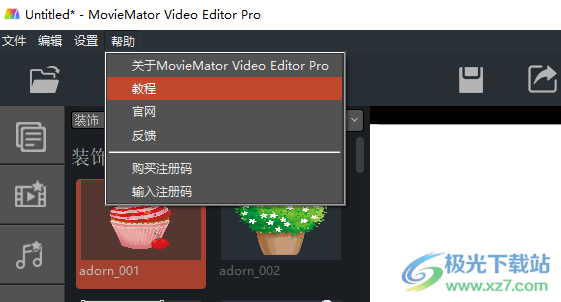
官方教程
怎么导入自己的图片到“贴图”?
一、如果您使用的是Mac系统,请按照以下步骤:
第1步:打开Finder(访达)—Applications(应用程序)文件夹,找到MovieMator Video Editor Pro, 右击,选择“显示包内容”。
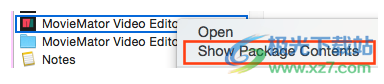
第2步:找到目录 Contents/Resources/template/Images , 新建一个test(名字自取)文件夹,把新的贴图放在test目录即可。
第3步:重新启动MovieMator, 在左侧资源窗口,选择贴图,再在下拉窗口选择 test,就可以看到新加入的贴图。
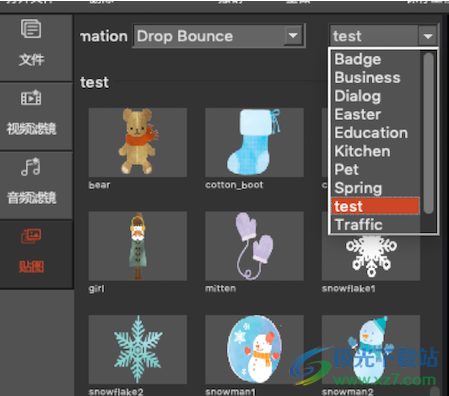
二、如果您使用的是Windows系统,请按照以下步骤:
第1步:找到MovieMator Video Editor Pro的安装目录,比如:D:/MovieMator Video Editor Pro/。
第2步:按照目录找到template/Images 文件夹,在Images 文件夹下,新建一个test(名字自取)文件夹,把新的贴图放在test目录即可。
第3步:重新启动MovieMator, 在左边资源窗口,选择贴图,再在下拉窗口选择 test,就可以看到新加入的贴图。

如何在没有画面、黑屏的轨道上添加文字?
在剪大师中,文字作为一种滤镜效果,必须要应用到视频/图片上。您可以在没有画面的空白轨道上添加一张背景图片。
第1步:将”媒体库“中的文件(图片/视频)拖入到相应的轨道中。
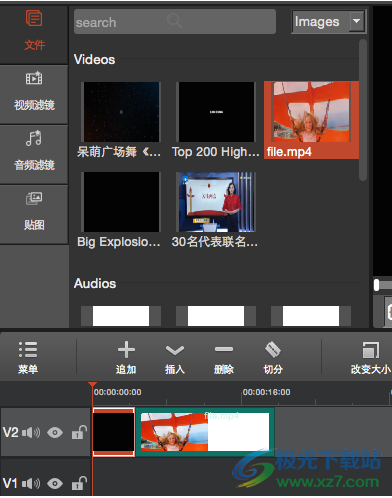
设置图片时长:将光标放在图片的右侧,待其右边框变为红色,向左/右拖动。
第2步:选中图片,点击“添加文字”,并设置文字的内容、大小、颜色等属性。
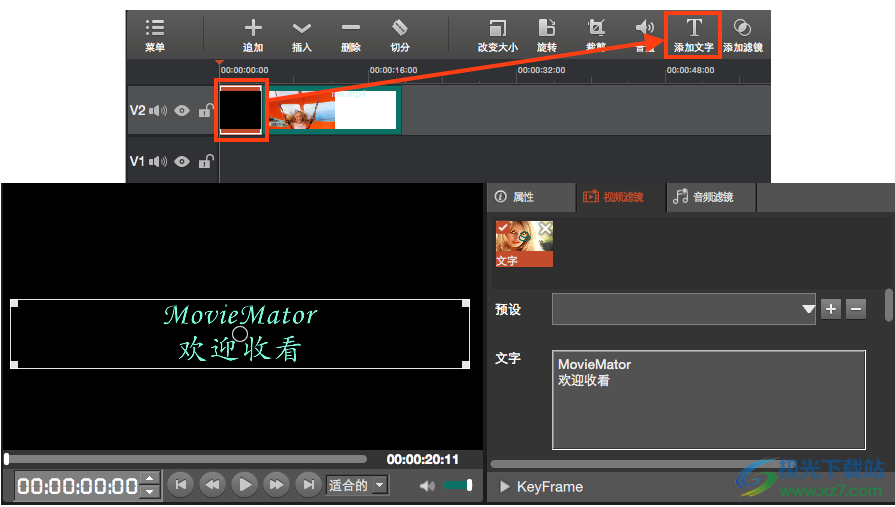
如何设置字幕的切入/切出动作?
第1步:将“媒体库”中的文件(视频、图片)拖入到相应的轨道中。
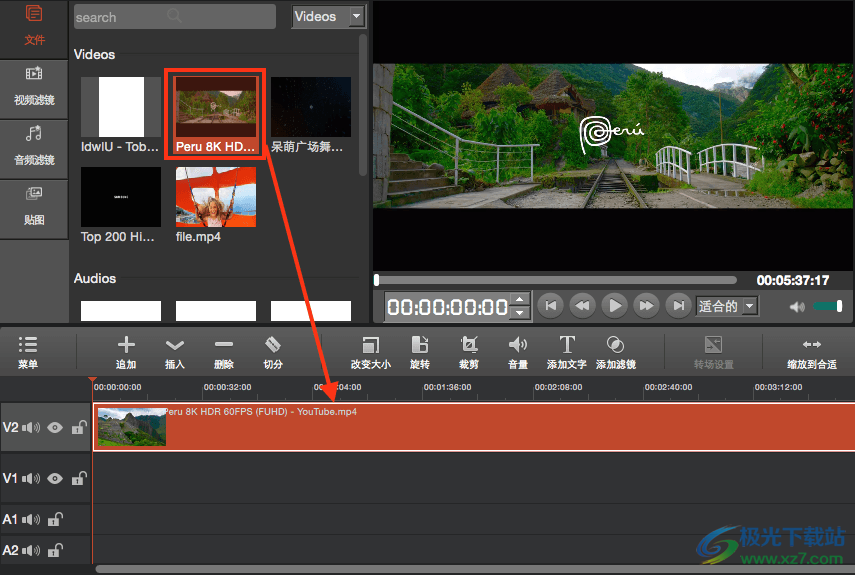
第2步:选中需要添加字幕的片段(或者将想要添加字幕的部分片段切分开来),点击“添加文字”。

第3步:从右侧的属性窗口中选择一种预设动作,剪大师提供20余种动态字幕效果(从左下角淡入、从底部滑出等);如果预设中的动作不是您想要的,请继续以下步骤手动设置关键帧。
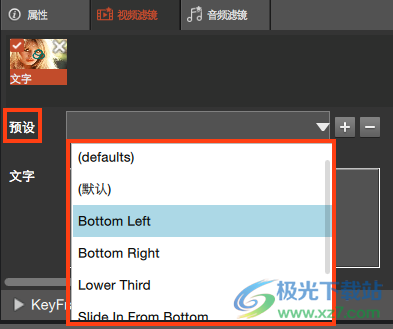
第4步:在“文字”属性右侧输入文字内容。
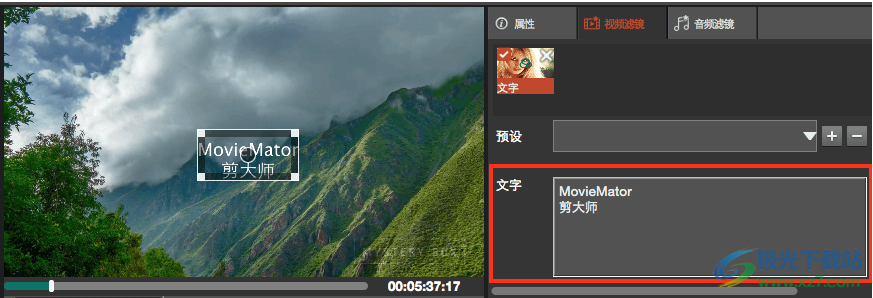
第5步:点击KeyFrame左侧的按钮,打开关键帧标签,勾选“开启关键字”,您将看到2个红色的三角形标记出现在片头和片尾。
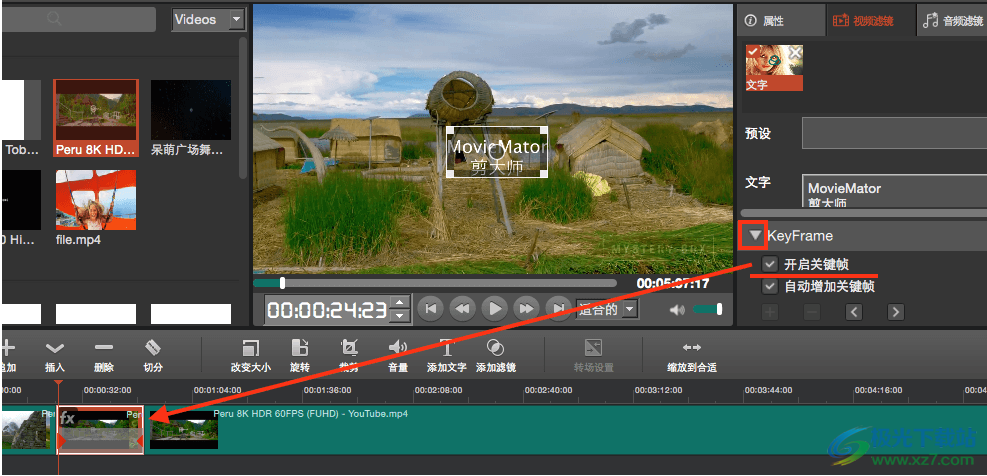
第6步:点击片头的红色标记,将游标定位到片头,并拖动文字编辑框到希望文字入场的位置(下图是拖动到左边框外)。
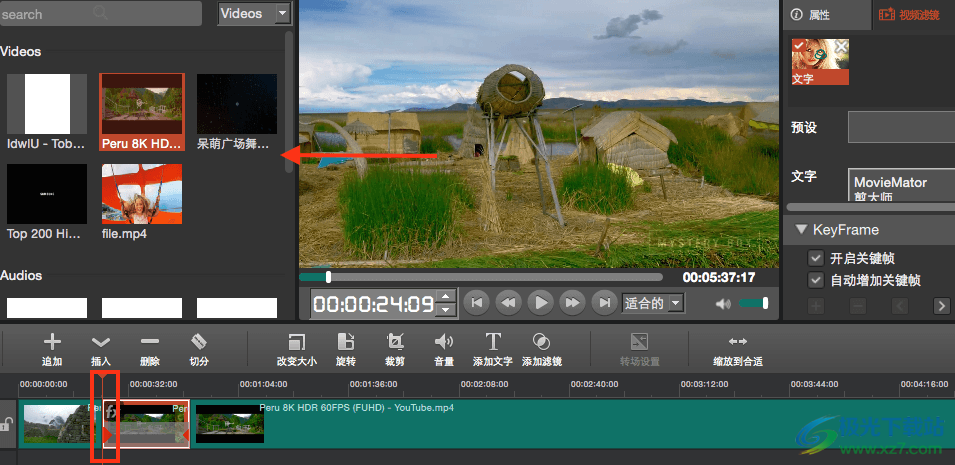
第7步:将游标放在片段的任意位置,拖动文字编辑框到画面的任意位置,剪大师会在当前文字自动添加一个关键帧(如无需要,此步骤可不做)。
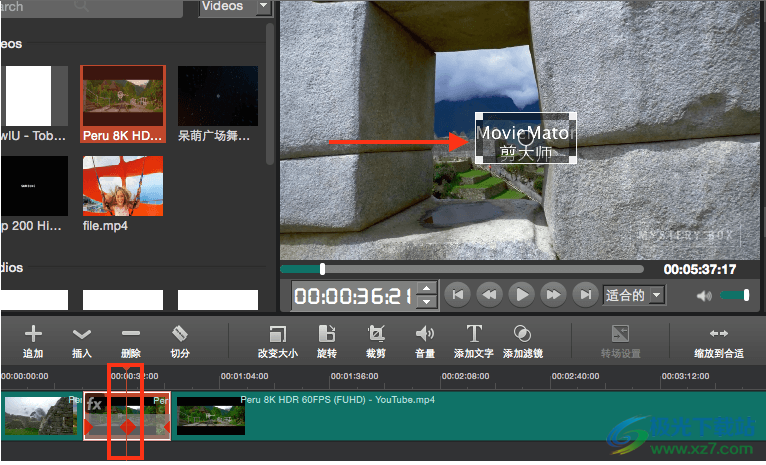
第8步:点击片尾的红色标记,将游标定位到片尾,并拖动文字编辑框到希望文字出场的位置(下图是拖动到右边框外)。
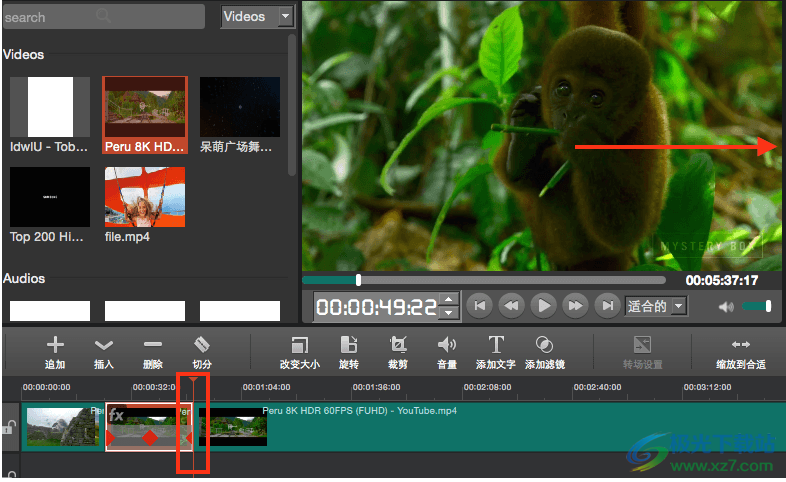
下载地址
- Pc版
剪大师(MovieMator Video Editor Pro) v3.2.0 官方版
本类排名
本类推荐
装机必备
换一批- 聊天
- qq电脑版
- 微信电脑版
- yy语音
- skype
- 视频
- 腾讯视频
- 爱奇艺
- 优酷视频
- 芒果tv
- 剪辑
- 爱剪辑
- 剪映
- 会声会影
- adobe premiere
- 音乐
- qq音乐
- 网易云音乐
- 酷狗音乐
- 酷我音乐
- 浏览器
- 360浏览器
- 谷歌浏览器
- 火狐浏览器
- ie浏览器
- 办公
- 钉钉
- 企业微信
- wps
- office
- 输入法
- 搜狗输入法
- qq输入法
- 五笔输入法
- 讯飞输入法
- 压缩
- 360压缩
- winrar
- winzip
- 7z解压软件
- 翻译
- 谷歌翻译
- 百度翻译
- 金山翻译
- 英译汉软件
- 杀毒
- 360杀毒
- 360安全卫士
- 火绒软件
- 腾讯电脑管家
- p图
- 美图秀秀
- photoshop
- 光影魔术手
- lightroom
- 编程
- python
- c语言软件
- java开发工具
- vc6.0
- 网盘
- 百度网盘
- 阿里云盘
- 115网盘
- 天翼云盘
- 下载
- 迅雷
- qq旋风
- 电驴
- utorrent
- 证券
- 华泰证券
- 广发证券
- 方正证券
- 西南证券
- 邮箱
- qq邮箱
- outlook
- 阿里邮箱
- icloud
- 驱动
- 驱动精灵
- 驱动人生
- 网卡驱动
- 打印机驱动
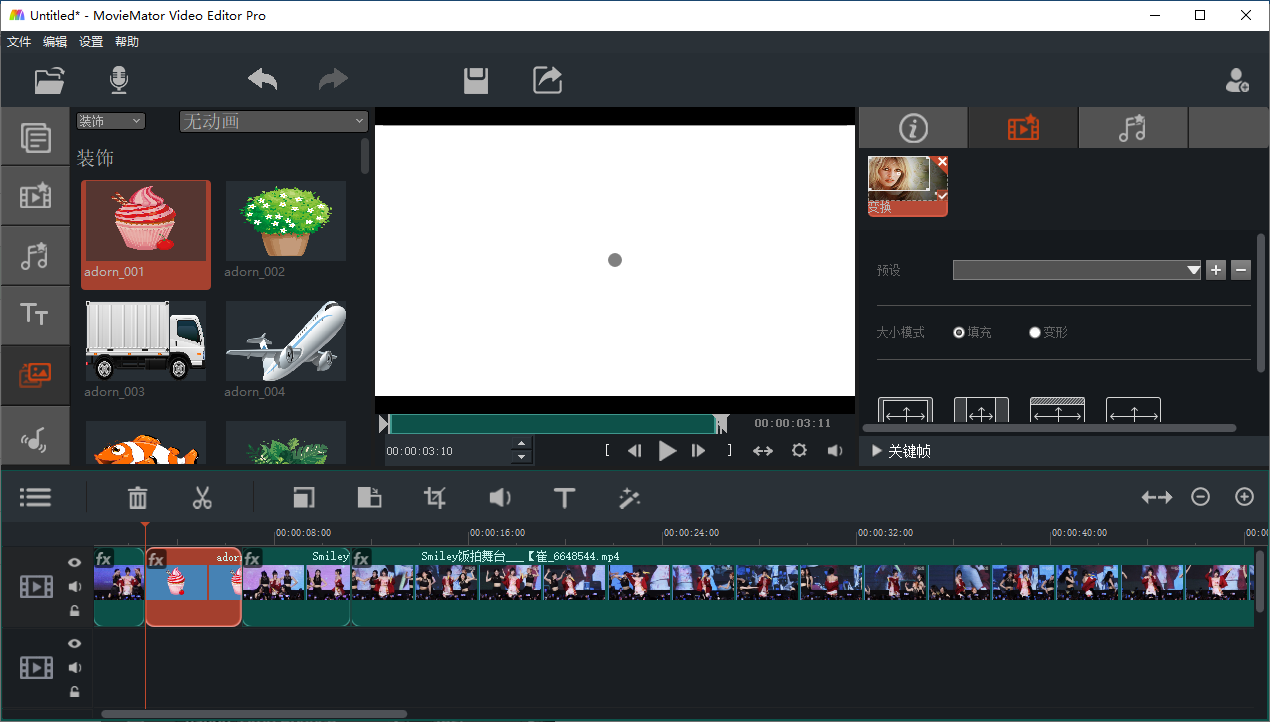







































网友评论