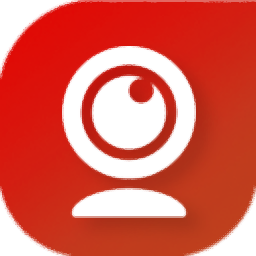
WeCam(视频演播室)
v2.2.5 官方版- 软件大小:27.0 MB
- 软件语言:简体中文
- 更新时间:2023-06-01
- 软件类型:国产软件 / 媒体其它
- 运行环境:WinXP, Win7, Win8, Win10, WinAll
- 软件授权:免费软件
- 官方主页:https://www.e2esoft.cn/
- 软件等级 :
- 介绍说明
- 下载地址
- 精品推荐
- 相关软件
- 网友评论
WeCam视频演播室是一款可以帮助用户在电脑上设置虚拟摄像头画面的软件,你可以将本地的视频或者图像资源添加到软件作为摄像头的画面播放,当用户和其他人在电脑上开启摄像头视频聊天的时候对方就可以通过摄像头查看到你添加的视频内容,无法查看到真实的视频,软件可以在大部分视频聊天软件使用,QQ、微信或者会议软件都可以通过这款软件设置摄像头画面,操作过程都是比较简单的,如果你需要在电脑设置虚拟摄像头画面就可以下载WeCam!
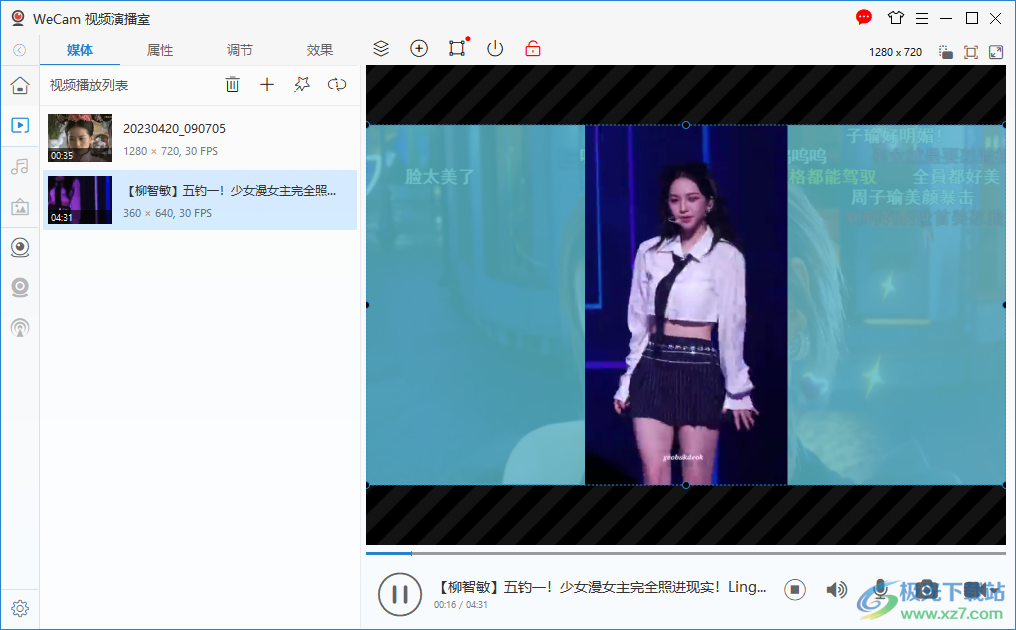
软件功能
1、WeCam提供虚拟摄像头设置功能,可以将本地的视频添加到软件设置播放方式
2、添加的内容都会以虚拟摄像头的方式显示,可以在聊天的时候使用
3、支持截图功能,可以在软件对当前的摄像头画面截图
4、支持录屏功能,虚拟摄像头播放的内容可以直接录制为视频
5、支持麦克风设置功能,视频播放的声音可以在软件界面调节
6、支持多图层合并,可以将两个视频添加到软件叠加播放
7、支持图像添加功能,也可以将本地的图像添加到WeCam作为摄像头内容
8、支持尺寸设置功能,直接在软件调整画面的尺寸,设置视频格式,设置帧率
9、可以在微信、QQ等具有视频聊天功能的软件上使用虚拟摄像头
软件特色
所见即所得的视频场景编辑器,支持多种类型的媒体资源;
支持手机投屏,图片、视频和音乐,轻松投放到 WeCam;
多种超酷视频特效,可扩展的视频滤镜;
专业的文字、字幕效果,支持动态纹理及各种文字特效;
算法高效,全面基于 GPU 加速,CPU 占用率低,运行流畅平滑;
标准摄像头驱动,兼容性好,支持所有使用摄像头的应用程序;
支持多路高质量视频输出,每路可以有不同的分辨率,可供多个程序同时使用;
摄像头替换黑科技,兼容性无与伦比;
硬件编码视频直接推送到直播服务器,无须安装多个软件;
界面简洁易用,支持换肤、色彩方案;
提供 32 位和 64 位版本,发挥系统最佳性能。
使用方法
1、将软件直接安装到电脑,设置安装地址C:Program Filese2eSoftWeCam

2、播放设置功能,添加视频到软件就可以开始播放,可以设置速度,设置动图镜头
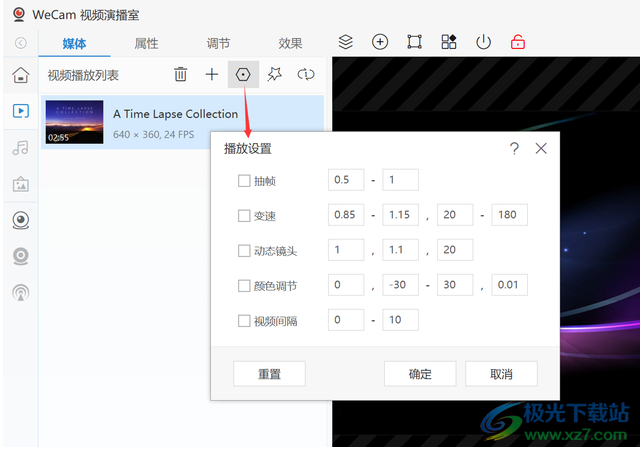
3、软件界面如图所示,可以在软件添加视频、添加图片、添加摄像头
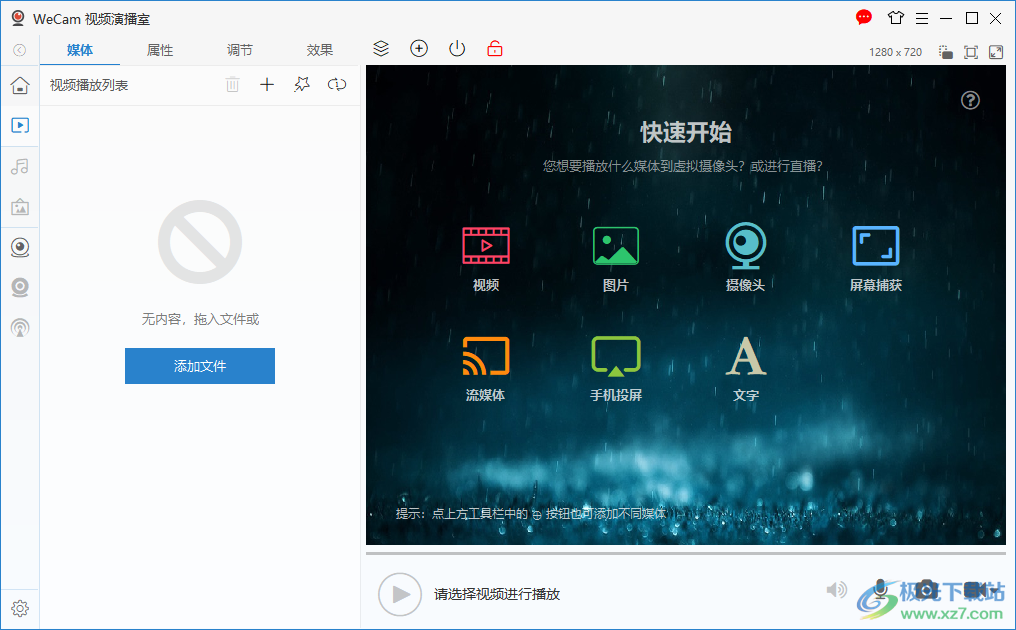
4、点击播放按钮就可以在软件界面查看视频,这时候已经设置视频完毕
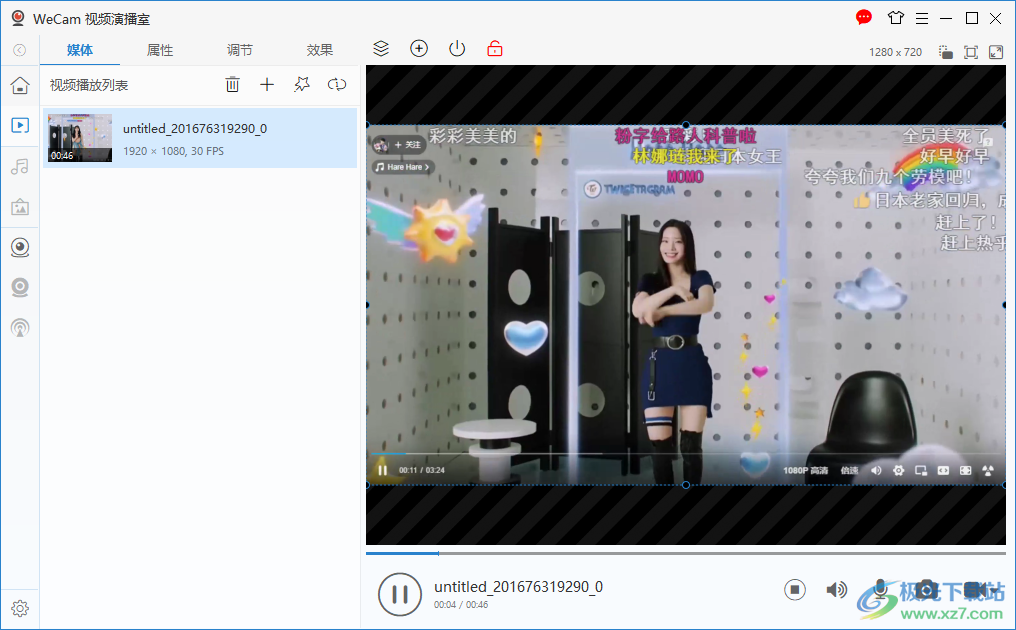
5、属性添加功能,可以输入视频的名字,可以设置混合模式,设置视频抠像
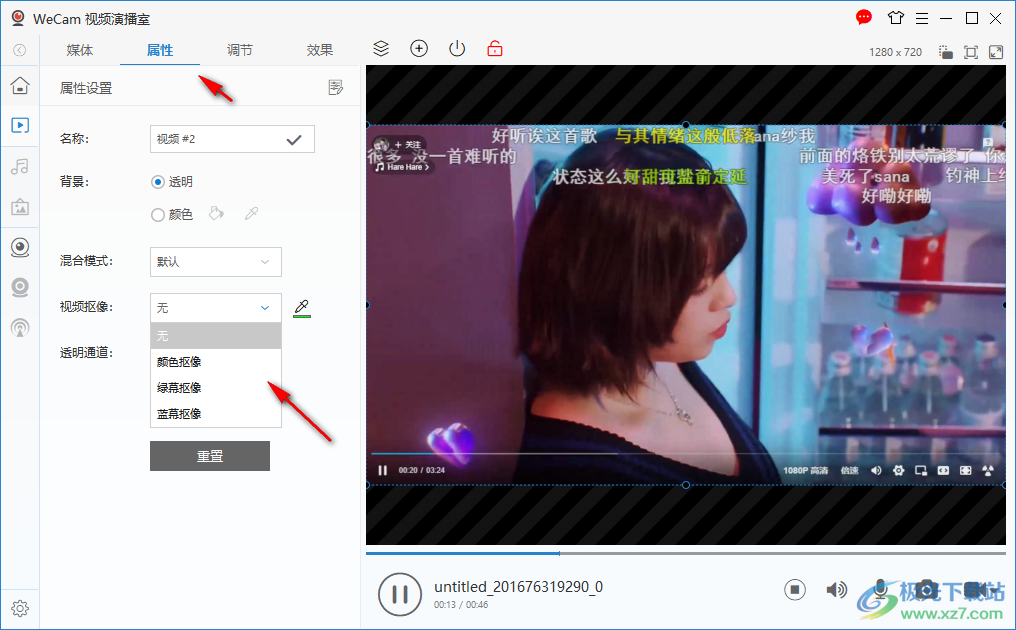
6、调节界面,可以设置视频的亮度对比度,可以设置颜色效果
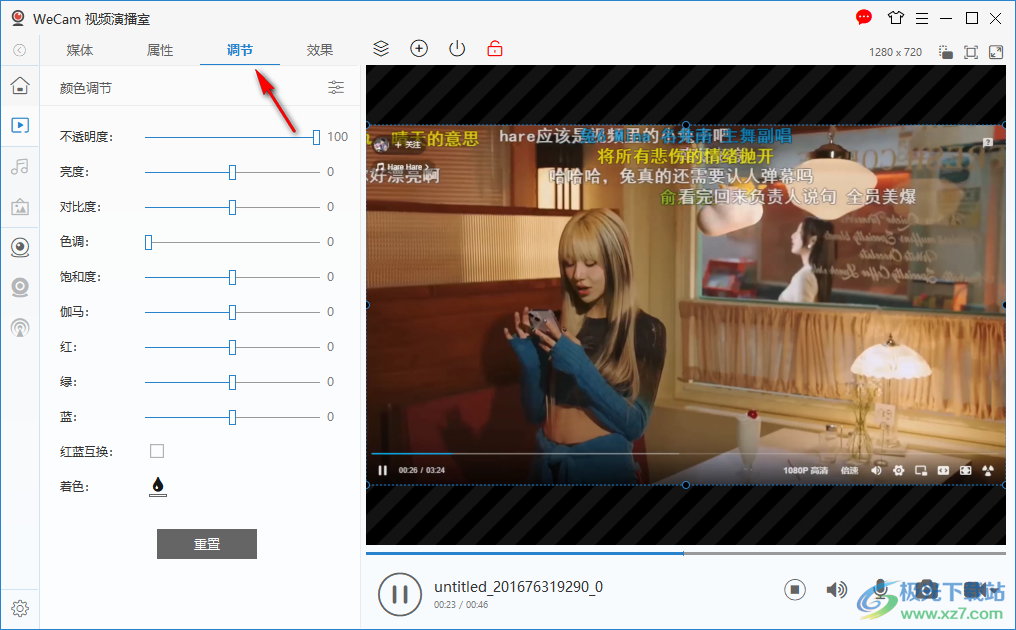
7、滤镜设置功能,鼠标点击左侧显示的滤镜就可以立即修改视频画面
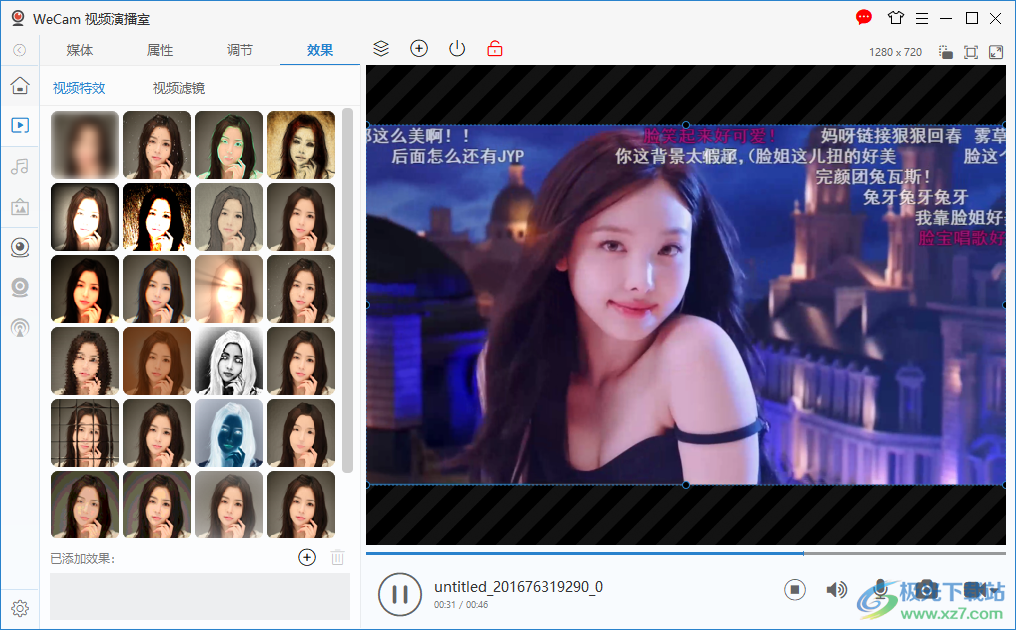
8、这里是添加的功能,可以继续添加视频、添加流媒体或者手机投屏画面
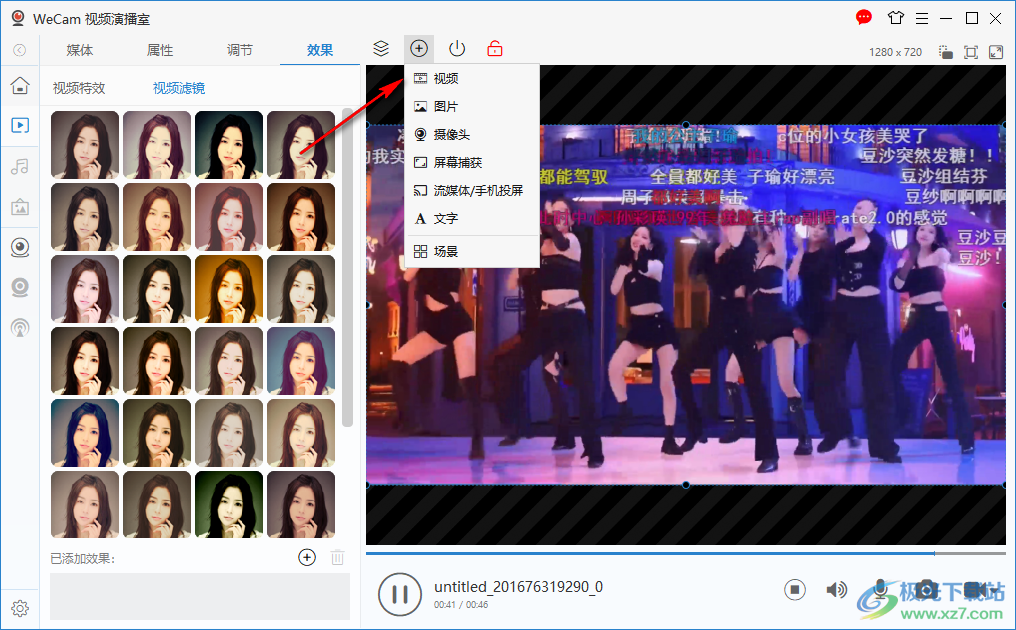
9、打开QQ或者其他软件,找到摄像头功能就可以设置为WeCam,从而立即获取视频画面
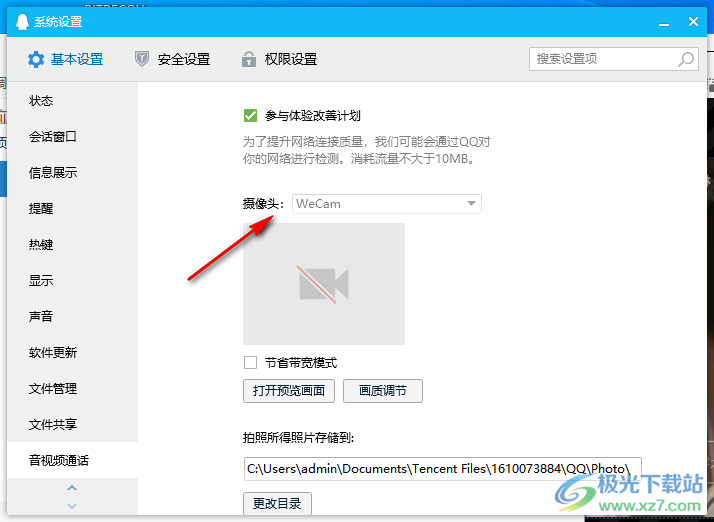
10、如图所示,点击预览就可以读取WeCam的视频内容,这样就可以开始视频聊天了
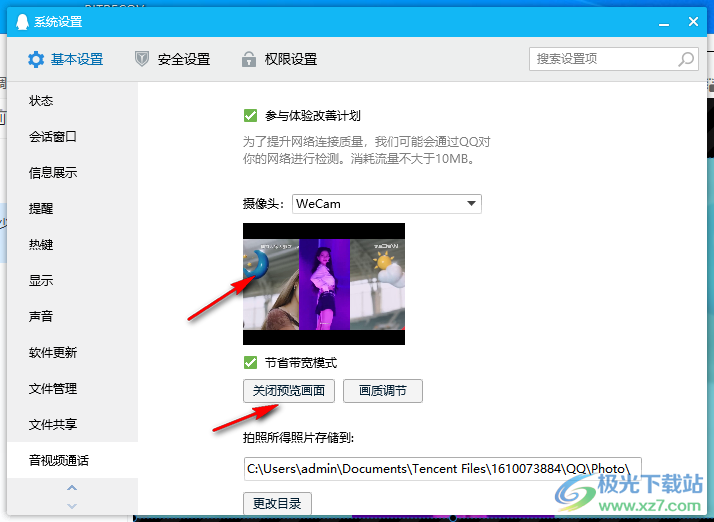
11、主窗口置顶显示、使用Skia作为界面染引、退出程序时重置虚拟摄像头内容、生成日志
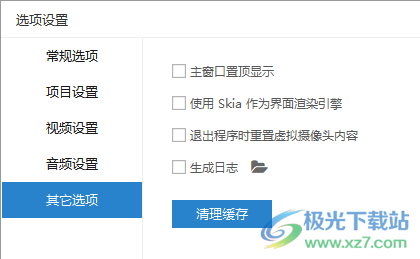
12、提示:只有混音功能启用后虚拟麦克风、录制视频或进行直播时才可包含视频的声音,否则只有上面选中的【默认录音设备】的声音。
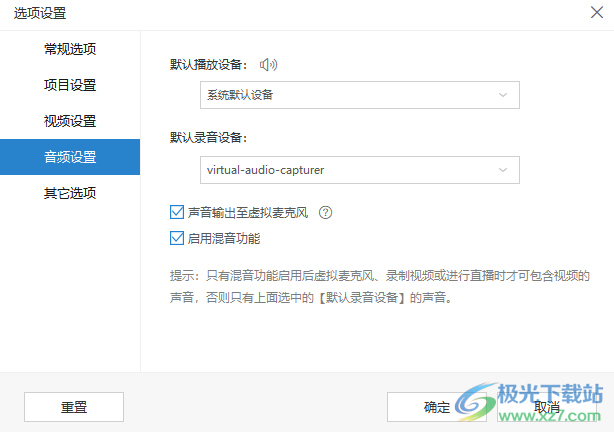
13、硬件解码、视频录制质量、默认缩放方式;GIF录制选项:图像质量与帧率、缩放图像尺寸至
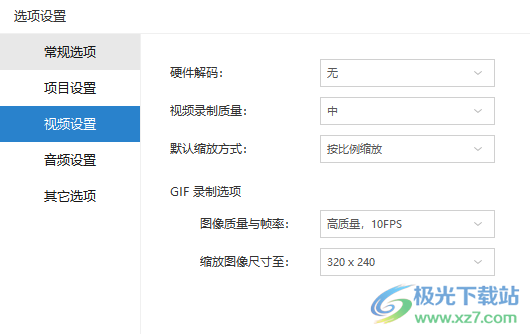
14、项目设置
加载项目后自动播放
关闭项目时自动保存
无内容播放时显示默认图片
媒体对象
播放停止后清空内容(显示背景色)
同一对象可以在不同场景下播放不同的视频或图片
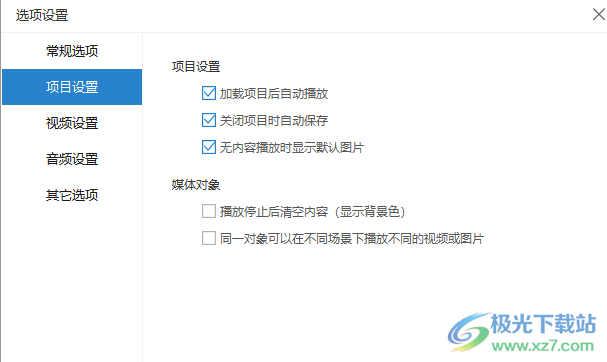
15、自动启动
开机后自动运行
启动后自动加载上次项目
点击关闭
最小化到系统托盘(推荐)
直接退出应用程序
快照和录像保存至
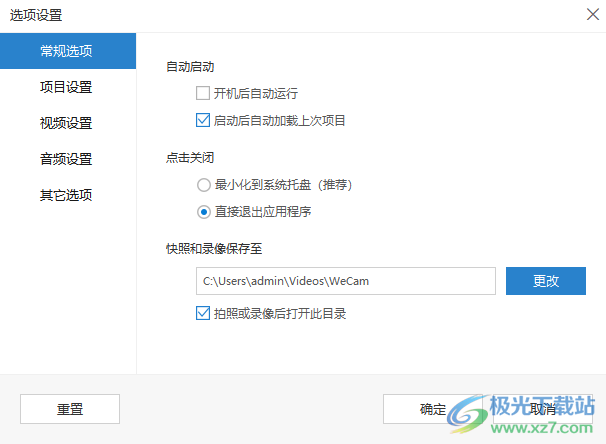
官方教程
WeCam 视频播放设置
WeCam 从 v2.2.5 版本起在视频播放列表上方加入了【播放设置】功能。
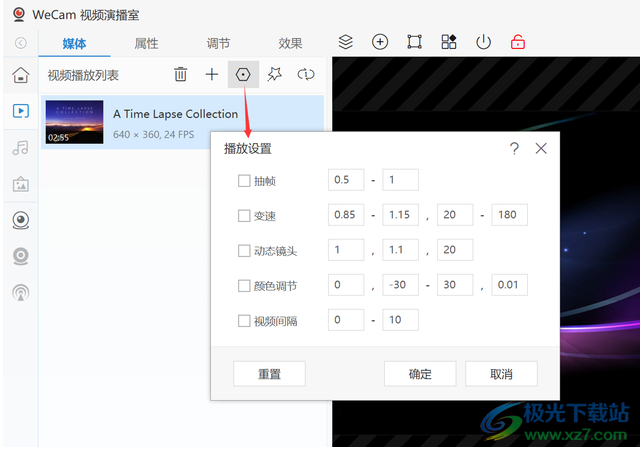
功能启用
注册表项 计算机HKEY_CURRENT_USERSoftwaree2eSoftWeCamvideo_modify_enabled 设为 1 即可:
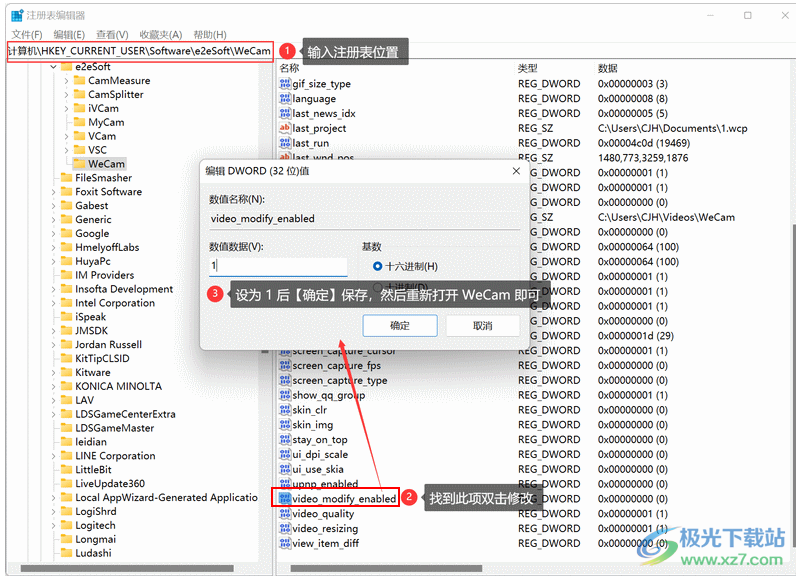
提示:Windows 点击【开始】然后输入“regedit”可打开注册表编辑器。
参数说明
抽帧:每隔 [A~B] 秒丢一帧视频(取 A ~ B 之间的一个随机数,A、B 为小数);
变速:A~B 表示变速范围(比如从 0.8 倍速到 1.5 倍速,变速方式为 A->B->A->…的循环,每次增减 0.05),变速一次后保持 [C~D] 秒(取 C ~ D 之间的一个随机数);
动态镜头:给视频添加平移缩放效果,A 表示动态效果类别(0:随机效果,1~5 表示平移缩放的 5 种不同效果),B 表示最大缩放倍数(比如 1.2 表示最大缩放到 120%),C 表示效果持续的秒数。
动态颜色:动态调整视频色彩,A 表示类别(0:饱和度,1:亮度,2:对比度,3:Gamma),B~C 表示参数范围(-100 到 100 之间,调整方式为 B->C->B->…的循环,每次增减 1),D 表示参数调整一次后持续的秒数(小数)。
视频间隔:一个视频播放完成后播放下一个前等待 [A~B] 秒(取 A ~ B 之间的一个随机数)。
使用 WeCam 进行绿幕抠像
WeCam 可以很方便的对视频进行各种抠像,下面举例说明如何使用绿幕抠像把一个视频的背景替换成另外一个视频。
首先,在 WeCam 中添加视频对象(视频#1),添加一个绿幕视频进行播放:
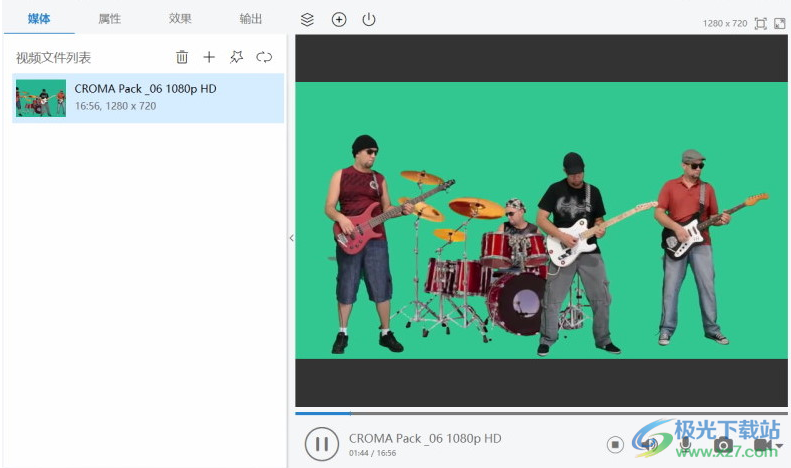
然后,再点击工具栏上的 ⊕ 按钮添加视频对象(视频#2),添加一个背景视频进行播放。
你可以通过右键菜单或快捷键调整两个视频对象的上下顺序,如下图所示,把背景视频移到绿幕视频下方:
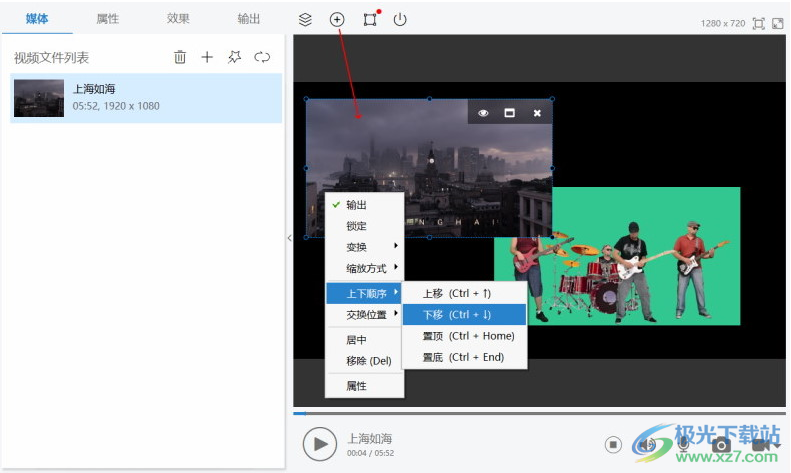
在视频上双击把它们都最大化(可通过工具栏上面的 媒体对象按钮 切换当前对象,也可按 TAB 键切换):
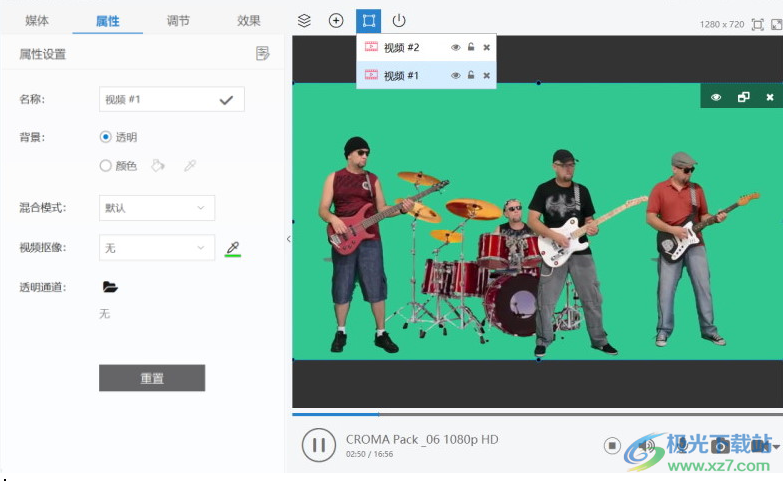
选中绿幕视频对象(视频#1)后,进入 属性 设置面板,视频抠像 选择 绿幕抠像 即可:
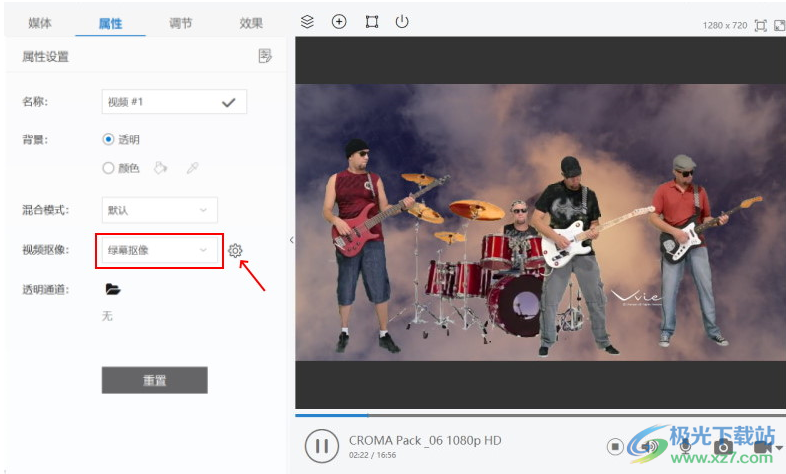
你还可以点击旁边的“设置”按钮对抠像强度进行调整。
这里的抠像方式还可以选择 蓝幕抠像 以及 颜色抠像。
有时候用 颜色抠像 效果可能也不错,选中颜色抠像后,旁边会显示 吸管 按钮,你可以用它直接在视频中选择要抠像的颜色,同样也可以调整抠像强度。
采用这种方法,你可以很轻松的把视频背景换成其它视频、图片、幻灯片等。
下载地址
- Pc版
WeCam(视频演播室) v2.2.5 官方版
本类排名
本类推荐
装机必备
换一批- 聊天
- qq电脑版
- 微信电脑版
- yy语音
- skype
- 视频
- 腾讯视频
- 爱奇艺
- 优酷视频
- 芒果tv
- 剪辑
- 爱剪辑
- 剪映
- 会声会影
- adobe premiere
- 音乐
- qq音乐
- 网易云音乐
- 酷狗音乐
- 酷我音乐
- 浏览器
- 360浏览器
- 谷歌浏览器
- 火狐浏览器
- ie浏览器
- 办公
- 钉钉
- 企业微信
- wps
- office
- 输入法
- 搜狗输入法
- qq输入法
- 五笔输入法
- 讯飞输入法
- 压缩
- 360压缩
- winrar
- winzip
- 7z解压软件
- 翻译
- 谷歌翻译
- 百度翻译
- 金山翻译
- 英译汉软件
- 杀毒
- 360杀毒
- 360安全卫士
- 火绒软件
- 腾讯电脑管家
- p图
- 美图秀秀
- photoshop
- 光影魔术手
- lightroom
- 编程
- python
- c语言软件
- java开发工具
- vc6.0
- 网盘
- 百度网盘
- 阿里云盘
- 115网盘
- 天翼云盘
- 下载
- 迅雷
- qq旋风
- 电驴
- utorrent
- 证券
- 华泰证券
- 广发证券
- 方正证券
- 西南证券
- 邮箱
- qq邮箱
- outlook
- 阿里邮箱
- icloud
- 驱动
- 驱动精灵
- 驱动人生
- 网卡驱动
- 打印机驱动
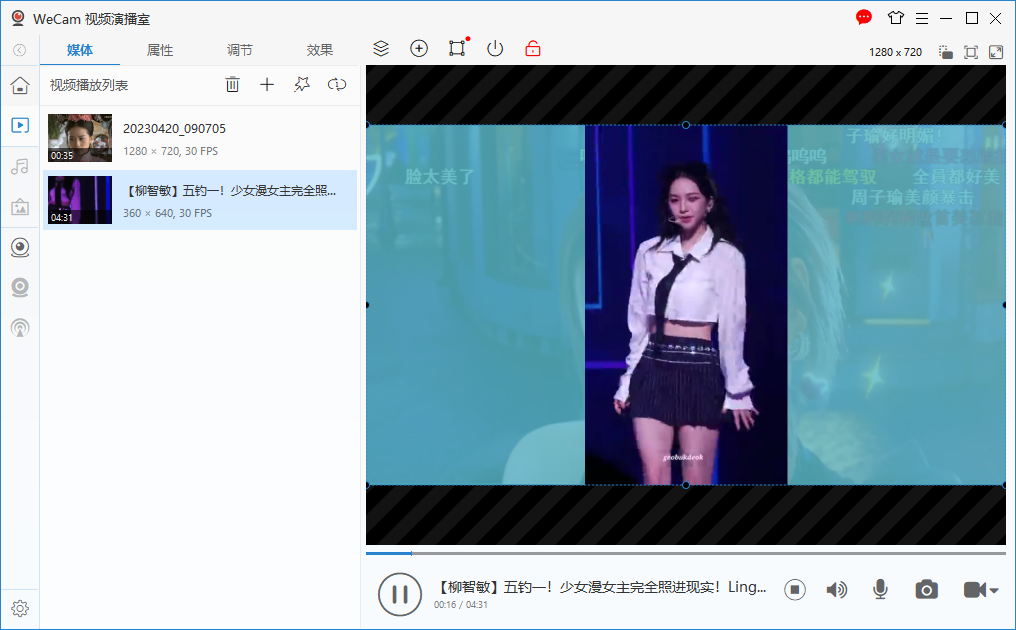
































网友评论