
Nobe OmniScope(万用示波器)
v1.8 官方版- 软件大小:87.3 MB
- 软件语言:英文
- 更新时间:2024-09-21
- 软件类型:国外软件 / 图像处理
- 运行环境:WinXP, Win7, Win8, Win10, WinAll
- 软件授权:免费软件
- 官方主页:https://timeinpixels.com/
- 软件等级 :
- 介绍说明
- 下载地址
- 精品推荐
- 相关软件
- 网友评论
Nobe OmniScope是一款示波器软件,可以在处理视频、处理照片的时候使用,可以让用户更好显示颜色,更好分析颜色,更好调整亮度,适合专业的调色师使用,软件可以作为插件添加到DaVinci Resolve,Scratch,Premiere Pro, after effects,Adobe photoshop,lightroom等软件上使用,软件具有现代HDR颜色分级所需的一切,包括用于管理不同可交付成果色域的CIE图,用于监视感兴趣区域的不同遮罩功能,完全可定制的伪彩色视图,甚至是3D颜色立方体,这在使用印刷胶片仿真时特别好,所有示波器对信号分布的可读性都特别好,是任何色彩关键工作流程中必不可少的工具,因为它们可以告诉您信号的真实情况。
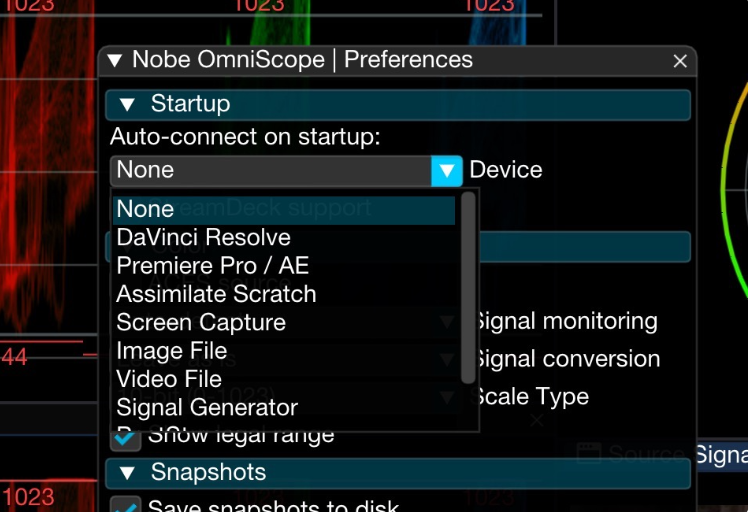
软件功能
什么是Nobe OmniScope?
Nobe OmniScope是一个基于GPU的软件范围应用程序,适用于Windows和macOS。
它可以监视以下源:
BlackMagic Design DeckLink 和 UltraStudio
达芬奇通过OFX插件解析
同化划痕(通过SDI插件)
Premiere Pro和 After Effects通过发射器插件
基于系统视频驱动程序的源(AJA U-Tap等)
使用屏幕捕获监视桌面上的任何内容
图像文件源
视频文件源
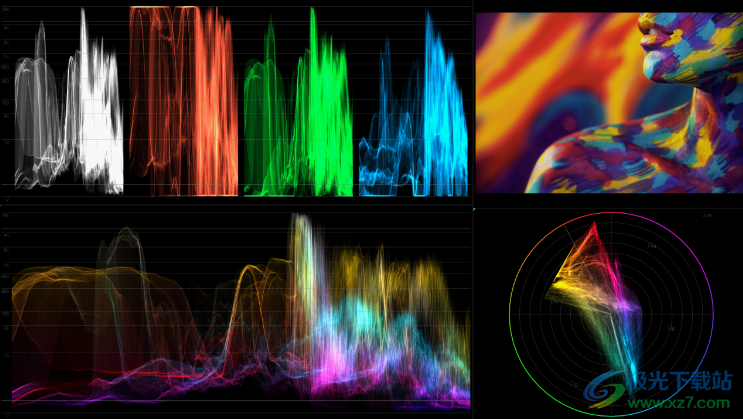
GPU 加速、HDR、StreamDeck 支持
利用 GPU 加速的优势,几乎无延迟地实时监控您的图像。
Nobe OmniScope亮点:
14 种范围类型
超快的性能
支持 12 位信号
高度通用和可定制
内置 OpenColorIO
原生 StreamDeck 支持
NDI® 5 支持
苹果芯片就绪(M1芯片)

作用域类型
OmniScope具有13种类型的示波器,可以在工作区中自由排列和停靠。然后,可以根据您的项目设置保存和重新加载布局。
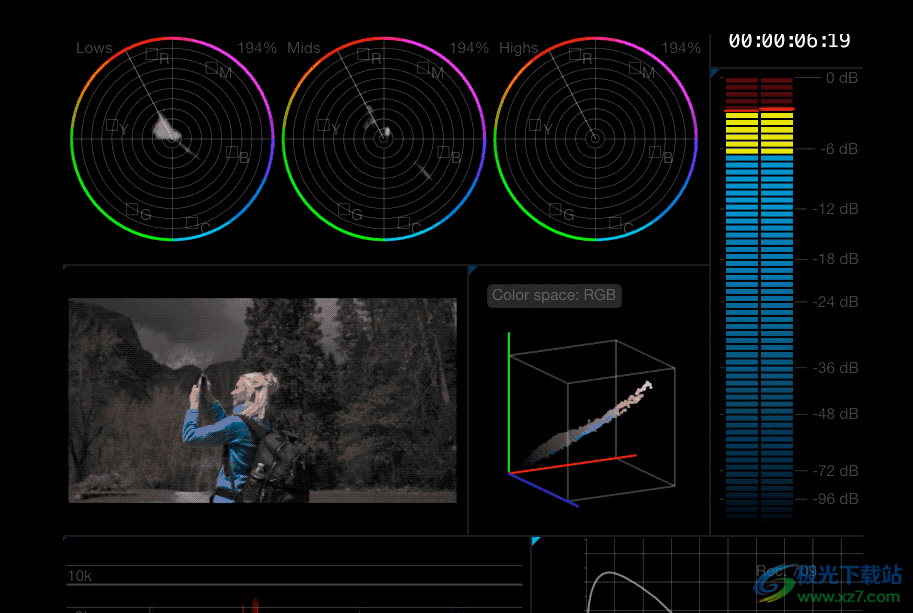
音频计和测角仪
Nobe OmniScope支持通过Assimilate Scratch中的DeckLink / UltraStudio和SDI插件进行音频监控。最多可同时显示 32 个通道。

3D 色块
在 3D 空间中快速可视化您的颜色,并使用可用的转换器之一判断颜色体积:RGB、XYZ 和 LAB。
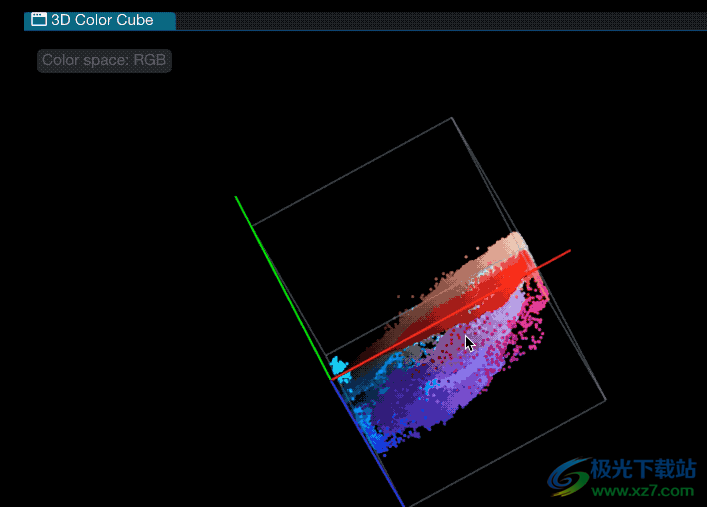
伪彩色
全能中的伪色范围允许您创建所需的任何叠加。只需进入编辑模式,然后从字面上拖动您的 IRE 范围并更改范围颜色。就这么简单。
最重要的是,您可以从 13 种预定义的行业标准假色叠加层中进行选择。

直方图中的色相限定符
使用直方图范围制作快速遮罩。色相直方图可让您选择恰到好处的色调范围,以获得完美的肤色范围。
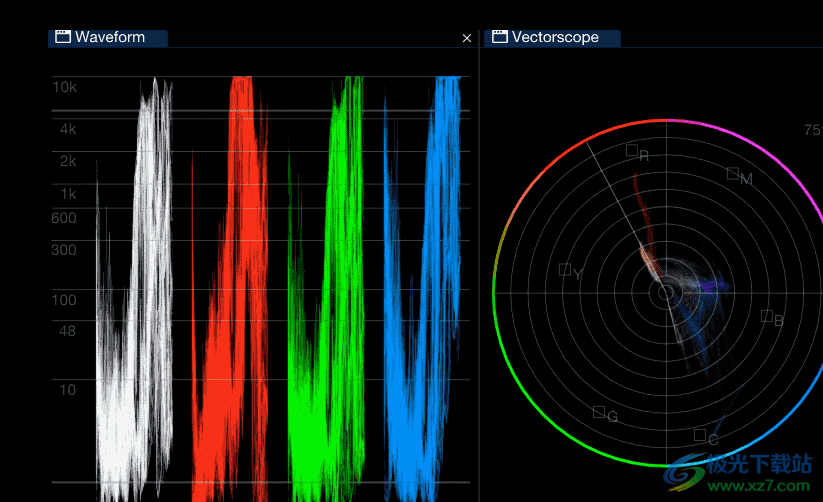
亮度
使用常规直方图范围进行亮度范围选择。源查看器在 IRE 级别中显示当前选定的范围。
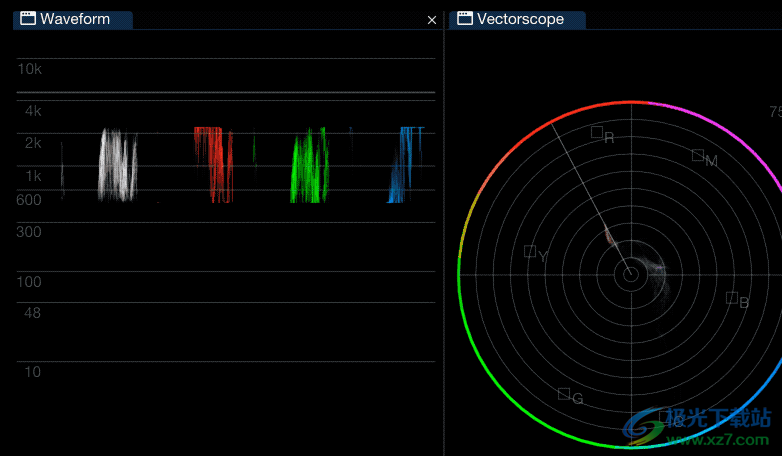
组合面膜
您可以将直方图选择与可以在查看器中直接绘制的快速蒙版相结合,从而为要查看的正确像素提供强大的限定符。

独奏模式
独奏模式可让您最大化所选范围并更详细地查看图表。使用 StreamDeck 快捷方式在示波器之间切换,而无需离开评分软件。
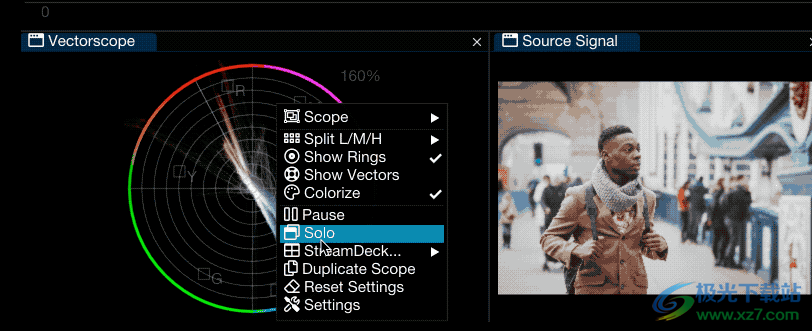
质量管理
使用消隐检测可在检测到黑条时显示警报。
更多QC功能即将推出,包括错误记录!
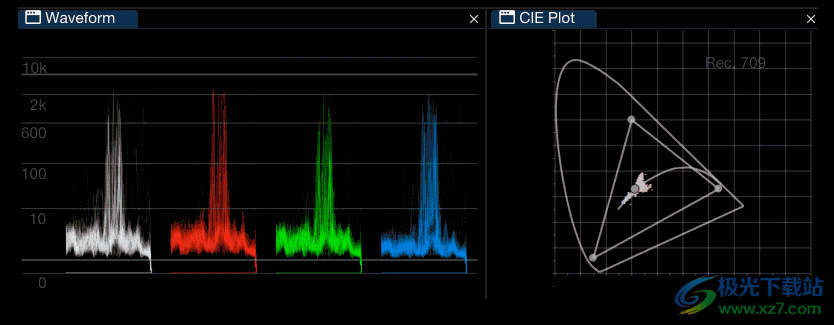
裁剪
裁剪功能专为屏幕捕获源而设计,您可能想要在其中监视照片编辑程序。使用“裁剪”将屏幕中包含图像的所需部分仅发送到全范围。

软件特色
加载视频示波器
波形、游行、矢量示波器、伪彩色、CIE 图、直方图等!
高度可定制
每个示波器都可以调整和微调以完美契合
灵活的布局
对接选项可让您根据需要创建完美的布局
多平台
OmniScope适用于Windows和macOS
超快的性能
有效利用 GPU 资源 - 即使在适度的硬件上!
频繁更新
自动应用内更新会定期带来所有新功能和改进
使用方法
达芬奇解析 OFX
OFX插件会自动安装在Windows系统上。在 macOS 上,请选择选项/安装插件...
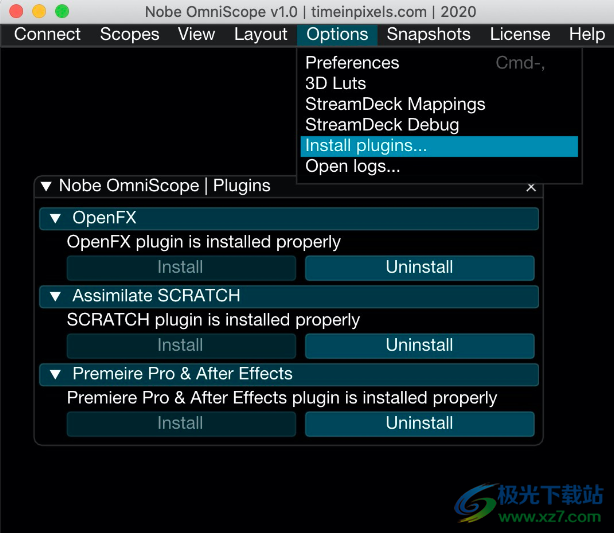
在DaVinci Resolve中使用OpenFX插件
调整图层
要轻松监控时间轴中的所有剪辑,请在编辑页面的时间轴中的剪辑上方创建一个调整图层,然后将 OpenFX 插件放在该图层的顶部。
在 时间线左侧编辑页面的工具箱中找到效果:
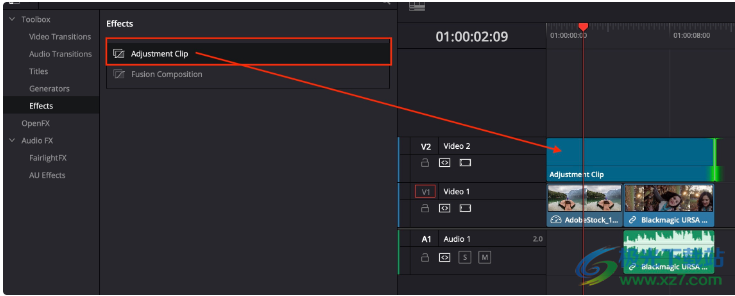
将调整剪辑拖到时间线
然后将全范围连接插件拖到该调整剪辑的顶部:
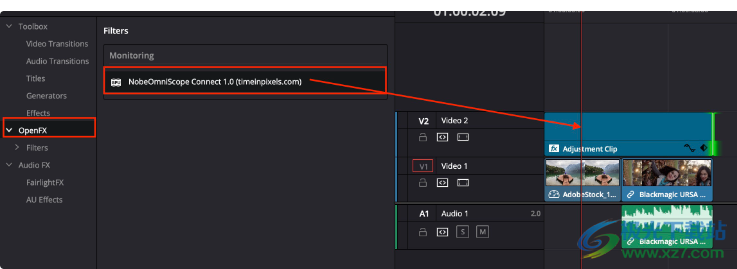
将全范围连接 OpenFX 插件应用到该调整剪辑上
时间轴节点
或者,您可以使用颜色页中的时间轴节点:
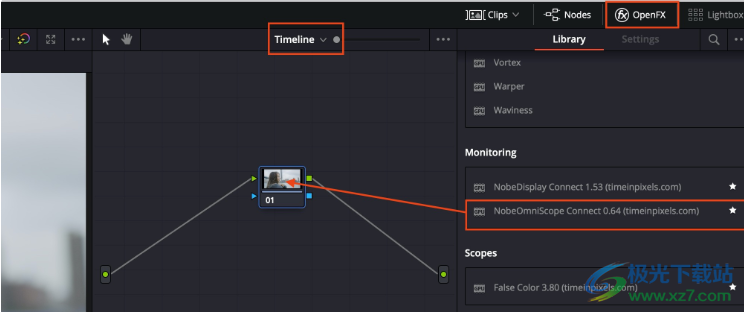
将 OmniScope Connect OpenFX 插件应用到该插件上
在 Resolve 中启用缓存时,将 OpenFX 插件放置在时间轴节点中可能会导致副作用 - 一旦启动后台渲染器,即使剪辑已暂停,该插件也可以开始将帧发送到 OmniScope。
布局
灵活的窗口管理、对接和 StreamDeck 集成
对接
用户界面在设计时考虑了停靠功能。添加新范围并开始拖动后,您将看到可以放置和停靠它的突出显示区域:
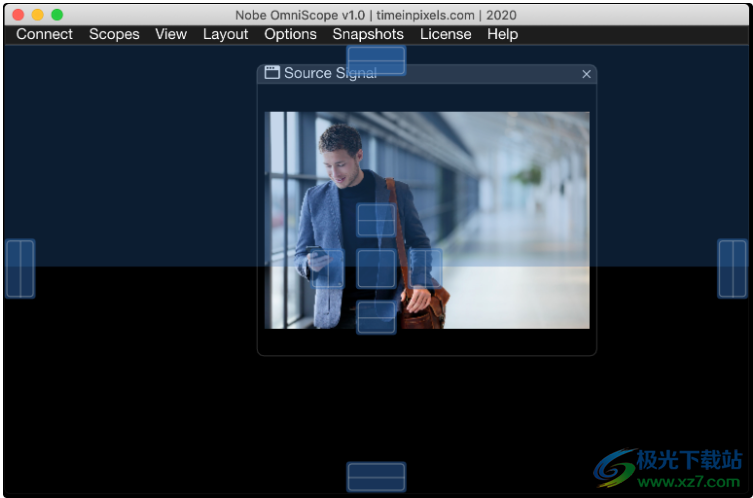
停靠区域
停靠功能可帮助您在调整应用程序窗口大小/更改分辨率等时很好地填充整个空间并正确缩放。
快速对接演示:
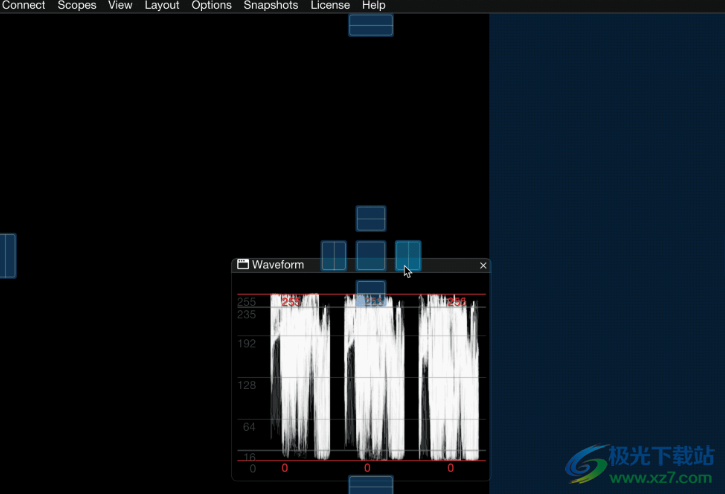
布局切换
使用布局快速定义和切换工作区。每个示波器配置都可以从布局菜单、键盘快捷键保存和重新加载,甚至可以使用 StreamDeck 操作,这使得从一个切换到另一个非常容易。
性能设置
如果您遇到性能下降的情况
如果硬件资源不足或硬件配置使应用程序丢帧或运行缓慢,则可以采取以下一些步骤来提高性能。
前往选项/首选项/性能设置部分:
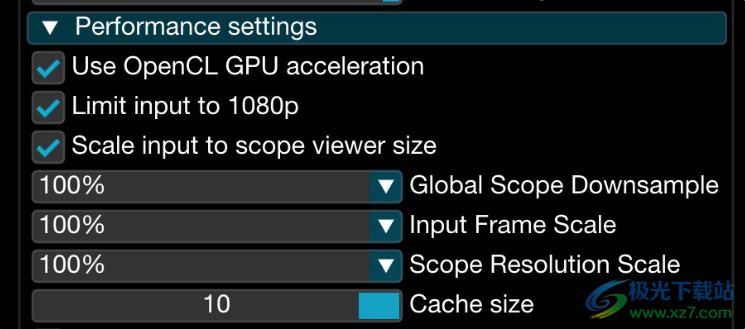
“选项”中的性能设置
使用 OpenCL GPU 加速
此选项仅影响直方图范围。如果您遇到直方图问题或偶尔遇到与 GPU 相关的崩溃,您可能需要禁用此选项,重新启动 OmniScope,然后重试以查看情况是否有所改善。
我们收到了一些关于某些特定平台上 OpenCL 相关问题的报告。
将输入限制为 1080p
启用此选项后,在进行任何处理之前,源信号将始终缩小到 1092x1080 边界。
将输入缩放到范围查看器大小
启用此选项后,每个示波器窗口的源信号将单独缩小,以适应示波器窗口边界。
全局范围缩减采样
此选项设置所有作用域的默认缩减采样设置。然后,可以在特定范围内覆盖它,以便您可以在所有范围内保留 50% 的缩减采样,但需要最高质量的范围除外。
输入帧比例
这是在上面的限制为 1080p 选项之上的额外输入帧缩放。
示波器分辨率刻度
此选项更改范围解析。这可能会提高一般性能,但一般来说,帧缩放选项更有可能更好地工作。
缓存大小
如果您的 GPU 卡内存不足,您可以尝试降低此值,但通常不建议这样做。
自动连接
自动连接功能告诉 OmniScope 需要连接到哪个源。如果设置了该设置,OmniScope 将尝试无限期地建立连接,直到它可用。自动连接状态可以随时通过按菜单中的自动连接.../取消来取消。
如果设置了自动连接,则每当连接丢失(NLE 应用程序已关闭等)时,OmniScope 将尝试重新连接到指定的源。

色域检查
色域检查是一种基于 GPU 的实时帧处理,可检测传入(未修改)信号中的任何色域外值:
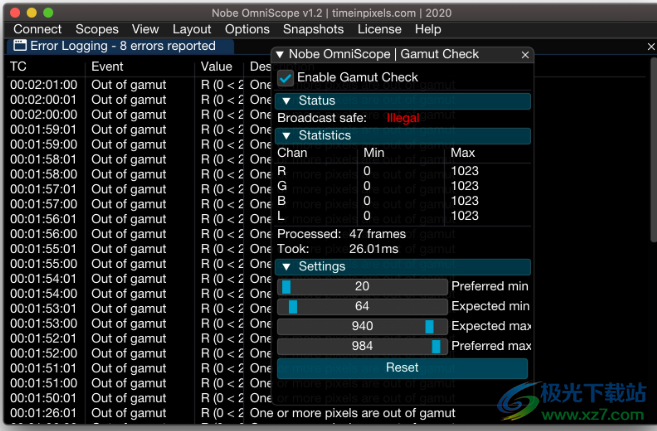
色域检查与错误记录器范围一起使用。为了开始记录色域错误,需要启用色域检查。
请注意,色域检查会实时处理未修改的输入帧,这可能会影响应用程序的性能。此外,如果机器不够快并且发生丢帧 - 色域检查的最终结果不能仅仅因为它在此过程中错过了一些帧而可信。
视频文件
视频文件源可用于播放支持的视频文件。“选项”菜单中提供了播放选项:

在新对话框中,您可以循环播放,播放,暂停并查看当前视频位置:

请注意,Nobe OmniScope目前仅支持通过SDI的音频。
屏幕截图
屏幕捕获源可用于直接从屏幕监视图像/视频。
它可用于监视照片编辑应用程序,如Photoshop,Lightroom或Capture One。它还可用于直接监控YouTube或Vimeo视频等视频源。
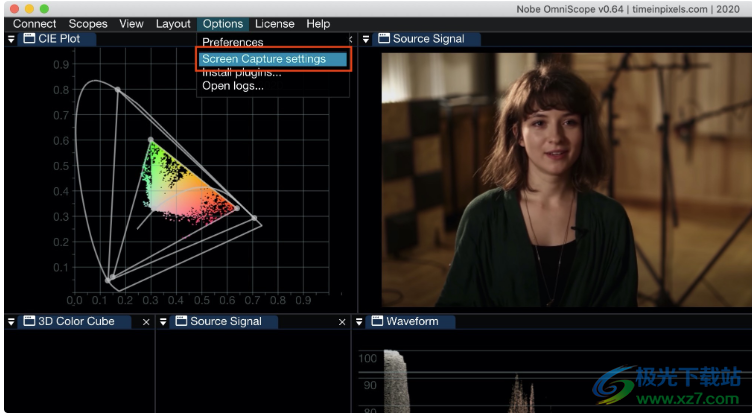
在新对话框中,您可以选择将用作源的监视器:
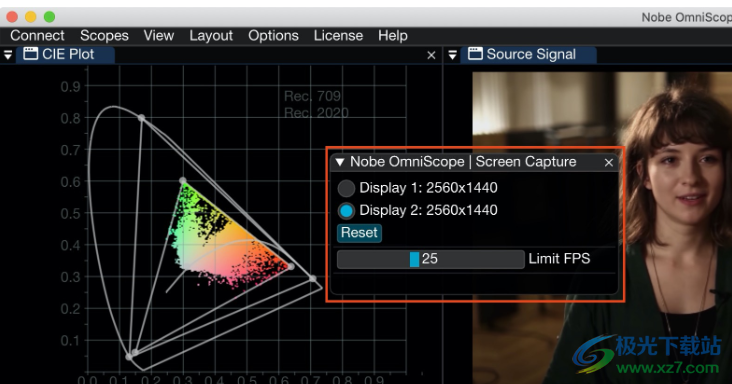
您还可以限制捕获过程的帧速率。
然后要调整捕获的源,您可以使用裁剪功能 - 视图菜单/裁剪或 Alt+C 键盘快捷键:
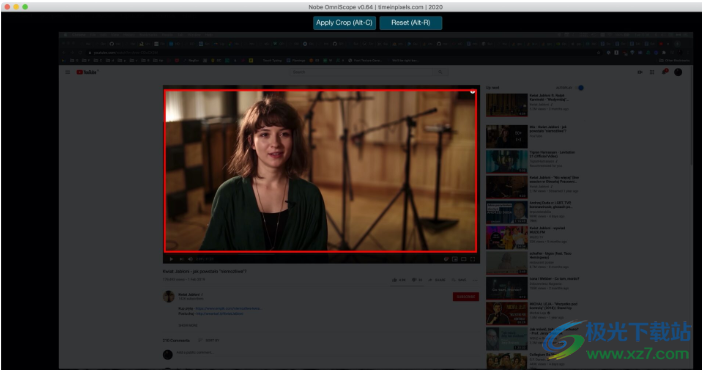
故障 排除
macOS 权限
如果您根本看不到图像并且使用的是macOS,请确保您具有屏幕捕获权限:
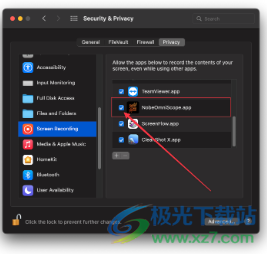
视窗捕获驱动程序
如果由于某种原因屏幕捕获在 Windows 上不起作用,则 OmniScope 可以使用 3 种不同的驱动程序,您可以在配置文件中更改它:
1.转到选项/打开日志
2.关闭全能
3.编辑文件 config_1_19.json
4.查找一行: “screencapture_type”: “ScreenCaptureWinDX9”,并将其更改为: “screencapture_type”: “ScreenCaptureWinDX11”,
5.保存文件并重新启动全视镜
有 3 种不同的选项可用于screencapture_type:
1.ScreenCaptureWinDX9 - 使用 directx 9 加速 GPU(最兼容,建议在 Windows 8 及更早版本上使用)
2.ScreenCaptureWinDX11 - 使用 DirectX 11 加速 GPU(建议在较新的计算机上使用)
3.ScreenCaptureWinGDI - 没有GPU加速(如果上述方法不起作用,则安全回退,但它是最慢的选项)
下载地址
- Pc版
Nobe OmniScope(万用示波器) v1.8
本类排名
本类推荐
装机必备
换一批- 聊天
- qq电脑版
- 微信电脑版
- yy语音
- skype
- 视频
- 腾讯视频
- 爱奇艺
- 优酷视频
- 芒果tv
- 剪辑
- 爱剪辑
- 剪映
- 会声会影
- adobe premiere
- 音乐
- qq音乐
- 网易云音乐
- 酷狗音乐
- 酷我音乐
- 浏览器
- 360浏览器
- 谷歌浏览器
- 火狐浏览器
- ie浏览器
- 办公
- 钉钉
- 企业微信
- wps
- office
- 输入法
- 搜狗输入法
- qq输入法
- 五笔输入法
- 讯飞输入法
- 压缩
- 360压缩
- winrar
- winzip
- 7z解压软件
- 翻译
- 谷歌翻译
- 百度翻译
- 金山翻译
- 英译汉软件
- 杀毒
- 360杀毒
- 360安全卫士
- 火绒软件
- 腾讯电脑管家
- p图
- 美图秀秀
- photoshop
- 光影魔术手
- lightroom
- 编程
- python
- c语言软件
- java开发工具
- vc6.0
- 网盘
- 百度网盘
- 阿里云盘
- 115网盘
- 天翼云盘
- 下载
- 迅雷
- qq旋风
- 电驴
- utorrent
- 证券
- 华泰证券
- 广发证券
- 方正证券
- 西南证券
- 邮箱
- qq邮箱
- outlook
- 阿里邮箱
- icloud
- 驱动
- 驱动精灵
- 驱动人生
- 网卡驱动
- 打印机驱动















































网友评论