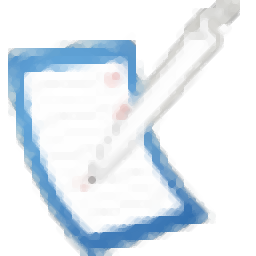
云平台扫描客户端
v2.3.1231A.20042 官方版- 软件大小:169 MB
- 软件语言:简体中文
- 更新时间:2023-05-26
- 软件类型:国产软件 / 教育学习
- 运行环境:WinXP, Win7, Win8, Win10, WinAll
- 软件授权:免费软件
- 官方主页:http://yj.zhuoyuyun.com/
- 软件等级 :
- 介绍说明
- 下载地址
- 精品推荐
- 相关软件
- 网友评论
云平台扫描客户端是一款试卷扫描软件,将试卷通过扫描仪设备扫描就可以直接在软件界面显示试卷内容,从而开始在电脑上批改试卷,软件功能非常丰富,内置一个格式编辑器,可以在软件上设计答题卡的样式,将考试题目全部输入到答题卡上,从而将答题卡打印给学生使用了,以后就可以通过这款软件快速扫描答题卡内容,轻松读取学生的答题结果,结合卓育云阅卷平台就可以在电脑上轻松阅卷,适合教育机构使用,需要就可以下载体验!
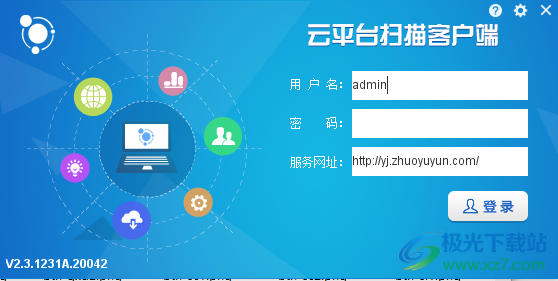
软件功能
1、可以在软件设置扫描设备参数,可以连接到扫描设备,从而读取试卷内容
2、可以设置扫描参数,支持分拣模式、纸张大小、打印字串、扫描页面、扫描纸张数、扫描时间间隔、走纸速度
3、支持高级设置:使能归一化、倾斜校正、自动去黑边、伽玛校正、图像增强、正面顺时针旋转90
4、支持科目选择功能,将对应科目的答题卡上传到软件扫描
5、支持考试类型选择,在软件界面选择本次考试类型,选择科目就可以导入试卷内容
6、将答题卡放入到扫描设备就可以开始扫描纸张上的答题数据
7、全部答题数据都可以直接在软件界面上显示,客观题、选做题都可以显示答案
8、支持错误数据提示功能,如果扫描试卷出现错误会在软件显示红色提醒
9、数据保存功能,扫描完毕就可以直接点击保存按钮,将扫描的试卷数据保存到云平台
软件特色
1、云平台扫描客户端提供简单的试卷扫描方式,可以在电脑快速阅卷
2、如果你需要在电脑上查看试卷就可以通过扫描设备读取试卷内容
3、将答题卡放置到扫描设备,在这款软件就可以读取数据
4、可以在软件界面查看扫描到的图像内容,可以双击查看扫描结果
5、扫描完毕的数据都可以直接上传到平台,方便以后导入试卷到阅卷系统
6、扫描记录可以在软件界面显示,可以查看全部考试科目的扫描记录
7、支持数据搜索功能,可以按照科目搜索数据,可以按照学生信息搜索数据
8、双击学校名称可以查询当前学校具体未扫描考生信息
使用说明
1、将云平台扫描客户端直接安装到电脑,按照提示内容安装主程序,安装补丁安装驱动
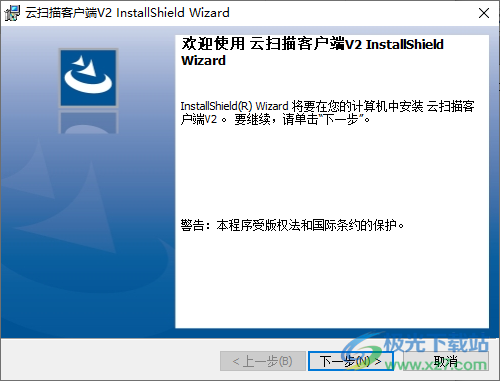
2、打开软件进入登录界面,输入自己的账号信息和密码进入云平台
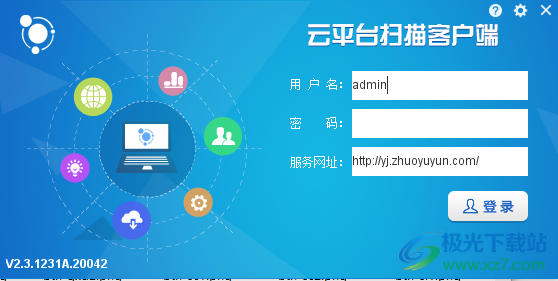
3、云平台参数设置界面,可以输入网址,可以设置账号
扫描参数设置
扫描设备:ISR2050
打开调试工具
扫描仪IP:10.1.1.235
存图路径:D:/SCANV2/
浏览
网络连接:60
秒检查一次
打包人数:10
人/包(数字越大,对带宽要求越高)
扫描模式:自适应模式
启用上传图片时验证合法性
若上传失败,可尝试取消此选项
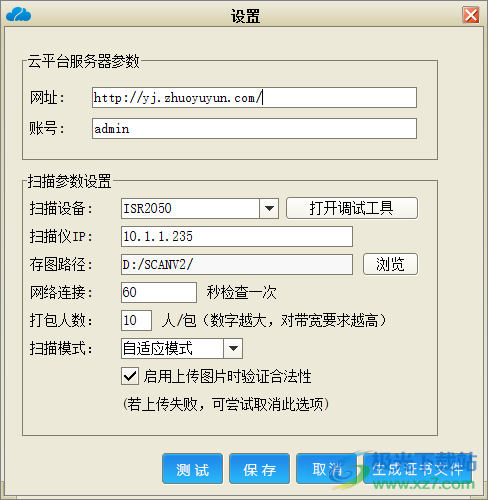
使用方法
编辑格式文件
注意:格式文件统一编辑后上传到阅卷云平台,供扫描点使用,不需要每个扫描用户都做编辑操作。
在系统菜单栏中的格式编辑器或者在C:zhuoyucloudscanlibocx目录下找到格式编辑器,双击FmtEdit打开编辑器。
打开格式文件编辑器后,点击左上角【文件】,如图4.2-1所示。
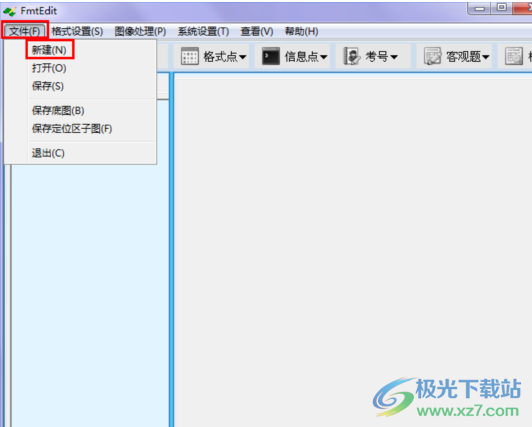
图4.2-1 打开格式文件编辑界面
4.2.1扫描参数设置
点击【新建】后,弹出新建信息录入界面,如图4.2-2所示。
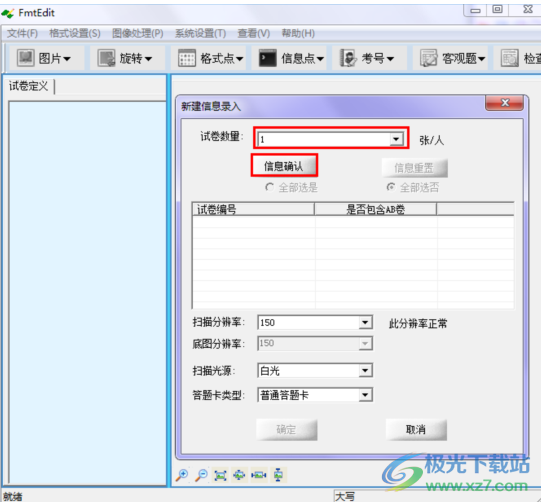
图4.2-2 新建信息录入界面
设置界面中需要设置好的试卷数量、是否包含AB卷、扫描分辨率(下拉列表)、扫描光源信息(下拉列表)和答题卡类型(下拉列表)信息。
说明:
1)试卷数量:每个人有几张答题卡;是否包含AB卷:默认是“否”,不包含AB卷。
2)点击【信息确认】后,设置的试卷编号及是否包含AB卷信息显示在文本列表中,如需修改时,点击文本行中的试卷编号就可以实现。
试卷扫描信息设置完毕后,点击【确定】,进入格式文件编辑主界面,首先需设置ISR-2050扫描仪IP地址,确保可正常扫描。
点击【系统设置】--【设置ISR扫描仪IP】,弹出如图4.2-3所示设置IP界面。
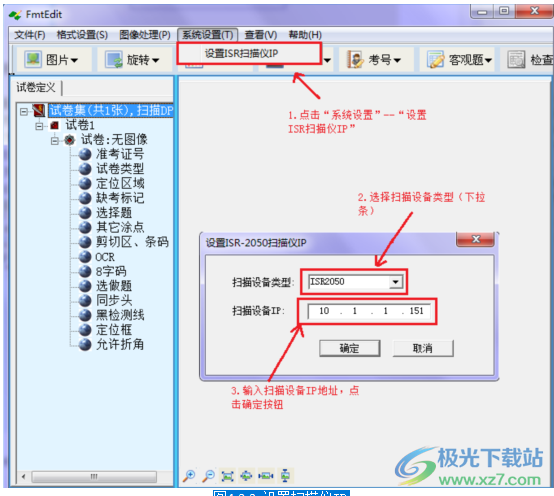
图4.2-3 设置扫描仪IP
填写好扫描仪IP后,点击【确定】,重新返回格式文件编辑主界面。
点击【图片】下的【图片扫描】,如图4.2-4所示。
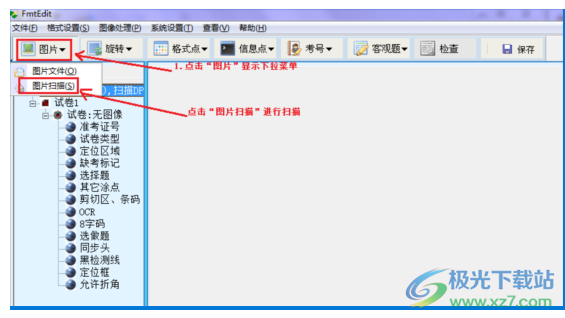
图4.2-4 图片扫描
注:如果有扫描过的底图(如通过ISR工具扫描的底图),可以通过点击【图片文件】来选择底图(底图不正需要调正),直接可加载。
弹出“设置图片信息”界面,如图4.2-5所示。

图4.2-5 图片单双页设置界面
设置当前试卷的单双页信息后点击【确定】,弹出将答题卡放入扫描仪中的提示,如图4.2-6所示。
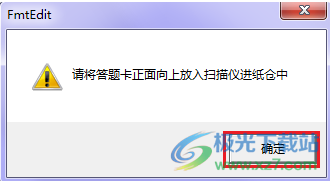
图4.2-6 答题卡放入纸仓提示信息
点击【确定】后,开始扫描,扫描完成显示效果如图4.2-7所示。
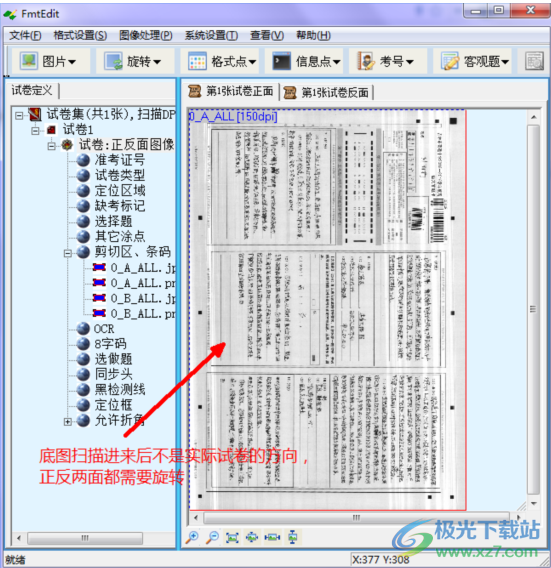
图4.2-7 扫描完成图片显示效果
4.2.2调整底图
如扫描进来的试卷图片显示的不是实际的方向,需要对试卷图片进行方向调整。试卷正面图像界面中,点击“旋转”--“向左90度(L)”,将试卷的正面调整为正常显示状态;同理点击切换到试卷反面标签页,点击“旋转”--“向右90度(R)”将试卷的反面调整为正常显示状态,调整后显示效果如图4.2-8所示。

图4.2-8 试卷调整后显示效果
4.2.3格式点
本部分有较多术语,以下为部分格式点的解释:
(1)定位点:信息卡阅读时一般情况下需要在卡面上定义几个基准点以确保信息准确定位采集,该基准点的选择以周围一定范围之内无干扰信息且定位点本身面积大小足够为准,这些基准点就是定位点。
(2)定位框:在无法创建定位点时可以创建定位框。一般情况下不用它。
(3)黑检测线:为保证在扫描过程中将那些走纸扭曲比较大的信息卡放弃采集,需要在信息卡上设计一条或多条专门用来衡量走纸扭曲是否在合理范围之内的黑检测线。
(4)同步头:由一组或多组黑色实心的排列整齐的小方块组成,用于定位各个OMR涂点。
调整完扫描底图方向后,需要对底图试卷的各个点信息进行设置,可依次按照菜单提示的各项信息点从左到右逐一设置。点击【格式点】--“自动查找”,便可自动查找卷面中的定位点,黑检测线,同步头等格式点信息。如图4.2-9所示。

图4.2-9 格式点自动查找功能
说明:自动查找时,定位点,同步头及黑检测线等都能自动查找到,也可以单独设置定位点,同步头,黑检测线(上下都有同步头,黑检测线可以不设置)。格式点设置完毕后,显示为红色区域。
1)格式点单独设置方法:点击下拉选项“定位点”,用鼠标拖动选择一个点,点击确定即可,多个定位点时,需要一个一个拖动选择;
2)同步头单独设置方法:点击下拉选项“同步头”,用鼠标拖动选择一行或一列同步头,提示“共找到xx个同步头”,点击【确定】按钮即可,如有多组同步头,继续拖动选择即可;
3)黑检测线单独设置方法:点击下拉选项“黑检测线”,选取方法和同步头一样。
4.2.4缺考标记,试卷类型
点击【信息点】--【缺考标记】,按缺考涂点位置和大小,用鼠标拖动即可弹出OMR设置界面,如图4.2-10所示。
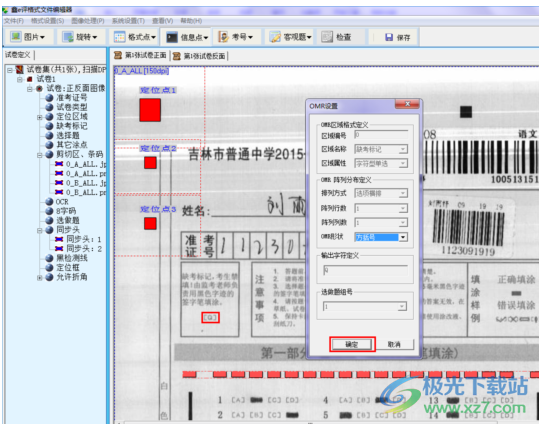
图4.2-10 缺考标记设置界面
选择OMR形状,点击【确定】,显示效果如图4.2-11所示。
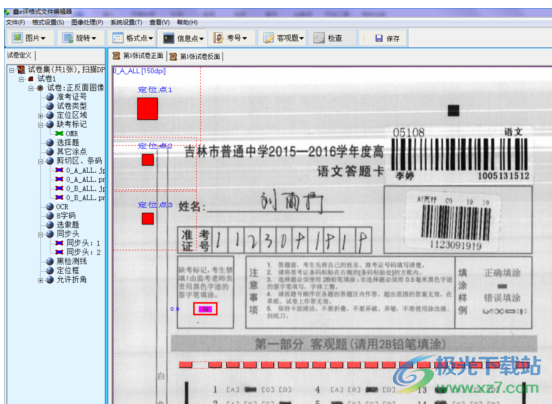
图4.2-11 缺考标记设置显示效果
点击【信息点】--【试卷类型】,按照试卷类型涂点位置和大小,用鼠标拖动即可自动弹出OMR设置界面,如图4.2-12所示。
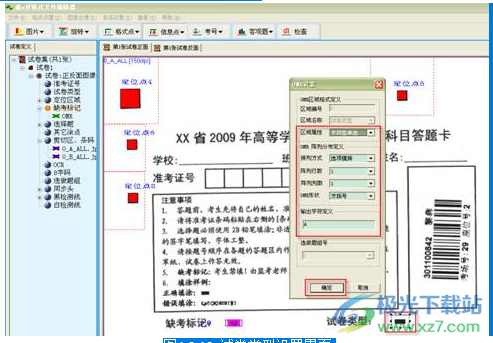
图4.2-12 试卷类型设置界面
填写区域属性,排列方式,阵列行数,阵列列数,OMR形状,输出字符等信息后,点击【确定】,设置完成显示效果如图4.2-13所示。
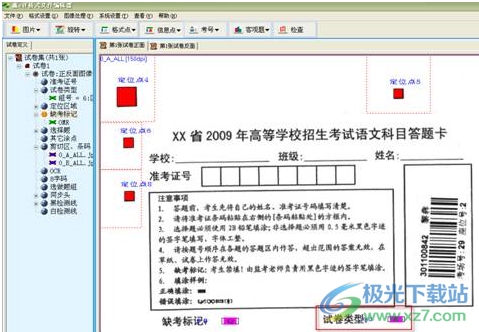
图4.2-13 试卷类型设置显示效果
4.2.5考号
(1)条码考号:考生号使用条形码表示。点击【考号】--【条码考号】,按照贴条码的位置用鼠标拖动需要覆盖面积的大小,出现条形码定义选项,如图4.2-14所示。
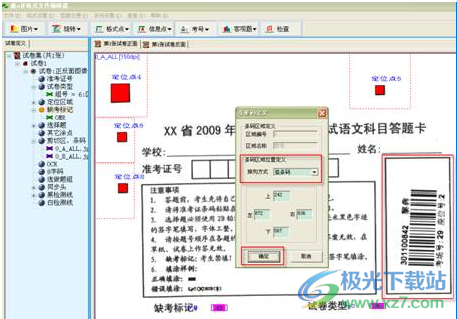
图4.2-14 条码考号设置界面
选择排列方式,点击【确定】按钮,设置完成显示如图4.2-15所示。
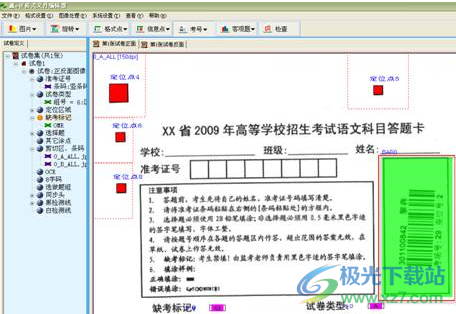
图4.2-15 条码考号设置完成效果
(2)填涂考号:考生号使用OMR涂点表示。点击【考号】--【填涂考号】,鼠标在准考证号涂点处拖拽如图4.2-16红框处。
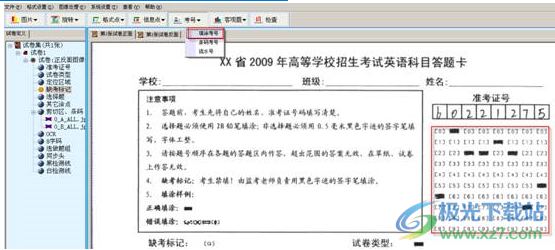
图4.2-16 考号拖拽位置
弹出设置行列选择框中,根据条码实际位数设置行列数,如图4.2-17所示。

图4.2-17考号OMR设置
设置好行列数后点击【确定】,准考证号一列被选中变为如图4.2-18所示状态。

图4.2-18 填涂考号设置完成效果
说明:
1)设置准考证号涂点时,应保证完全框定了准考证号填涂区域,同时避免框定了其它干扰区域,否则将导致设置失败或设置了错误的涂点。
2)设置完成的准考证号涂点,应保证如上图所示的绿色方框正好完全覆盖涂点框(中括号或方括号等)。
3)流水号:点击“考号”--“填涂考号”,即可将扫描图片的考号设置为非固定读取的流水号方式。流水号方式一般用于非记名方式的图片的扫描和读取,一般考试中很少用。
下载地址
- Pc版
云平台扫描客户端 v2.3.1231A.20042 官方版
本类排名
本类推荐
装机必备
换一批- 聊天
- qq电脑版
- 微信电脑版
- yy语音
- skype
- 视频
- 腾讯视频
- 爱奇艺
- 优酷视频
- 芒果tv
- 剪辑
- 爱剪辑
- 剪映
- 会声会影
- adobe premiere
- 音乐
- qq音乐
- 网易云音乐
- 酷狗音乐
- 酷我音乐
- 浏览器
- 360浏览器
- 谷歌浏览器
- 火狐浏览器
- ie浏览器
- 办公
- 钉钉
- 企业微信
- wps
- office
- 输入法
- 搜狗输入法
- qq输入法
- 五笔输入法
- 讯飞输入法
- 压缩
- 360压缩
- winrar
- winzip
- 7z解压软件
- 翻译
- 谷歌翻译
- 百度翻译
- 金山翻译
- 英译汉软件
- 杀毒
- 360杀毒
- 360安全卫士
- 火绒软件
- 腾讯电脑管家
- p图
- 美图秀秀
- photoshop
- 光影魔术手
- lightroom
- 编程
- python
- c语言软件
- java开发工具
- vc6.0
- 网盘
- 百度网盘
- 阿里云盘
- 115网盘
- 天翼云盘
- 下载
- 迅雷
- qq旋风
- 电驴
- utorrent
- 证券
- 华泰证券
- 广发证券
- 方正证券
- 西南证券
- 邮箱
- qq邮箱
- outlook
- 阿里邮箱
- icloud
- 驱动
- 驱动精灵
- 驱动人生
- 网卡驱动
- 打印机驱动
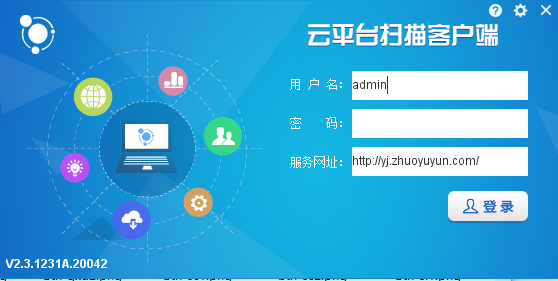

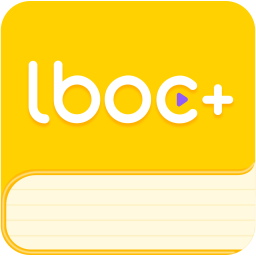

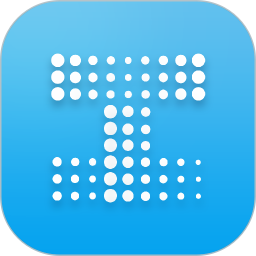
































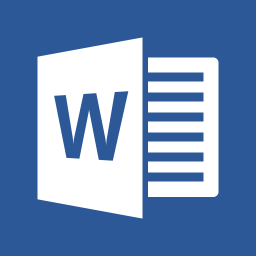



网友评论