
大黄蜂上传助手
v6.0.4 官方版- 软件大小:142 MB
- 软件语言:简体中文
- 更新时间:2023-05-25
- 软件类型:国产软件 / 教育学习
- 运行环境:WinXP, Win7, Win8, Win10, WinAll
- 软件授权:免费软件
- 官方主页:https://www.360dhf.cn/help/web/#/4?page_id=29
- 软件等级 :
- 介绍说明
- 下载地址
- 网友评论
大黄蜂上传助手是一款可以帮助老师将录播课程上传到云服务器使用的软件,当老师需要创建录播课程的时候就可以在大黄蜂云课堂后台界面创建课程,设置基本的课程信息,设置收费信息,随后通过这款大黄蜂上传助手就可以将电脑上预先录制完毕的视频课程或者音频资源立即上传到云课堂服务器,这样学生就可以在云课堂上查看到老师的视频课程了,软件上传很简单,选择一个已有的课程,导入C盘D盘的视频到软件就可以立即上传,如果你是老师就可以下载大黄蜂上传助手!
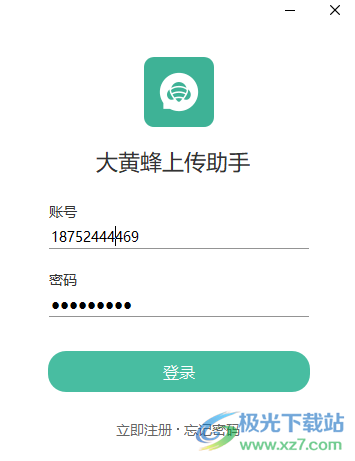
软件功能
1、简单的视频上传方式,选择课程就可以将视频直接传输到课程中
2、云课堂的录播课程资源无法直接在电脑加载,需要将视频传输到官方的服务器才能在录播课程显示资源
3、如果你是老师就可以在这款软件将自己制作的录播课程上传到官方的服务器
4、上传的视频都可以在云课堂显示,方便学生点击录播课程学习
5、软件支持课程加密设置功能,可以选择是否允许录播课程在网页播放
6、也可以设置仅仅允许录播课程在学生端的云课堂软件上播放,无法直接在网页观看课程
7、同时上传助手也将自动帮您统一转换音视频文件格式,压缩课件大小,避免因课件编码不规范导致无法正常播放的问题
软件特色
一、Web加密模式
加密强度较低,支持网页在线播放,支持在APP、PC播放器上播放,建议用于公开课或者试听课。
视频质量:良好768kbps(推荐)
*如果不转码,视频将保持原大小和清晰度
二、高强度重编码加密
加密强度最高,不支持网页在线播放,支持在APP、PC播放器上面播放,建议用于重要加密视频
视频质量:原始
三、快速加密
加密强度中等,不支持网页在线播放,支持在APP、PC播放器上面播放,加密速度较快。
使用方法
1、将大黄蜂上传助手直接安装到电脑,点击一键安装
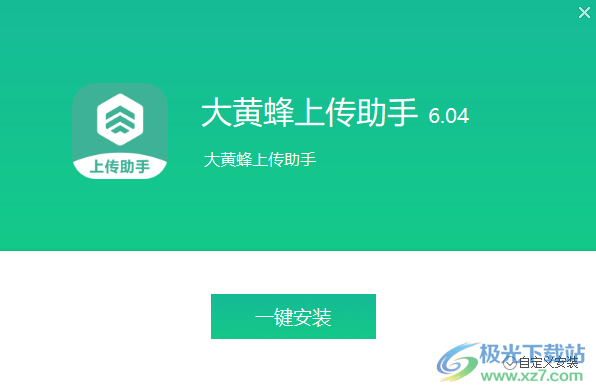
2、这里是软件的登录界面,输入老师的账号就可以使用
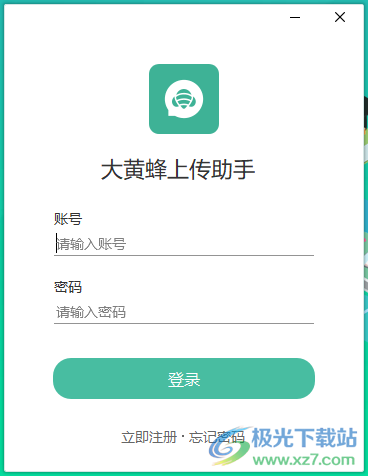
3、账号注册界面,如果你是新的老师就可以申请账号
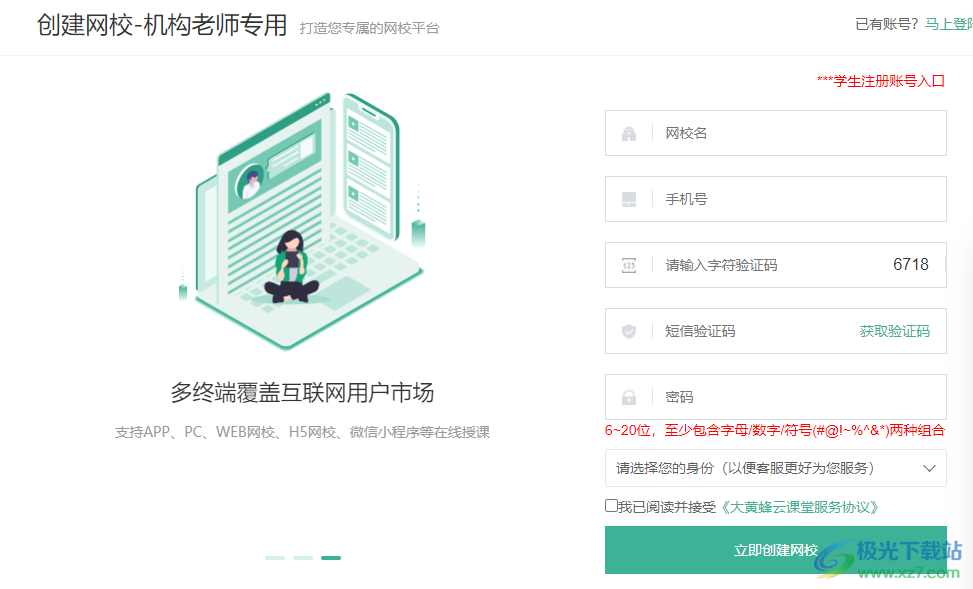
4、如果你需要上传课程,需要到官方的云课堂后台中心添加录播课程,设置课程的基本信息
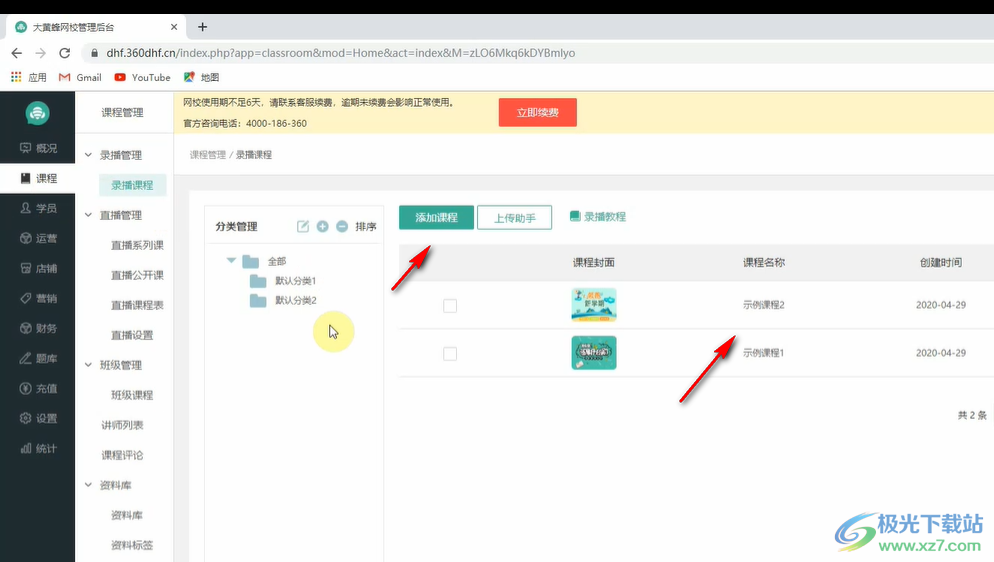
5、可以在后台界面设置课程名称、选择分类、选择讲师、课程封面、课程资料
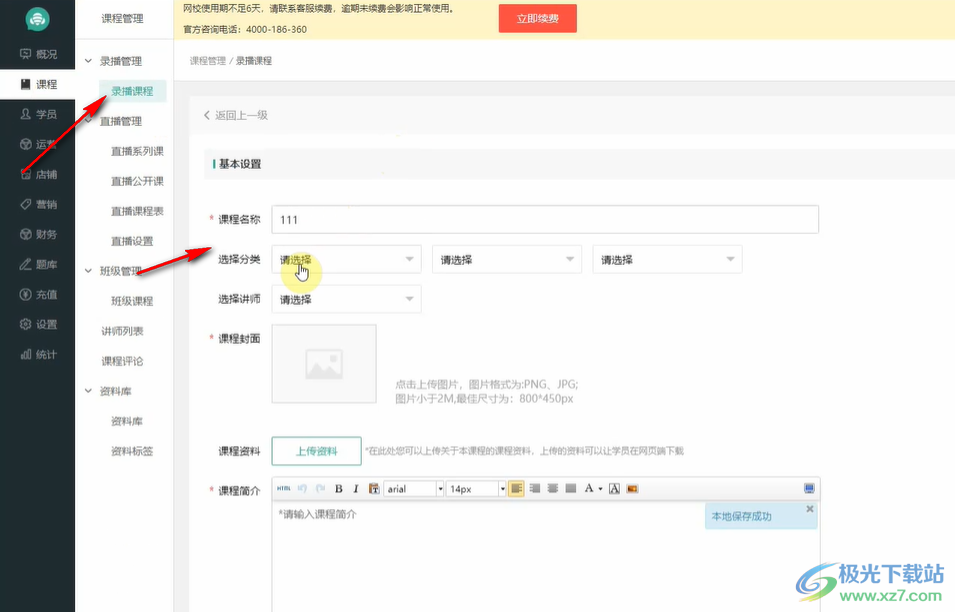
6、还可以将课程的相关资料上传,也可以输入课程简介内容,创建完毕就可以打开上传助手
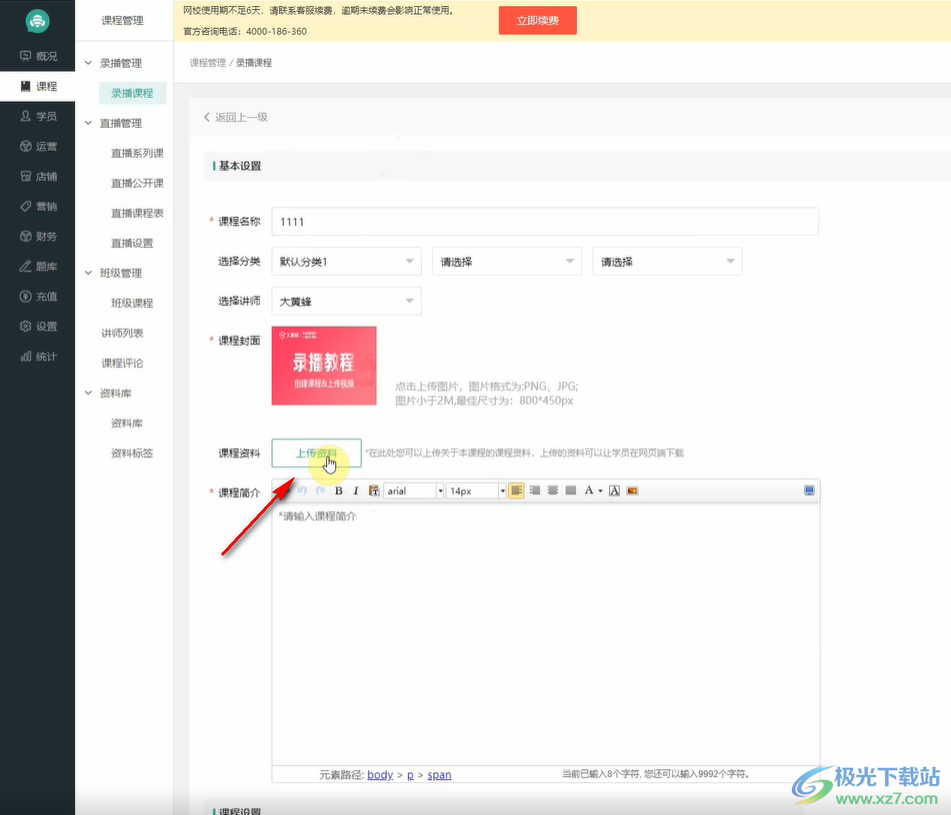
7、如图所示,点击上传助手,软件会识别电脑山已经安装的大黄蜂上传助手
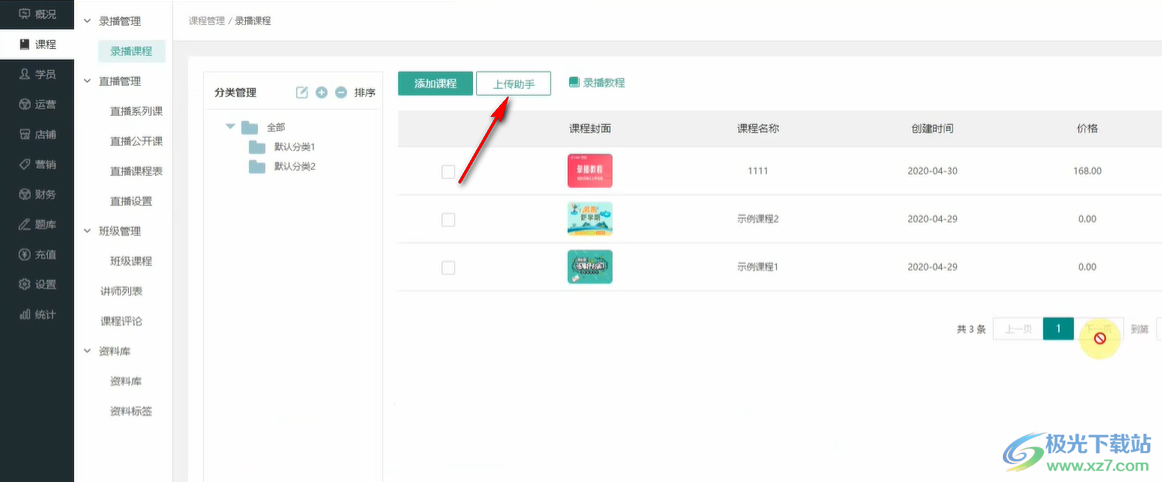
8、如果没有安装也可以点击弹出的下载链接,将软件下载到电脑就可以上传课件
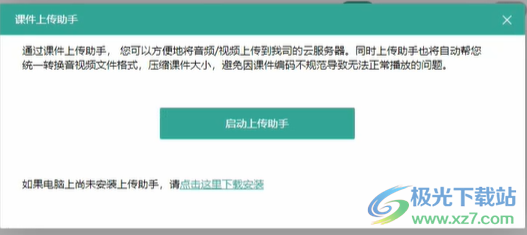
9、登录老师的账号就可以进入上传界面,从而选择课程添加录播内容
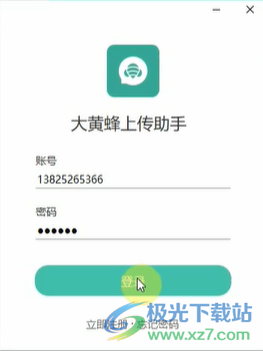
10、如图所示,在后台创建的课程都可以在这里显示,鼠标点击一个课程,点击上传功能

11、点击底部的上传视频就可以弹出视频选择界面,如果列表没有课程就无法上传
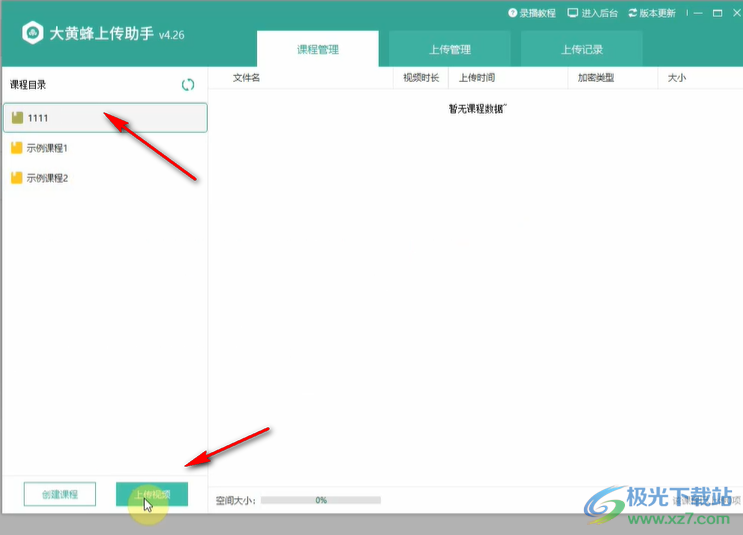
12、直接从文件夹导入自己制作完毕的录播课程,可以选择多个视频上传
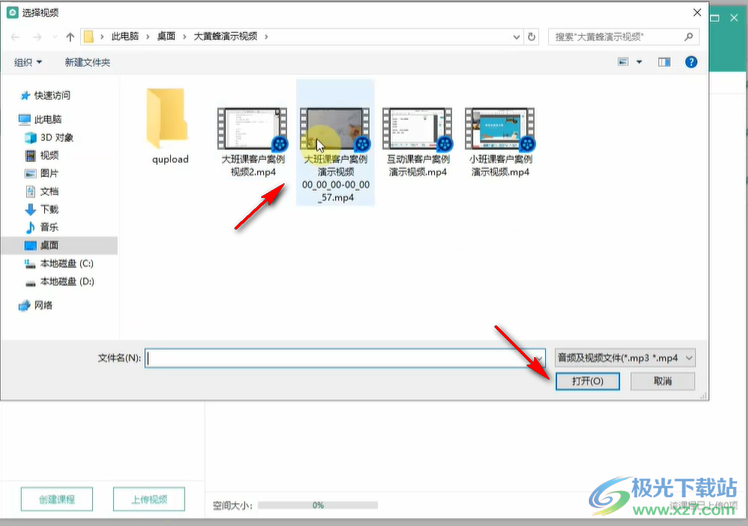
13、打开视频后弹出加密模式设置功能,如果允许课程在网页播放,在PC播放器观看就选择第一个模式
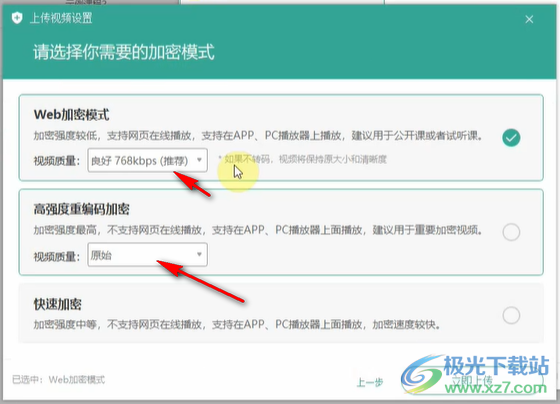
14、如果仅仅允许课程在手机软件,在电脑软件播放就选择第三种模式
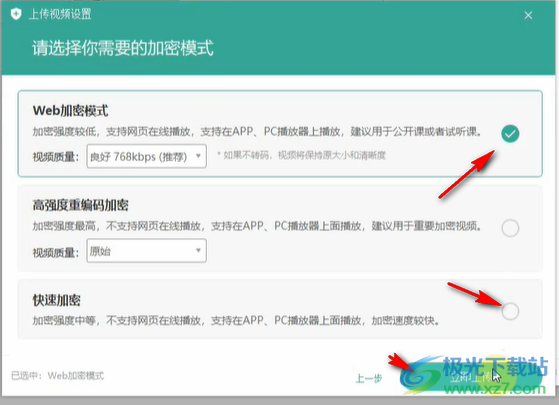
15、如图所示,显示是上传进度界面,传输完毕就可以进入后台查看课程
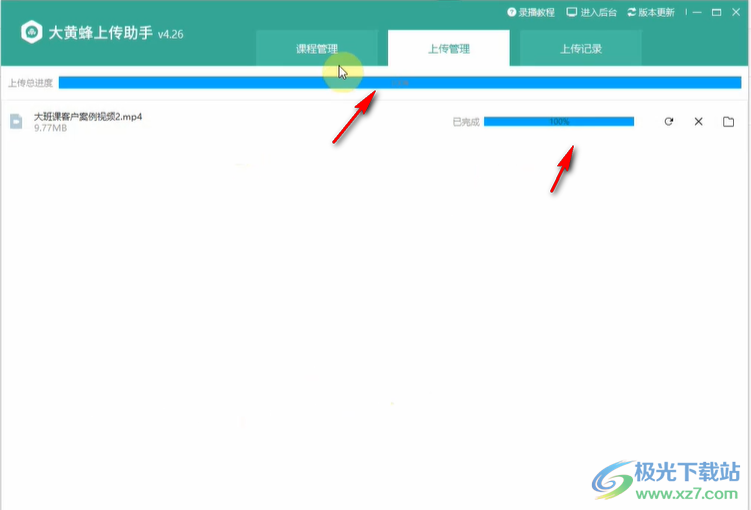
16、点击视频详情就可以查看到已经传输完毕的课程,学术进入云课堂软件就可以查看视频
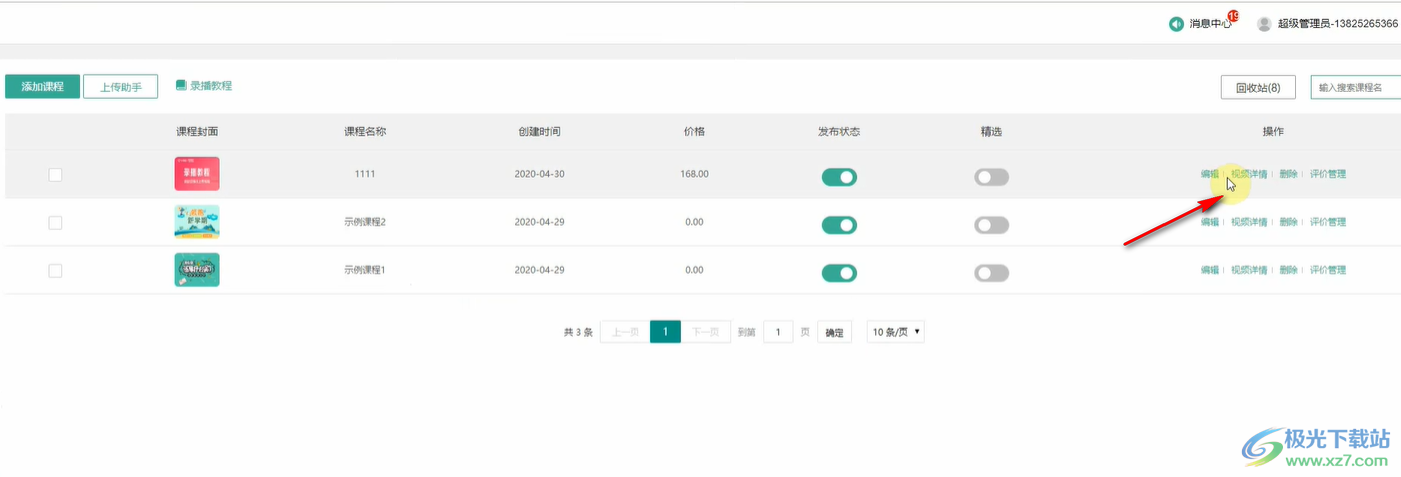
17、可以继续添加视频到当前的课程,可以移动视频,可以删除视频
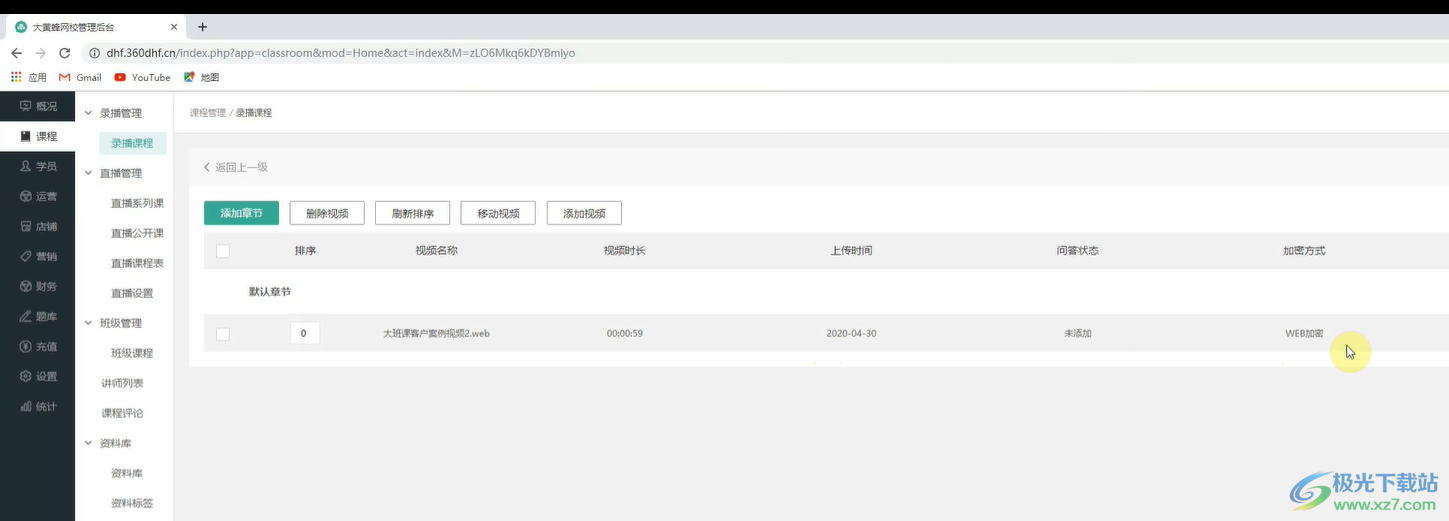
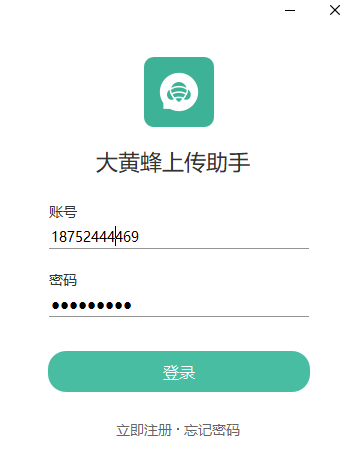
本类排名
本类推荐
装机必备
换一批- 聊天
- qq电脑版
- 微信电脑版
- yy语音
- skype
- 视频
- 腾讯视频
- 爱奇艺
- 优酷视频
- 芒果tv
- 剪辑
- 爱剪辑
- 剪映
- 会声会影
- adobe premiere
- 音乐
- qq音乐
- 网易云音乐
- 酷狗音乐
- 酷我音乐
- 浏览器
- 360浏览器
- 谷歌浏览器
- 火狐浏览器
- ie浏览器
- 办公
- 钉钉
- 企业微信
- wps
- office
- 输入法
- 搜狗输入法
- qq输入法
- 五笔输入法
- 讯飞输入法
- 压缩
- 360压缩
- winrar
- winzip
- 7z解压软件
- 翻译
- 谷歌翻译
- 百度翻译
- 金山翻译
- 英译汉软件
- 杀毒
- 360杀毒
- 360安全卫士
- 火绒软件
- 腾讯电脑管家
- p图
- 美图秀秀
- photoshop
- 光影魔术手
- lightroom
- 编程
- python
- c语言软件
- java开发工具
- vc6.0
- 网盘
- 百度网盘
- 阿里云盘
- 115网盘
- 天翼云盘
- 下载
- 迅雷
- qq旋风
- 电驴
- utorrent
- 证券
- 华泰证券
- 广发证券
- 方正证券
- 西南证券
- 邮箱
- qq邮箱
- outlook
- 阿里邮箱
- icloud
- 驱动
- 驱动精灵
- 驱动人生
- 网卡驱动
- 打印机驱动



























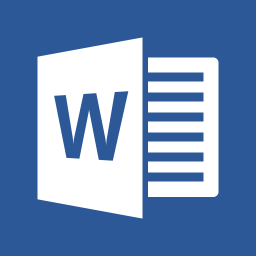



网友评论