
Safe Mode Launcher(安全模式启动器)
v1.1 中文绿色版- 介绍说明
- 下载地址
- 精品推荐
- 相关软件
- 网友评论
Safe Mode
Launcher提供安全模式设置功能,可以通过这款软件快速进入安全模式,从而修改系统信息,很多和系统相关的设置内容可能无法在正常模式下设置,一些系统的软件也无法在正常模式卸载删除,所以微软提供了一个安全模式,在该模式下用户可以更好配置电脑,更好管理电脑上的软件,适合开发者使用,如果你需要进入Windows安全模式可以通过Safe
Mode Launcher软件执行,软件界面显示普通模式(默认)、安全模式、网络安全模式等多种功能选项,需要就可以下载使用。
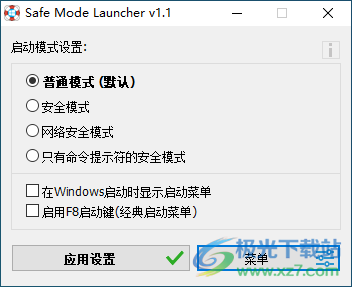
软件功能
1、普通模式(默认):可以在软件界面随时切换到普通模式
2、安全模式:启动该功能,下次重启电脑就可以进入安全模式引导界面
3、网络安全模式:可以进入到有网络的安全模式,方便用户在电脑访问网络
4、只有命令提示符的安全模式:如果您希望通过命令行修改系统,可以进入这个模式
5、在Windows启动时显示启动菜单,需要进一步设置系统就可以选择该功能
6、启用F8启动键(经典启动菜单):在开机的时候就可以点击F8进入高级设置界面
软件特色
1、Safe Mode Launcher提供很多设置功能,可以切换不同的安全模式
2、可以让用户进入安全模式修改电脑,可以删除部分软件
3、一些系统服务也可以进入安全模式关闭,也可以修改系统注册表
4、提示当前服务正在运行无法修改的项目都可以进入安全模式修改
5、可以立即重启Windows,也可以在安全模式运行cmd,运行Powershell.exe、Regedit.exe
使用方法
1、启动Safe Mode Launcher就可以显示模式选择,当前默认第一个正常模式
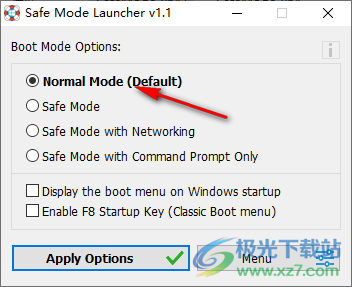
2、点击底部的菜单按钮可以进入语言设置界面
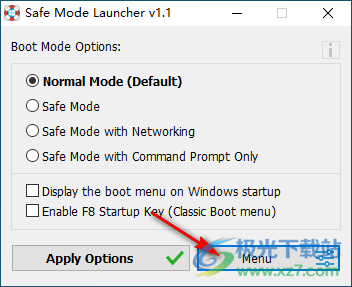
3、直接设置简体中文,如果你会英文也可以默认软件的语言
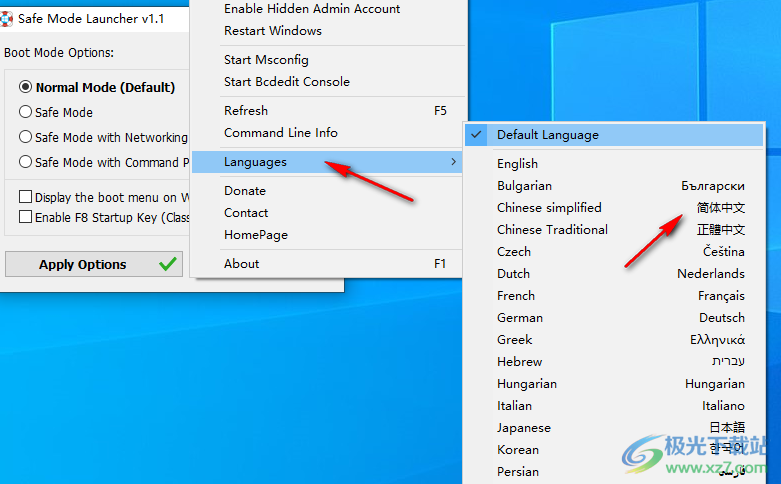
4、如图所示,这里就是软件的中文界面,可以设置安全模式、网络安全模式、只有命令提示符的安全模式
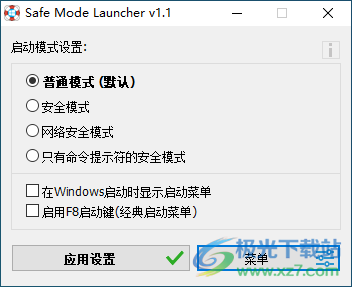
5、切换到安全模式,点击应用设置按钮,以后重启电脑就会进入安全模式
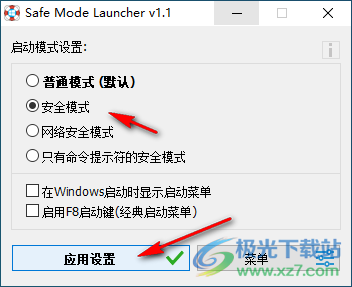
6、由于设置安全模式会修改系统,可能被电脑的杀毒软件拦截,点击允许操作

7、你必须重启Windows才能切换到所选的模式,您想现在重新启动Windows吗?点击是进入安全模式
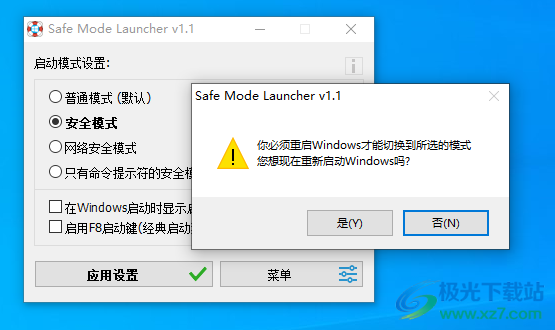
8、在Windows启动时显示启动菜单,按下启动菜单中的“F8”键,进入高级启动菜单
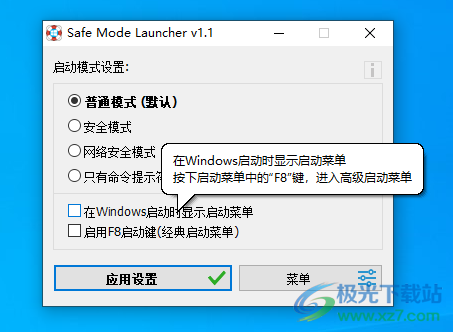
9、在Windows启动时按下键盘快捷键f8显示高级启动选项,如果选择此选项,将激活经典的Boot菜单界面
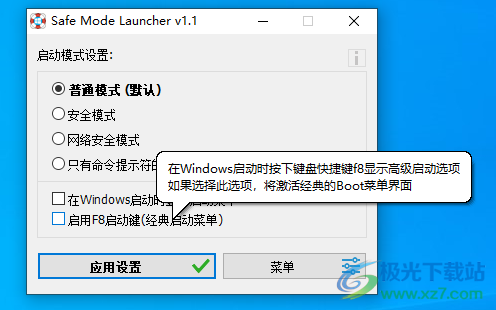
10、软件界面有很多选项内容
支持启动修复模式
Recovery Settings恢复设置
Run in Safe Mode在安全模式下运行
Boot Once in Safe Mode在安全模式下引导一次
启用隐藏的管理员帐户
重新启动Windows
启动系统配置程序(MSC)
启动引导配置数据(BCD)控制台

更新日志
安全模式启动器v1.1
(2022年1月2日,星期日)
1.[已添加]-在系统启动时显示/隐藏启动菜单(Cmd参数)
2.[已添加]-在系统启动时激活/禁用F8键盘快捷键(Cmd参数)
3.[添加]-恢复设置(在菜单下,在Win10和Win11中打开恢复选项)
4.[添加]-在安全模式下运行(切换到安全模式时,它运行从ini文件添加的标记程序或文件)
5.[添加]-在安全模式下引导一次(如果选中,它将在下次引导时自动切换到正常模式)
6.【添加】–一些代码改进
7.〔修复〕-在多引导系统上,它在主系统之外无法正常工作。
下载地址
- Pc版
Safe Mode Launcher(安全模式启动器) v1.1 中文绿色版
本类排名
本类推荐
装机必备
换一批- 聊天
- qq电脑版
- 微信电脑版
- yy语音
- skype
- 视频
- 腾讯视频
- 爱奇艺
- 优酷视频
- 芒果tv
- 剪辑
- 爱剪辑
- 剪映
- 会声会影
- adobe premiere
- 音乐
- qq音乐
- 网易云音乐
- 酷狗音乐
- 酷我音乐
- 浏览器
- 360浏览器
- 谷歌浏览器
- 火狐浏览器
- ie浏览器
- 办公
- 钉钉
- 企业微信
- wps
- office
- 输入法
- 搜狗输入法
- qq输入法
- 五笔输入法
- 讯飞输入法
- 压缩
- 360压缩
- winrar
- winzip
- 7z解压软件
- 翻译
- 谷歌翻译
- 百度翻译
- 金山翻译
- 英译汉软件
- 杀毒
- 360杀毒
- 360安全卫士
- 火绒软件
- 腾讯电脑管家
- p图
- 美图秀秀
- photoshop
- 光影魔术手
- lightroom
- 编程
- python
- c语言软件
- java开发工具
- vc6.0
- 网盘
- 百度网盘
- 阿里云盘
- 115网盘
- 天翼云盘
- 下载
- 迅雷
- qq旋风
- 电驴
- utorrent
- 证券
- 华泰证券
- 广发证券
- 方正证券
- 西南证券
- 邮箱
- qq邮箱
- outlook
- 阿里邮箱
- icloud
- 驱动
- 驱动精灵
- 驱动人生
- 网卡驱动
- 打印机驱动
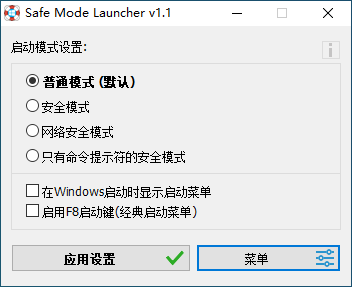

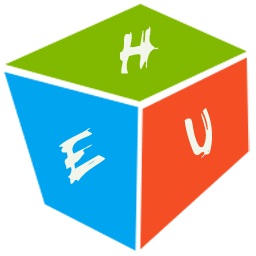


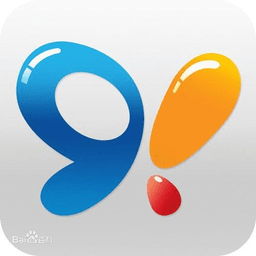




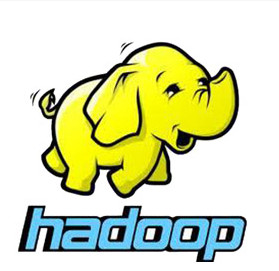

























网友评论