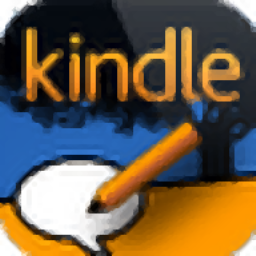
kindle comic creator(Kindle漫画制作)
v1.1.6 中文版- 介绍说明
- 下载地址
- 精品推荐
- 相关软件
- 网友评论
kindle comic
creator中文版可以帮助用户在软件上制作漫画书籍,直接在软件创建新的书籍,导入漫画图像就可以组合为kindle设备的电子书,方便用户将漫画和其他书籍添加到kindle设备上阅读,软件制作还是很简单的,预先准备到各种漫画图像,一键导入软件就可以自由组合,可以添加新的页面,可以删除页面,可以设置双跨页、面对页、对开页,页面可以在软件上随意调整,从而制作新的漫画书籍,也可以导入电脑上的epub、mobi书籍到软件转换为可以在kindle上使用的书籍!
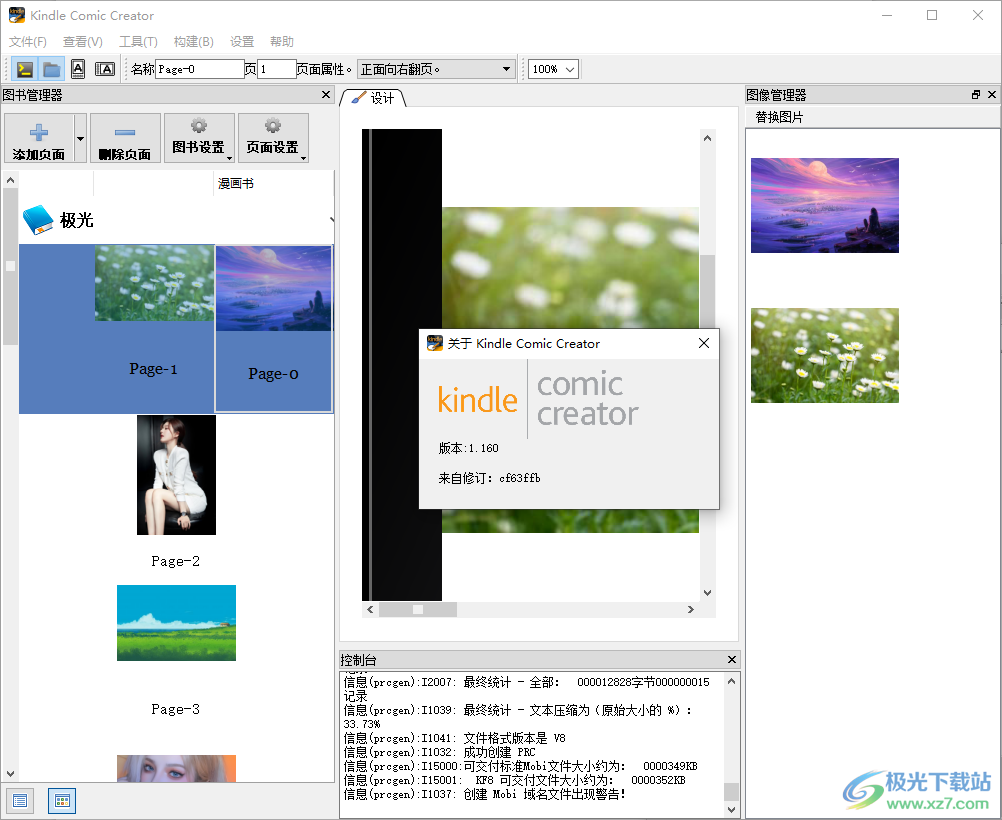
软件功能
1、kindle comic creator中文版提供电子书制作功能,可以设计kindle漫画书籍
2、将图像添加到软件就可以组合为kindle设备支持的漫画
3、支持打开现有的书籍转换,直接从epub、mobi书籍创建新的漫画
4、可以输入新的书籍信息,可以设置书籍的语言类型
5、支持向新的书籍添加标准页,支持添加自定义页面内容
6、可以生成预览内容,制作完毕就可以立即生成kindle类型的书籍
7、可以在软件将文本字段添加到书本文件,使用富文本工具栏设置文本格式
8、支持添加嵌入式字体、调整文本弹出顺序、构建和展示您的书籍、构建和预览您的书籍
9、支持将书本导出为KF8文件,支持在Kindle设备上加载图书文件
10、在没有Kindle面板视图的情况下创建和编辑书籍
软件特色
kindle comic creator是作者和出版商将平面小说、漫画和书籍转化为Kindle图书的免费工具。
可以轻松导入原创作品,优化读者体验,并预览书籍在Kindle设备上的外观。
支持大多数常见类型的图形文件,因此作者可以使用他们喜欢的设计工具自由创作艺术品。接
支持.pdf、.jpg/.jpeg、.tif/.tif、.ppm或.png格式的单页或多页源文件。
使用说明
1、将软件安装到C:UsersadminAppDataLocalAmazonKC2
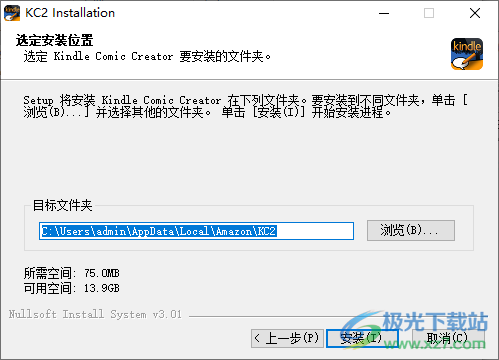
2、启动软件可以选择打开一本书籍,可以选择创建新的书籍
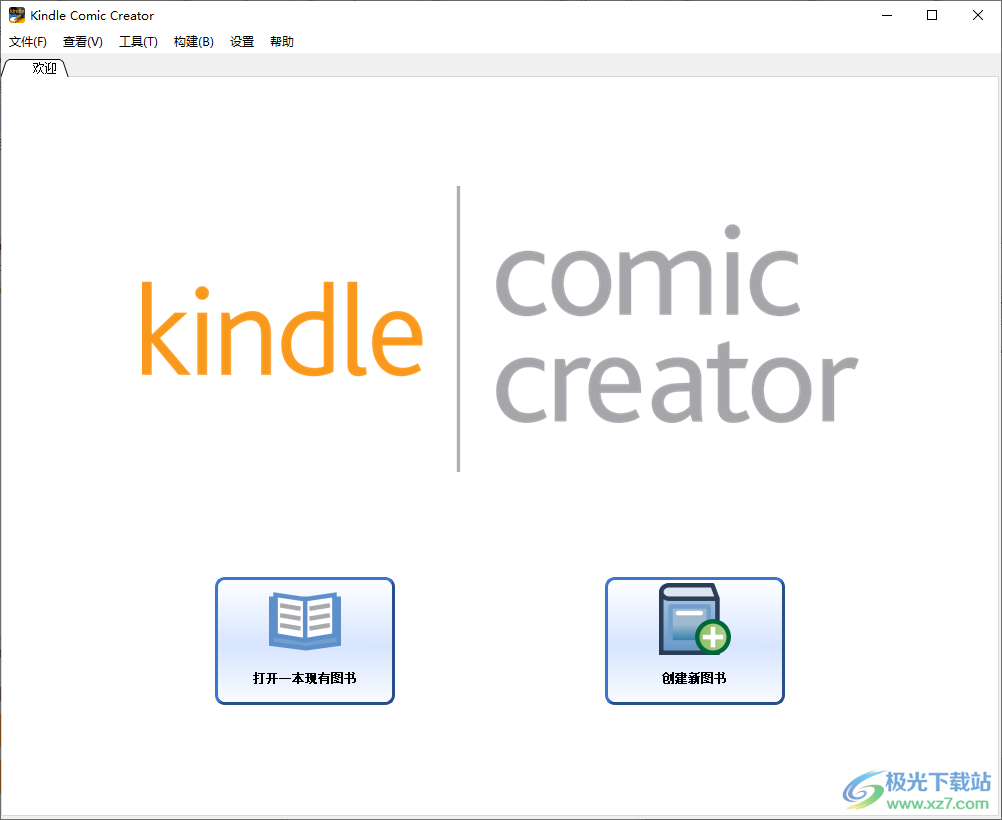
3、选择书籍的语言,请问您要创建 Kindle 面板视图吗?您的图书定位是什么?您的图书的画布大小是多少(原始分辨率)?
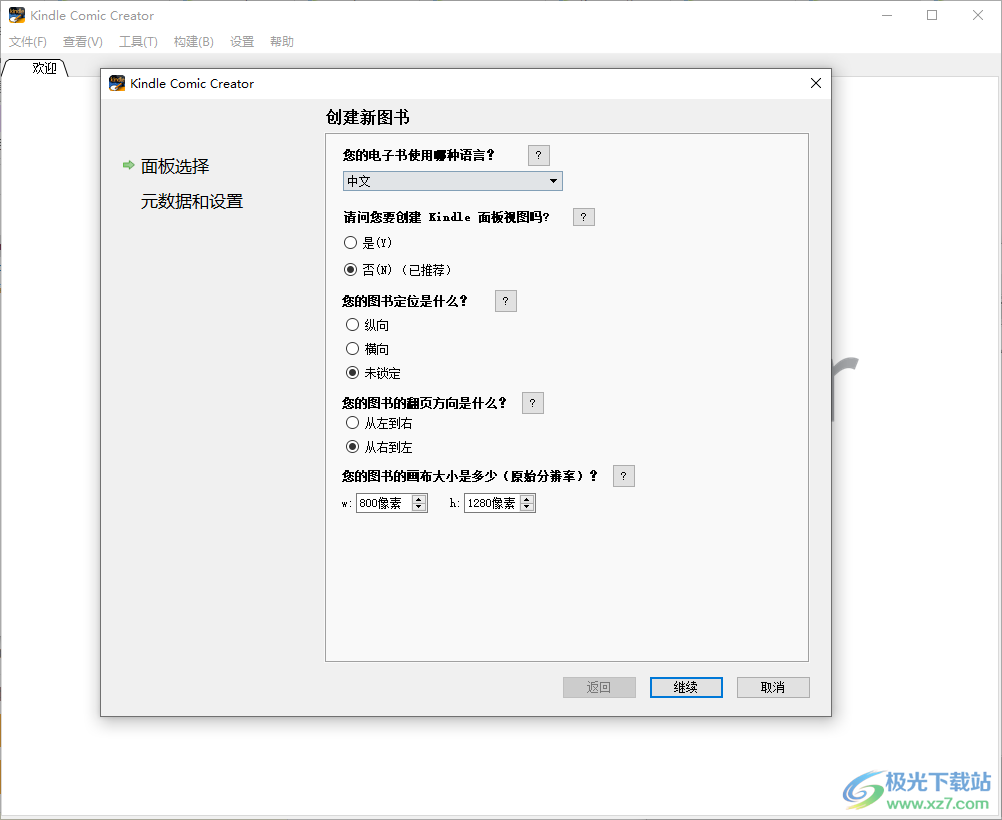
4、图书元数据编辑界面,输入名字、设置作者、设置封面,添加开始添加图像
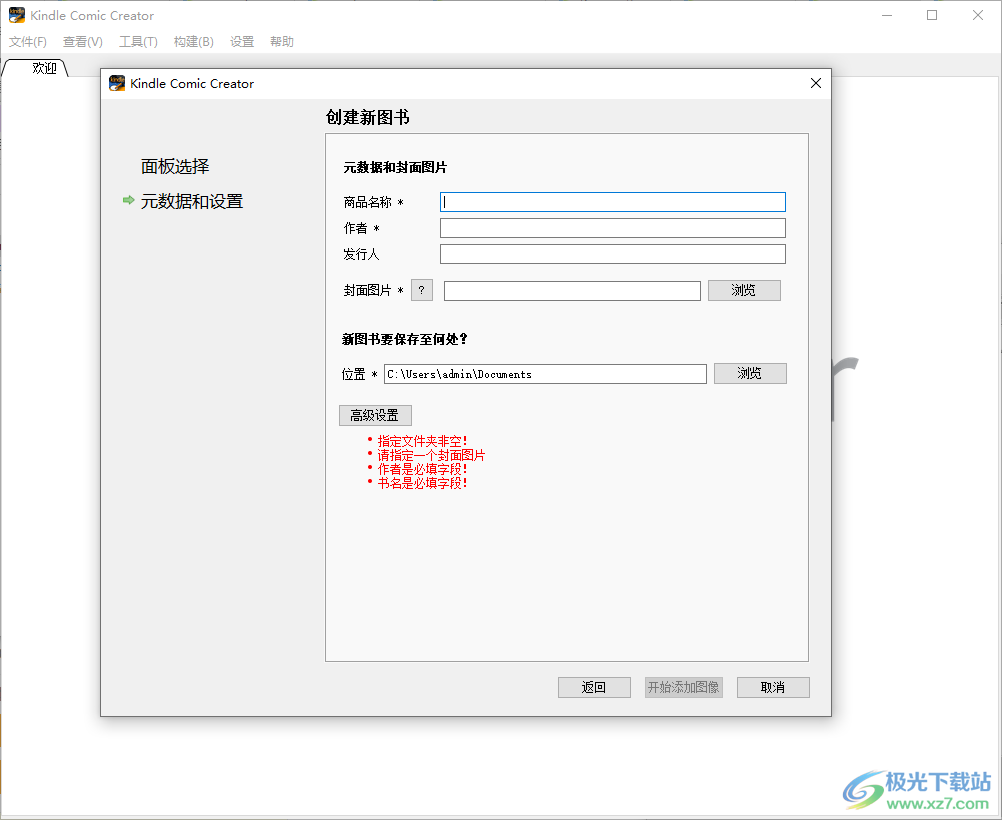
5、成功导入页面!现在通过访问页面设置,开始创建双跨页或对开页。
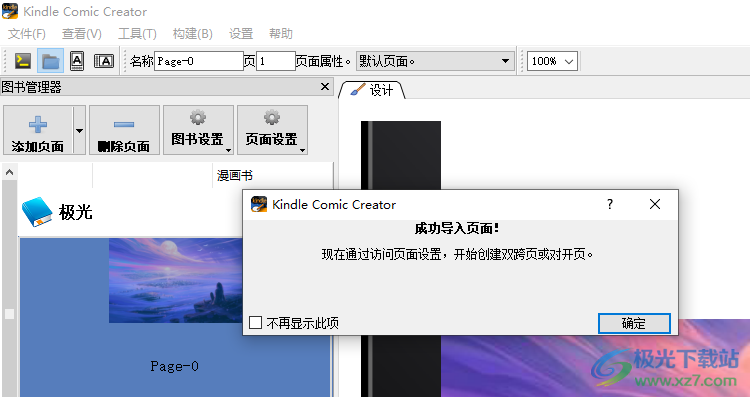
6、漫画页面内容在左侧显示,点击右键可以添加页面、添加自定义页面、删除页面、添加空白页面
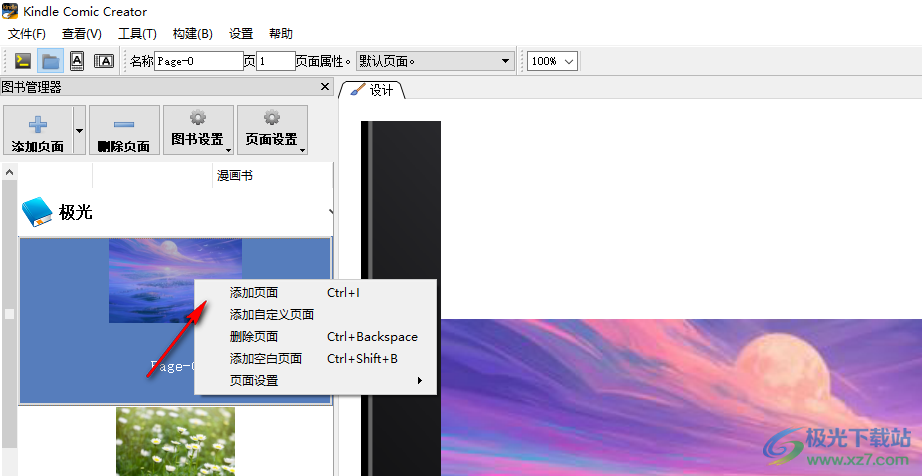
7、页面设置:双跨页、面对页、清除属性、设置所有、设置所有对开页、全部清除
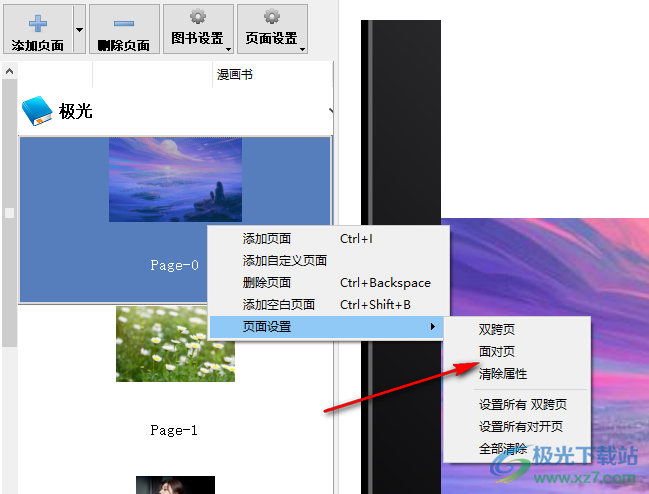
8、点击顶部的构建并预览功能就可以创建书籍,提示在您的机器上找不到Kindle预览版,如果有Kindle就可以查看书籍
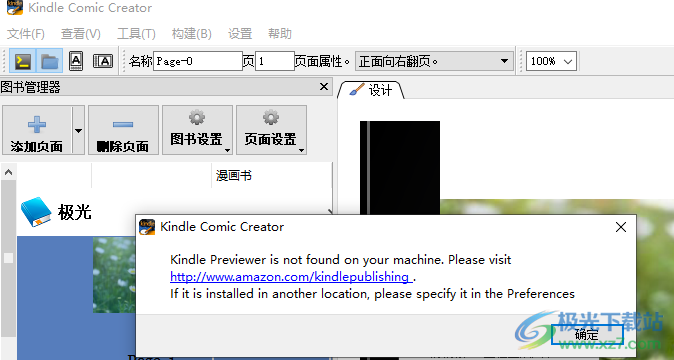
9、显示官方的帮助文件,点击用户指南就可以阅读官方的教程文档
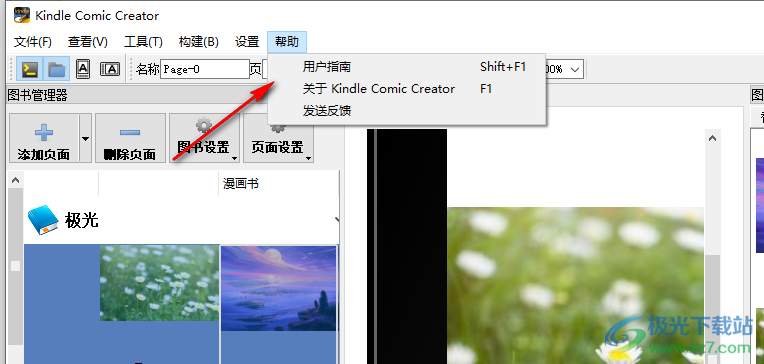
10、在文件菜单可以选择导出为KF8图书,直接保存为mobi类型的电子书
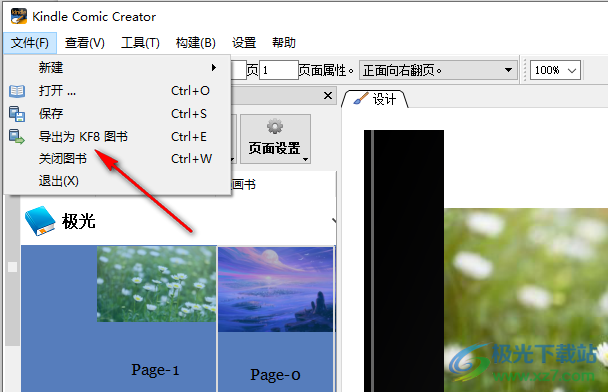
11、文件菜单提供打开功能,可以将epub、mobi、opf书籍添加到软件转换为Kindle可用的书籍
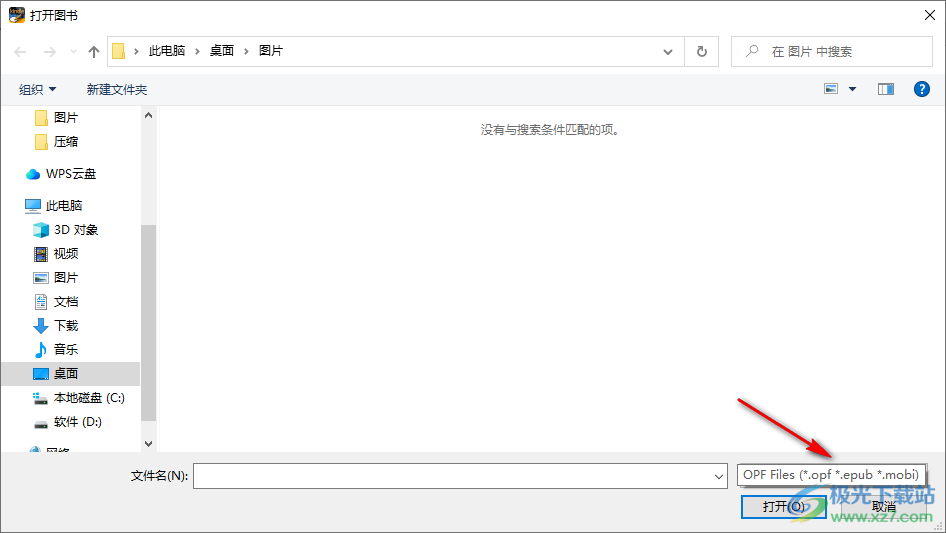
官方教程
固定面板重叠错误
当一个页面有多个面板,并且一个面板与另一个面板重叠时,“设计”选项卡上会出现面板重叠警告(见图16)。要更正此类错误,请重新定位面板,使其不重叠
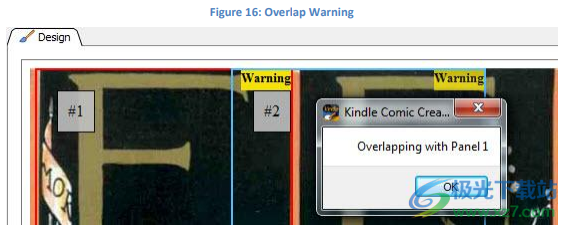
调整面板的缩放区域
每个面板都包括一个缩放区域,当读取器点击面板的点击区域时,较小的区域会扩展。缩放区域的大小取决于面板的缩放级别。要裁剪面板的缩放区域,请执行以下操作:
1.选择一个页面并将其显示在“设计”选项卡上进行编辑。
2.在面板内部单击鼠标右键,然后从弹出菜单中选择Edit panel(参见图17)
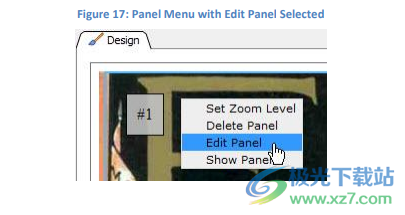
该面板显示在“编辑面板”对话框中
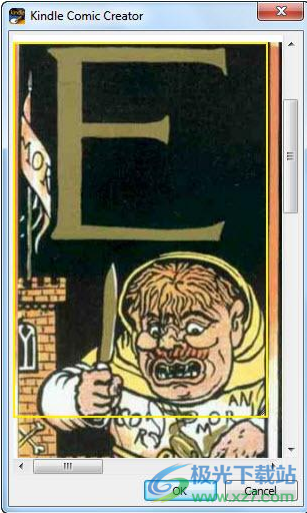
若要重新定位缩放区域,请拖动其黄色边框。
若要更改缩放区域的形状,请拖动其角点。
3.要保存更改,请单击“确定”。
设置区域缩放级别
当读者点击某个窗格时,该窗格的缩放区域会被放大。要设置面板缩放区域的放大级别,请执行以下操作:
1.在面板内部单击鼠标右键,然后从弹出菜单中选择“设置缩放级别”。窗格
此时会出现“放大级别”对话框(见图19)。
2.选择所需的放大级别,然后单击“确定”。
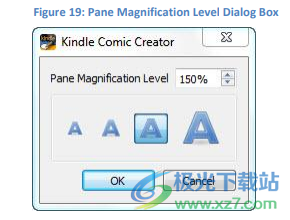
在面板管理器中调整面板顺序
读卡器在页面上从一个面板跳到另一个面板的顺序可以通过面板管理器进行调整。
1.要显示Panel Manager,请选择View>Panel Manager(查看>面板管理器)(见图20)。
2.要调整页面上面板的编号,请在面板管理器中拖放它们
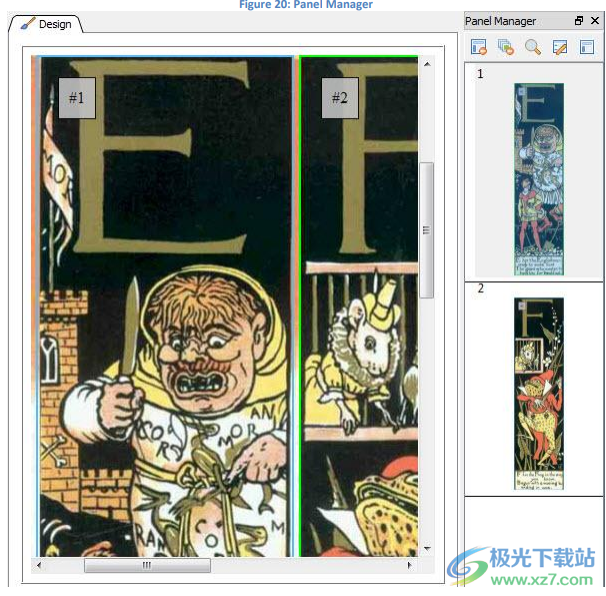
删除面板
您可以在panel Manager中一次删除一个面板或多个面板(见图21)。
图21:删除面板管理器中的所有面板
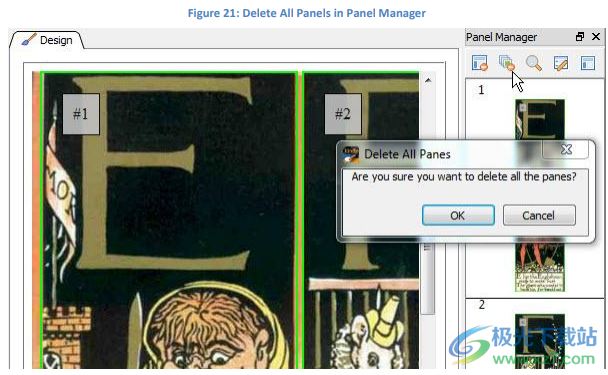
要删除一个配电盘,请在“设计”选项卡上的配电盘中单击鼠标右键,然后选择“删除配电盘”。
要删除页面上的每个面板,请单击“面板管理器”中的“删除所有面板”,然后单击“确定”。
用图像管理器替换图像
书中每一页的图像都可以用图像管理器替换。要替换图像,请执行以下操作:
1.选择“视图”>“图像管理器”,打开“图像管理”。图像管理器窗格显示在屏幕的右侧。
2.单击要替换的图像(见图22)。
图22:图像管理器
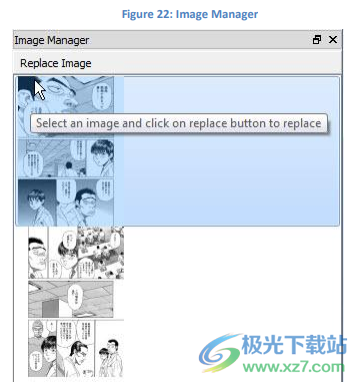
3.选择“图像管理器”顶部的“替换图像”。此时将显示“选择要替换的图像”对话框。
4.从本地计算机中选择新的.png图像,然后单击“打开”。
编辑文本
您也可以在“设计”选项卡上添加文本字段。这些字段提供混合文本,当
用户点击文本字段。
向书本文件添加文本字段
要将文本字段添加到书本文件,请执行以下操作:
1.右键单击页面,然后从弹出菜单中选择NewTextPanel(见图23)。A.
出现新的文本面板,用绿色边框标记。
图23:弹出菜单中的新建文本面板
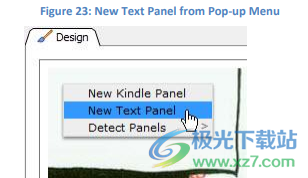
若要重新定位文本字段,请拖动其绿色边框。
若要更改文本字段的形状,请拖动其边框的边角。
要编辑文本字段,右键单击该字段并选择ShowPanel(见图24)。
图24:从弹出菜单显示面板
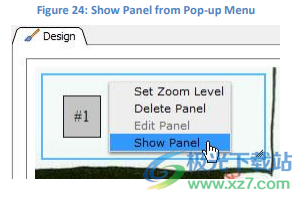
下载地址
- Pc版
kindle comic creator(Kindle漫画制作) v1.1.6 中文版
本类排名
本类推荐
装机必备
换一批- 聊天
- qq电脑版
- 微信电脑版
- yy语音
- skype
- 视频
- 腾讯视频
- 爱奇艺
- 优酷视频
- 芒果tv
- 剪辑
- 爱剪辑
- 剪映
- 会声会影
- adobe premiere
- 音乐
- qq音乐
- 网易云音乐
- 酷狗音乐
- 酷我音乐
- 浏览器
- 360浏览器
- 谷歌浏览器
- 火狐浏览器
- ie浏览器
- 办公
- 钉钉
- 企业微信
- wps
- office
- 输入法
- 搜狗输入法
- qq输入法
- 五笔输入法
- 讯飞输入法
- 压缩
- 360压缩
- winrar
- winzip
- 7z解压软件
- 翻译
- 谷歌翻译
- 百度翻译
- 金山翻译
- 英译汉软件
- 杀毒
- 360杀毒
- 360安全卫士
- 火绒软件
- 腾讯电脑管家
- p图
- 美图秀秀
- photoshop
- 光影魔术手
- lightroom
- 编程
- python
- c语言软件
- java开发工具
- vc6.0
- 网盘
- 百度网盘
- 阿里云盘
- 115网盘
- 天翼云盘
- 下载
- 迅雷
- qq旋风
- 电驴
- utorrent
- 证券
- 华泰证券
- 广发证券
- 方正证券
- 西南证券
- 邮箱
- qq邮箱
- outlook
- 阿里邮箱
- icloud
- 驱动
- 驱动精灵
- 驱动人生
- 网卡驱动
- 打印机驱动
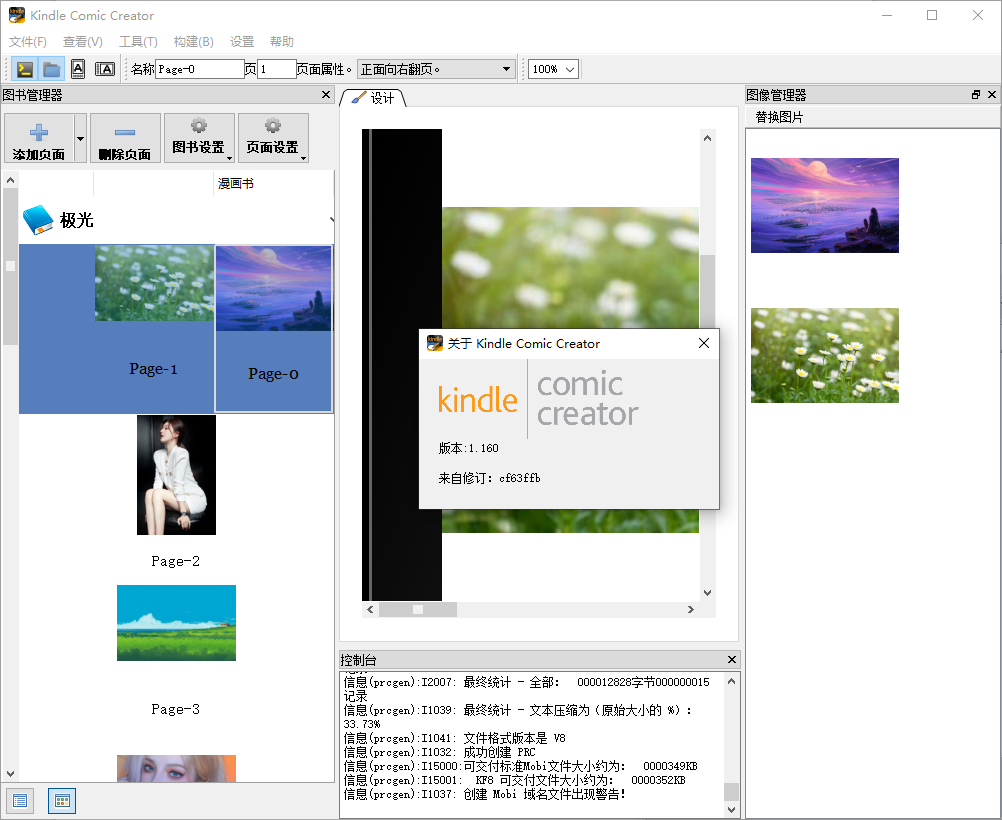

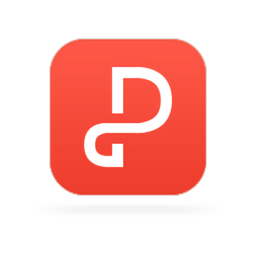






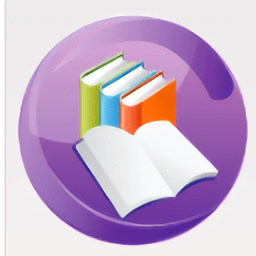


























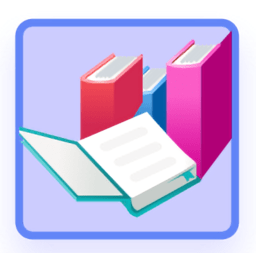
网友评论