
VideoPad Video Editor(视频编辑器)
v11.69 官方版- 软件大小:6.72 MB
- 软件语言:英文
- 更新时间:2023-04-05
- 软件类型:国外软件 / 视频处理
- 运行环境:WinXP, Win7, Win8, Win10, WinAll
- 软件授权:免费软件
- 官方主页:https://www.nchsoftware.com/videopad/
- 软件等级 :
- 介绍说明
- 下载地址
- 精品推荐
- 相关软件
- 网友评论
VideoPad Video
Editor提供视频剪辑功能,可以通过这款软件帮助用户快速剪辑本地的视频,将拍摄的视频添加到软件就可以在时间轴上编辑内容,可以选择添加视频、添加音频、添加图片、添加特效素材,从而在软件上设计完整的视频,方便发布到网络使用,方便上传到视频网站;软件支持字幕编辑功能,可以选择导入字幕文件使用,可以选择将语音转换为文字内容,从而获取字幕,也可以选择文本转换语音功能,方便直接将音频添加到剪辑器配音,VideoPad
Video
Editor视频编辑器功能很多,支持视频防抖,支持过渡,支持纵横比设置,支持混合以及色彩校正,支持滤镜功能,支持艺术特效,如果你需要剪辑视频就可以下载使用!
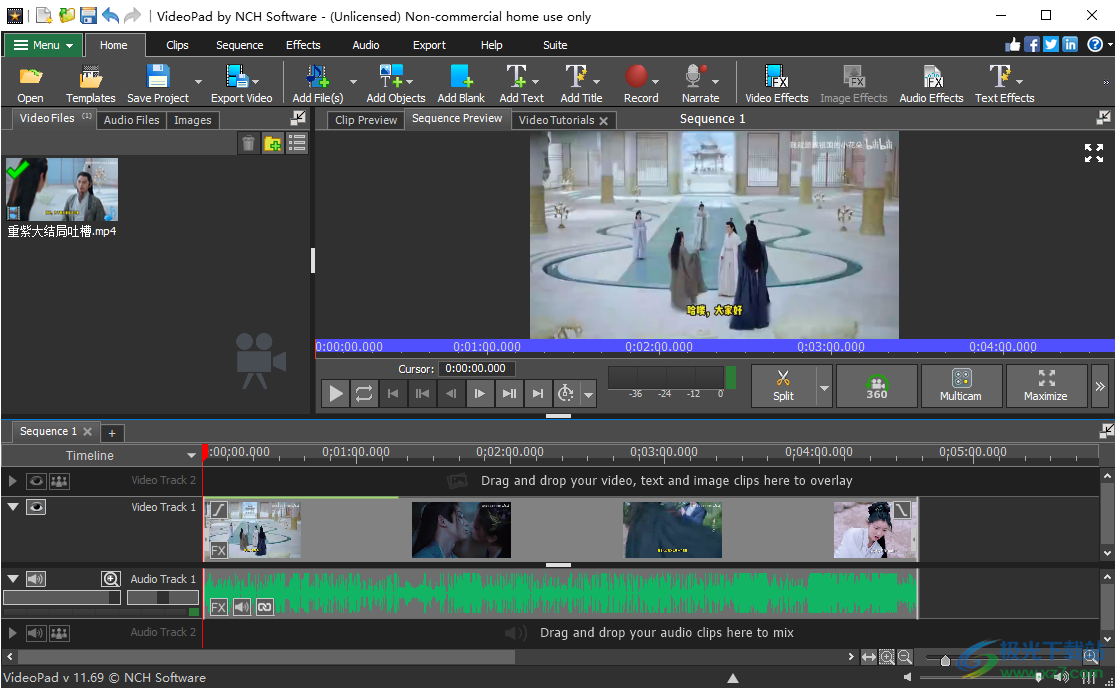
软件功能
一、令人惊叹的视频过渡和效果
1、从各种视频剪辑过渡中进行选择
2、3D 视频编辑和 2D 到 3D 立体转换
3、自定义应用过渡的持续时间
4、字幕和电影演职员表的叠加文本
5、色度键绿屏视频制作
6、创建用于任何项目的视觉效果模板
7、使用模板在几秒钟内创建标题文本动画
8、为您的视频添加自定义徽标和水印
9、介绍、结尾、标题和主题项目的专业模板
10、只需单击几下即可应用效果
二、纯数字音频工具
1、像专业人士一样导入和混合音乐曲目
2、包括音频效果,如合唱、回声、失真等
3、使用 MixPad 多轨混音软件制作
4、您自己的自定义电影音轨
5、通过单击按钮录制您自己的旁白
6、使用免费音效库中的声音效果
三、完整的视频优化
1、微调颜色和其他视觉效果
2、减慢、加快或反转视频剪辑播放速度
3、通过视频防抖功能减少相机抖动
4、将照片和数码图像添加到序列中
5、插件支持添加数千种工具和效果
6、创建循环 GIF 视频
7、使用无损导出获得最佳质量
8、轻松分割、裁剪、修剪和混合视频
9、轻松进行调色和色彩校正处理
四、与家人和朋友分享
1、刻录到 DVD 并在电视上观看
2、在线分享或直接分享到优酷
3、将视频文件上传到onedrive,Dropbox或Google Drive
4、保存到PSP,iPod,iPhone或3GP手机
5、以多种分辨率导出电影,包括全高清、2K 和 4K(720p、1080p、1440p、2160p 等)
软件特色
1、VideoPad提供视频编辑功能,直接在软件添加视频就可以添加各种剪辑效果
2、可以在软件管理自己的媒体文件,添加本地的素材到VideoPad随意使用
3、可以在时间轴界面编辑视频,可以在软件预览当前编辑的效果
4、支持多种过渡方案设置,可以选择添加交叉淡入淡出,淡入黑或白,溶解,缩放的效果
5、提供模板资源,也可以使用官方提供的模板资源帮助用户快速创建一个视频编辑项目
6、支持文字编辑功能,在VideoPad软件上添加视频需要的文字内容,设置标题内容,设置广告文字
7、支持字幕设置功能,在VideoPad软件上快速编辑字幕,按照视频播放进度编辑字幕
8、支持防抖设置功能,如果是运动类型的视频就可以在软件启用防抖优化功能
9、通过VideoPad软件为自己制作专业的视频,并可以导出为 DVD、高清、360、YouTube等视频
官方教程
如何 - 从序列中删除节
在时间轴模式下,单击并拖动空白区域以选择序列的一部分。通过执行下列操作之一从序列中删除选定区域:
按删除键
在主页工具栏中,单击删除按钮
做出选择后,将出现一个弹出菜单,然后单击“删除”按钮
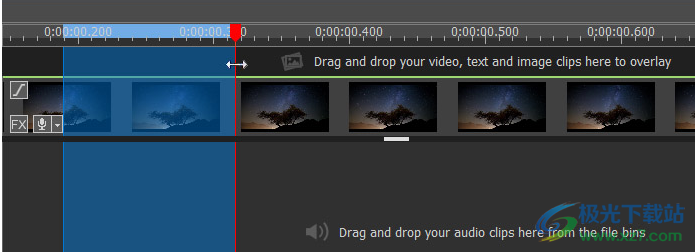
将图像添加为视频
“将图像添加为视频”对话框可用于将一系列图像文件转换为视频文件。
请按照以下步骤导入一系列图像:
1.单击浏览并浏览到要添加的图像文件。您选择的所有图像必须具有相同的分辨率。
2.使用对话框顶部的输入控件设置创建视频文件时要使用的帧速率。输出视频文件将具有恒定的帧速率。
3.单击对话框底部的导入按钮。
对话框左侧有一个预览窗口和播放控件,您可以使用它大致查看输出视频文件的外观。
视频板 - 向导
VideoPad允许您为视频创建介绍,结尾和完整视频电影。选择要使用的模板。这相对易于使用,这要归功于分步向导来帮助创建所需的项目。
介绍模板 - 这将允许您为视频创建介绍标题。
结尾模板 - 这将允许您为视频创建结尾标题。
完整模板 - 这将允许您创建完整的视频模板。一些完整的视频模板有介绍或结尾。
创建介绍,结尾和完整视频后,可以将其导出为计算机上的文件,DVD或直接上传到Youtube,Flickr,Google Drive,Dropbox,Vimeo和Microsoft OneDrive。
您也可以直接将其创建到您的项目中。前奏自动放置在时间轴的开头,结尾自动放置在时间轴的末尾。
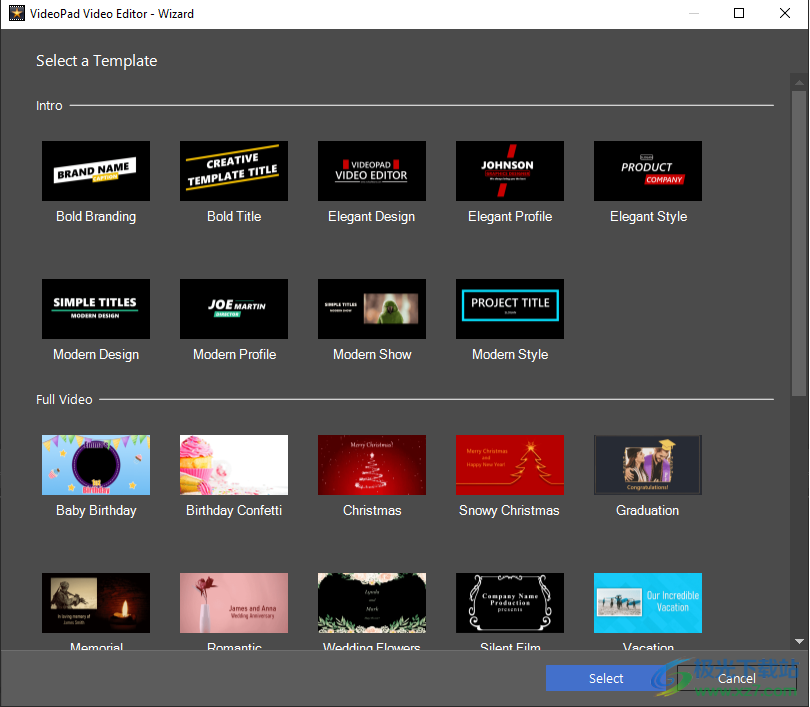
要开始使用,请单击菜单 -> 工具并选择视频制作向导...
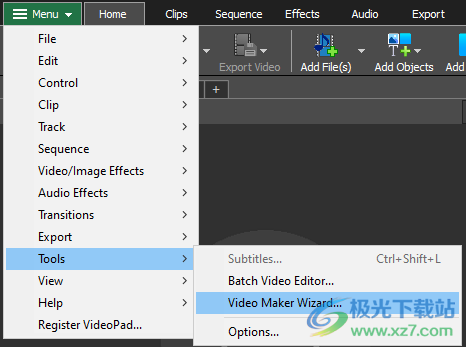
Flickr 授权
您必须先完成 Flickr 授权,然后才能将任何视频上传到您的 Flickr 帐户。
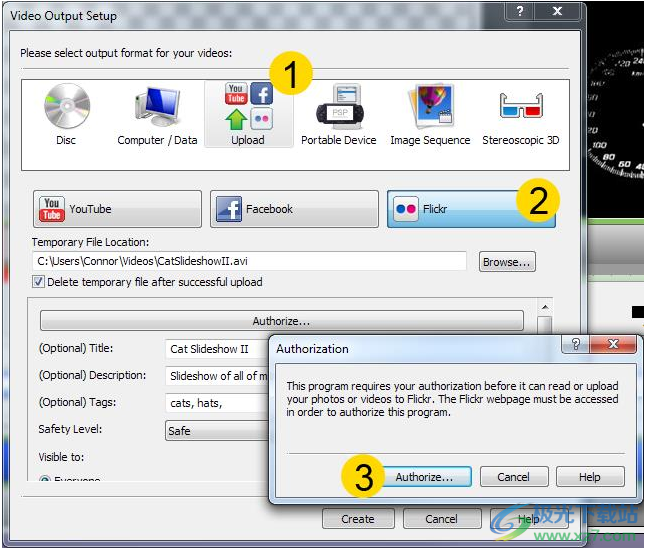
单击授权...。
在打开的网页中,登录 Flickr。
确认您允许 VideoPad 将视频上传到您的 Flickr 帐户。
关闭网页并返回到视频板。
单击就绪以确认授权已完成。
刻录设置
可以更改以下设置以影响刻录过程。最初选择标记为默认值的那些。所有设置都会被记住,因此您无需在使用 VideoPad 之间更改它们。
写入速度
选择您想要的写入速度。仅显示驱动器和介质的有效速度。通常选择[MAX]以尽可能快地写入。
副本
这是要刻录的光盘副本数(默认为 1)。
使用过度燃烧
如果选择此选项,VideoPad 将尝试写入您指定的所有文件,即使该文件长于媒体的额定大小。如果刻录失败,则应写入较少的文件。请注意,对于DVD介质,这大多失败。
擦除可重写
如果要刻录到可擦写光盘(CD-RW,DVD-RW,DVD+RW,BE-RE),如果选中此选项,光盘将自动擦除。如果您不选中此选项并且光盘不是空白的,则系统将提示您并取消刻录。您可以使用“刻录机”菜单选项和“擦除可擦写光盘”选项擦除光盘。
刻录后验证刻录的内容是否正确
您的内容将在VideoPad完成刻录过程后进行验证。
使用Disketch标签制作器制作DVD标签
在等待刻录过程完成时,请使用Disketch光盘标签软件创建DVD标签或封面。
使用书签作为章节
使用时间轴上的书签导出为影片中的章节。要添加书签,请右键单击时间线,然后从上下文菜单中选择“设置书签”。
添加菜单
按此按钮可打开光盘菜单创建器对话框并为光盘创建菜单。
文本工具
编辑文本时,将出现一个文本工具窗口,允许您更改所选文本的字符属性,如字体、样式、颜色和大小。您还可以从文本工具窗口中选择文本对齐方式、轮廓、背景、图像和滚动动画。
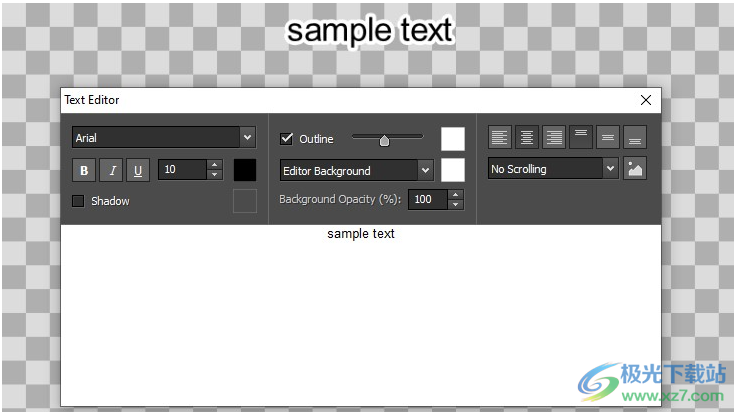
您可以个性化所选字符的属性。
字体
此下拉菜单包含计算机上安装的字体列表。
风格
单击这些按钮的任意组合会将文本样式更改为粗体、斜体或下划线。
颜色
单击“文本颜色”、“轮廓颜色”和“背景颜色”控件时,将显示一个对话框,您可以在其中选择文本的颜色。备注:取消选中“显示大纲”复选框将隐藏文本大纲。
大小
此控件将文本高度调整为框架高度的百分比,从 1% 到 100%。
对准
选择其中一个对齐按钮将调整框架内文本的对齐方式。
滚动(仅限文本剪辑)
此下拉菜单将列出几种可应用于文本的滚动方法。
选择“从上到下”或“从下到上”将导致文本垂直滚动,类似于演职员表卷轴。
选择“从左到右”或“从右到左”将导致文本在水平选框中滚动。
使用滚动方法时,文本将从屏幕外开始,并沿所选方向滚动,直到所有输入的文本离开另一侧的框架。文本滚动的速度取决于文本剪辑的持续时间。要使文本滚动速度变慢,请延长剪辑持续时间。
插入图像
这允许您将图像添加到文本中。
录制音频
使用“录制音频”录制任意长度的音频剪辑,或者在音频(尚)不需要同步到视频时录制。要录制与现有序列同步的旁白,请改用“录制旁白”。
首先,选择“文件->录制”->“录制音频”,或单击工具栏上“录制”按钮旁边的箭头,然后选择“录制音频”。
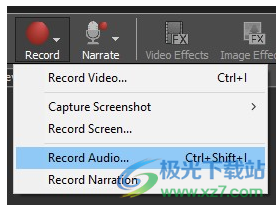
将出现“录制音频”对话框。
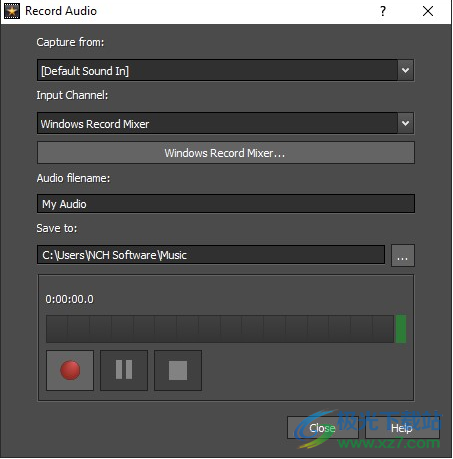
选择要从中捕获的音频设备和输入通道。键入录制文件的文件名,如果要保存在默认文件夹以外的其他位置,请单击选择文件夹按钮。
点击 记录 按钮开始录制。将显示录制的持续时间和当前音频电平。要暂停录制,请单击暂停按钮。然后,您可以通过单击“录制”按钮来恢复录制。单击“停止”按钮停止录制并将录制的文件添加到当前项目。要录制其他剪辑,请再次单击“录制”。
录制完音频剪辑后,单击“关闭”关闭对话框。
录制流音频
此功能将允许您录制流媒体音频,例如互联网广播,网络广播和使用Zoom或skype等软电话进行的VOIP对话。
若要录制在电脑的默认声音播放器中播放的音频,请在“录制音频”对话框中,选择“录制流音频”上的“捕获自”列表。当您要录制 Zoom 或 Skype 会议时,强烈建议使用此功能。
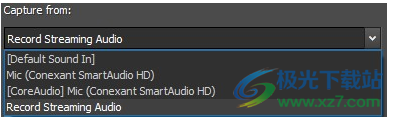
NCH建议使用ASIO或Windows Core Audio进行播放和录制。ASIO 和 Windows Core Audio 将提供最佳性能和尽可能低的延迟,并在同步录音时提供最大的准确性。ASIO还允许您从同一设备的多个通道播放和录制。如果您没有支持 ASIO 的声卡,则应选择 Windows Core Audio 作为播放和录制选项。
录制旁白
当所选序列上已放置一个或多个剪辑,并且您想要录制与此序列同步的声音时,请使用“录制旁白”。若要录制任意长度的音频(不需要同步到现有序列),请改用“录制音频”。
要打开“录制旁白”对话框,请选择“文件”->“记录”->“录制旁白...”,或单击工具栏上“录制”按钮旁边的箭头,然后选择“录制旁白...”。

将出现“录制旁白”对话框。
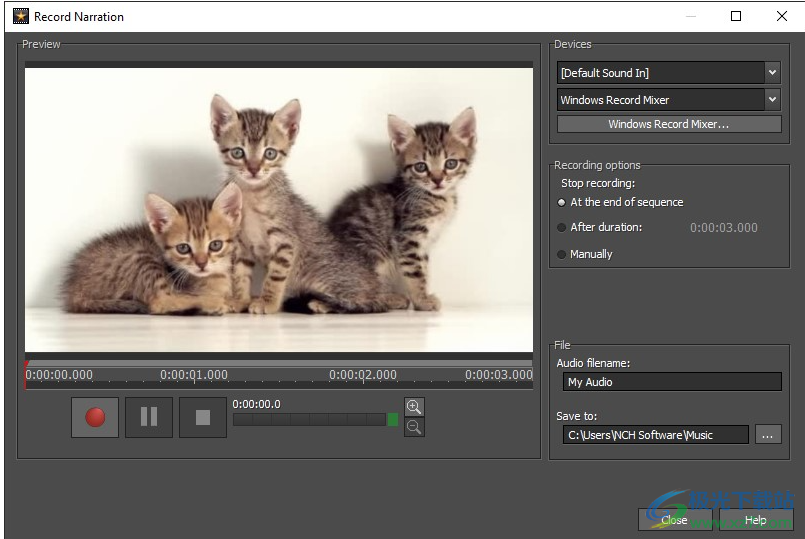
准备录制
“录制旁白”对话框包括序列的预览和时间线。要准备录制声音,请首先选择 声音输入 源。为您的录音命名,然后选择计算机上要保存录音的位置。您现在可以开始录制了。
录制选项
当您要停止录制时,有三个选项可供选择:
在视频末尾:当您到达序列结束时,录制将停止。
持续时间后:您可以设置录制的持续时间,它将在输入的持续时间后自动停止。
手动地:它将继续录制,直到您单击“停止”按钮。
录制声音
要开始录制声音,请先使用预览时间线导航到要开始录制的位置。对位置感到满意后,单击 录制 按钮并开始录制音频。要暂停录制,请单击暂停按钮。然后,您可以通过单击“录制”按钮来恢复录制。完成录制后,单击 Stop 停止 按钮。您录制的音频将自动添加到您选择开始录制的确切位置的序列中。如果您想在项目的各个不同位置录制声音,您可以重复该过程,或根据需要多次录制并停止。
重新录制声音
如果要重做录音,只需关闭“录制旁白”对话框并从序列中删除以前的录音。然后按照上述说明重新打开“录制旁白”对话框并重新开始录制。
下载地址
- Pc版
VideoPad Video Editor(视频编辑器) v11.69 官方版
本类排名
本类推荐
装机必备
换一批- 聊天
- qq电脑版
- 微信电脑版
- yy语音
- skype
- 视频
- 腾讯视频
- 爱奇艺
- 优酷视频
- 芒果tv
- 剪辑
- 爱剪辑
- 剪映
- 会声会影
- adobe premiere
- 音乐
- qq音乐
- 网易云音乐
- 酷狗音乐
- 酷我音乐
- 浏览器
- 360浏览器
- 谷歌浏览器
- 火狐浏览器
- ie浏览器
- 办公
- 钉钉
- 企业微信
- wps
- office
- 输入法
- 搜狗输入法
- qq输入法
- 五笔输入法
- 讯飞输入法
- 压缩
- 360压缩
- winrar
- winzip
- 7z解压软件
- 翻译
- 谷歌翻译
- 百度翻译
- 金山翻译
- 英译汉软件
- 杀毒
- 360杀毒
- 360安全卫士
- 火绒软件
- 腾讯电脑管家
- p图
- 美图秀秀
- photoshop
- 光影魔术手
- lightroom
- 编程
- python
- c语言软件
- java开发工具
- vc6.0
- 网盘
- 百度网盘
- 阿里云盘
- 115网盘
- 天翼云盘
- 下载
- 迅雷
- qq旋风
- 电驴
- utorrent
- 证券
- 华泰证券
- 广发证券
- 方正证券
- 西南证券
- 邮箱
- qq邮箱
- outlook
- 阿里邮箱
- icloud
- 驱动
- 驱动精灵
- 驱动人生
- 网卡驱动
- 打印机驱动
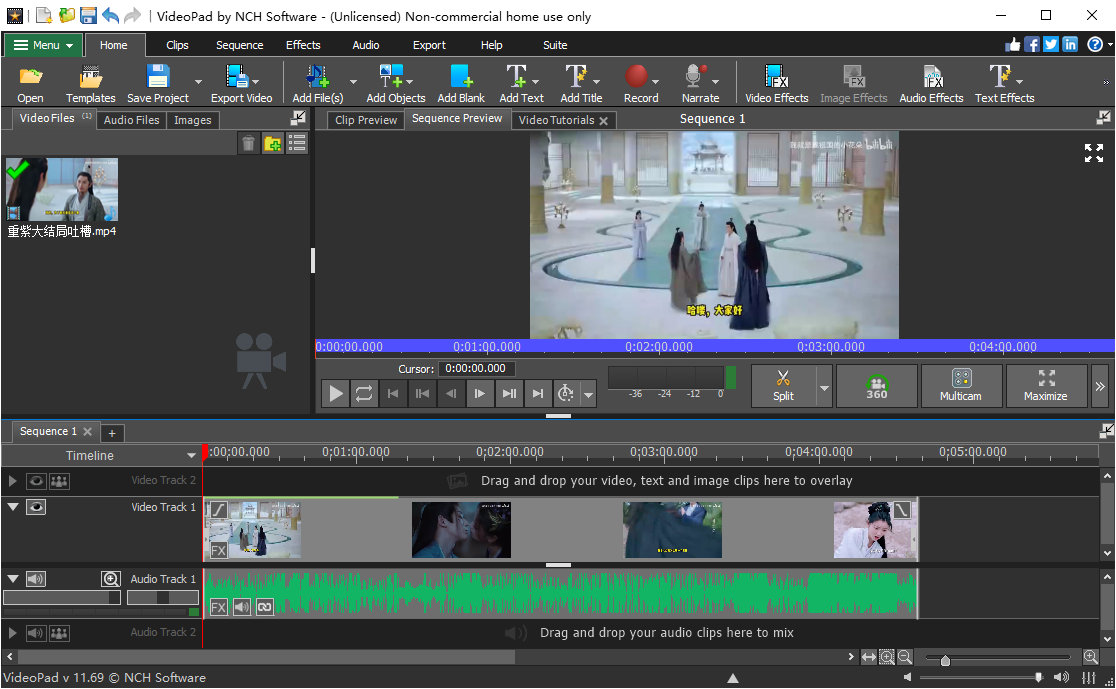







































网友评论