
Soft4Boost Video Studio(视频编辑工具)
v6.7.1.217 官方版- 软件大小:118 MB
- 软件语言:英文
- 更新时间:2023-03-03
- 软件类型:国外软件 / 视频处理
- 运行环境:WinXP, Win7, Win8, Win10, WinAll
- 软件授权:免费软件
- 官方主页:https://sorentioapps.com/video-studio
- 软件等级 :
- 介绍说明
- 下载地址
- 精品推荐
- 相关软件
- 网友评论
Soft4Boost Video
Studio提供丰富的视频剪辑功能,可以在软件上导入本地录制的视频、可以导入拍摄的视频,随后在时间轴上添加需要剪辑的资源,结合软件提供的各种视频模板以及过渡效果就可以快速完成视频处理,您可以在软件界面上找到很多过渡效果,在切换视频场景的时候就可以插入一个新的过渡动画,也可以在软件上添加视频特效,添加文字特效,很多资源都是可以在软件上直接找到的,也可以添加本地的相关视频素材到软件上编辑处理,让用户可以设计出效果更丰富的视频。

软件功能
Soft4Boost Video Studio将为您提供许多处理视频的功能。使用它,您可以轻松地执行以下操作:
1、以最简单的方式创建视频;
2、在大量创新的视频效果和过渡之间进行选择,将文本和学分应用于视频,尝试画中画或彩色效果;
3、使用高级时间线或情节提要进行精确编辑、轻松清晰的导航和视频效果应用;
4、快速轻松地编辑HD摄像机中的视频-支持所有关键格式:HD视频(股份有限公司AVCHD、MPEG-2 HD和WMV HD)、TOD、MOD、M2TS;
5、稳定您的视频摆脱图像抖动,对图像进行一些颜色校正;
6、将一个或多个音轨插入媒体文件,进行音频校正,混合或修剪音频剪辑,录制语音或现场音乐,并将音轨与视频结合;
7、将视频分割成场景并删除不必要的场景;
8、编辑几乎所有格式的视频,将电影保存到AVI(DivX、Xvid等)、MP4(股份有限公司Sony PSP和Apple iPod)、WMV、3GP、3G2、QuickTime(MOV)、DVD、VOB、VRO、MPEG-1、2、4、MPG、DAT、MJPEG、Real Video(RM、RMV);
8、为PC、DVD、蓝光、DivX/Xvid光盘、移动设备、网络保存视频项目,将您的收藏上传到PSP、iPod、Archos、Creative Zen Vision、移动电话、便携式dvd播放器,将视频收藏刻录到CD-R/RW、DVD+/-R、DVD+/-RW、DVD-RAM、双层/双层;
软件特色
1、Soft4Boost Video Studio提供本地视频制作功能,可以直接添加视频到软件重新制作
2、可以在软件添加多个视频剪辑,可以将视频添加到时间轴合并
3、也支持剪切功能,点击Trim就可以直接对时间轴上的视频剪切
4、支持速度设置功能,对原始的视频调整新的播放速度
5、支持颜色设置,添加视频到软件就可以选择调色,使用新的颜色效果修改视频
6、“自动颜色校正”选项使用“自动级别”、“自动对比度”和“自动亮度”效果调整视频的色调范围和颜色。它允许您在低光照下提高视频拍摄的质量,并获得更真实的结果
7、支持音频设置功能,可以设置噪声消除、均衡、Normalize、Compressor、Pitch Shift
8、可以从不同的地方添加资源,可以选择导入本地的视频和音乐到软件使用
9、支持从摄像机获取媒体,如果你的电脑有摄像头就可以拍摄视频,从而添加到软件剪辑
10、支持录制桌面和程序,可以在软件启动录制功能,选择一个区域捕捉视频
使用方法
1、将软件直接安装到电脑,设置安装地址C:Program Files (x86)Soft4BoostVideo Studio
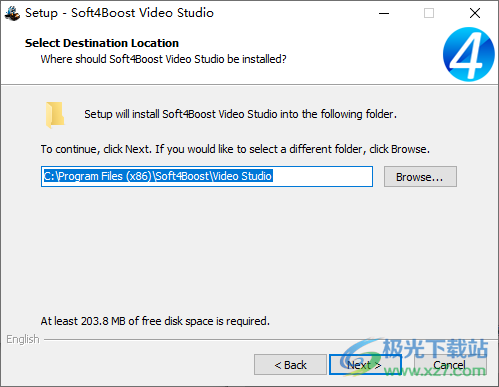
2、添加视频到软件就可以在时间轴上编辑视频,可以将需要添加的内容全部添加到时间轴
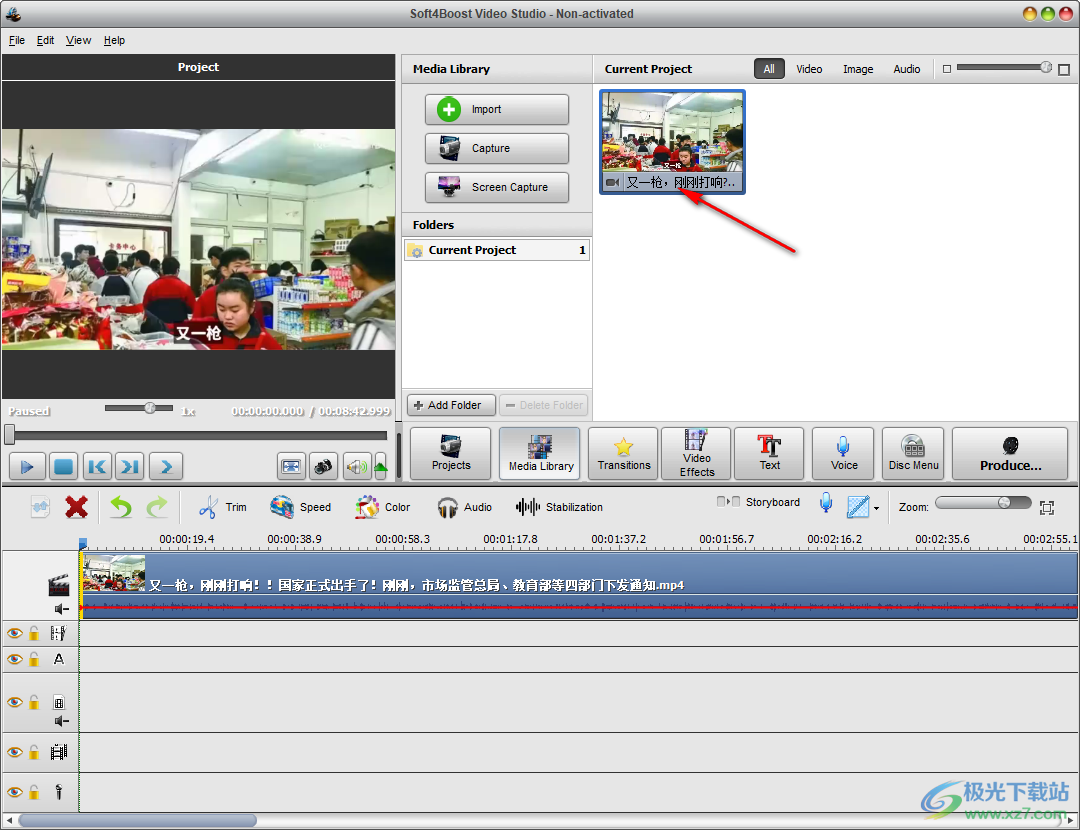
3、这里是Transitions设置功能,可以在软件添加过渡转换效果
“转换”菜单窗格用于在添加到时间线/情节提要区域或同一视频的场景之间。
所有转换都被分组,以帮助您选择所需的转换。
请从列表中选择一个转换,并将其添加到情节提要上的转换调色板中,从右dlick菜单中选择适当的选项,或者简单地将其拖放到那里。
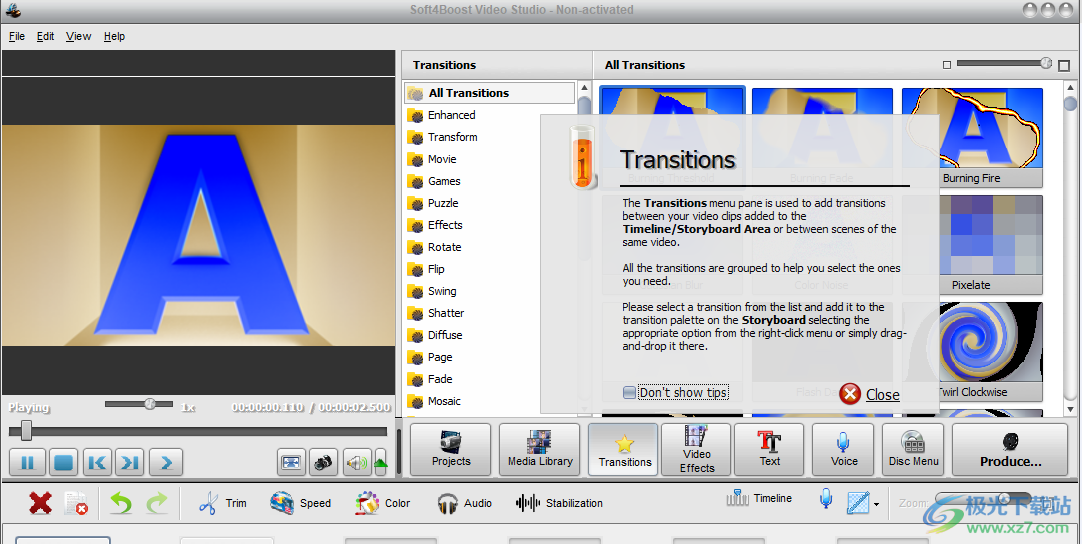
4、视频效果
“视频效果区域”列出了用户可以添加到视频中的所有效果。
请从相应的效果组中选择视频效果,并将其添加到视频中。为此,选择必要的效果并将其拖放到时间线区域。
之后,您将能够更改效果持续时间及其可用参数。

5、文本
文本效果用于让用户在要编辑的视频剪辑上叠加文本(字幕、字幕)。
从“文件和效果区域”中选择文本模式,并将其拖放到“时间线”的“文本”行。
之后,您可以更改文本财产以及它在视频中的显示方式。
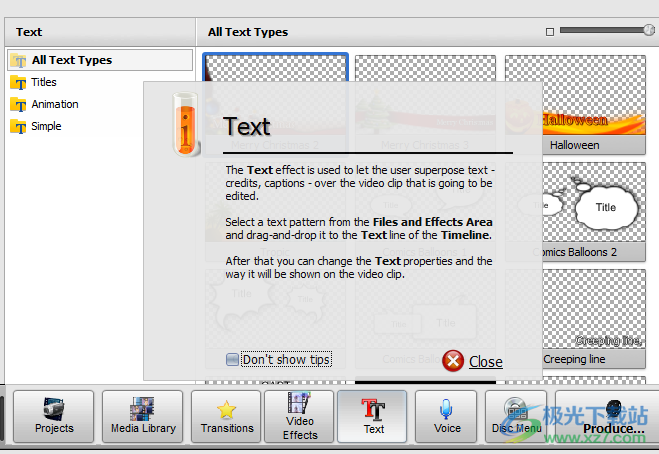
6、语音记录
在这里,您可以通过连接到个人电脑声卡的麦克风为电影录制语音添加一些评论。
请从“录制语音”面板中的可用设备列表中选择设备及其参数。
按“开始录制”按钮开始语音覆盖过程。它将变成“停止录制”,让您随时结束录制。
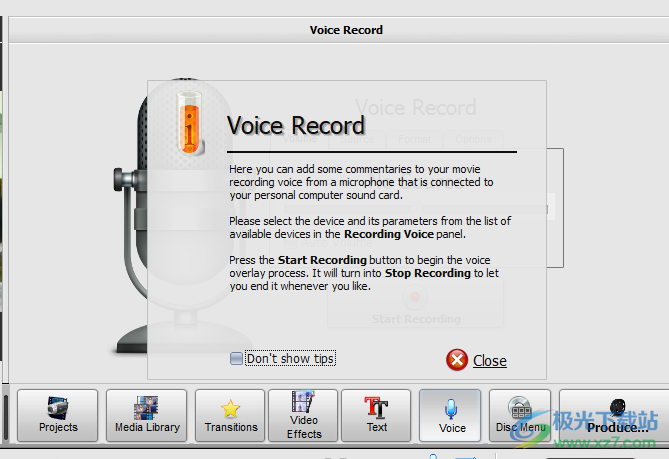
7、光盘菜单
“光盘菜单”面板用于为DVD或蓝光光盘创建菜单。
您可以使用样式按钮在各种菜单样式之间进行选择,使用视频、背景音乐和图像自定义所选样式,并在将其应用到光盘之前预览菜单。
单击章节按钮开始为光盘创建章节。使用时间线按钮添加和删除章节。
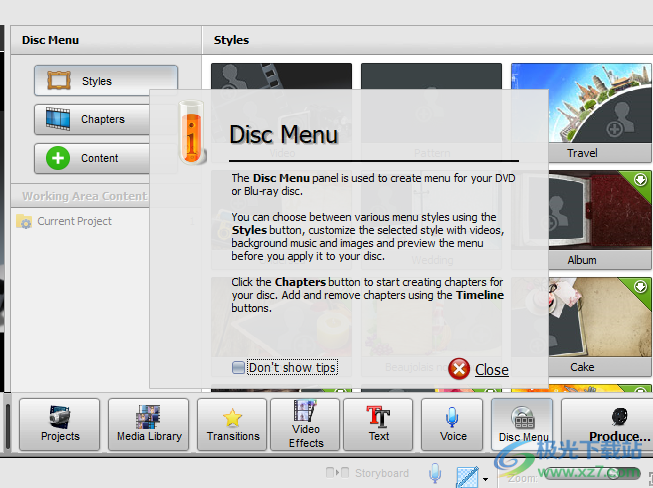
8、保存功能,点击Produce按钮就可以将设计完毕的视频保存为文件,保存disc,保存到设备

9、可以在左侧选择AVI, MPEG, WMV, QT、mov等视频格式
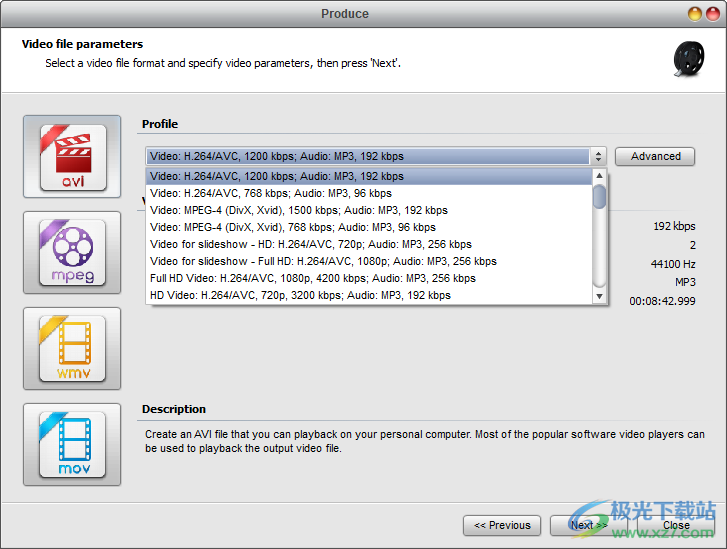
10、设置输出的地址,点击底部的create按钮就可以直接制作视频

官方教程
管理时间轴/情节提要
您可以管理日程表的外观。使用顶部菜单“编辑”部分的“设置”选项,并在“编辑”选项卡中选中“显示线组”选项。这将使日程表看起来如下:
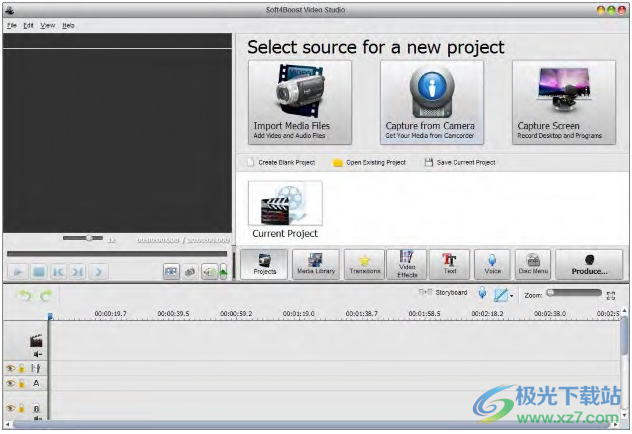
不同的元素将根据其类型进行分组-视频效果、音频、叠加。如果不需要这样的分组,请取消选中“显示线组”选项。也可以更改时间线/情节提要区域中的视频顺序。要切换到“情节提要”视图,请使用“情节提要视图”按钮或“顶部菜单”的“视图”部分的“情节提要选项”:
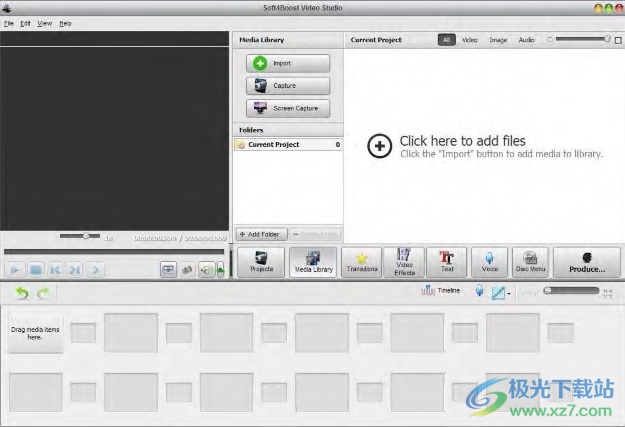
现在,您可以使用“向左移动”按钮将视频剪辑移动到未来电影的开头,或使用“向右移动”按钮移动到电影的结尾。单击“情节提要”中要更改的视频中的视频剪辑,然后单击情节提要工具栏上的相应按钮以更改视频剪辑顺序。
单击向左移动按钮时,所选视频剪辑将与相邻的左侧视频剪辑一起改变位置,反之亦然-按下向右移动按钮将改变所选视频和相邻的右侧视频剪辑的位置。这样,您可以在未来的电影中创建必要的视频剪辑顺序。
过渡
转换用于帮助您的视频剪辑平滑地相互转换。当两个或多个剪辑放置到时间线/情节提要区域时,可以添加过渡。可以通过将转换拖放到时间线/情节提要区域(最好使用情节提要视图添加转换)或使用转换快捷菜单来添加转换。

因此,您可以遵循以下步骤:
1). 单击中心按钮组的“转换”按钮。
2). 使用“情节提要视图”按钮切换到情节提要视图。
3). 选择要添加到视频中的过渡,然后用鼠标左键单击它。然后,在不释放按钮的情况下,将选定的过渡拖到视频剪辑之间的矩形并将其放置在那里。
4). 或者,在“情节提要”中的两个视频剪辑之间选择一个带有箭头的矩形,在其中添加过渡,用鼠标右键单击要添加的过渡,然后选择其中一个选项:
5). 添加或替换过渡-选择此选项可将当前选定的过渡添加到“情节提要”上两个视频剪辑之间先前选定的矩形。
6). 将转换应用于所有-选择此选项可在情节提要中的所有视频剪辑之间添加当前选定的转换。
7). 应用随机过渡-选择此选项可在情节提要上的所有视频剪辑之间添加随机过渡。
下载地址
- Pc版
Soft4Boost Video Studio(视频编辑工具) v6.7.1.217 官方版
本类排名
本类推荐
装机必备
换一批- 聊天
- qq电脑版
- 微信电脑版
- yy语音
- skype
- 视频
- 腾讯视频
- 爱奇艺
- 优酷视频
- 芒果tv
- 剪辑
- 爱剪辑
- 剪映
- 会声会影
- adobe premiere
- 音乐
- qq音乐
- 网易云音乐
- 酷狗音乐
- 酷我音乐
- 浏览器
- 360浏览器
- 谷歌浏览器
- 火狐浏览器
- ie浏览器
- 办公
- 钉钉
- 企业微信
- wps
- office
- 输入法
- 搜狗输入法
- qq输入法
- 五笔输入法
- 讯飞输入法
- 压缩
- 360压缩
- winrar
- winzip
- 7z解压软件
- 翻译
- 谷歌翻译
- 百度翻译
- 金山翻译
- 英译汉软件
- 杀毒
- 360杀毒
- 360安全卫士
- 火绒软件
- 腾讯电脑管家
- p图
- 美图秀秀
- photoshop
- 光影魔术手
- lightroom
- 编程
- python
- c语言软件
- java开发工具
- vc6.0
- 网盘
- 百度网盘
- 阿里云盘
- 115网盘
- 天翼云盘
- 下载
- 迅雷
- qq旋风
- 电驴
- utorrent
- 证券
- 华泰证券
- 广发证券
- 方正证券
- 西南证券
- 邮箱
- qq邮箱
- outlook
- 阿里邮箱
- icloud
- 驱动
- 驱动精灵
- 驱动人生
- 网卡驱动
- 打印机驱动
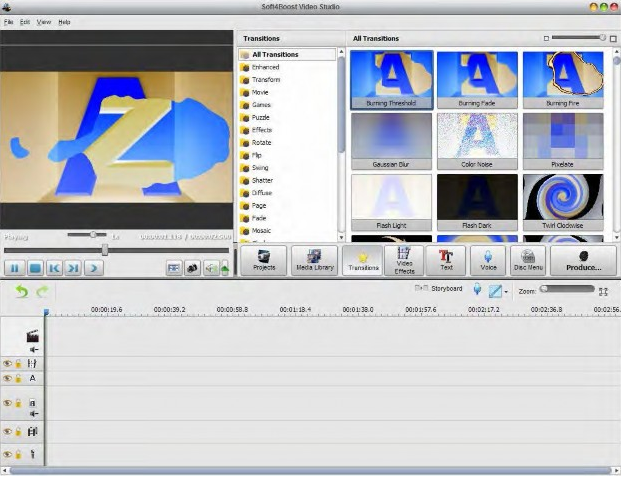







































网友评论