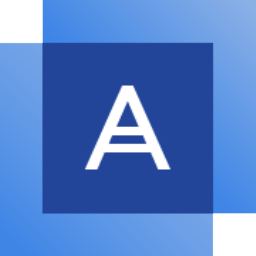
acronis true image 2020(电脑备份软件)
含Bootable ISO- 软件大小:1.17 GB
- 软件语言:简体中文
- 更新时间:2024-09-09
- 软件类型:国产软件 / 数据备份
- 运行环境:WinXP, Win7, Win8, Win10, WinAll
- 软件授权:免费软件
- 官方主页:https://www.acronis.com/
- 软件等级 :
- 介绍说明
- 下载地址
- 精品推荐
- 相关软件
- 网友评论
acronis true image 2020提供电脑数据备份功能,可以通过这款软件创建各种自动备份计划,轻松将电脑的指定数据备份到新的设备上保存,避免数据丢失,如果你每天的工作数据都需要创建备份,可以在软件设置每日备份计划,软件会自动根据您添加的方案定时备份,可以选择将备份数据保存到Acronis Cloud,可以保存在外部设备,可以保存到本地新的分区,也支持从Microsoft outlook或onedrive将您的数据备份到Acronis Cloud,无论是个人使用还是企业备份数据都可以在软件找到适合的备份方案!
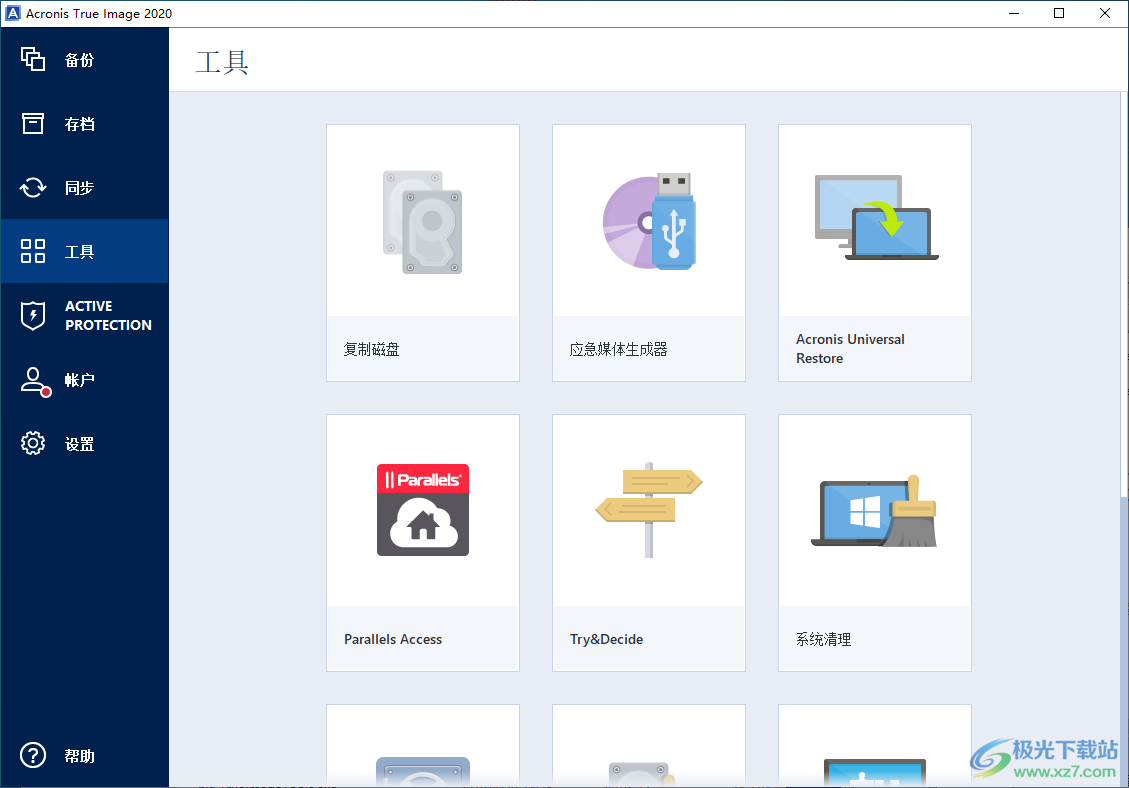
软件功能
1、acronis true image 2020破解版提供电脑资源备份功能,可以选择对电脑硬盘全部备份
2、操作系统、应用程序和数据的备份都可以在这款软件执行
3、通过数据备份,可以保证以后数据不会丢失,可以将当前电脑的数据备份到其他电脑
4、直接连接到外部的移动硬盘就可以对C盘D盘的数据备份
5、无论是分区还是文件夹都是可以在acronis true image 2020创建备份计划的
6、直接添加D盘各种文件夹到软件就可以设置新的备份保存地址
7、可以选择保护计算机的单独磁盘或分区。直接对D盘、E盘备份数据
8、备份特定文件与文件夹可以在软件设置具体的计划,可以对文件夹增量备份
9、也可以对文件夹设置差异备份,仅仅识别文件夹差异的内容,从而复制数据备份
10、除了电脑数据备份外也可以连接到其他硬盘、其他手机设备备份
11、将设备连接到acronis true image 2020破解版就可以创建备份
12、可以将手机连接到电脑,在acronis true image 2020软件设置备份,将您的照片、视频、联系人等备份到PC。
13、软件提供一个云功能,可以将数据备份到Acronis Cloud云盘
14、存档大型旧文件
通过将大型文件或旧文件从PC移至外部驱动器或 Acronis Cloud来释放磁盘空间。
15、分析文件
扫描整个计算机或文件夹。使用过滤器按类型、日期和大小排序。
16、选择文件和存档位置
查看文件,选择要存档的文件,然后指示将它们存档到的位置:外部驱动器或AcronisCloud。
17、存档选定的文件
启动该流程可将选定的文件存档至选定的位置。存档的文件始终可从文件资源管理器或Web浏览器进行访问。
18、享用多余的存储!
根据需要使用新释放的空间,以便存储更多文档、安装新程序以及保存所有回忆。
19、对存档的加密
无论是在本地驱动器还是在Acronis Cloud中创建存档,现在都可使用256位AES加密方法对它们进行加密
20、挑选一个离您最近的数据中心
选择存储存档的位置。选择离您最近的Acronis数据中心,尽享最大上载速度。
21、轻松访问存档
通过文件资源管理器,从Acronis Drive文件夹访问存档的文件。或者使用任何Web浏览器访问它们。存档不会占用您的主硬盘上的任何空间!
新版特色
改进了备份技术
Acronis的新完整映像备份技术可节省宝贵的存储空间,并且由于采用现代化的重复数据删除算法,因此可加快已被独立证明是最快备份的速度。
双重保护
将本地备份自动复制到云中,以便您始终具有可用于恢复的异地副本。充分利用您的3-2-1备份策略的保护功能,而无需管理两个计划:备份和复制同时发生。
增强了防勒索软件防御功能
自去年阻止了超过400,000次攻击之后,我们增强了我们的支持AI的集成式防御功能来抵御勒索软件的攻击。Acronis Active Protection中新增的技术有助于更好地洞察检测到的威胁,提高整体性能并提高其效用。
任务栏通知中心
若要保护数据,需要您及时了解您的系统、文件和保护。通过推送到桌面任务栏的通知,用户可以轻松监控备份的状态,快速解决问题并获得最新消息以改进其保护。
“电池省电程序”选项对资源使用的控制比“在使用电池时不备份”选项的力度更大,它支持用户选择所需的电池限制。
“用于备份的 Wi-Fi 网络”选项可帮助限制不需要的流量并阻止使用计量的连接和不安全的公共网络进行备份。
新技术为磁盘级备份提供了更高的备份性能。
Acronis Active Protection 过去经过更新后会解释监控某进程的原因,并且现在会在检测到注入时显示真实脚本和库名称。
使用方法
1、管理员身份打开AcronisTrueImage2020_20770.exe就可以安装软件
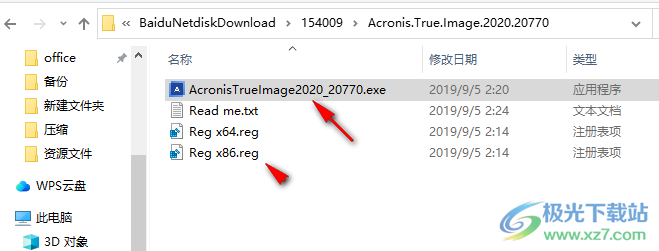
2、如图所示,点击安装按钮,等待软件安装结束
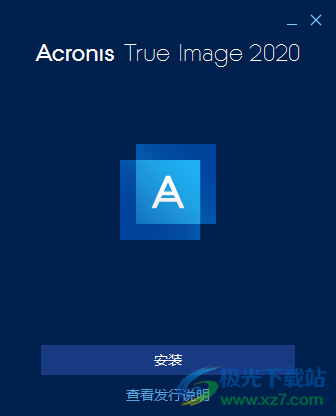
3、显示正在安装的界面,安装完毕会在电脑桌面显示启动图标

4、随后点击Reg x64.reg就可以添加注册信息,如果电脑是86位就启动Reg x86.reg
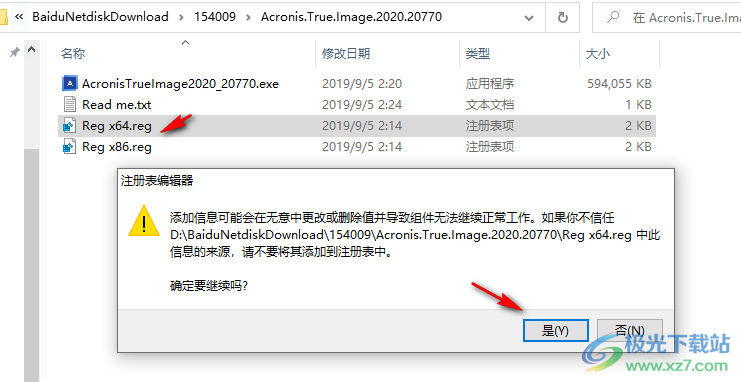
5、需要将软件禁止连接网络,通过防火墙禁止软件联网,在搜索界面打开防火墙
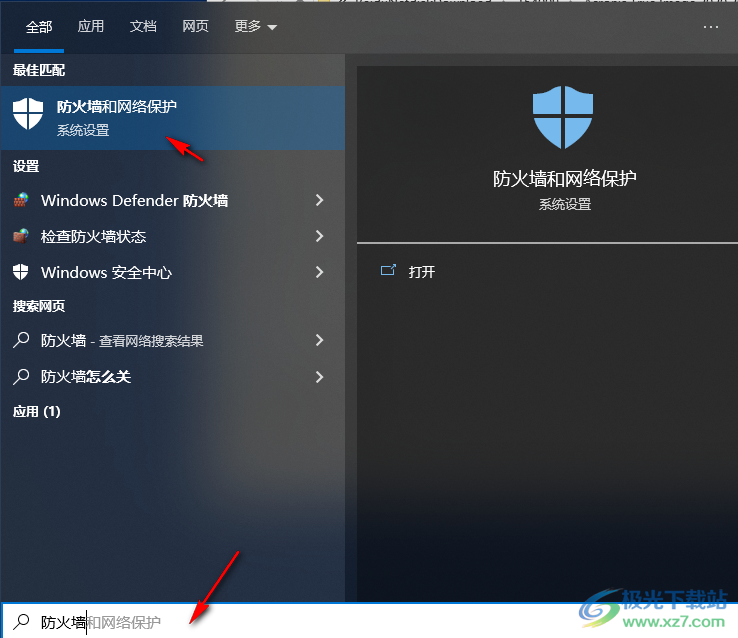
6、进入防火墙高级设置界面
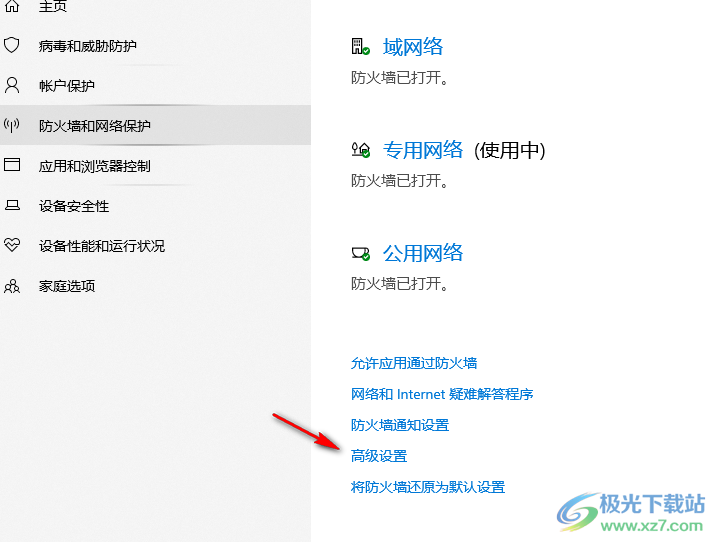
7、在这里创建新的入站规则、出站规则,全部禁止软件连接网络
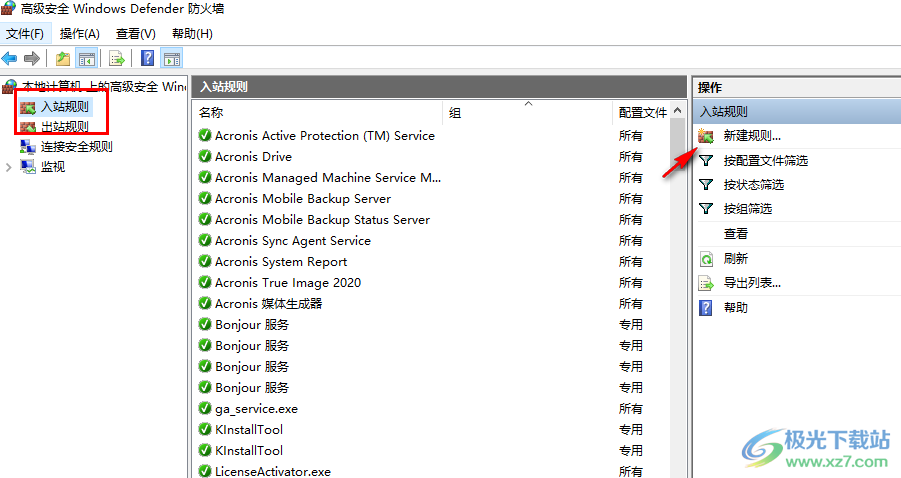
8、规则设置很简单,新建一个规则就可以点击下一步
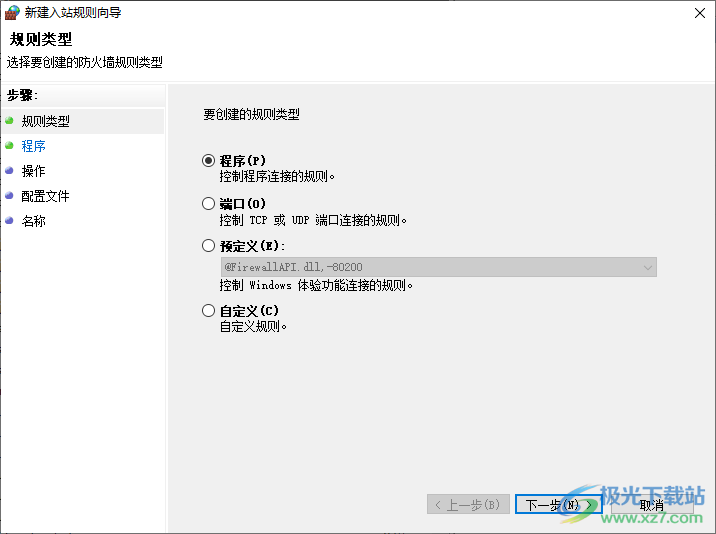
9、将主程序的地址复制到软件,C:Program Files (x86)AcronisTrueImageHomeTrueImage.exe,点击下一步
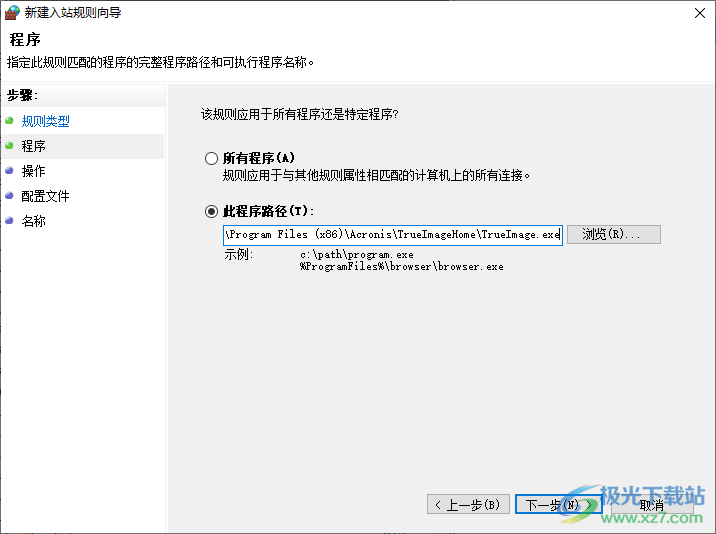
10、选择阻止连接网络,点击下一步

11、随意设置一个名字,点击完成

12、出站规则和入站规则设置都是一样的,设置完毕的规则在界面显示
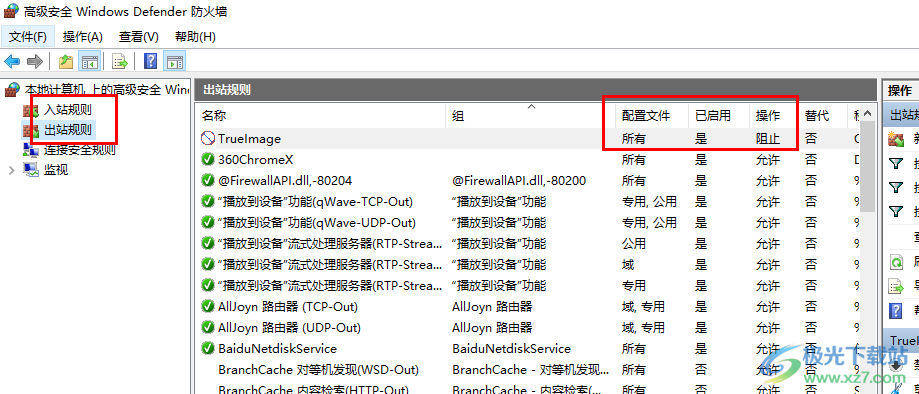
13、启动软件就可以正常使用,可以在软件选择备份功能,存档功能、同步功能
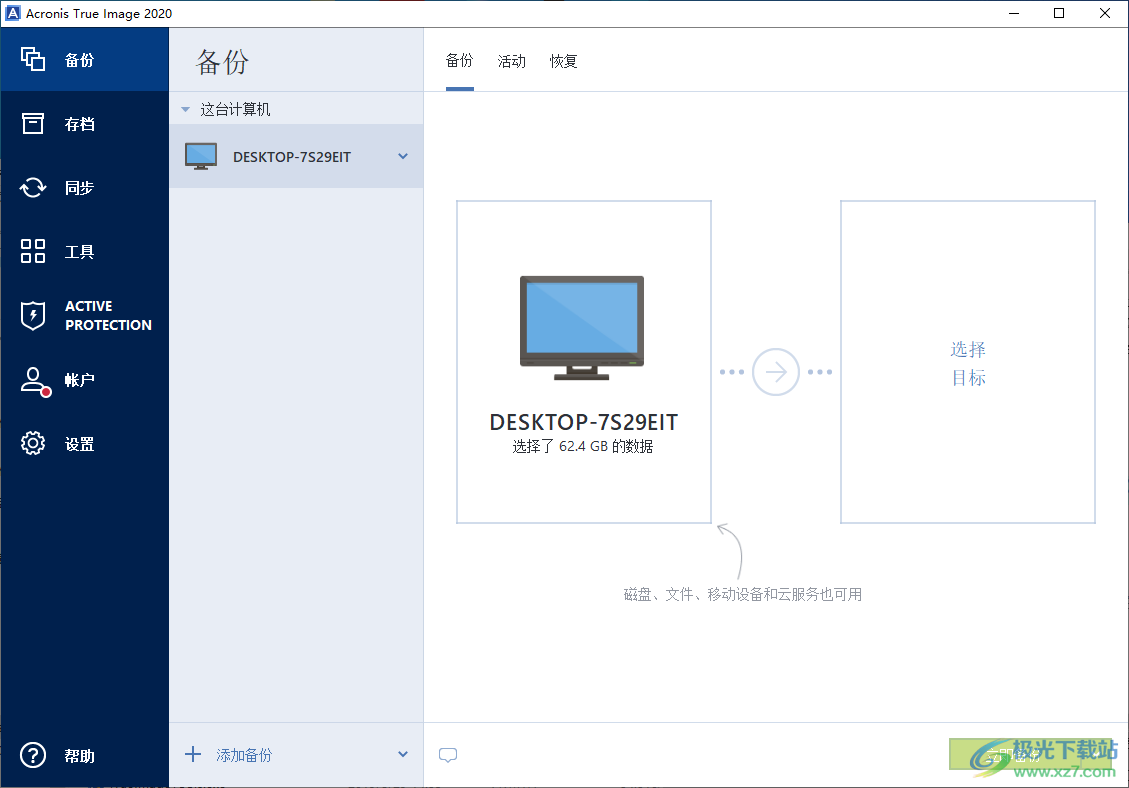
14、这里是备份的选择界面,可以选择整台电脑、磁盘分区、文件夹
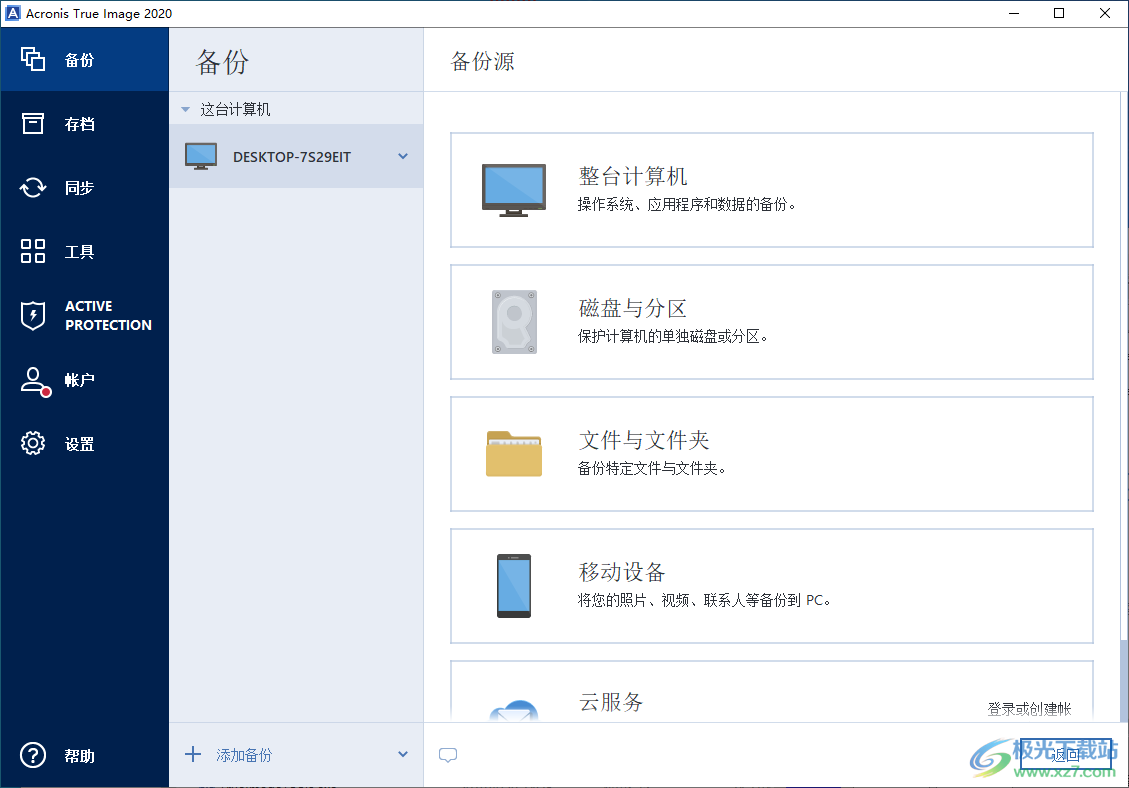
15、进入分区选择界面,勾选一个分区就可以对全部数据创建备份
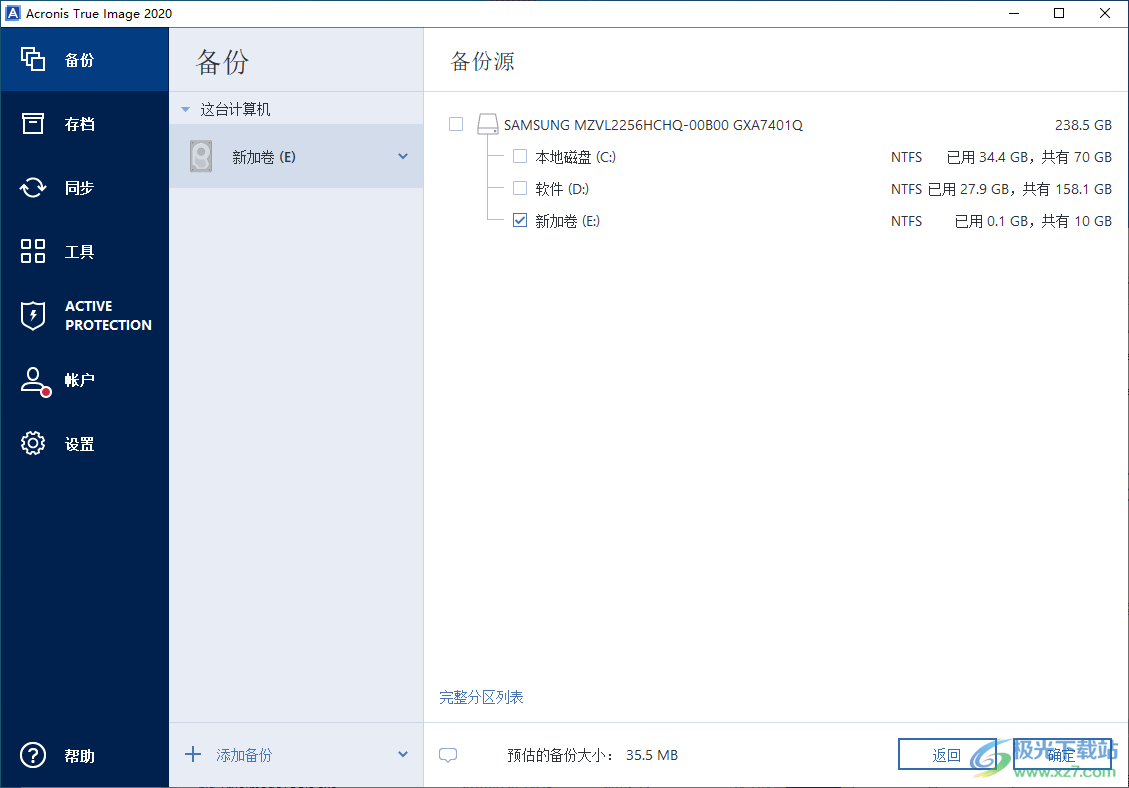
16、在右侧设置一个备份保存的地址,点击立即备份就可以复制数据
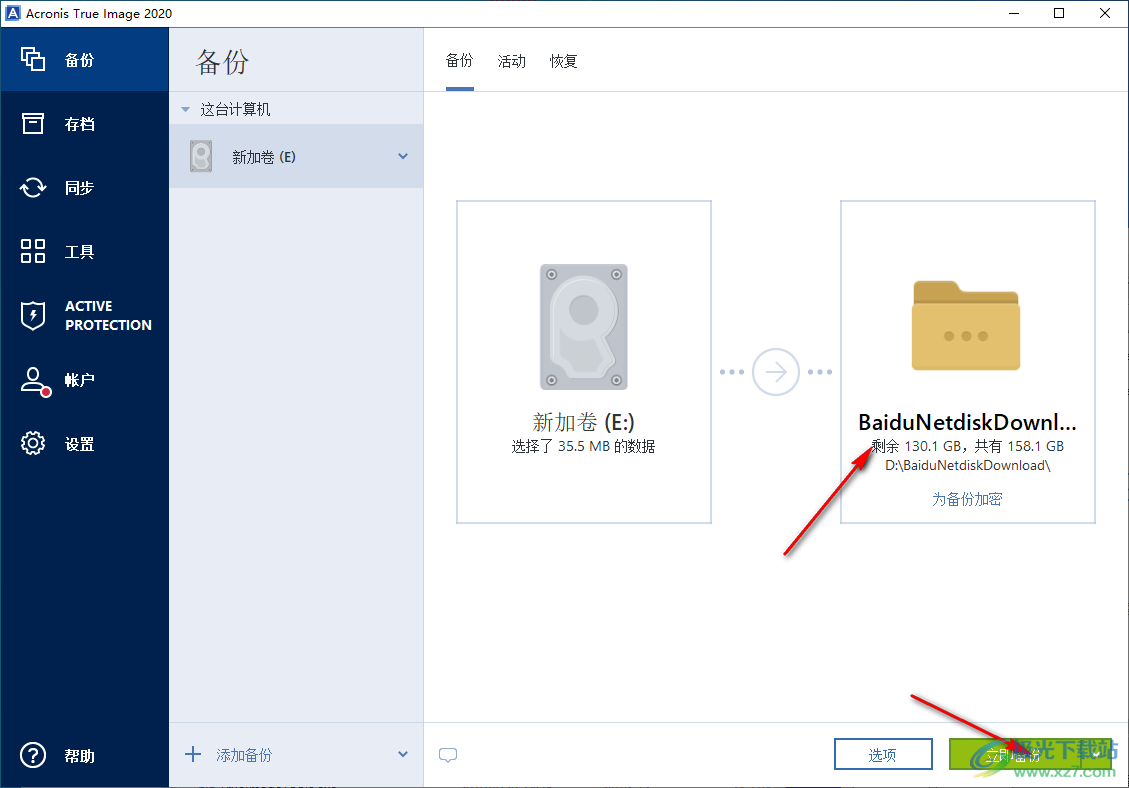
17、也可以点击选项按钮设置自动备份的时间,设置每周备份计划
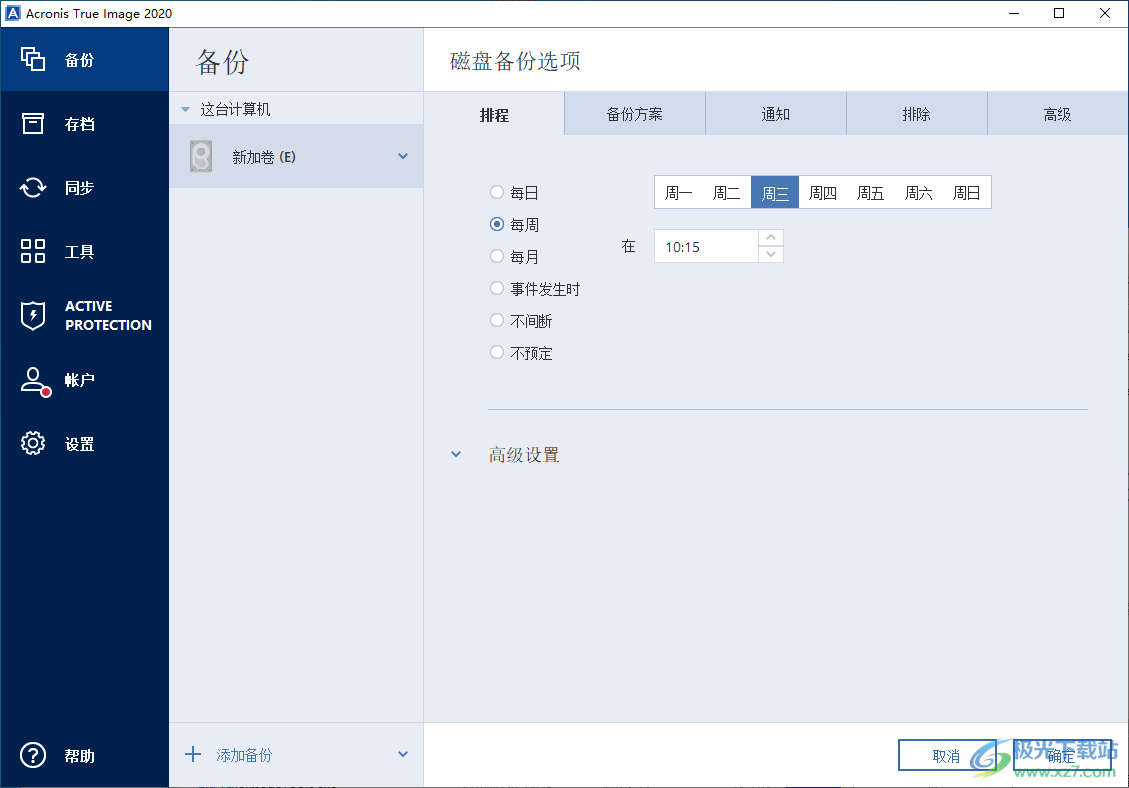
18、备份方案设置,支持:单一版本方案、版本链方案、增量方案、差异方案、自定义方案
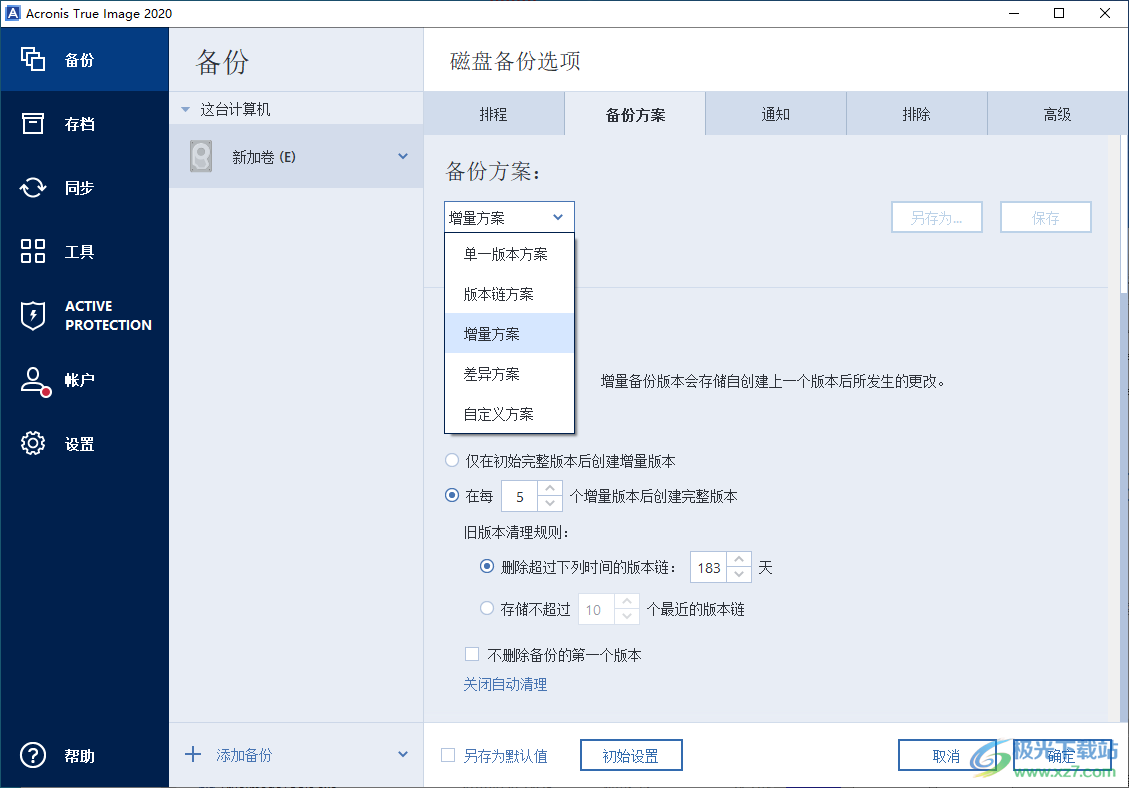
19、增量:增量备份版本会存储自创建上一个版本后所发生的更改。
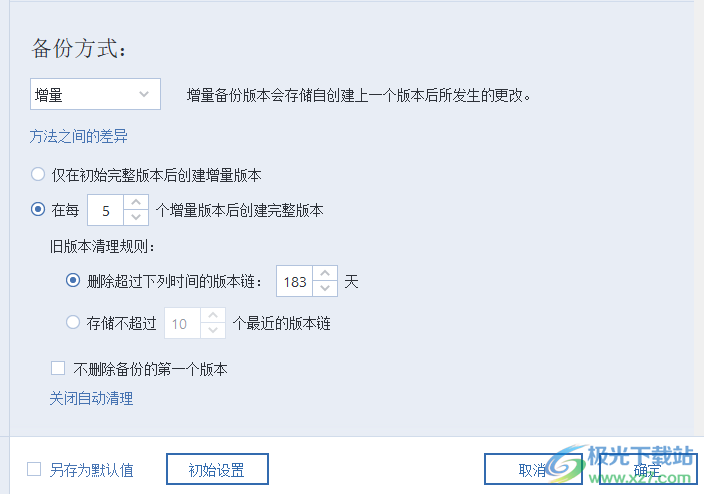
20、排除的设置界面,可以在这里添加需要排除不备份的内容
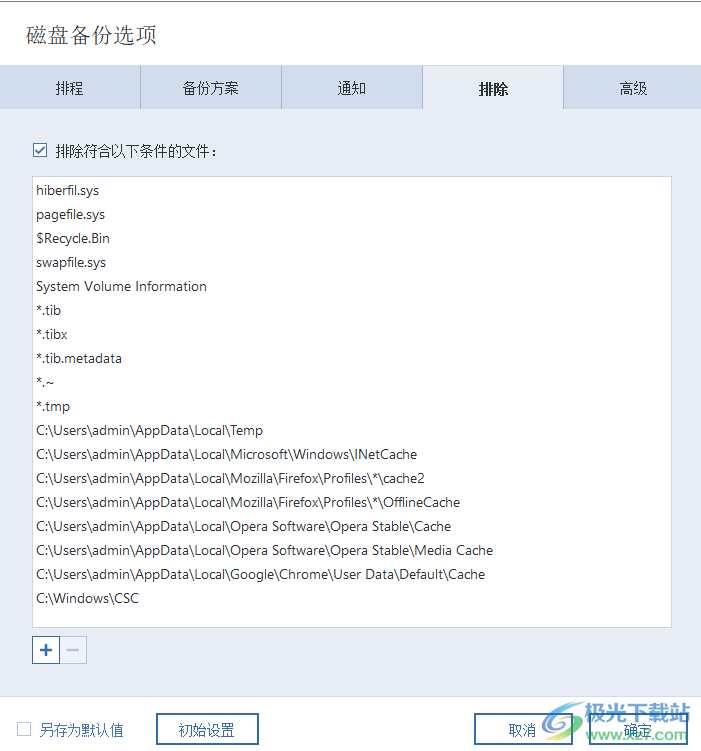
21、可用磁盘空间不足时显示通知消息;可用磁盘空间少于以下限值时通知我:100MB发送关于操作状态的电子邮件通知
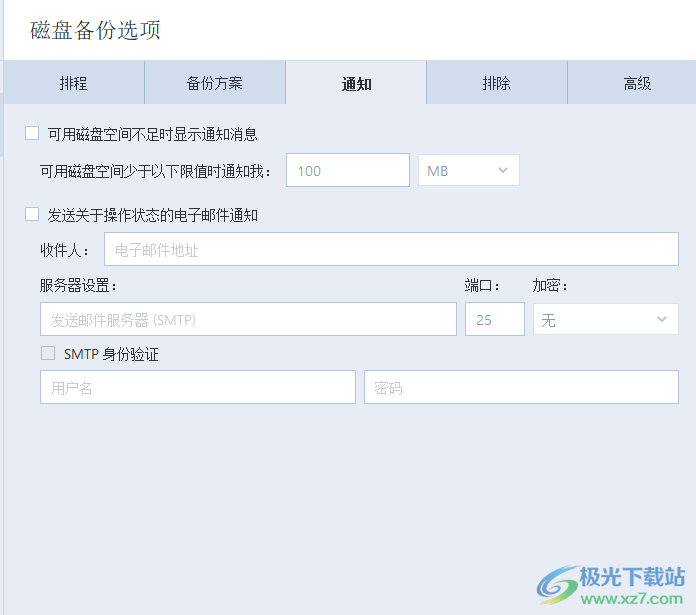
22、当您登录时,Acronis True Image可以在您的所有设备(包括智能手机和平板电脑)之间同步数据:
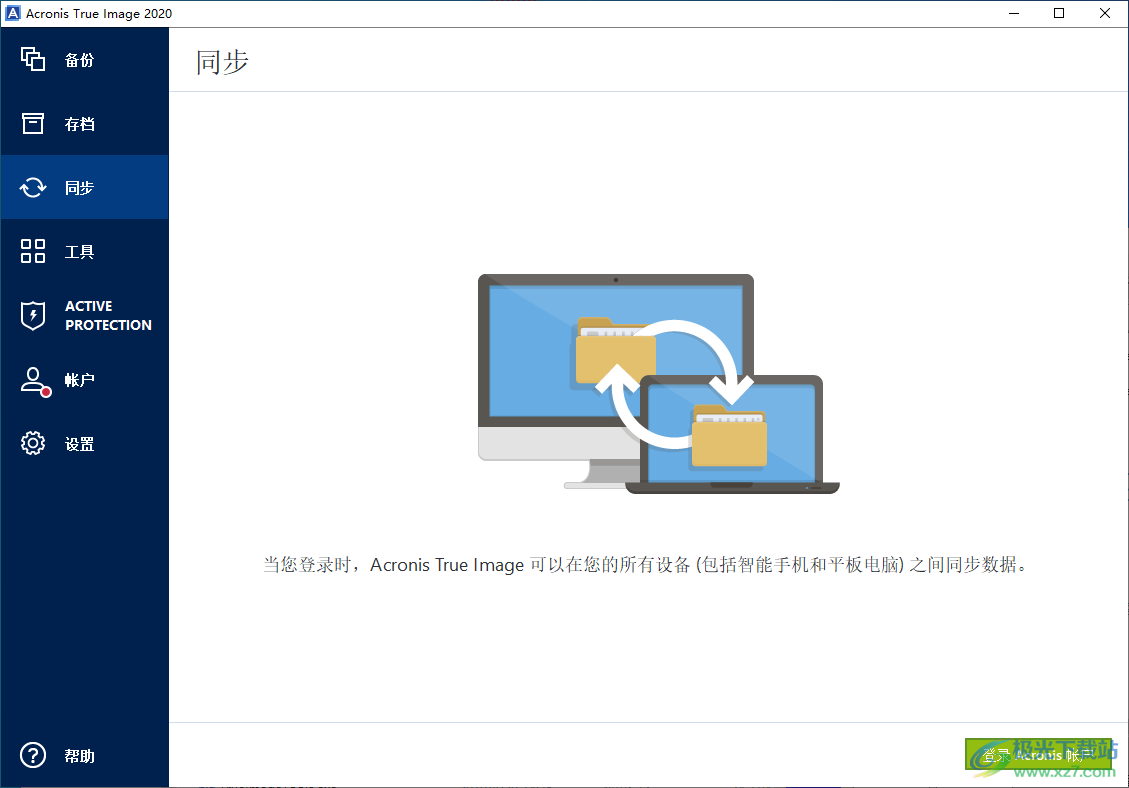
23、工具界面:复制磁盘、应急媒体生成器、Parallels access、Try&Decide
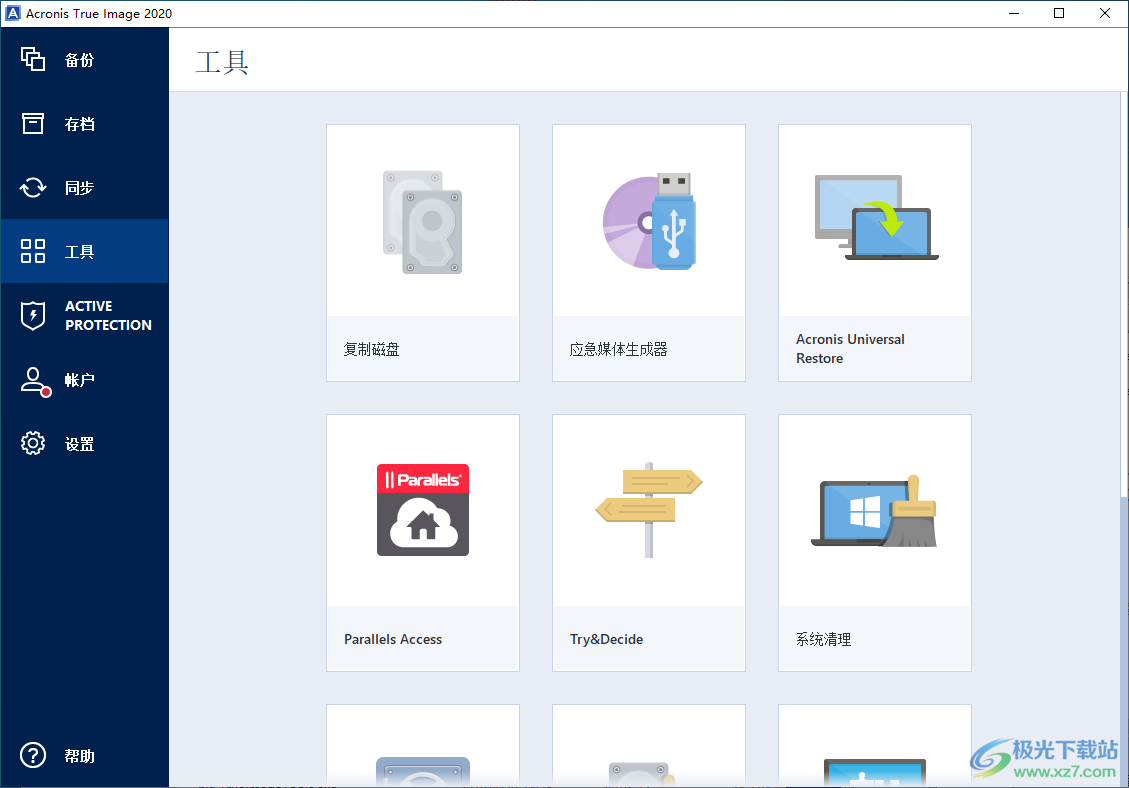
更新日志
Acronis True Image 2020 Update 5
新增功能
为经过改进的安全协议提供关键支持,以实现与数据中心的安全通信。
错误修复和其他改进。
已知问题和限制
[TI-169821] 新备份格式 *.tibx 不支持备份转换为 VHD 格式。
[TI-171553] 新备份格式 *.tibx 不支持通过 Acronis True Image 控制台移动备份。
[TI-169548] 新备份格式 *.tibx 不支持重命名本地备份。
[TI-172340] 新备份格式 *.tibx 不支持备份挂载选项。
[TI-172086] 在第二次启动采用“版本链”方案的本地磁盘备份后,Acronis True Image 将创建差异备份,而不是完整备份。
下载地址
- Pc版
acronis true image 2020(电脑备份软件) 含Bootable ISO
本类排名
本类推荐
装机必备
换一批- 聊天
- qq电脑版
- 微信电脑版
- yy语音
- skype
- 视频
- 腾讯视频
- 爱奇艺
- 优酷视频
- 芒果tv
- 剪辑
- 爱剪辑
- 剪映
- 会声会影
- adobe premiere
- 音乐
- qq音乐
- 网易云音乐
- 酷狗音乐
- 酷我音乐
- 浏览器
- 360浏览器
- 谷歌浏览器
- 火狐浏览器
- ie浏览器
- 办公
- 钉钉
- 企业微信
- wps
- office
- 输入法
- 搜狗输入法
- qq输入法
- 五笔输入法
- 讯飞输入法
- 压缩
- 360压缩
- winrar
- winzip
- 7z解压软件
- 翻译
- 谷歌翻译
- 百度翻译
- 金山翻译
- 英译汉软件
- 杀毒
- 360杀毒
- 360安全卫士
- 火绒软件
- 腾讯电脑管家
- p图
- 美图秀秀
- photoshop
- 光影魔术手
- lightroom
- 编程
- python
- c语言软件
- java开发工具
- vc6.0
- 网盘
- 百度网盘
- 阿里云盘
- 115网盘
- 天翼云盘
- 下载
- 迅雷
- qq旋风
- 电驴
- utorrent
- 证券
- 华泰证券
- 广发证券
- 方正证券
- 西南证券
- 邮箱
- qq邮箱
- outlook
- 阿里邮箱
- icloud
- 驱动
- 驱动精灵
- 驱动人生
- 网卡驱动
- 打印机驱动
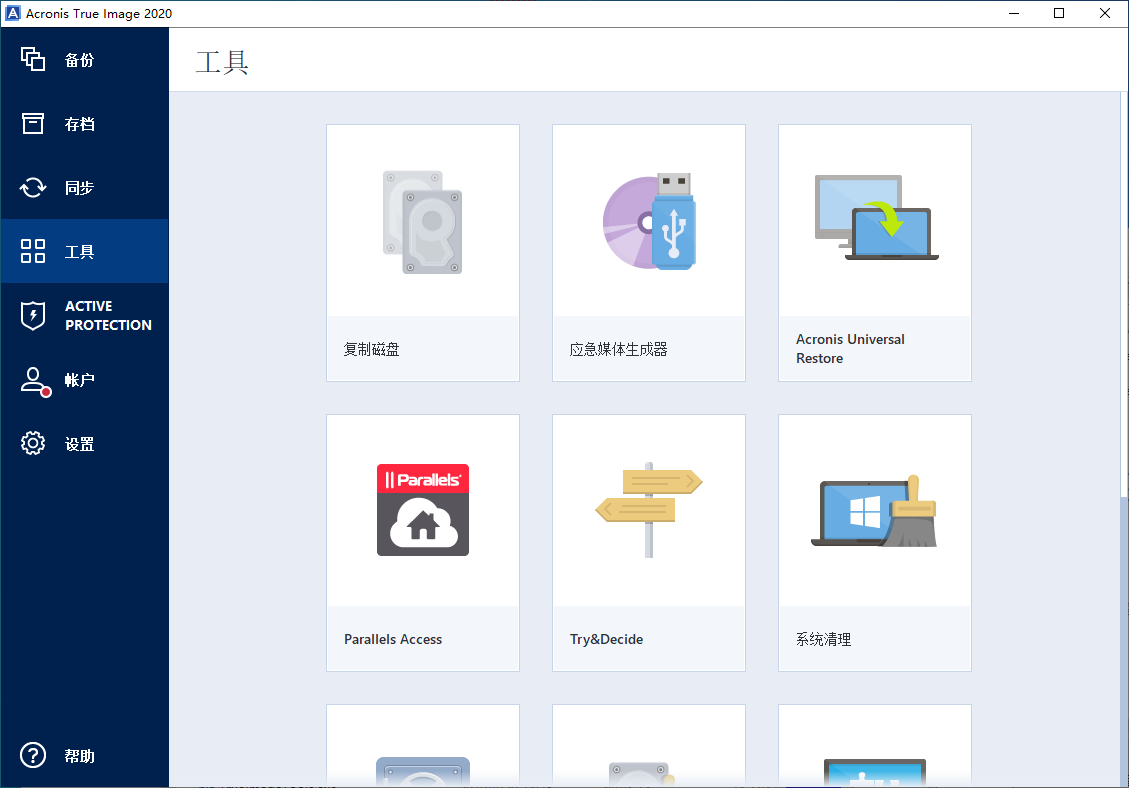
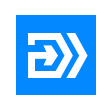


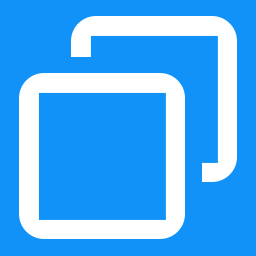
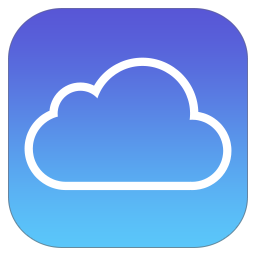

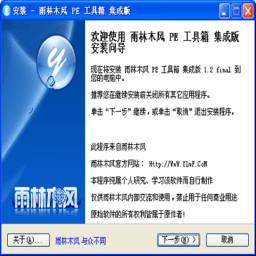

























网友评论