
Copy Handler中文版(断点续传复制)
v1.45 绿色版- 介绍说明
- 下载地址
- 精品推荐
- 相关软件
- 网友评论
Copy Handler中文版支持文件断点续传复制功能,如果你担心在传输大型文件的时候出现中断就可以下载这款软件复制大型文件,可以在复制C盘D盘数据到新分区保存的时候启动这款软件复制,软件会自动记录复制过程,复制过程中断下次打开复制任务会继续复制数据,不需要从头开始,软件界面都是中文,直接进入开始复制界面添加需要复制和移动的资源,设置目标保存路径,从而开始执行复制,如果您需要复制或者移动的数据较多,复制过程比较长,建议使用这款Copy Handler软件帮助您创建断点续传复制任务!
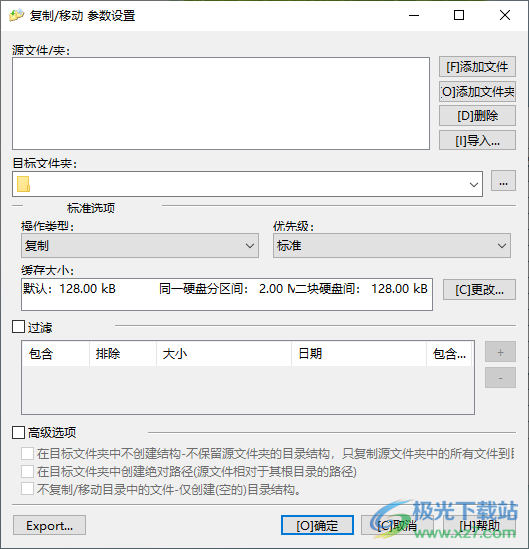
软件功能
1、完全控制复制和移动操作,支持暂停、恢复、重新启动和取消功能
2、比集成的Windows复制(尤其是在Windows XP等旧版本中可见)更快
3、不会仅仅使用一次文件占用Windows文件缓存
4、完全可配置
超过60个配置选项
从设置语言到错误自动恢复,复制完成后关闭系统到非常详细和技术性(自定义复制/移动线程,缓冲区大小,线程优先级...),操作结束后伴随有声音提示
5、多语言支持
全面支持英语和波兰语,部分支持更多的语言,包括简体中文
6、支持设置有关复制/移动操作的详细统计信息(当前文件、缓冲区大小、优先级、大小进度、计数和总体状态、当前和平均速度、已用时间、估计值、剩余时间等)
7、支持断点续传功能,系统重启后所有未完成操作的自动恢复
8、支持队列操作(批处理)
可按特定顺序同时运行一个或多个操作
9、与Windows资源管理器集成
软件特色
1、Copy Handler中文版提供数据复制功能,可以自己添加复制任务
2、直接添加文件夹、添加数据文件,设置复制保存的地址就可以开始执行断点续传任务
3、支持声音设置,复制的时候播放声音,可以设置出错播放时的声音,设置复制完成后播放的声音
4、常用文件夹快捷方式,可以在软件自定义常用文件夹的个数
5、路径访问记录,可以在软件查看最近访问的路径个数
6、支持缓存设置,只使用默认缓存、默认缓存大小
7、支持在一块物理硬盘各分区间复制文件时缓存的大小,在二块硬盘间复制文件时缓存的大小
8、支持从光盘上复制文件时缓存的大小,通过网络复制文件时缓存的大小
9、可以选择复制较大文件时禁用缓存,设置文件多大时禁用缓存
使用方法
1、下载软件以后打开ch64.exe就可以启动软件,软件会在托盘显示,点击图标右键就可以显示菜单,可以点击option进入设置界面
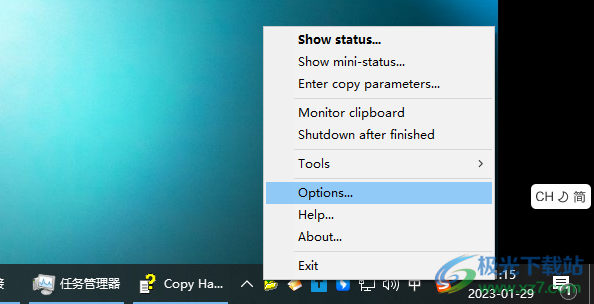
2、如图所示,在language界面可以设置简体中文,点击apply保存设置
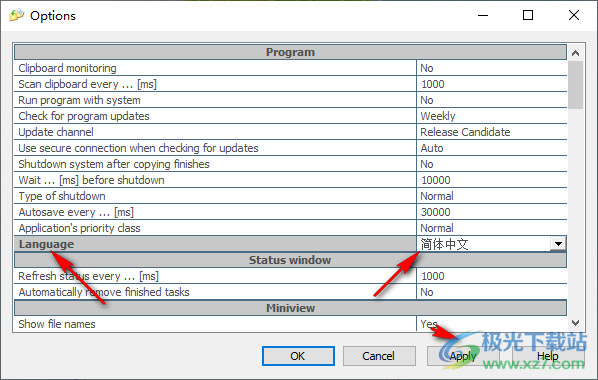
3、软件有非常多的设置内容,程序设置:
监视剪贴板
扫描剪贴板的间隔时间[毫秒]
开机自动启动
Check for program updates
Update channel
Use secure connection when checking for updates
复制完成后自动关闭计算机
关机前延迟时间[秒]
关机类型
自动保存的间隔时间.[秒]
程序的优先级
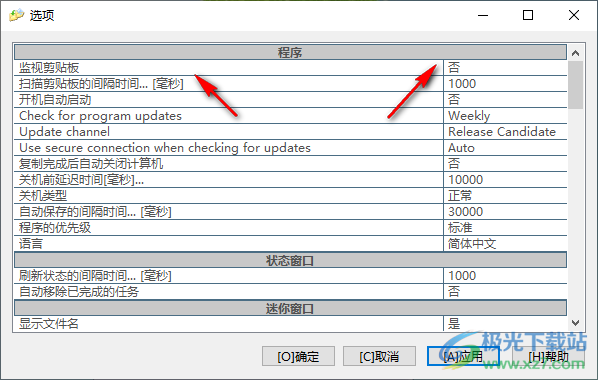
4、迷你窗口设置界面:
显示文件名
显示单独任务进度
刷新状态的间隔时间…[毫秒]
程序启动时显示此窗口
无任务时隐藏
选用平滑【“否”使用块状】的进度条
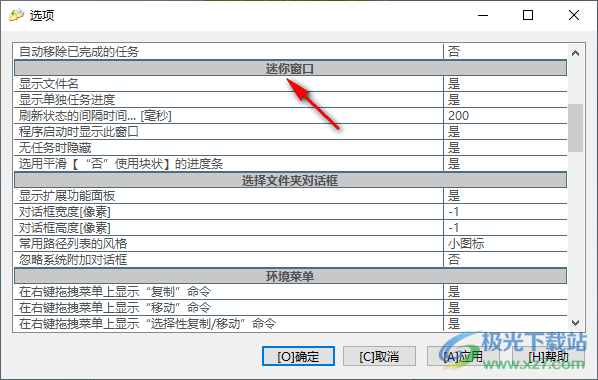
5、选择文件夹对话框设置:
显示扩展功能面板
对话框宽度[像素]
对话框高度[像素]
常用路径列表的风格
忽略系统附加对话框
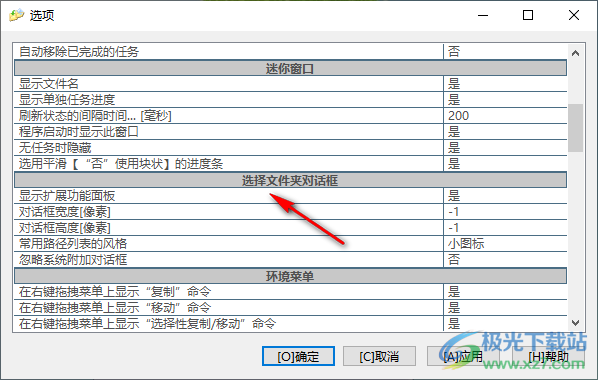
6、环境菜单界面
在右键拖拽菜单上显示“复制”命令
在右键拖拽菜单上显示“移动”命令
在右键拖拽菜单上显示“选择性复制/移动”命令
在右键菜单上显示“粘贴”命令
在右键菜单上显示“选择性粘贴”命令
在右键菜单上显示“复制到”命令
在右键菜单上显示“移动到”命令
在右键菜单上显示“选择性复制/移动”命令
在快捷方式名后显示剩余空间
Show icons with shortcuts
Intercept drag&drop operations
Intercept shell keyboard actions
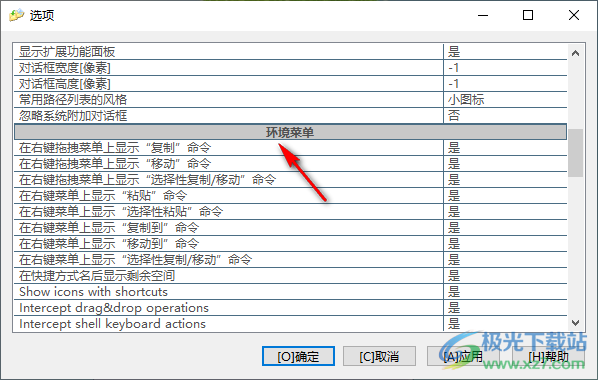
7、复制/移动线程设置界面
目标文件保留源文件的属性
目标文件保留源文件的日期/时间
保护具有只读属性的文件
Use custom naming
Name format for first copy (use %name, %ext)
Name format for the subsequent copies (use %name, %ext, %count)
同时可运行的进程数
进程分块前获取任务的大小
Use fast move before blocking
默认线程优先级
禁止增大优先级
复制完成之前不删除文件(移动时适用
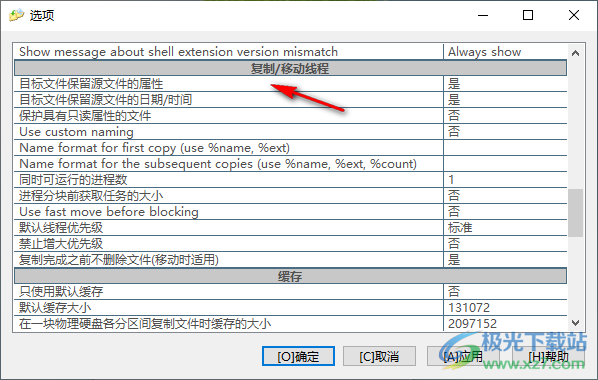
8、状态查看界面,可以显示正在复制的文件状态,可以在底部查看进程,查看传输速度
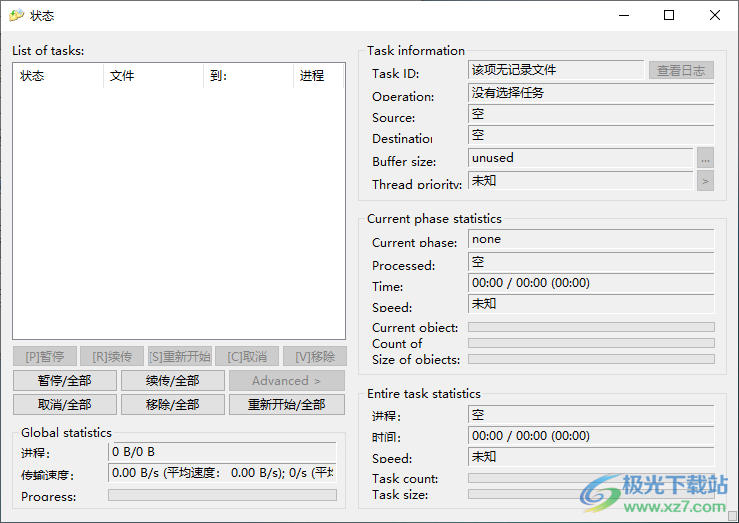
9、进入开始复制界面,添加需要复制的文件,设置保存的目标文件夹
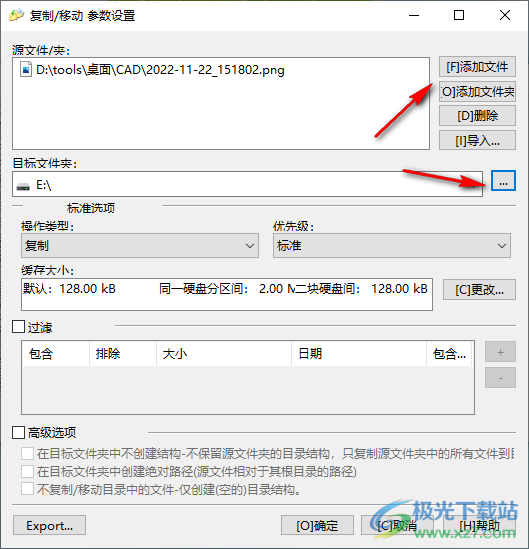
10、可以选择复制数据,可以选择移动数据,优先级也是可以设置的
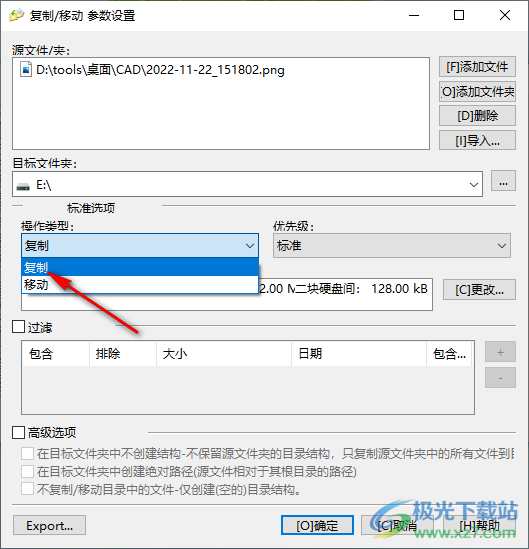
11、可以对文件夹中的数据添加过滤方案,支持高级选项:
在目标文件夹中不创建结构-不保留源文件夹的目录结构,只复制源文件夹中的所有文件到目标
在目标文件夹中创建绝对路径(源文件相对于其根目录的路径)
不复制/移动目录中的文件-仅创建(空的)目录结构。
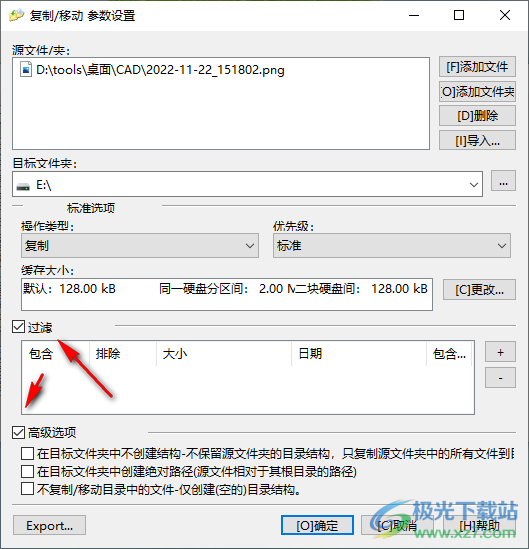
12、点击确定就可以开始复制数据,点击帮助可以打开官方的手册文档
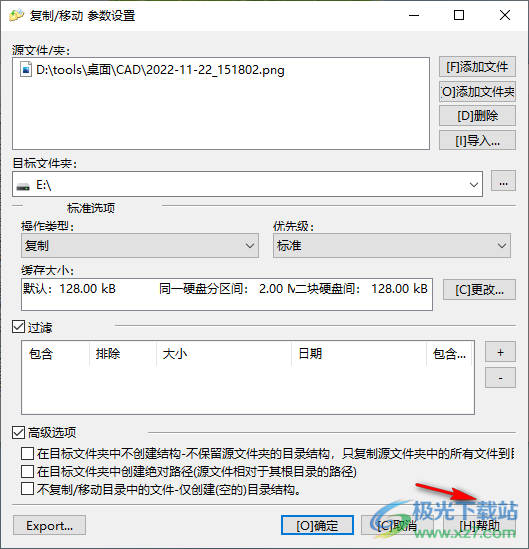
使用说明
一、缓冲区大小对话框
该对话框可通过“缓冲区”部分的配置对话框或状态对话框显示。
默认-默认缓冲区大小。当设置了配置选项“仅使用默认缓冲区”(在“缓冲区”部分中),或其他缓冲区大小都不符合当前情况时使用。
用于在一个磁盘边界内复制—当源文件和目标文件夹位于同一物理磁盘上时,使用缓冲区。该缓冲区的大小通常大于标准的两个磁盘缓冲区,因为如果您将数据复制到更大的包中,则不会像使用小缓冲区时那样对硬盘造成负担。
用于在两个不同的磁盘之间复制—当您将数据从一个物理硬盘复制到另一个物理磁盘时,使用缓冲区。
用于使用CD-ROM复制—当您在CD-ROM和任何其他存储介质之间复制某些内容时,将使用此缓冲区大小。
用于使用网络进行复制-当您从本地网络复制内容或将内容复制到本地网络时,将使用此缓冲区大小。
仅使用默认缓冲区-选中此选项时,任务将始终使用默认缓冲大小,忽略源和目标存储介质的类型。
二、反馈对话框-找到目标文件
当工作线程发现目标位置中的文件大小大于或等于要复制的文件时,将显示此对话框。如果文件相同,则应忽略。但如果它们不一样,你应该退缩。
重新复制-从头开始重新复制整个文件
重新复制所有文件-与上述类似,但在所有后续情况下都会执行“重新复制”,其中目标文件的大小大于或等于源文件的大小。
忽略-忽略此信息,并跳过文件。
忽略所有-就像上面的按钮一样,但也会忽略下一个此类信息。
取消-取消任务。
三、反馈对话框-找到较小的目标文件
当工作线程发现目标位置中的文件小于要复制的文件时,将显示此对话框。可能的原因是:
目标位置中存在文件的旧版本;在这种情况下,您应该重新复制文件
文件的一部分被复制到目标位置;文件没有复制到最后;你应该复制剩下的文件
可能的操作:
复制其余部分-复制文件的其余部分。
复制rest all-如上所述,但对所有后续情况执行“复制rest”,其中目标文件小于源文件。
重新复制-从头开始重新复制整个文件
重新复制所有文件-与上述类似,但在所有后续情况下都会执行“重新复制”,其中目标文件小于源文件。
忽略-忽略此信息,并跳过文件。
忽略所有-就像上面的按钮一样,但也会忽略下一个此类信息。
取消-取消任务。
下载地址
- Pc版
Copy Handler中文版(断点续传复制) v1.45 绿色版
本类排名
本类推荐
装机必备
换一批- 聊天
- qq电脑版
- 微信电脑版
- yy语音
- skype
- 视频
- 腾讯视频
- 爱奇艺
- 优酷视频
- 芒果tv
- 剪辑
- 爱剪辑
- 剪映
- 会声会影
- adobe premiere
- 音乐
- qq音乐
- 网易云音乐
- 酷狗音乐
- 酷我音乐
- 浏览器
- 360浏览器
- 谷歌浏览器
- 火狐浏览器
- ie浏览器
- 办公
- 钉钉
- 企业微信
- wps
- office
- 输入法
- 搜狗输入法
- qq输入法
- 五笔输入法
- 讯飞输入法
- 压缩
- 360压缩
- winrar
- winzip
- 7z解压软件
- 翻译
- 谷歌翻译
- 百度翻译
- 金山翻译
- 英译汉软件
- 杀毒
- 360杀毒
- 360安全卫士
- 火绒软件
- 腾讯电脑管家
- p图
- 美图秀秀
- photoshop
- 光影魔术手
- lightroom
- 编程
- python
- c语言软件
- java开发工具
- vc6.0
- 网盘
- 百度网盘
- 阿里云盘
- 115网盘
- 天翼云盘
- 下载
- 迅雷
- qq旋风
- 电驴
- utorrent
- 证券
- 华泰证券
- 广发证券
- 方正证券
- 西南证券
- 邮箱
- qq邮箱
- outlook
- 阿里邮箱
- icloud
- 驱动
- 驱动精灵
- 驱动人生
- 网卡驱动
- 打印机驱动
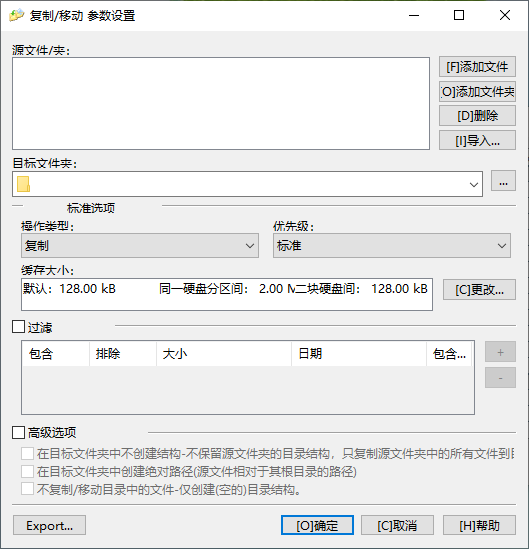
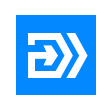


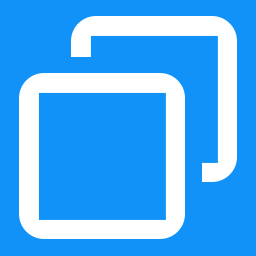
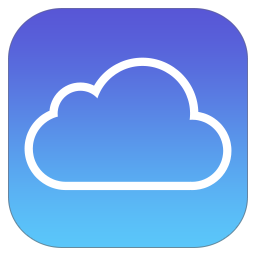

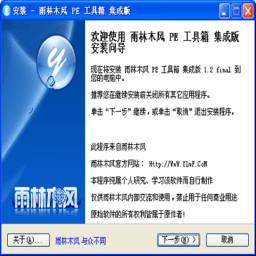

























网友评论