
FileMenu Tools(Windows右键增强)
v8.0.0 便携完全版- 软件大小:14.6 MB
- 软件语言:简体中文
- 更新时间:2023-01-19
- 软件类型:国外软件 / 文件管理
- 运行环境:WinXP, Win7, Win8, Win10, WinAll
- 软件授权:免费软件
- 官方主页:https://www.lopesoft.com/
- 软件等级 :
- 介绍说明
- 下载地址
- 精品推荐
- 相关软件
- 网友评论
FileMenu
Tools是一款可以帮助用户扩展右键菜单功能的软件,用户在电脑上点击鼠标右键的时候都会弹出很多菜单选择,例如经常使用的复制、粘贴、重命名等选项,如果你需要增加鼠标右键的功能就可以选择这款FileMenu
Tools软件,启动该软件就可以在鼠标右键菜单上添加一个FileMenu
Tools名称,添加该名称就可以展开几十个新的功能选项,让用户在电脑电脑桌面,点击文件夹的时候可以在右键菜单上找到更多的操作选项,需要就可以下载体验!
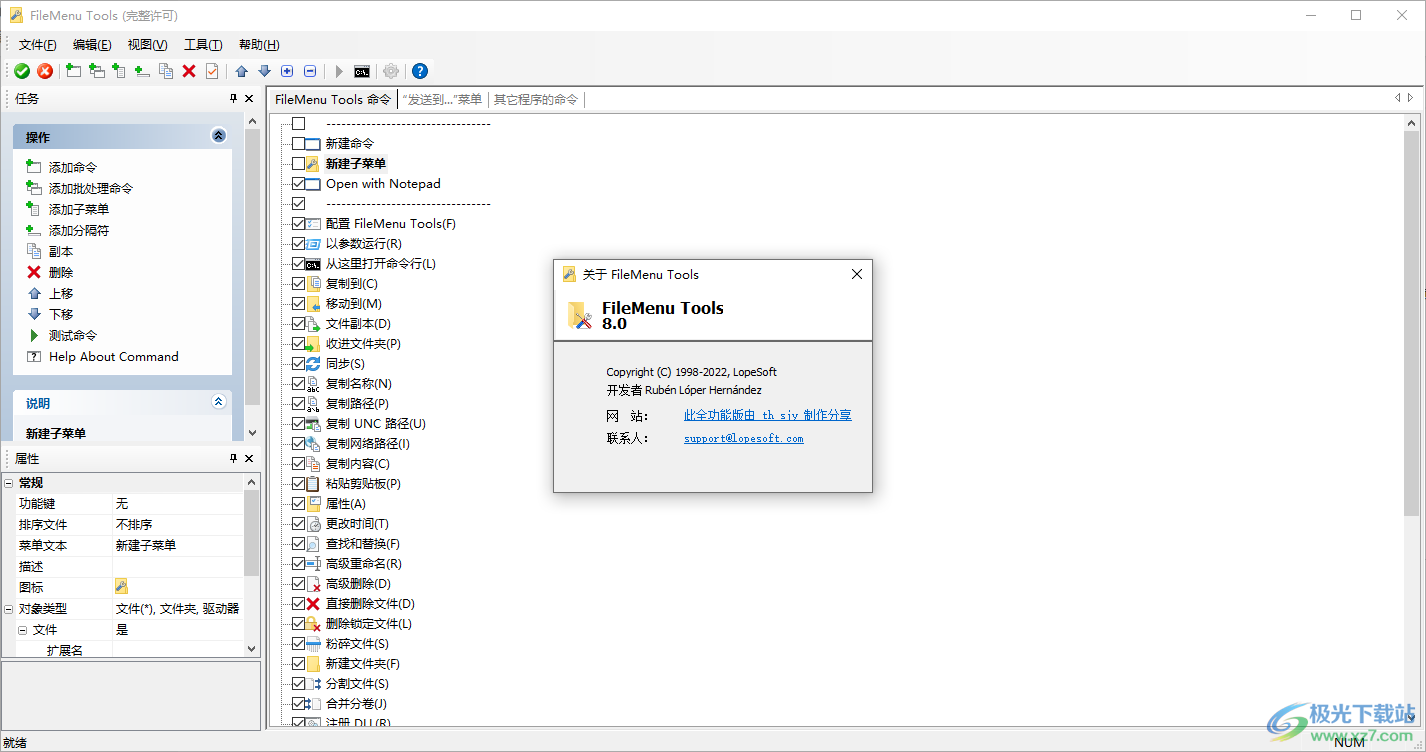
软件功能
FileMenu 工具命令
FileMenu Tools 允许您添加自定义命令和一些内置实用程序,以便从 Windows 资源管理器对文件和文件夹进行操作。
添加自定义命令,让您可以运行外部应用程序、复制/移动到指定文件夹、删除特定文件类型、重命名文件或将文件发送给电子邮件收件人。内置实用程序是:

从配置窗口的 FileMenu 工具选项卡的命令,可以配置自定义命令和将显示在 Windows 资源管理器的上下文菜单中的内置命令。每个命令的左侧都有一个复选框。如果选中此复选框,则该命令将在上下文菜单中可见,否则该命令将不可见。
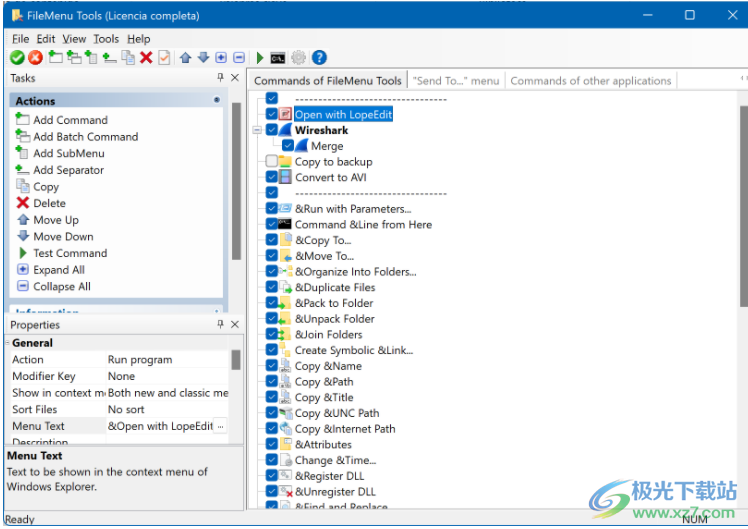
在动作面板和工具栏中,都存在以下动作:
添加命令。添加新的自定义命令。
添加批处理命令。添加新的批处理命令。
添加子菜单。将新的子菜单添加到上下文菜单。
添加分隔符。添加一个新的分隔符。
复制。创建具有相同属性的当前元素的副本。这只能通过自定义命令或子菜单来完成。
删除。删除所选项目。只能删除自定义命令、子菜单和分隔符。无法删除内置命令;如果你想从上下文菜单中删除它们,你必须取消选中命令左侧的复选框。
向上移动。上移所选项目。
向下移动。下移所选项目。
测试命令。运行选定的命令以测试是否正确配置。您可以选择文件/文件夹。
全部展开。展开树视图中的所有子菜单。
全部折叠。折叠树视图中的所有子菜单。
您可以通过使用鼠标指针拖放来移动树视图中的元素。
软件特色
1、FileMenu Tools可以让用户获取新的右键功能菜单
2、直接启动软件就可以自动在鼠标右键显示新的FileMenu Tools选项
3、可以选择对文件夹复制粘贴、可以直接删除文件夹内容
4、支持粉碎功能,在FileMenu Tools菜单界面选择粉碎功能就可以将不需要的文件夹直接粉碎删除
5、支持同步功能,可以将文件夹内容同步,按照提示设置同步的目录
6、支持图标设置功能,点击文件夹的鼠标右键就可以在FileMenu Tools界面找到图标修改功能
7、支持加密功能,也可以使用FileMenu Tools工具对电脑上的文件夹加密
8、软件提供新的命令设置功能,如果你有新的操作需求就可以自己编辑命令
使用方法
1、打开FileMenuTools.exe就可以查看软件的帮助内容,可以进入官方网站查看教程
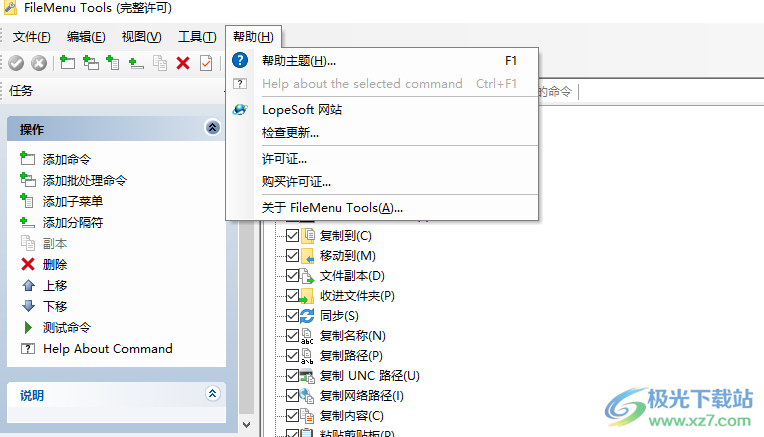
2、软件界面显示很多命令内容,如果你会编辑命令就可以增加新的右键功能
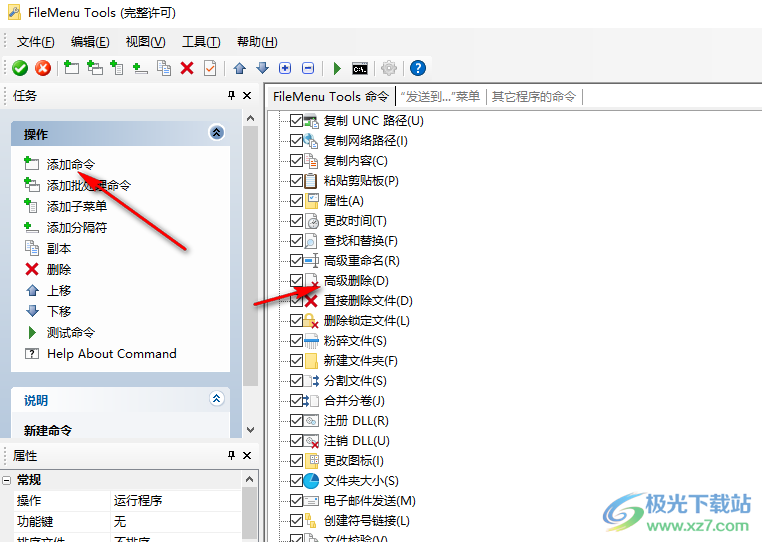
3、软件界面已经提供多个右键菜单功能,直接点击应用更改保存这些设置
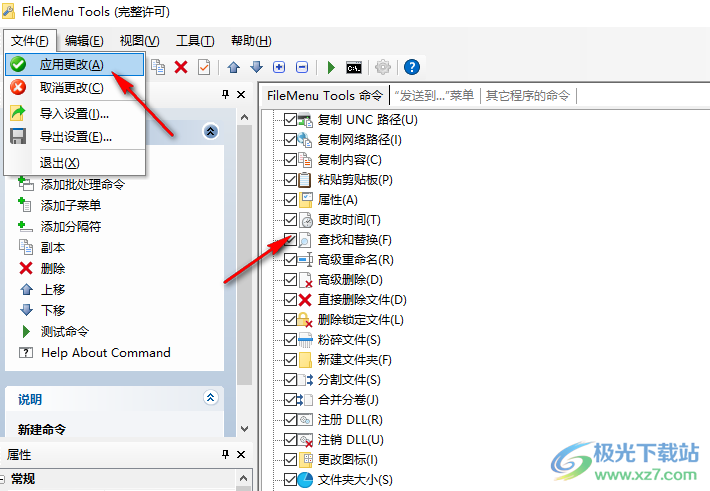
4、可以添加命令、添加批处理命令、添加子菜单、添加分隔符、删除命令
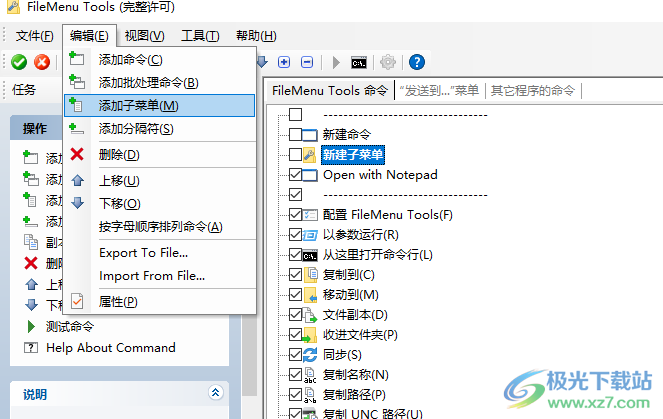
5、此工具可让你生成参数,以从命令行运行FileMenuTools的内置命令。因此,你可以创建快捷方式或脚本来运行这些命令。
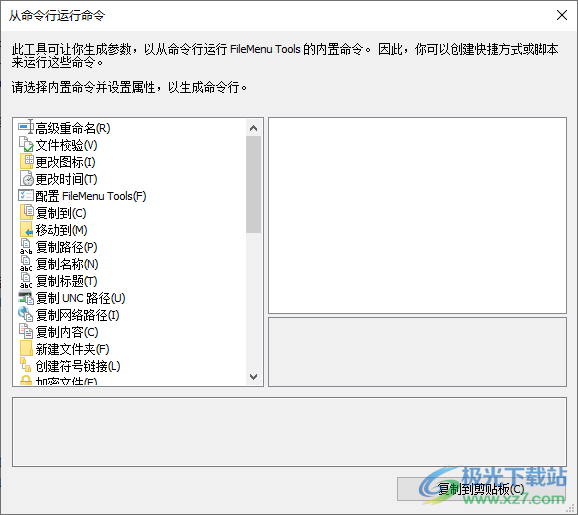
6、软件设置界面,可以选择启动时展开全部子菜单,可以选择显示子菜单的命令
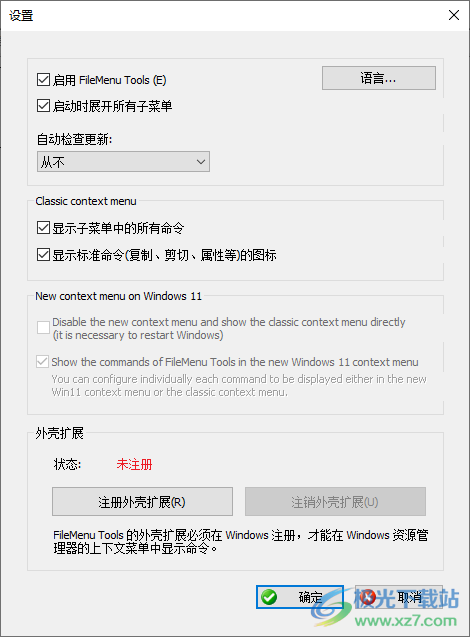
7、在鼠标菜单会显示新的FileMenuTool功能,鼠标移动到菜单就可以显示全部功能
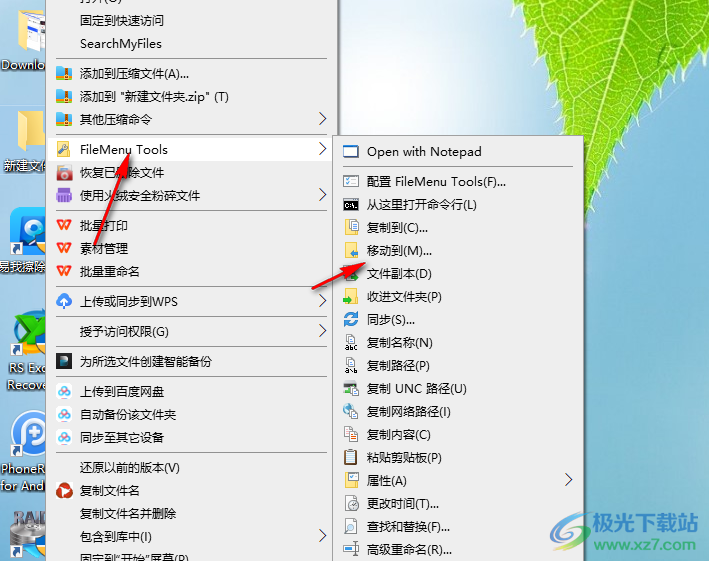
8、在文件夹中操作也是一样的,直接在FileMenuTool选项界面找到自己需要启动的功能,例如粉碎文件、新建文件夹

官方教程
属性面板
FileMenu 工具配置窗口的属性面板允许您更改所选元素的属性。通常这个面板显示在窗口的左下角。如果此面板现在可见,您可以通过单击工具栏的“属性”按钮或编辑/属性菜单项来显示它。
属性面板具有以下方面:
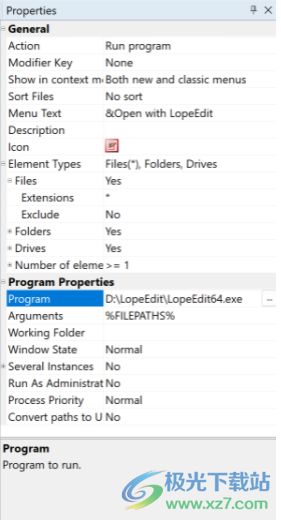
管理配置文件
一些 FileMenu 工具命令允许您管理配置文件以保存配置文件中的所有字段和选项,并在以后能够快速检索它们。管理配置文件的窗口如下所示:
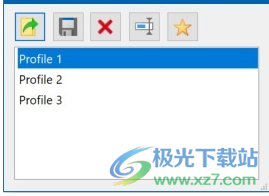
加载配置文件
按加载按钮(或按Enter键)加载选定的配置文件并使用配置文件数据填写窗口中的所有字段和选项。
保存个人信息
按保存按钮(或按Ctrl + S键)将窗口中的所有字段和选项保存到新的配置文件中。将要求您为新配置文件提供的名称。
删除配置文件
按删除按钮(或按Del键)从配置文件列表中删除选定的配置文件。
重命名配置文件
按重命名按钮(或按F2键)重命名所选配置文件并为其指定另一个名称。
设置默认配置文件
按收藏夹按钮 (或按F12键)设置默认配置文件。此配置文件将自动加载,并且在显示窗口时,所有字段都将填写此配置文件的数据。
设置
您可以通过单击工具栏上的设置按钮或工具/设置菜单项来更改 FileMenu 工具的全局设置。将显示以下窗口:
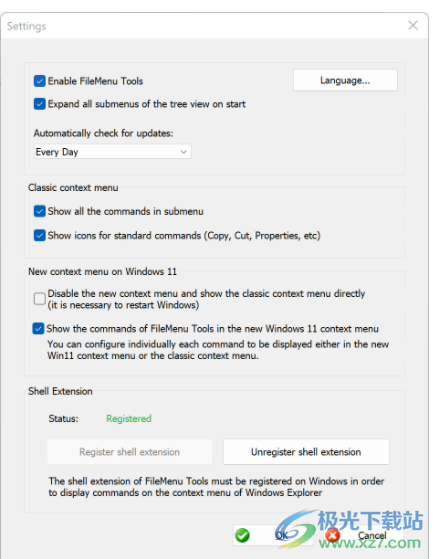
通用设置
启用 FileMenu 工具。如果您想暂时禁用 FileMenu Tools 并且不在上下文菜单中显示 FileMenu Tools 的命令,请取消选中此选项。
在开始时展开所有子菜单。如果勾选了这个选项,那么在应用程序启动时,FileMenu Tools 配置窗口中的所有子菜单都会展开,否则子菜单会折叠显示。
自动检查更新。您可以在此处配置应用程序检查新更新的频率:从不、每天、每周、每月。当检测到新版本时,应用程序允许您下载并更新到新版本。
经典上下文菜单
在 Windows 7 和 Windows 10 上,经典的上下文菜单将直接显示。在 Windows 11 上,您必须选择“显示更多选项”才能显示经典上下文菜单。
在此部分中,您可以更改以下选项:
显示子菜单中的所有命令。如果选中此选项,则 FileMenu Tools 的所有命令将显示在名为“ FileMenu Tools ”的子菜单中,否则命令将显示在主上下文菜单中(这会导致菜单非常大)。
显示标准命令(复制、剪切、属性等)的图标。如果选中此选项,则会在标准命令的上下文菜单中显示一个图标。如果 FileMenu 工具配置的语言与 Windows 操作系统相同,这将起作用。
Windows 11 上的新上下文菜单
Windows 11 完全刷新了上下文菜单,并用全新的菜单取而代之。单击“显示更多选项”或按 Shift+F10时,您仍然可以访问经典菜单。“设置”窗口中的此部分允许您使用这些菜单(新的和经典的)配置这个新的上下文菜单和 FileMenu 工具的行为。
FileMenu Tools 将显示在新的 Windows 11 上下文菜单中,具有以下方面:
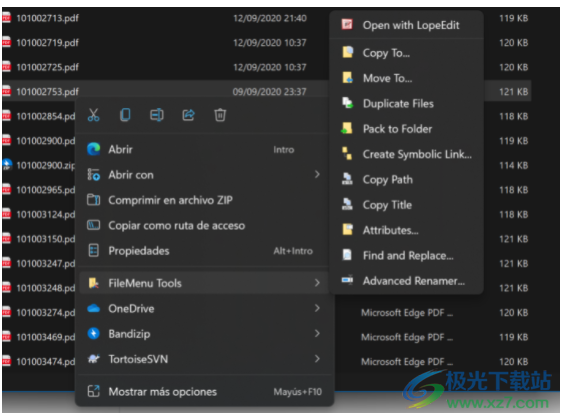
您可以更改以下选项:
禁用新的上下文菜单。如果选中“禁用新上下文菜单并显示经典上下文菜单”选项,则新上下文菜单将被完全禁用,只有当您右键单击 Windows 资源管理器时才会显示经典上下文菜单。此设置会更改 Windows 的配置,如果您更改它,则需要重新启动 Windows 才能应用。
在新的 Windows 11 上下文菜单中显示 FileMenu 工具的命令。如果选中此选项,则默认情况下所有命令都将显示在新的 Windows 11 上下文菜单中,而不会显示在经典上下文菜单中。您仍然可以单独配置每个命令以选择命令的显示位置:经典菜单或新的 Win11 菜单。这可以通过Show in context menu属性来完成。
下载地址
- Pc版
FileMenu Tools(Windows右键增强) v8.0.0 便携完全版
本类排名
- 1 wps office2023版v12.1.0.18608
- 2 wps office 2013老版本v12.1.0.18608
- 3 PanTools(网盘管理)v1.0.37
- 4 wps office 2022最新版v12.1.0.18608
- 5 wps office专业增强版v12.1.0.18608
- 6 wps office 2013专业增强版v12.1.0.18608
- 7 wps office 2016个人版v12.1.0.18608
- 8 allupdate文件时间修改器绿色版v0.92 电脑端
- 9 华为手机助手电脑版v14.0.0.320
- 10 Anything(本地文件搜索神器)v1.3724.1020.314 官方安装版
本类推荐
装机必备
换一批- 聊天
- qq电脑版
- 微信电脑版
- yy语音
- skype
- 视频
- 腾讯视频
- 爱奇艺
- 优酷视频
- 芒果tv
- 剪辑
- 爱剪辑
- 剪映
- 会声会影
- adobe premiere
- 音乐
- qq音乐
- 网易云音乐
- 酷狗音乐
- 酷我音乐
- 浏览器
- 360浏览器
- 谷歌浏览器
- 火狐浏览器
- ie浏览器
- 办公
- 钉钉
- 企业微信
- wps
- office
- 输入法
- 搜狗输入法
- qq输入法
- 五笔输入法
- 讯飞输入法
- 压缩
- 360压缩
- winrar
- winzip
- 7z解压软件
- 翻译
- 谷歌翻译
- 百度翻译
- 金山翻译
- 英译汉软件
- 杀毒
- 360杀毒
- 360安全卫士
- 火绒软件
- 腾讯电脑管家
- p图
- 美图秀秀
- photoshop
- 光影魔术手
- lightroom
- 编程
- python
- c语言软件
- java开发工具
- vc6.0
- 网盘
- 百度网盘
- 阿里云盘
- 115网盘
- 天翼云盘
- 下载
- 迅雷
- qq旋风
- 电驴
- utorrent
- 证券
- 华泰证券
- 广发证券
- 方正证券
- 西南证券
- 邮箱
- qq邮箱
- outlook
- 阿里邮箱
- icloud
- 驱动
- 驱动精灵
- 驱动人生
- 网卡驱动
- 打印机驱动
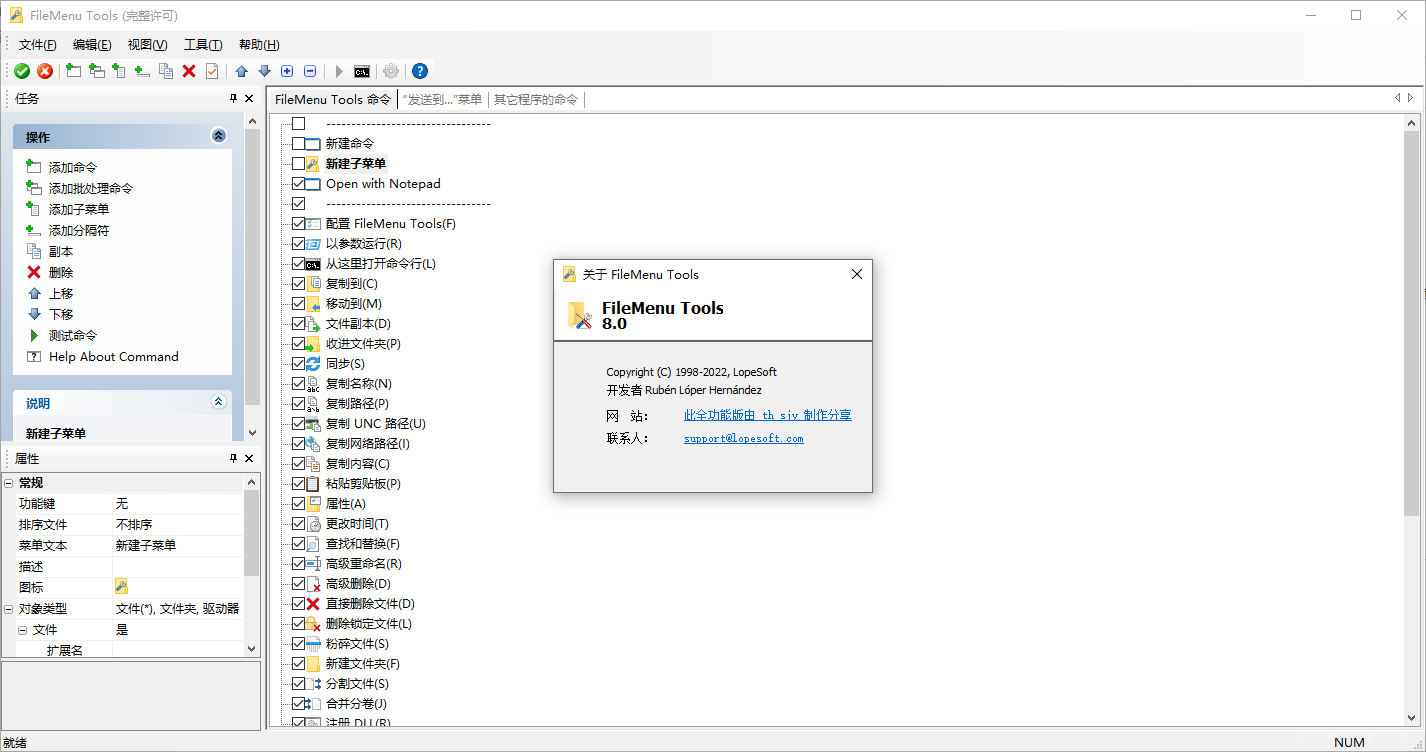




































网友评论