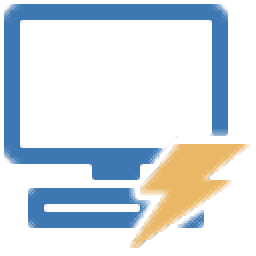
Task Manager DeLuxe(系统进程管理器)
v3.7.8.0 绿色版- 介绍说明
- 下载地址
- 精品推荐
- 相关软件
- 网友评论
Task Manager
DeLuxe提供电脑进程管理功能,可以在软件界面查看电脑全部运行的进程,可以显示每个进程的所在地址,可以显示进程占用CPU百分比,可以显示系统内存使用情况,可以显示I/O信息,打开软件就可以读取到全部进程,可以在顶部界面查看分类内容,点击Processes可以显示进程,点击Services可以查看运行的服务项目,点击Sessions可以查看会话内容,点击Autoruns可以查看开机运行的软件,分类内容还是非常多的,如果你需要管理电脑的进程资源就可以下载Task
Manager DeLuxe
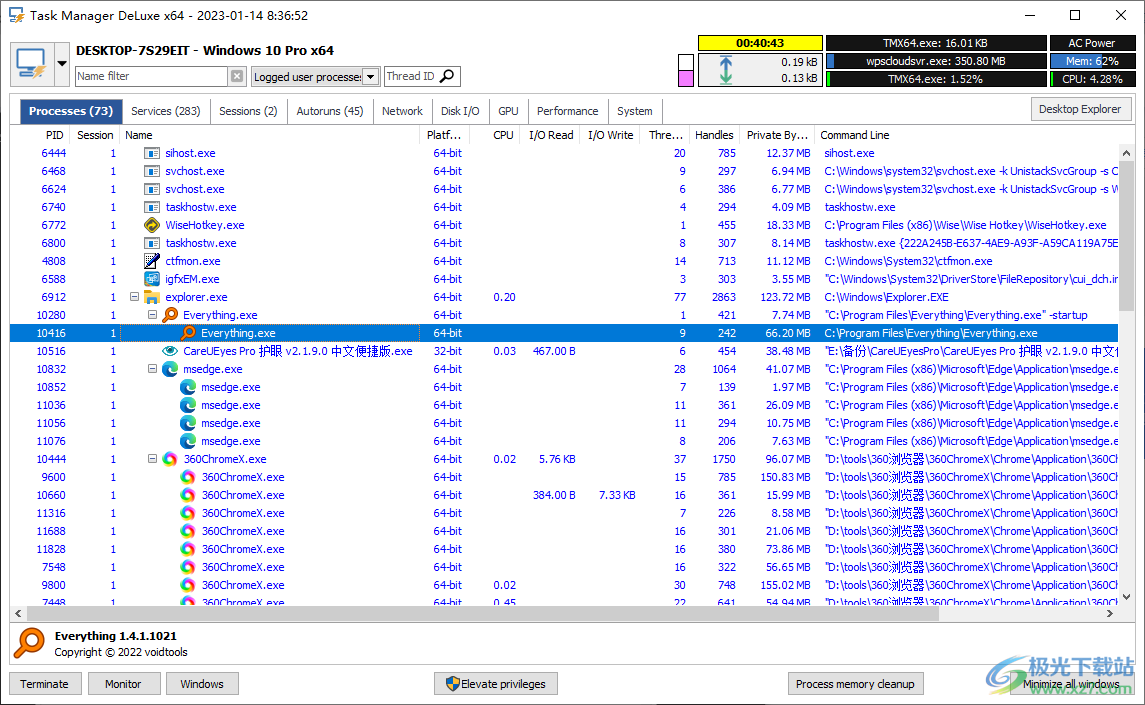
软件功能
1、Task Manager DeLuxe提供实时观察:
运行进程
安装服务和驱动程序
可用的网络适配器
网络连接按进程
网络流量
磁盘和I/O利用率
活动终端会话
自动启动条目
CPU使用率,频率等先进数据
内存映射和利用率
系统信息
打开/锁定文件查找器
2、强大的过程监视器,图形和详细的过程信息,您可以同时观看多个进程。
3、还有窗口浏览器列举指定进程的所有窗口及其属性。
4、会话查看器包含自动会话日志记录每个会话登录、注销、锁定和状态更改,特别是在终端服务器上,观察用户如何连接和断开其桌面是非常有用的。
5、桌面资源管理器工具提供了在光标下的即时扫描窗口扫描,它评估窗口属性和层次结构。
6、系统信息工具检测已安装的硬件并以简单格式报告。
软件特色
1、Task Manager DeLuxe提供系统进程查看功能,可以自动监控进程明细数据
2、可以显示当前上传下载的数据,自动监控流量变化
3、可以显示每个应用程序占用CPU的信息,可以显示占用内存信息
4、可以右上角区域查看实时监控数值,可以导出数据
5、支持分类查看,可以在软件显示系统进程,查看win系统的服务项目
6、支持软件查看,自己安装到电脑的软件可以在Task Manager DeLuxe查看资源占用信息
7、支持结束进程,可以点击列表上的任意一个进程,选择Terminate终止运行
8、可以在软件界面查看自动运行的软件,可以关闭开机启动项目
使用方法
1、启动Task Manager DeLuxe就可以显示全部进程内容
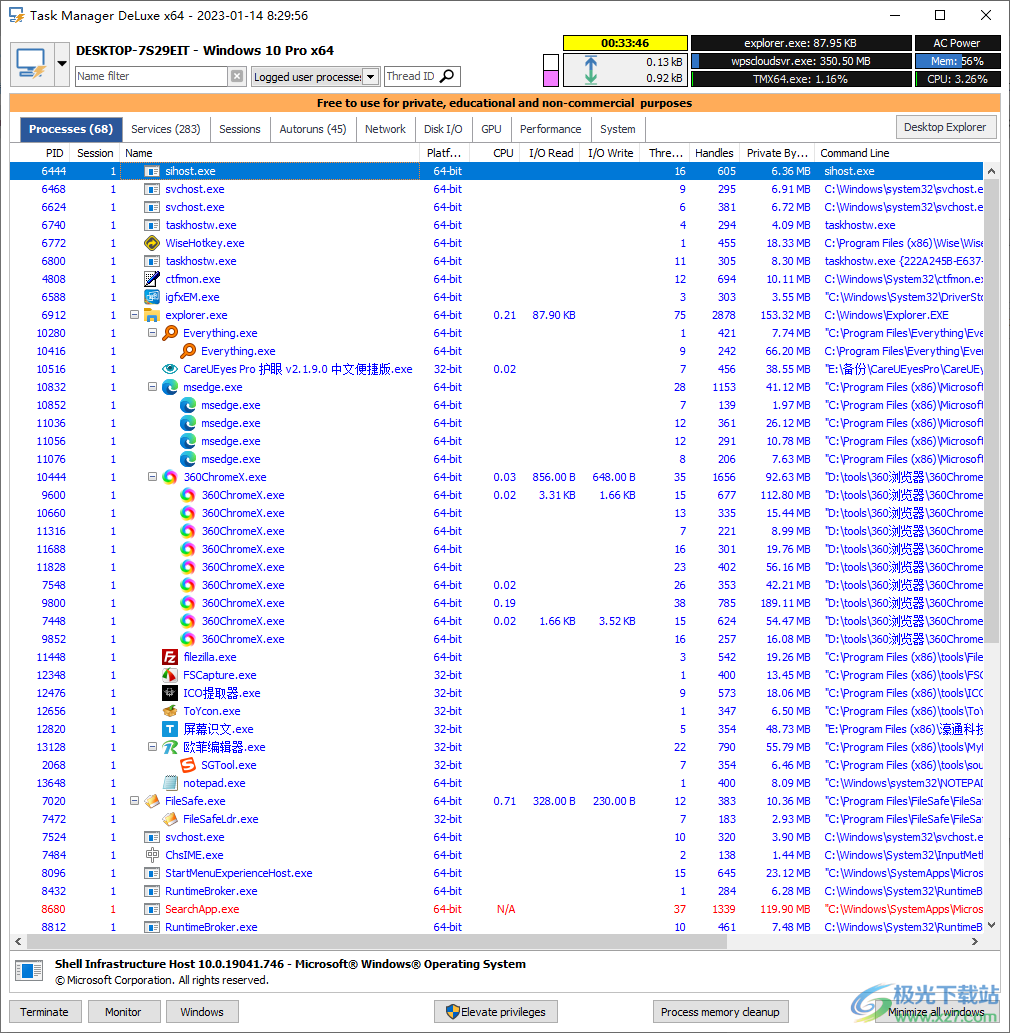
2、可以在顶部区域查看监控到的资源占用信息,显示上传下载的流量,显示资源占用信息
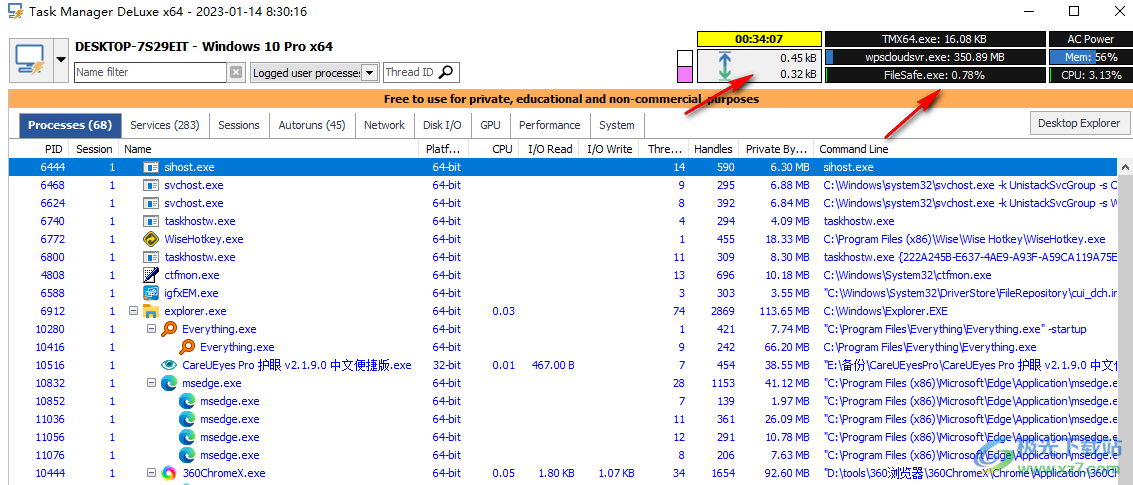
3、内存、CPU都可以在这里显示,也可以在列表上查看每个进程实时占用信息
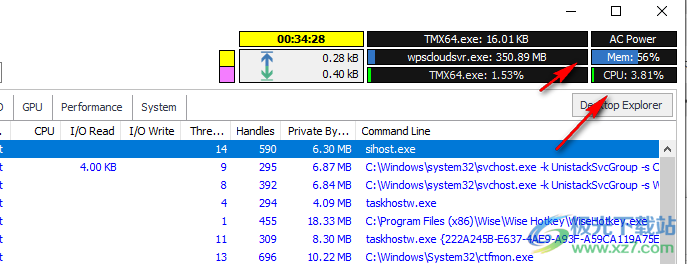
4、如图所示,点击右键弹出很多选项,可以选择设置优先级,可以选择立即终止
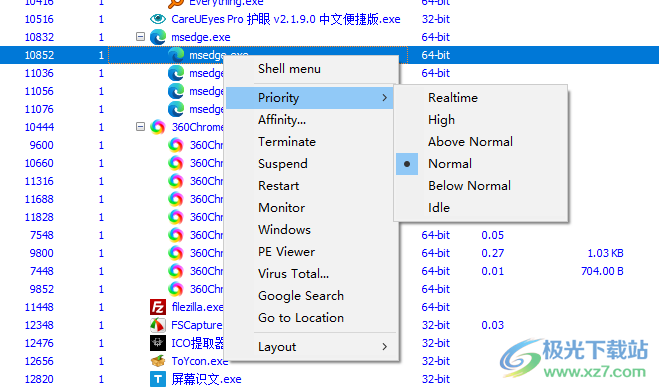
5、点击Monitor就可以进入单独监控界面,可以查看exe的明细数据
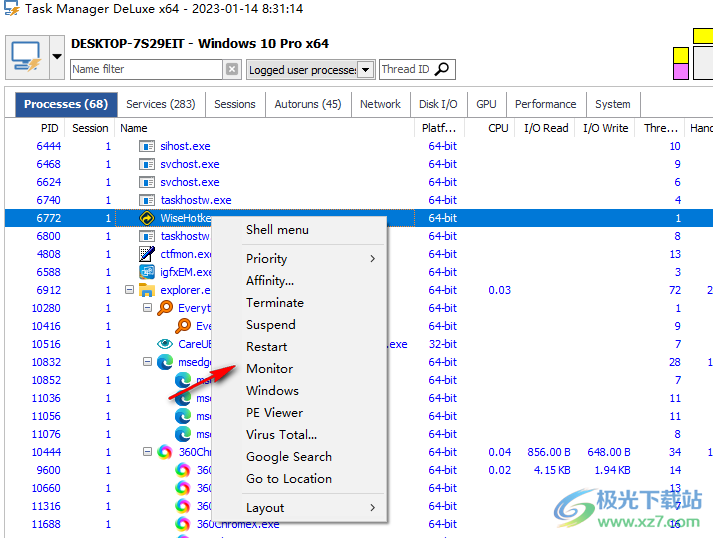
6、这里就是exe的监控界面,可以显示一般信息、高级信息、GPU信息、内存信息
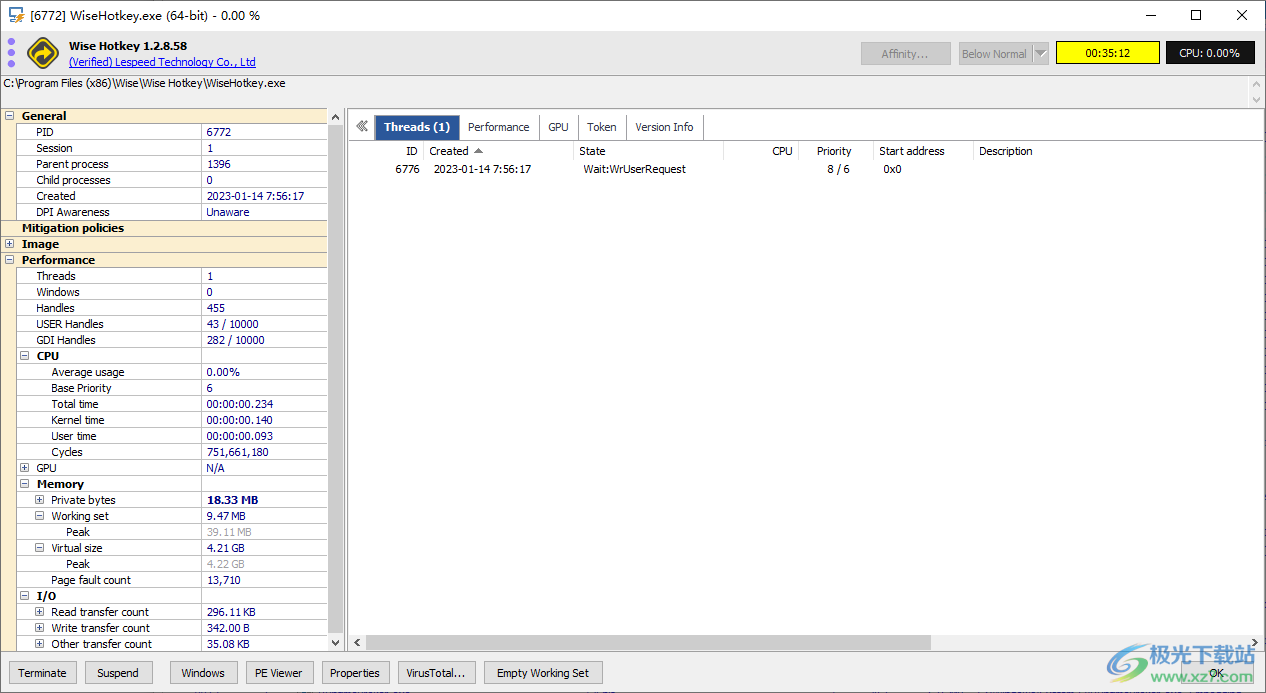
7、设置界面
刷新间隔[ms]:1000
启动时检查更新
启动时还原上次使用的页面
启动时折叠服务进程
启动时打开桌面资源管理器
服用时最小化
最小化时隐藏
启动时最小化
自动刷新有关硬件更改的系统信息
联机搜索可用更新
确认服务控制操作
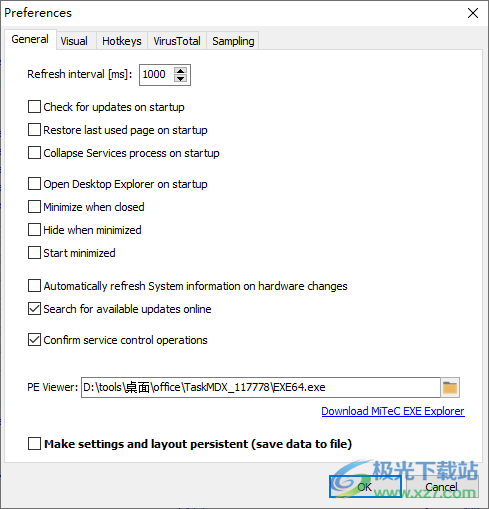
8、黑暗模式、在托盘图标中显示CPU使用情况、堆积的CPU使用率图表
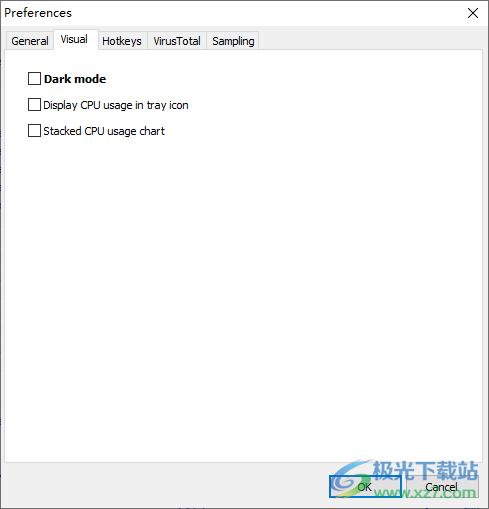
9、窗口资源管理器快捷方式:Ctrl+Shift+Alt+F12;进程监视器快捷键:Ctrl+Shift+Alt+F11
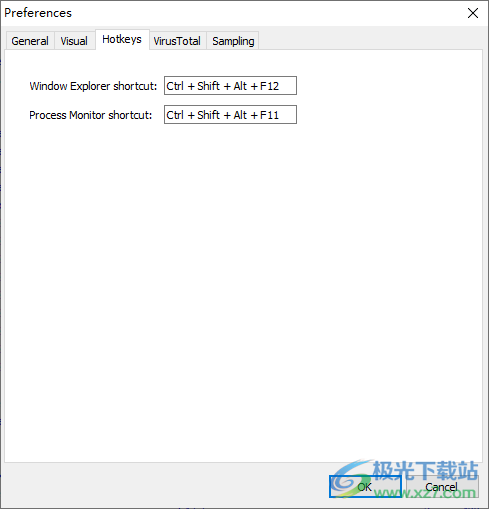
10、点击Terminate就可以对进程终止,也可以在右键菜单点击Terminate关闭进程
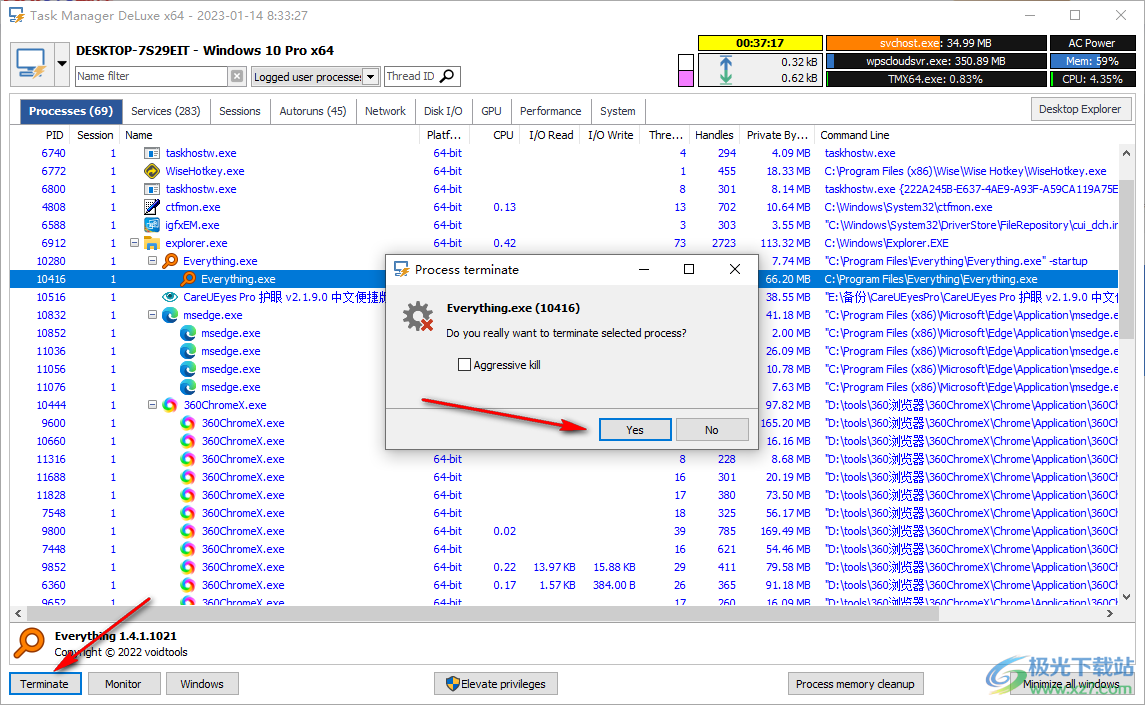
11、在顶部可以选择查看全部进程,查看不是系统的进程,仅仅查看系统进程,查看用户登录的程序

12、顶部显示很多分类内容,可以选择查看系统信息,可以查看GPU信息
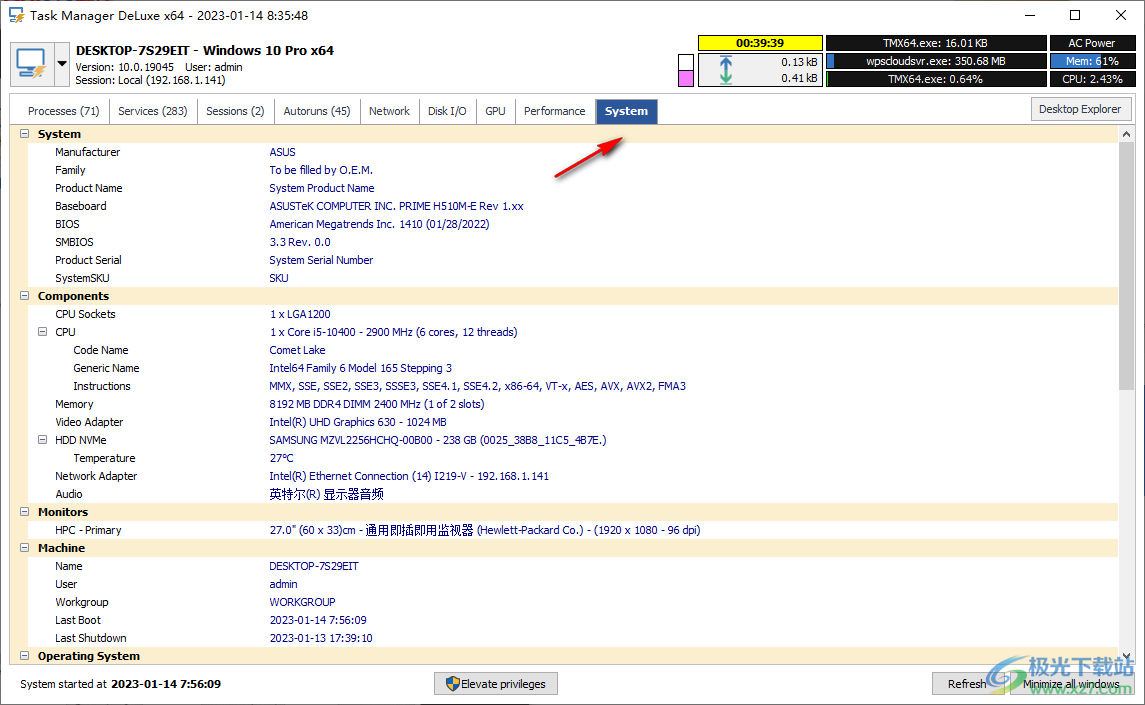
13、可以查看当前电脑上会开机启动的进程,勾选可以点击Remove checked autoruns移除进程
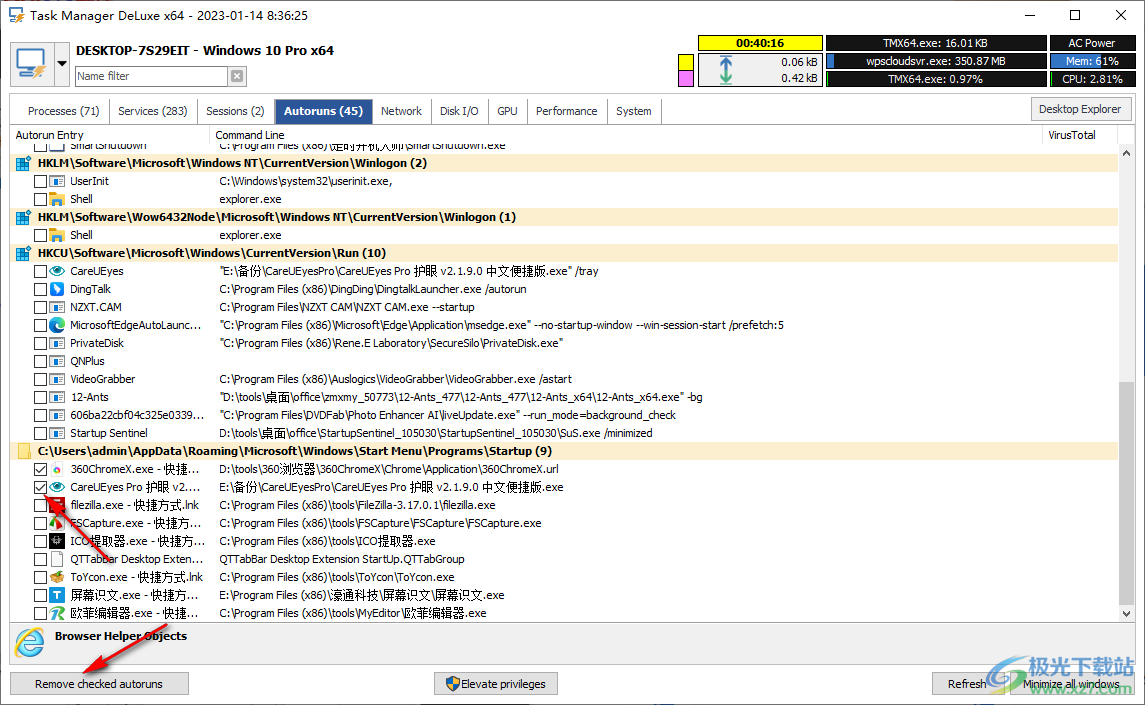
14、这里是网络显示界面,可以查看当前电脑上传下载的数据
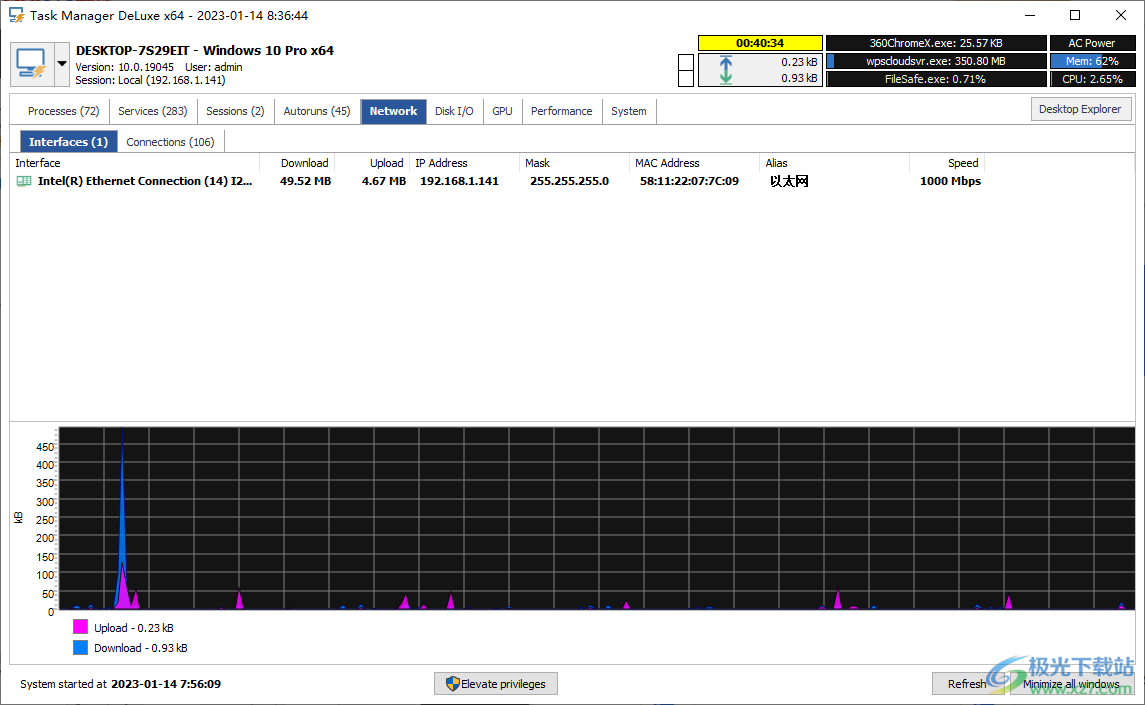
下载地址
- Pc版
Task Manager DeLuxe(系统进程管理器) v3.7.8.0 绿色版
本类排名
本类推荐
装机必备
换一批- 聊天
- qq电脑版
- 微信电脑版
- yy语音
- skype
- 视频
- 腾讯视频
- 爱奇艺
- 优酷视频
- 芒果tv
- 剪辑
- 爱剪辑
- 剪映
- 会声会影
- adobe premiere
- 音乐
- qq音乐
- 网易云音乐
- 酷狗音乐
- 酷我音乐
- 浏览器
- 360浏览器
- 谷歌浏览器
- 火狐浏览器
- ie浏览器
- 办公
- 钉钉
- 企业微信
- wps
- office
- 输入法
- 搜狗输入法
- qq输入法
- 五笔输入法
- 讯飞输入法
- 压缩
- 360压缩
- winrar
- winzip
- 7z解压软件
- 翻译
- 谷歌翻译
- 百度翻译
- 金山翻译
- 英译汉软件
- 杀毒
- 360杀毒
- 360安全卫士
- 火绒软件
- 腾讯电脑管家
- p图
- 美图秀秀
- photoshop
- 光影魔术手
- lightroom
- 编程
- python
- c语言软件
- java开发工具
- vc6.0
- 网盘
- 百度网盘
- 阿里云盘
- 115网盘
- 天翼云盘
- 下载
- 迅雷
- qq旋风
- 电驴
- utorrent
- 证券
- 华泰证券
- 广发证券
- 方正证券
- 西南证券
- 邮箱
- qq邮箱
- outlook
- 阿里邮箱
- icloud
- 驱动
- 驱动精灵
- 驱动人生
- 网卡驱动
- 打印机驱动
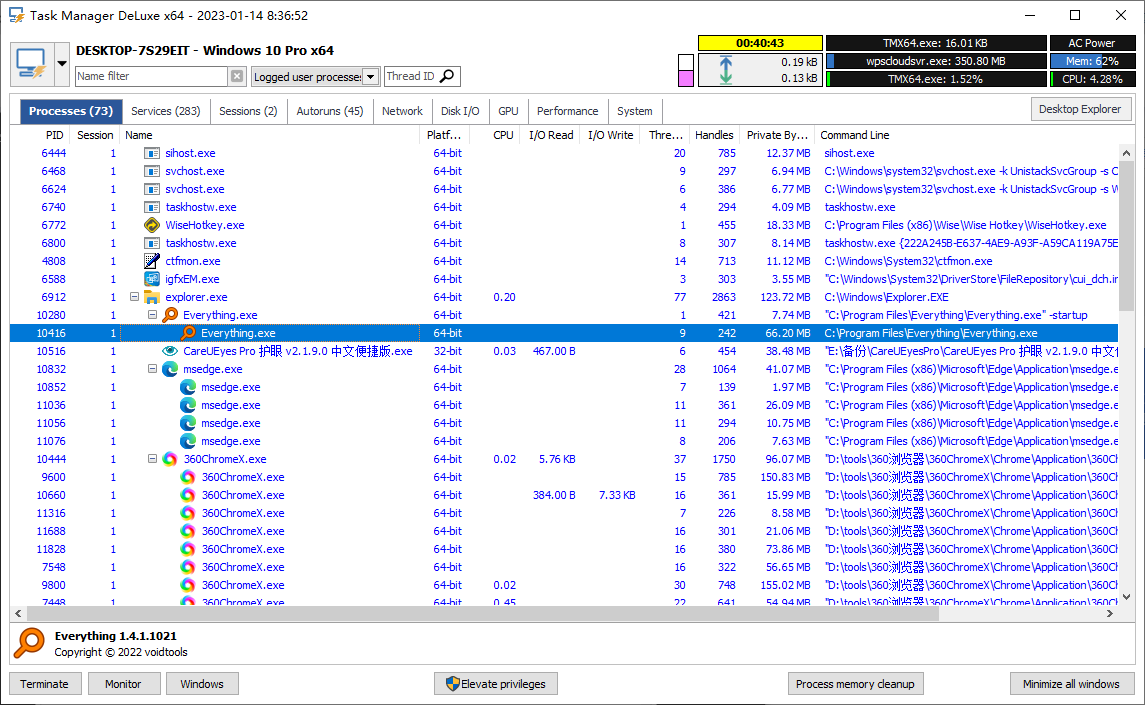






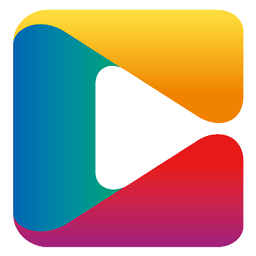



























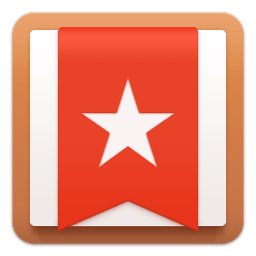
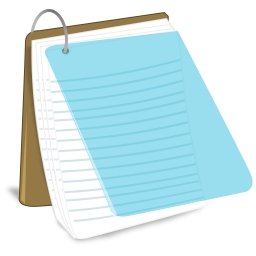
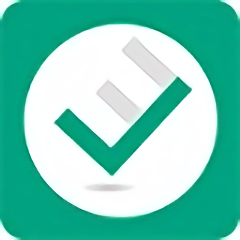
网友评论